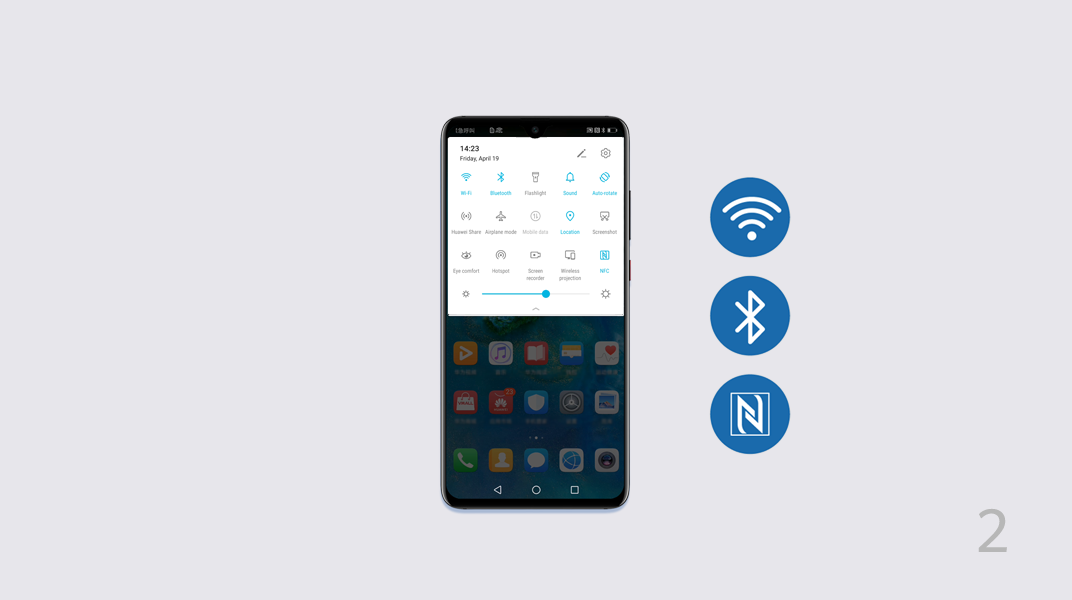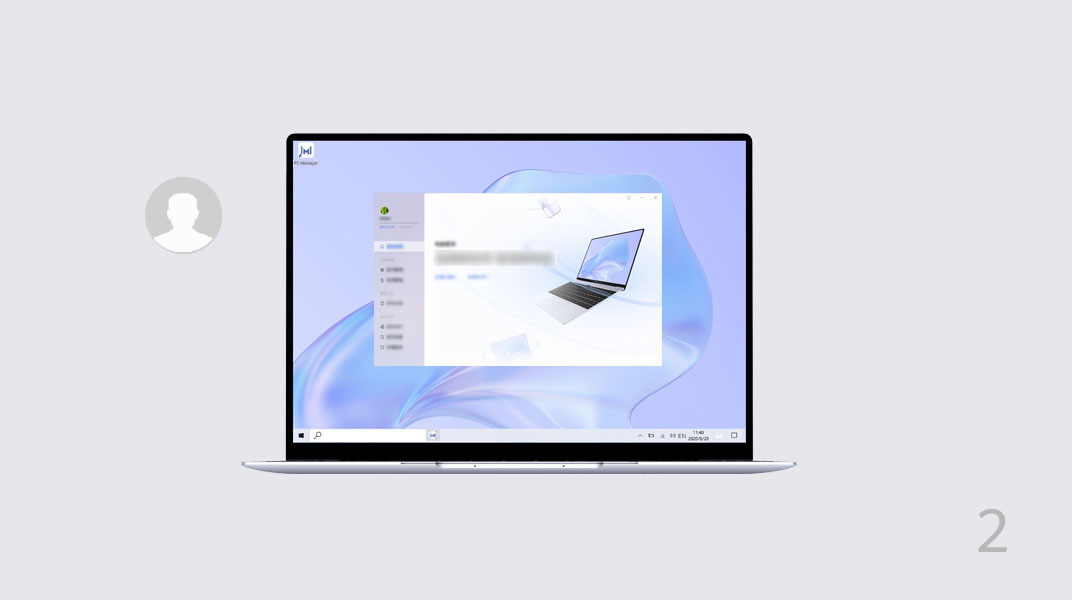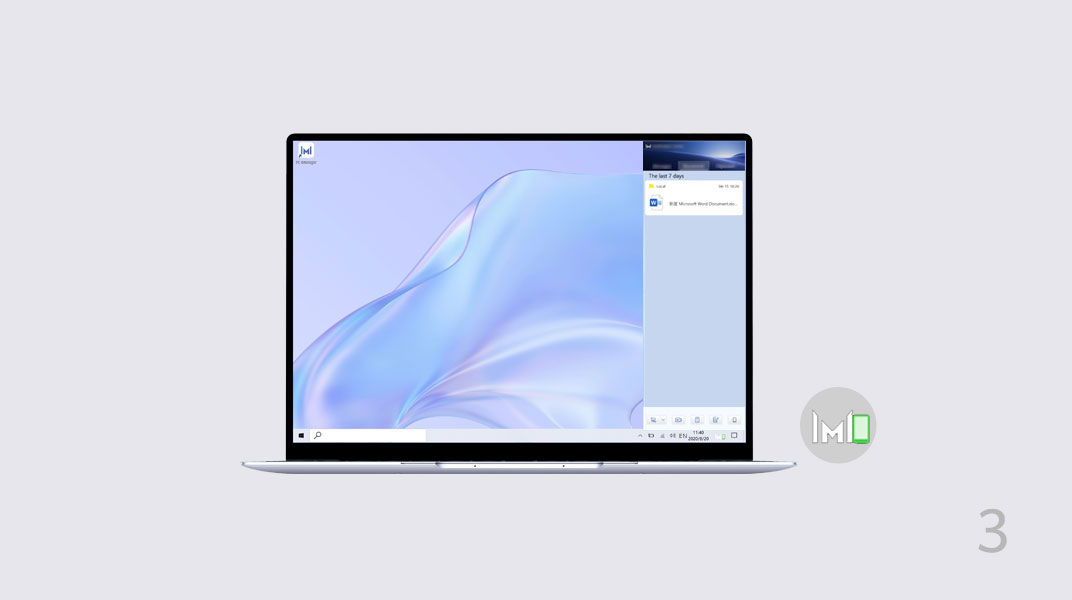Proietta una versione virtuale del telefono sul computer.
Controlla con facilità app e file sul telefono dal computer.
Trascina per trasferire istantaneamente i file tra i due dispositivi e condividi gli appunti. Scopri di più visitando la pagina Modelli supportati e requisiti di Huawei Share >
Per iniziare a usare Huawei Share, connetti i due dispositivi.
- Attiva Wi-Fi e Bluetooth sul computer. Assicurati che PC Manager sia in esecuzione in background.
- Fai scorrere verso il basso la barra di stato del telefono per attivare NFC, Wi-Fi e Bluetooth.
- Appoggia l'area di rilevamento NFC del telefono sul sensore Huawei Share del computer (
 o nel centro del touchpad). Il telefono emetterà un suono o vibrerà.
o nel centro del touchpad). Il telefono emetterà un suono o vibrerà.
- Per completare la connessione, confermala sia sul telefono sia sul computer.
In alternativa, apri PC Manager e usa il metodo che preferisci per connettere i due dispositivi.
Nota:
La prima volta che connetti il telefono al computer dovrai aprire PC Manager, leggere l'Accordo utente e accettarlo.
Una volta eseguita la connessione, lo schermo del telefono apparirà automaticamente sul computer.
Avrai quindi a disposizione uno schermo molto più grande quando usi il telefono.
Controlla il telefono dal computer
Controlla il telefono dal computer
- Sullo schermo virtuale:
Clic: usa il mouse per interagire con le app sul telefono.
Scorrimento: spostati all'interno della schermata Home oppure scorri verso l'alto o il basso nelle schermate.
Tastiera: utilizza la tastiera per scrivere in tutta facilità con qualsiasi app di editing di testo, come Blocco note e altre.
- Fai clic su
 per la visualizzazione a schermo intero o su
per la visualizzazione a schermo intero o su  per ridurre a icona il display.
per ridurre a icona il display.
Una volta eseguita la connessione, lo schermo del telefono apparirà automaticamente sul computer.
Avrai quindi a disposizione uno schermo molto più grande quando usi il telefono.
Controlla il telefono dal computer
Controlla il telefono dal computer
- Sullo schermo virtuale:
Clic: usa il mouse per interagire con le app sul telefono.
Scorrimento: spostati all'interno della schermata Home oppure scorri verso l'alto o il basso nelle schermate.
Tastiera: utilizza la tastiera per scrivere in tutta facilità con qualsiasi app di editing di testo, come Blocco note e altre.
- Fai clic su
 per la visualizzazione a schermo intero o su
per la visualizzazione a schermo intero o su  per ridurre a icona il display.
per ridurre a icona il display.
Rispondi alle chiamate e continua la riproduzione dei video senza interruzioni
Una volta eseguita la connessione, puoi rispondere alle chiamate sul telefono direttamente dal computer.
Per passare al telefono, scorri verso il basso sullo schermo del telefono per visualizzare l'area notifiche, quindi segui le istruzioni sullo schermo per selezionare il dispositivo di uscita.
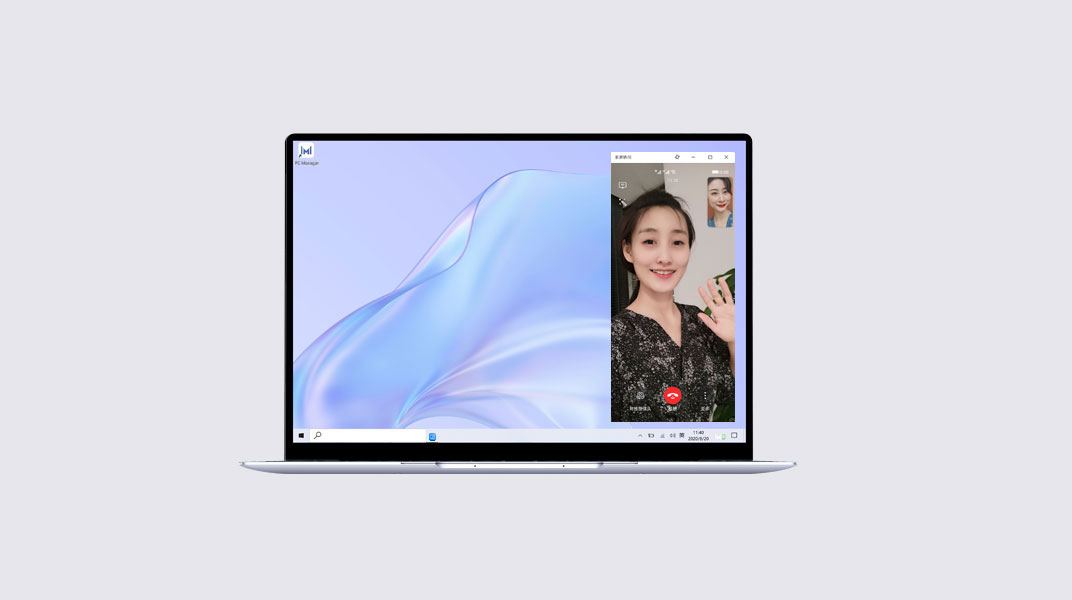
Apri i file sul telefono usando il computer
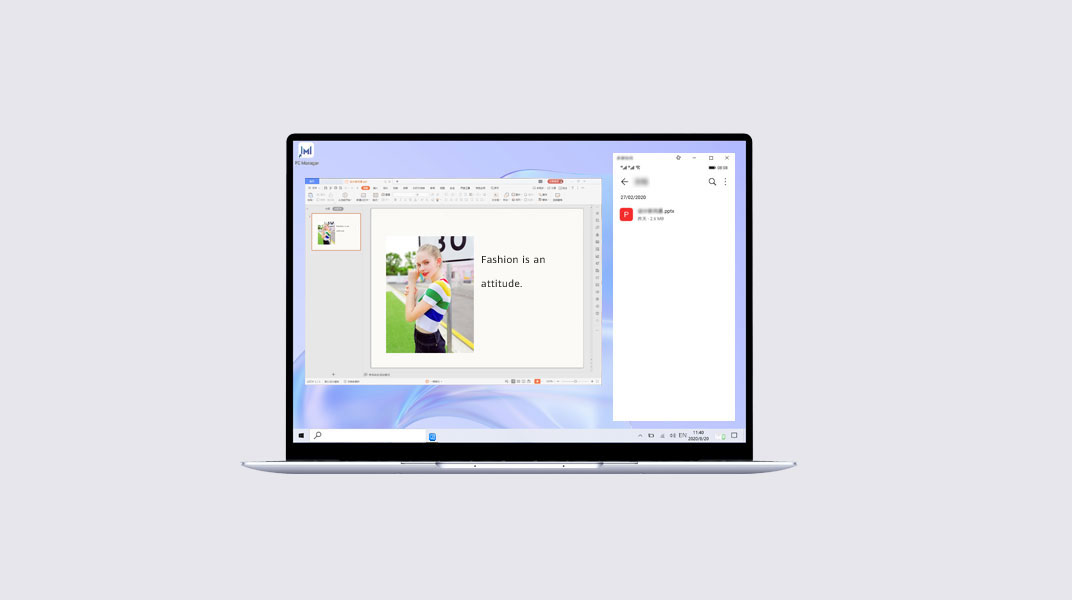
Apri i file sul telefono usando il computer
Apri e modifica i file direttamente sul telefono usando il computer, quindi salvali sul telefono.
Ad esempio, puoi aprire documenti, immagini e video archiviati nell'app Gestione file del telefono usando il computer.
Nota:
Questa funzione è supportata solamente per determinate app. Per maggiori informazioni, visita la pagina Modelli supportati e requisiti di Huawei Share.
Apri i file sul telefono usando il computer
Apri e modifica i file direttamente sul telefono usando il computer, quindi salvali sul telefono.
Ad esempio, puoi aprire documenti, immagini e video archiviati nell'app Gestione file del telefono usando il computer.
Nota:
Questa funzione è supportata solamente per determinate app. Per maggiori informazioni, visita la pagina Modelli supportati e requisiti di Huawei Share.
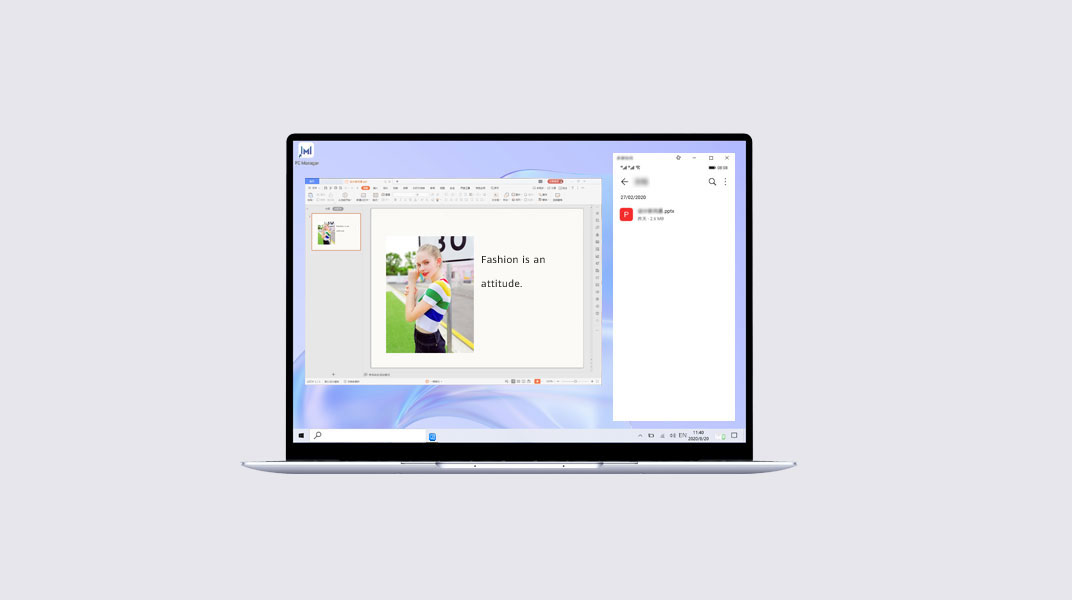
Trascina i file per trasferirli
Trascina i file per trasferirli
- Apri Galleria o Gestione file sullo schermo virtuale.
- Fai clic su un file e tieni premuto finché non viene visualizzata l'opzione per selezionare più file. Quindi fai clic sui file e trascinali nelle cartelle dei file del computer oppure modificali nei documenti o nelle e-mail.
Puoi anche copiare e incollare il testo tra il computer e il telefono in tutta facilità.
Apri più finestre sul computer

Apri più finestre sul computer
Nella schermata virtuale, apri un'app, quindi fai clic su ![]() nella schermata dell'app in questione. L'app verrà visualizzata in una nuova finestra.
nella schermata dell'app in questione. L'app verrà visualizzata in una nuova finestra.
Puoi distribuire le attività che normalmente esegui sul telefono in finestre diverse sul computer. Ad esempio, puoi partecipare a una lezione online in una finestra, mentre in un'altra prendi appunti.
Nota:
- È possibile usare fino a tre finestre nel computer. Il numero effettivo di app che possono essere eseguite contemporaneamente nel computer varia in base al modello del telefono.
- Il supporto per questa funzione varia in base all'app.
Apri più finestre sul computer
Nella schermata virtuale, apri un'app, quindi fai clic su ![]() nella schermata dell'app in questione. L'app verrà visualizzata in una nuova finestra.
nella schermata dell'app in questione. L'app verrà visualizzata in una nuova finestra.
Puoi distribuire le attività che normalmente esegui sul telefono in finestre diverse sul computer. Ad esempio, puoi partecipare a una lezione online in una finestra, mentre in un'altra prendi appunti.
Nota:
- È possibile usare fino a tre finestre nel computer. Il numero effettivo di app che possono essere eseguite contemporaneamente nel computer varia in base al modello del telefono.
- Il supporto per questa funzione varia in base all'app.

Dopo aver connesso il telefono al computer, puoi iniziare a trasferire i file e a registrare lo schermo con un semplice tocco.
Trasferimento file
- Per trasferire:
- Immagini o video dal telefono: apri un'immagine o un video o seleziona più immagini o video dalla Galleria del telefono.
- Un documento dal telefono: apri il documento utilizzando WPS Office sul telefono.
- Appoggia l'area di rilevamento NFC sul sensore Huawei Share fino a quando il telefono non emette un suono o vibra.
Nota:
- Dopo aver trasferito un'immagine con testo dal telefono al computer, fai clic su
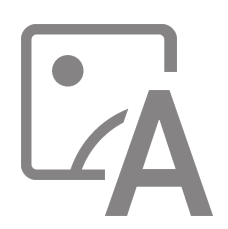 per estrarre il testo dall'immagine.
per estrarre il testo dall'immagine. - Se apri un'immagine o un documento contemporaneamente sul telefono e sul computer, la direzione predefinita di trasferimento è dal telefono al computer.
Suggerimenti: se i tuoi dispositivi supportano Multi-screen Collaboration, questa funzione sarà attivata quando appoggi il telefono sul computer. Quando lo schermo del telefono compare in una finestra sul computer, tieni la finestra in questione aperta, poiché se la chiudi il trasferimento verrà interrotto.
Registrazione schermo
- Scuoti il telefono, quindi entro 5 secondi appoggia l'area di rilevamento NFC sul sensore Huawei Share fino a quando il telefono non emette un suono o vibra. Una volta avviata la proiezione dello schermo del computer, il telefono inizierà a registrare la schermata corrente.
- Tocca
 per interrompere la registrazione; il contenuto registrato verrà salvato automaticamente nella Galleria. La durata massima di una singola registrazione è di 60 secondi.
per interrompere la registrazione; il contenuto registrato verrà salvato automaticamente nella Galleria. La durata massima di una singola registrazione è di 60 secondi.
Nota:
La registrazione schermo è disponibile su tutti i computer dotati di processore Intel.
Registrazione schermo
- Scuoti il telefono, quindi entro 5 secondi appoggia l'area di rilevamento NFC sul sensore Huawei Share fino a quando il telefono non emette un suono o vibra. Una volta avviata la proiezione dello schermo del computer, il telefono inizierà a registrare la schermata corrente.
- Tocca
 per interrompere la registrazione; il contenuto registrato verrà salvato automaticamente nella Galleria. La durata massima di una singola registrazione è di 60 secondi.
per interrompere la registrazione; il contenuto registrato verrà salvato automaticamente nella Galleria. La durata massima di una singola registrazione è di 60 secondi.
Nota:
La registrazione schermo è disponibile su tutti i computer dotati di processore Intel.
Puoi condividere gli appunti e sincronizzare i documenti recenti tra il telefono e il computer.
Condivisione degli appunti
Condivisione degli appunti
- Sul telefono, seleziona Impostazioni ed esegui l'accesso con il tuo HUAWEI ID.
- Sul computer, apri PC Manager ed esegui l'accesso con lo stesso HUAWEI ID usato sul telefono.
- Copia il testo dal telefono e incollalo sul computer e viceversa.
- Fai clic sull'icona di PC Manager in basso a destra e seleziona Appunti per visualizzare il testo copiato di recente.
Puoi condividere gli appunti e sincronizzare i documenti recenti tra il telefono e il computer.
Condivisione degli appunti
Condivisione degli appunti
- Sul telefono, seleziona Impostazioni ed esegui l'accesso con il tuo HUAWEI ID.
- Sul computer, apri PC Manager ed esegui l'accesso con lo stesso HUAWEI ID usato sul telefono.
- Copia il testo dal telefono e incollalo sul computer e viceversa.
- Fai clic sull'icona di PC Manager in basso a destra e seleziona Appunti per visualizzare il testo copiato di recente.
Documenti recenti
- Sul telefono, seleziona Impostazioni ed esegui l'accesso con il tuo HUAWEI ID.
- Sul computer, apri PC Manager ed esegui l'accesso con lo stesso HUAWEI ID usato sul telefono.
- Fai clic sull'icona di PC Manager in basso a destra nella barra delle applicazioni e seleziona Documenti per visualizzare i documenti aperti di recente.
Documenti recenti
- Sul telefono, seleziona Impostazioni ed esegui l'accesso con il tuo HUAWEI ID.
- Sul computer, apri PC Manager ed esegui l'accesso con lo stesso HUAWEI ID usato sul telefono.
- Fai clic sull'icona di PC Manager in basso a destra nella barra delle applicazioni e seleziona Documenti per visualizzare i documenti aperti di recente.
Nota:
- Alcune funzioni possono variare a seconda delle aree geografiche di vendita e del momento del rilascio.
- Le immagini di prodotto, i video e le schermate precedenti sono solo per riferimento. La schermata e il prodotto effettivi possono variare.
- HUAWEI può apportare modifiche ai contenuti di questa pagina, secondo necessità, in base alle prestazioni e alle specifiche del prodotto effettivo. Per informazioni aggiornate sui modelli compatibili e per le domande frequenti, contattare il team post-vendita.
- Le informazioni sul prodotto sono soggette a modifiche e variazioni senza preavviso.