Utilizar F10 para restaurar as definições de fábrica do dispositivo
| Utilizar F10 para restaurar as definições de fábrica do dispositivo |
A função de restauro F10 do sistema no seu computador restaura rapidamente as definições de fábrica do mesmo.
1. Tenha em atenção o seguinte antes de utilizar F10 para restaurar as definições de fábrica do computador
- Restaurar as definições de fábrica do computador eliminará os dados da unidade C (incluindo ficheiros no Ambiente de Trabalho, Transferências, e Documentos) e o software instalado na unidade C. Existe uma opção para fazer uma cópia de segurança dos ficheiros pessoais na unidade C antes de restaurar as definições de fábrica do computador. Após premir F10, o software instalado na unidade C terá de ser reinstalado numa unidade sem sistema (tal como a unidade D ou E). Pode decidir reinstalar cada programa de software, consoante as suas necessidades.
- De modo a garantir um acesso fácil ao software do Office no futuro, anote a conta e palavra-passe Microsoft utilizadas para ativar componentes do Office no seu computador. Uma vez concluído o restauro, terá de reconfigurar o computador, tal como registar a sua impressão digital, concluir os emparelhamentos Bluetooth, e ligar-se a uma rede Wi-Fi. O computador poderá demorar relativamente muito tempo a ligar pela primeira vez.
- Antes de restaurar as definições de fábrica do computador, desligue-o de dispositivos externos, tais como estações de ancoragem e unidades flash USB, mas não o desligue do transformador, teclado ou rato.
- Se o computador veio pré-instalado com Windows 10 e for atualizado para o Windows 11, ele voltará ao sistema Windows 10 pré-instalado após premir F10 para restaurar as suas definições de fábrica. Se o computador veio pré-instalado com o Windows 11, premir F10 não irá alterar o sistema operativo.
2. Utilizar F10 para restaurar as definições de fábrica do computador
Passo 1: aceda ao ecrã de Recuperação Inteligente da Huawei
Método 1: ligue o computador a uma fonte de alimentação, e prima continuamente ou consecutivamente F10 para aceder ao ecrã de Recuperação Inteligente da Huawei durante o arranque.
Método 2: ligue o computador a uma fonte de alimentação. Ligue o computador, abra o HUAWEI PC Manager, clique no ícone Mais e aceda a Definições > Sistema > Reposição das definições.
Passo 2: restaurar definições de fábrica
- No ecrã de Recuperação Inteligente da Huawei, selecione Recuperação.
O ecrã que aparece após premir F10 poderá variar consoante a versão utilizada. Siga as instruções no ecrã para avançar.
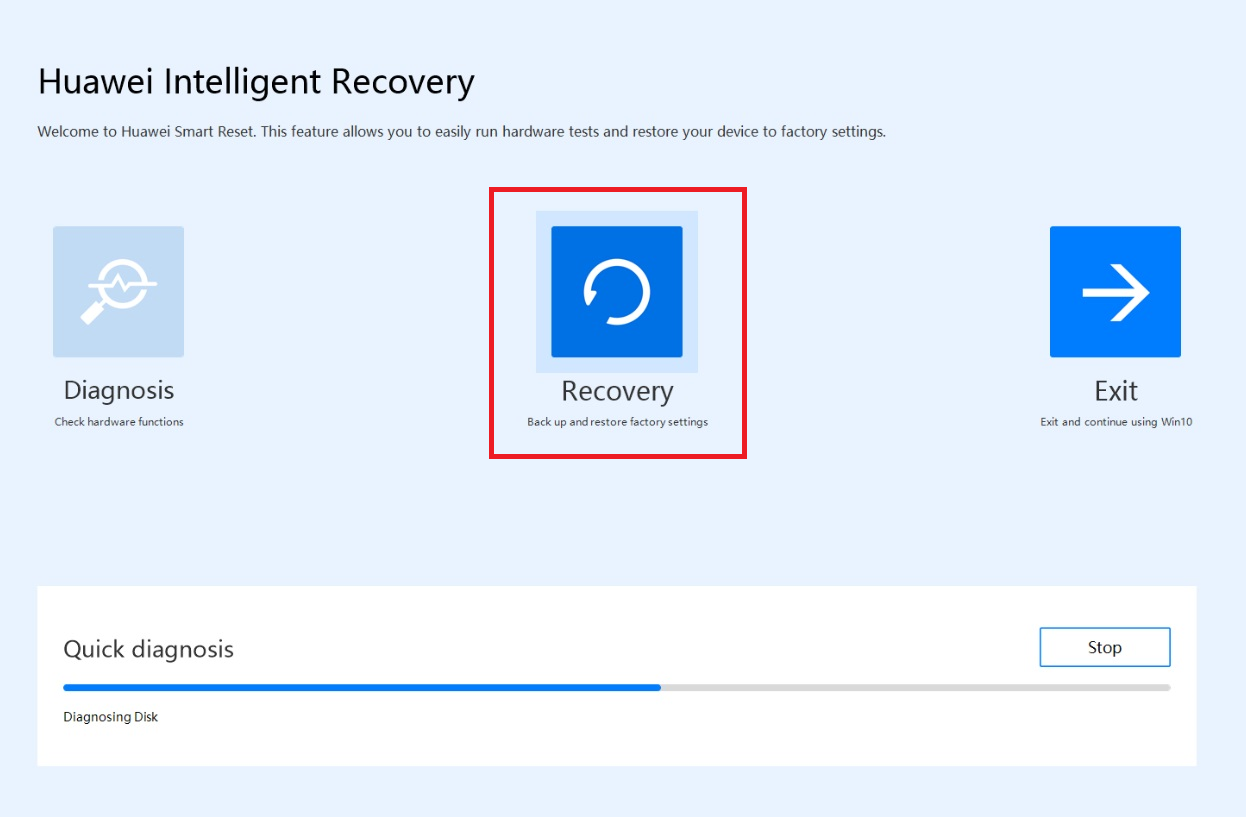
- Siga as instruções no ecrã para efetuar a cópia de segurança dos dados para a unidade especificada. Clique em Procurar, selecione os conteúdos na unidade C a serem guardados na cópia de segurança e clique em Iniciar.
- Se clicar em Ignorar e não efetuar uma cópia de segurança dos dados na unidade C, os dados pessoais da mesma serão perdidos e não serão restaurados após restaurar as definições de fábrica do computador.
- Só é possível efetuar a cópia de segurança de ficheiros pessoais, e não de software no seu computador. Após restaurar o sistema, terá de reinstalar o software que estava instalado na unidade C (disco do sistema). Software de aplicações instalado num disco que não o do sistema (cal como a unidade D ou E), pode decidir reinstalar o software ou não, consoante as suas funcionalidades.
- Se pretender efetuar uma cópia de segurança dos dados para um dispositivo de armazenamento externo, insira o dispositivo novamente.
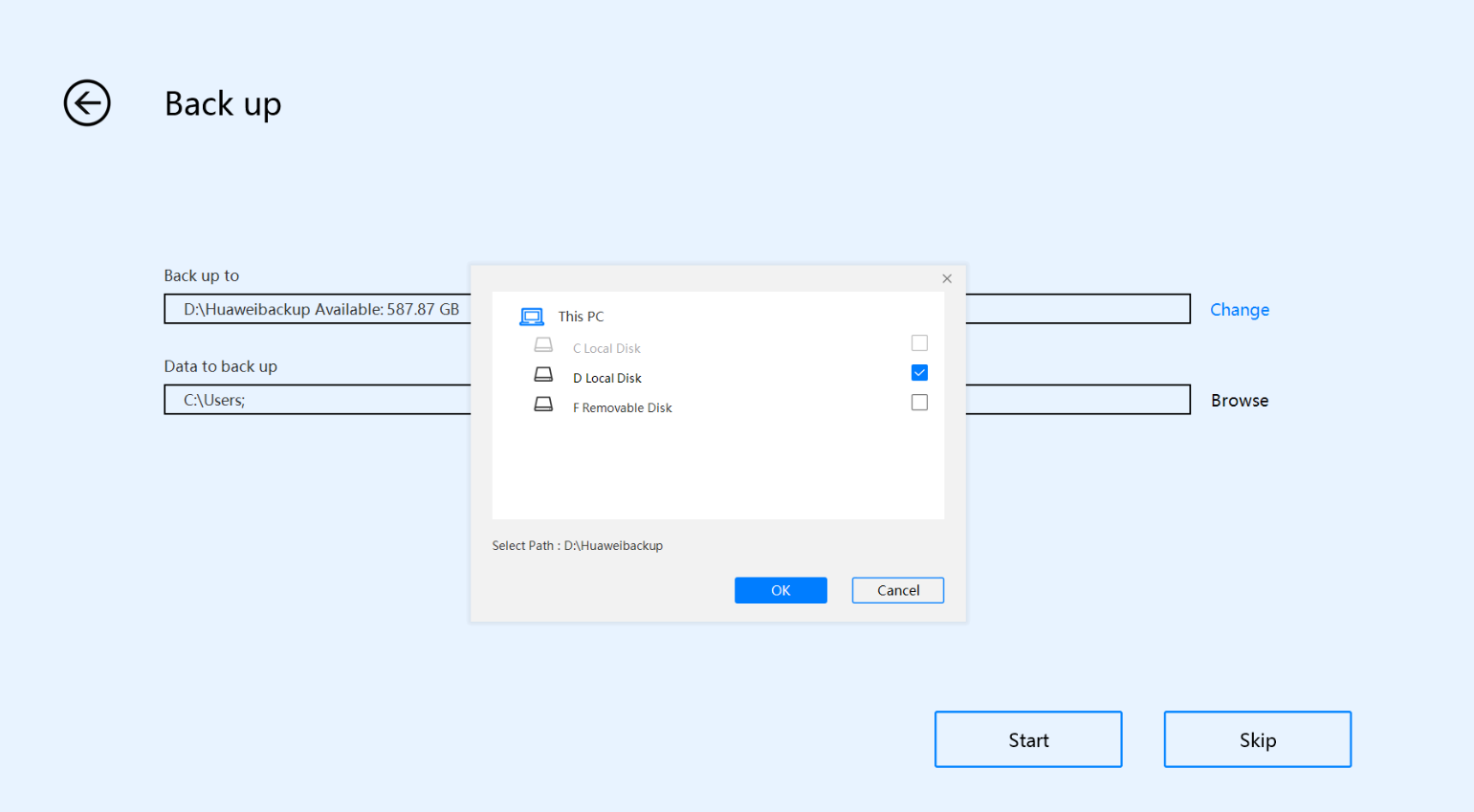
- Assim que a cópia de segurança estiver concluída, será levado para o ecrã Restaurar definições de fábrica.
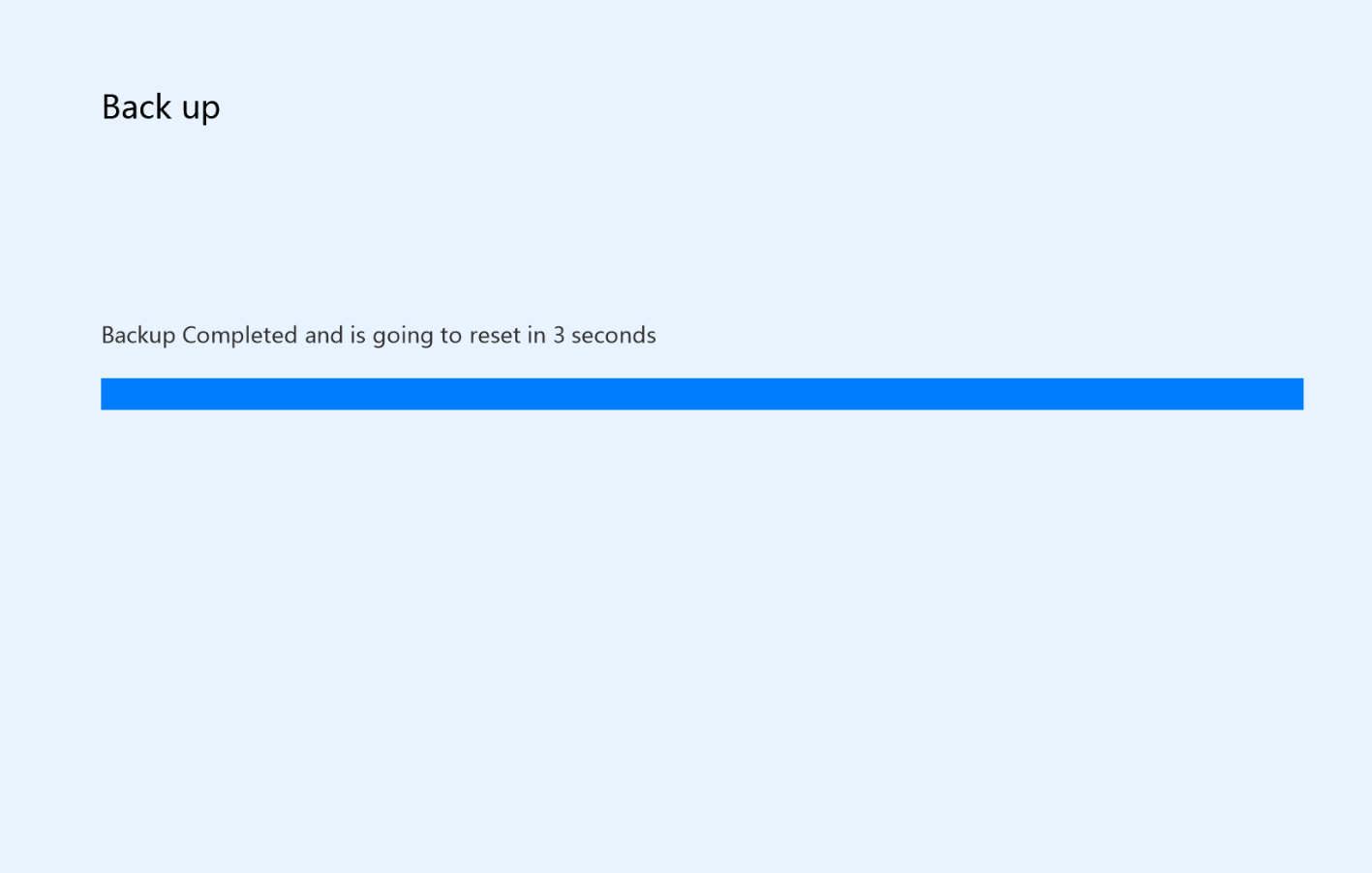
- No ecrã Restaurar definições de fábrica, clique em Iniciar. O computador irá restaurar as definições de fábrica automaticamente.
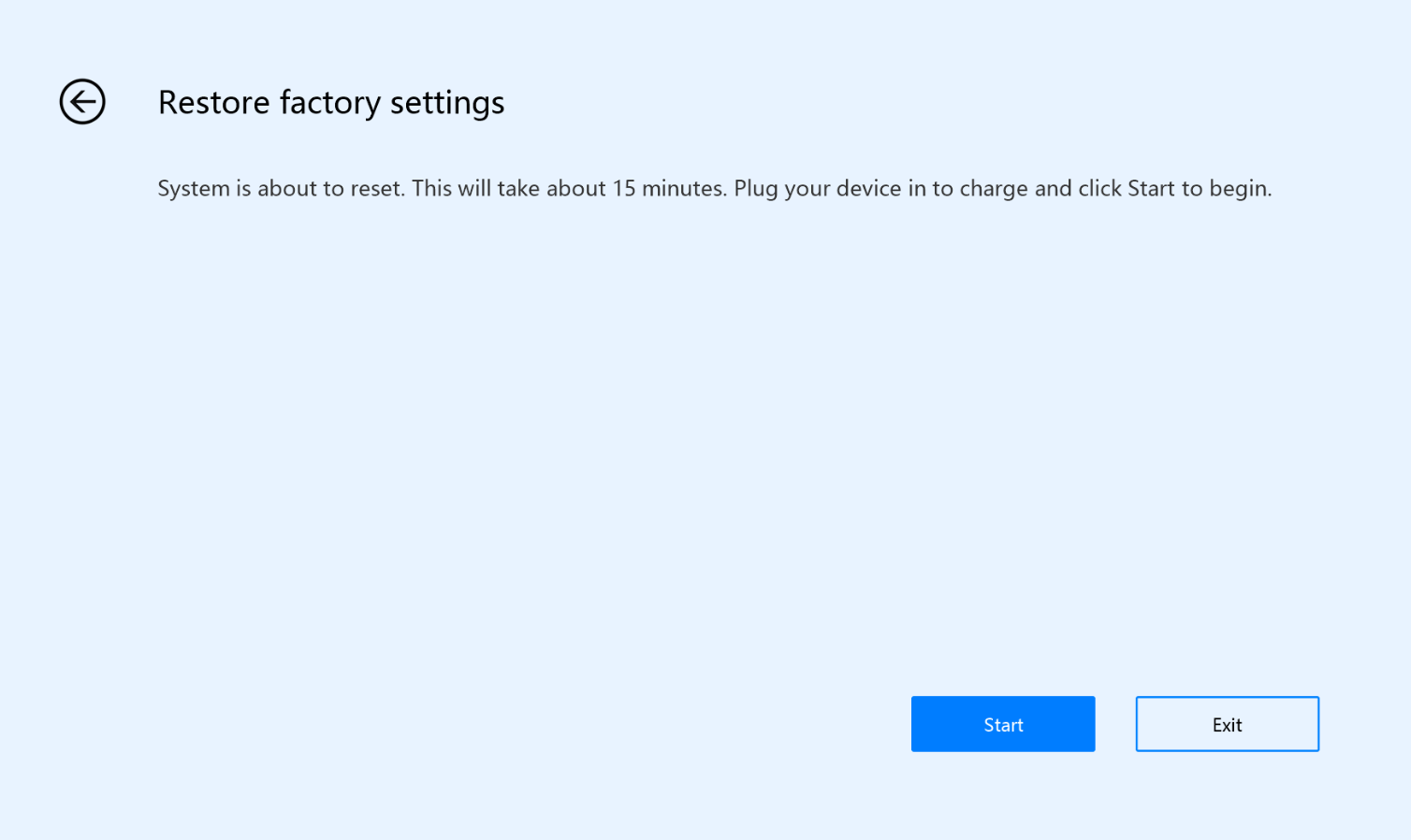
- Após o restauro do sistema, siga as instruções no ecrã para concluir a configuração do sistema.
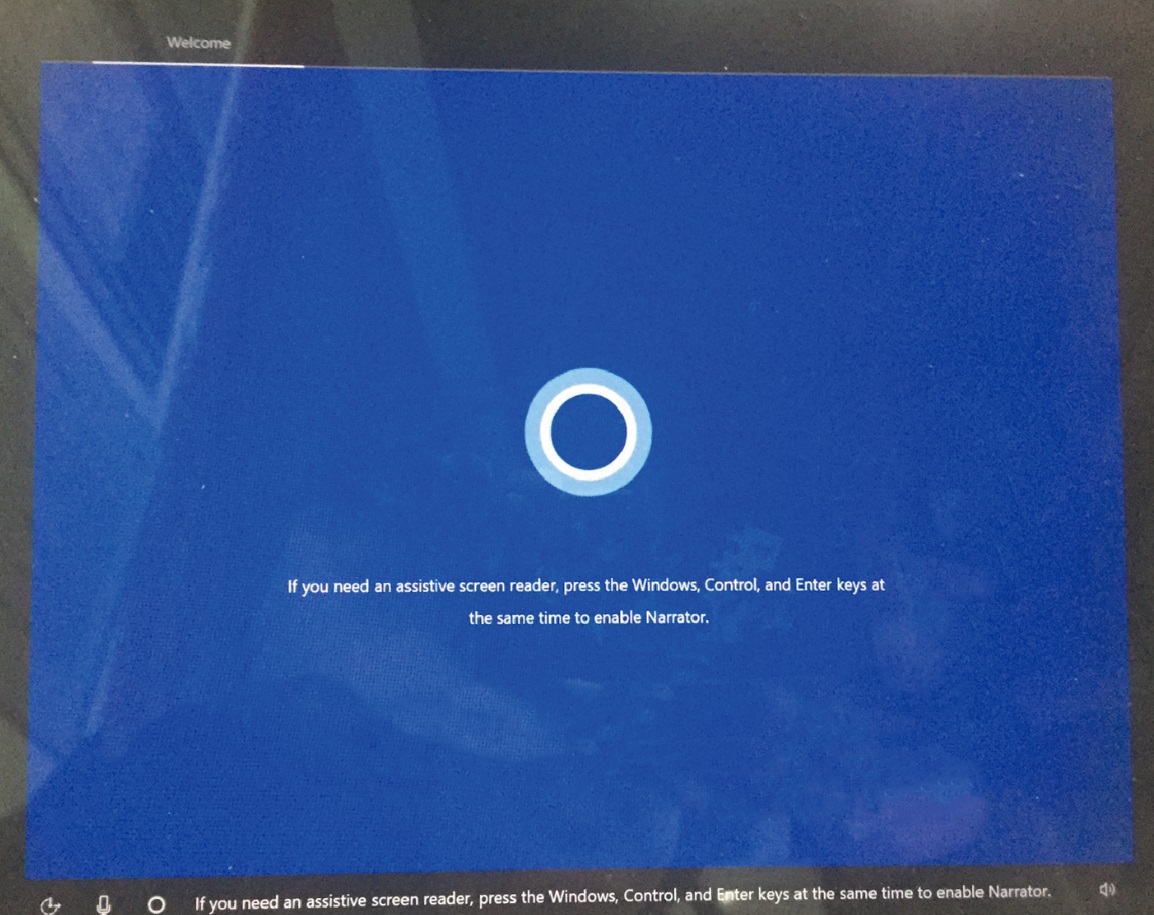
3. Guia de restauro das definições de fábrica F10
Após utilizar F10 para restaurar as definições de fábrica do computador, reconfigure-o. Se tiver problemas durante a utilização, consulte as instruções seguintes ou visite a página de Internet de apoio ao cliente oficial da Huawei (https://consumer.huawei.com/en/support/) para mais assistência.
- Como posso restaurar os dados na unidade C após utilizar F10 para restaurar o meu computador às suas definições de fábrica?
O caminho de cópia de segurança predefinido da unidade C é D:\Backup ou D:\HUAWEI Backup. Também pode efetuar uma cópia de segurança manualmente para outra unidade ou pasta. Mova os conteúdos na pasta da cópia de segurança para a unidade C para restaurar os dados da cópia de segurança.
- Como transfiro software de aplicação de terceiros após a conclusão da recuperação F10?
Recomenda-se que descarregue as aplicações a partir das suas a páginas de Internet oficiais.
- Porque é que a versão do sistema precisa de ser atualizada após utilizar F10 para restaurar as definições de fábrica do computador?
Após utilizar F10 para restaurar as definições de fábrica do computador, a versão do sistema (incluindo controladores, tais como o controlador da placa gráfica e o controlador de Bluetooth) regressará à versão de fábrica. Terá de aguardar que o sistema seja automaticamente atualizado, ou atualizar manualmente o sistema, a fim de executar a versão mais recente.
- Após utilizar F10 para restaurar as definições de fábrica do meu computador, o Windows Pro é restaurado para o Windows Home. Como posso voltar atualizá-lo para o Windows Pro?
Após restaurar as definições de fábrica do computador, terá de o ligar à alimentação e à Internet para ativar o Windows Home pré-instalado. Poderá então voltar a atualizá-lo para o Windows Pro. Além disso, terá de preparar a chave do produto da edição Windows Pro. Pode localizá-la no e-mail enviado pelo vendedor ou distribuidor da Windows, ou na caixa de embalagem do DVD ou USB do Windows.
Passos: Prima Win+I ao mesmo tempo para abrir a janela das Definições. Aceda a Atualizações e segurança > Ativação > Alterar chave do produto, introduza a chave do produto Windows 11 Pro, e siga as instruções no ecrã para concluir a ativação.
