Ventanas múltiples para tareas múltiples
| Ventanas múltiples para tareas múltiples |
La función Ventanas múltiples permite abrir aplicaciones en pantallas divididas o en una ventana flotante para poder realizar múltiples tareas.
Cómo habilitar el modo de pantalla dividida
Cómo habilitar el modo de pantalla dividida:
-
Abra una aplicación y deslice el dedo hacia adentro desde los bordes izquierdo o derecho manteniéndolo presionado para que aparezca el dock de ventanas múltiples.
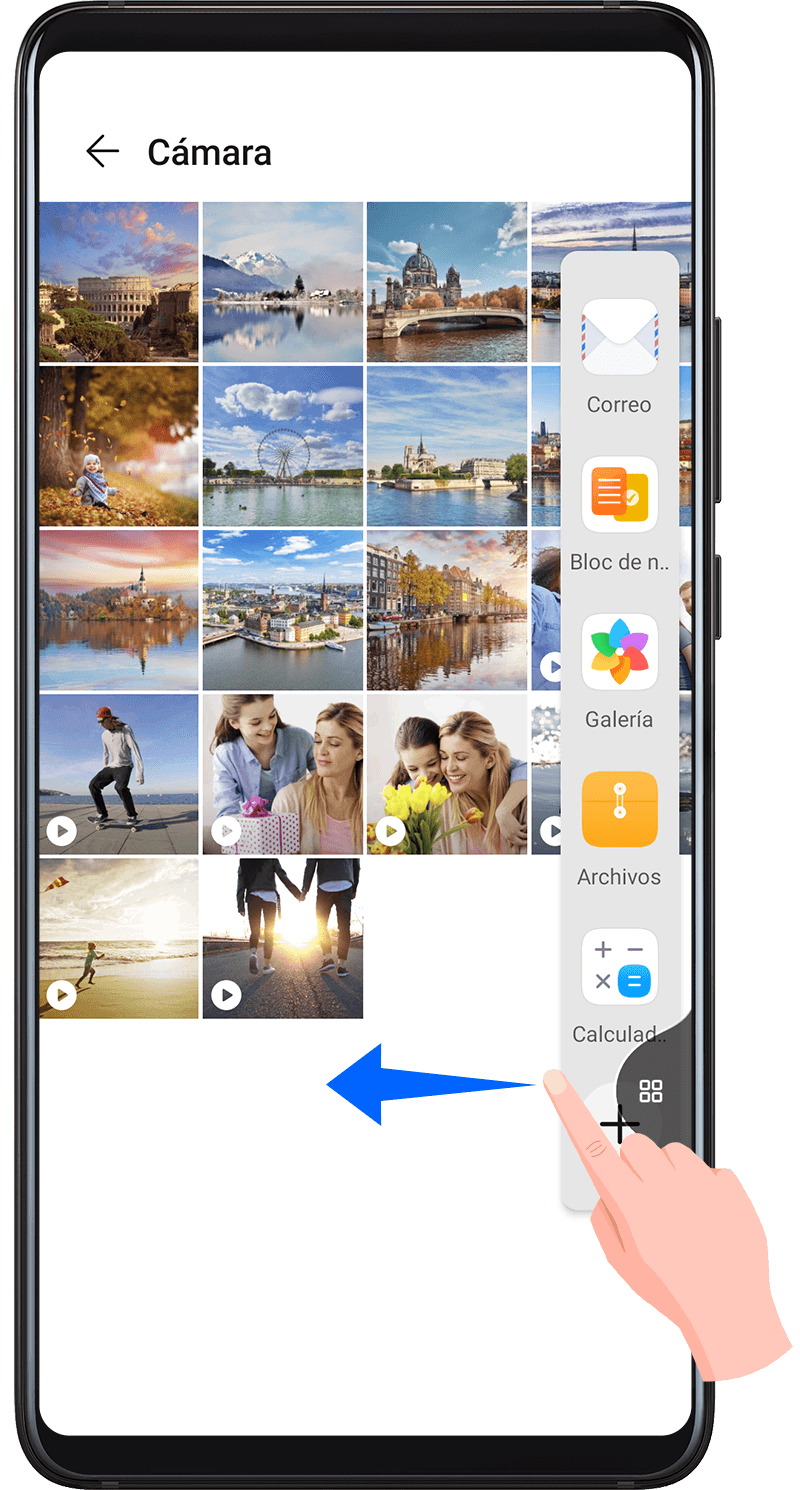
Arrastre el ícono de una aplicación fuera del dock de ventanas múltiples.
Cómo alternar entre los paneles de pantalla dividida:
Mantenga presionado en la parte superior de un panel de pantalla dividida hasta que el panel se contraiga y después arrástrelo al otro lado de la pantalla para cambiar de panel.
Cómo salir del modo de pantalla dividida:
Mantenga presionado o
en el medio de la línea de la pantalla dividida y arrástrelos hasta que desaparezca alguno de los paneles.
La compatibilidad con el modo de pantalla dividida varía según la aplicación.
El modo de pantalla dividida se limita a dos aplicaciones en todo momento.
Cómo usar la ventana flotante
Abra una ventana flotante mientras juegue, y converse con un amigo sin perder ni un segundo de acción.
Cómo mostrar la ventana flotante:
Deslice el dedo hacia adentro desde los bordes izquierdo o derecho y manténgalo presionado para mostrar el Dock de ventanas múltiples.
Presione el ícono de una aplicación en el Dock de ventanas múltiples para abrir la aplicación en una ventana flotante.
Cómo reubicar la ventana flotante:
Arrastre la barra en la parte superior de la ventana flotante para mover la ventana hasta la ubicación deseada.
Cómo mostrar en pantalla completa:
Presione en la parte superior de la ventana flotante para verla en pantalla completa.
Cómo minimizar la ventana flotante:
Presione en la parte superior de la ventana flotante para minimizarla, y esta irá directamente a la esfera flotante.
La esfera flotante puede albergar un máximo de 10 ventanas flotantes minimizadas.
Cómo cerrar la ventana flotante:
Presione en la parte superior de la ventana flotante para cerrarla.
Cómo alternar entre una pantalla dividida y una ventana flotante
Para pasar del modo de pantalla dividida a una ventana flotante: Mantenga presionada la barra que se encuentra en la parte superior del panel de una pantalla dividida y arrástrela hacia el lado izquierdo/derecho de la pantalla con el modo Retrato activado o hacia el borde inferior con el modo Paisaje activado.
Para pasar de una ventana flotante al modo de pantalla dividida: Mantenga presionada la barra que se encuentra en la parte superior de la ventana flotante y arrástrela hacia la parte superior/inferior de la pantalla con el modo Retrato activado o hacia la izquierda o la derecha con el modo Paisaje activado.
Cómo arrastrar y soltar archivos entre aplicaciones con la función Ventanas múltiples
Use la función Ventanas múltiples para arrastrar y soltar imágenes, textos y documentos fácilmente entre aplicaciones.
Para arrastrar y soltar una imagen: Cuando tome notas con Bloc de notas, abra Archivos, seleccione la foto que desee agregar y arrástrela hacia el editor de Bloc de notas.
Cómo arrastrar y soltar texto: Cuando envíe un mensaje SMS, abra Bloc de notas, mantenga presionado el texto que desee enviar y arrástrelo hacia el cuadro de ingreso de texto del mensaje.
Para arrastrar y soltar un documento: Cuando escriba un correo electrónico, abra Archivos, seleccione el documento que desee adjuntar y arrástrelo hacia el editor de correo.
No todas las aplicaciones son totalmente compatibles con la función de arrastrar y soltar en Ventanas múltiples.
Cómo agregar, mover o eliminar una aplicación en el dock de ventanas múltiples
Para agregar una aplicación: En el dock de ventanas múltiples, presione
, presione la aplicación que desee agregar y, a continuación, presione Listo.
Para mover una aplicación: En el dock de ventanas múltiples, presione
, arrastre la aplicación deseada hacia cualquier ubicación del dock y, a continuación, presione Listo.
Para eliminar una aplicación: En el dock de ventanas múltiples, presione
, presione
en el extremo superior derecho del ícono de la aplicación que desee eliminar y, finalmente, presione Listo.
Cómo deshabilitar Ventanas múltiples
La función Ventanas múltiples está habilitada por defecto. Para deshabilitarla, acceda a y deshabilite Dock de ventanas múltiples.
Cómo encontrar y cambiar rápidamente de ventana flotante de las aplicaciones
Puede encontrar y cambiar rápidamente de ventana flotante de las aplicaciones con la función que permite administrar las ventanas flotantes.
Asegúrese de haber abierto ventanas flotantes para múltiples aplicaciones y de haberlas minimizado en el ícono flotante.
Presione el ícono flotante para ver todas las vistas previas de las ventanas flotantes:
Buscar a través de las vistas previas de las ventanas flotantes: Deslice el dedo hacia arriba o hacia abajo para encontrar la vista previa de la ventana flotante de la aplicación que está buscando.
Mostrar la ventana flotante de una aplicación: Presione la vista previa de la ventana flotante de la aplicación para verla en una ventana flotante.
Cerrar la ventana flotante de una aplicación: Presione
en la vista previa de la ventana flotante para cerrarla.
Vista de Ventanas múltiples en una sola aplicación
La vista de Ventanas múltiples ahora puede funcionar en aplicaciones específicas (como Correo y Bloc de notas). Usted puede crear dos ventanas de tareas para la misma aplicación y arrastrar imágenes, texto o documentos entre ellos. También puede abrir un enlace o archivo adjunto en la aplicación en una ventana flotante.
Acceda a la vista de pantalla dividida desde una aplicación.
Abra la aplicación Correo.
Deslice el dedo hacia adentro desde los bordes izquierdo o derecho del dispositivo y mantenga el dedo presionado hasta que aparezca el dock de ventanas múltiples.
Mantenga presionado el ícono de Correo y arrástrelo a la pantalla para acceder a la vista de pantalla dividida.
Arrastre las imágenes, el texto o los documentos entre las ventanas de pantalla dividida.
Arrastrar una imagen: Seleccione una imagen desde una ventana de pantalla dividida y arrástrela hacia la otra ventana.
Arrastrar texto: Mantenga presionado el texto y seleccione la parte deseada desde una ventana de pantalla dividida; a continuación, vuelva a mantener presionado el texto y arrástrelo hacia la otra ventana.
Arrastrar un documento: Seleccione un documento desde una ventana de pantalla dividida y arrástrelo hacia la otra ventana.
Haga clic en un enlace o archivo adjunto en la aplicación Correo para abrirlo en la ventana flotante.
Abrir un enlace: Presione un enlace en la aplicación Correo para verlo en una ventana flotante.
Abrir un archivo adjunto: Presione un archivo adjunto (como documento, imagen o video) en la aplicación Correo para verlo en una ventana flotante.
