Mon ordinateur HUAWEI ne se connecte pas à une imprimante d'une autre marque, ou ne fait pas d'impression lorsqu'il est connecté à une imprimante d'une autre marque
| Mon ordinateur HUAWEI ne se connecte pas à une imprimante d'une autre marque, ou ne fait pas d'impression lorsqu'il est connecté à une imprimante d'une autre marque |
Problème
L'ordinateur HUAWEI ne se connecte pas à une imprimante d'une autre marque, ou ne fait pas d'impression lorsqu'il est connecté à une imprimante d'une autre marque.
Cause
- Le pilote de l'imprimante a été mal installé.
- Le système d'exploitation Windows est défectueux.
Solution
- Effacez l'historique de connexion de l'imprimante. Pour ce faire, procédez comme suit :
- Appuyez simultanément sur Win+I pour ouvrir les Paramètres Windows, allez à ou , puis supprimez l'imprimante correspondante de la liste.
- Appuyez sur Win+R pour ouvrir la fenêtre Exécution, saisissez regedit, puis appuyez sur Entrer pour ouvrir Éditeur de registre. Supprimez le fichier de registre de l'imprimante de HKEY_LOCAL_MACHINE\SOFTWARE\Microsoft\Windows NT\CurrentVersion\Print\Printers.
Veuillez vous référer à Sauvegarde et restauration des données du registre pour sauvegarder le registre en avance et faites preuve de prudence pendant la modification du registre, afin d'éviter des risques découlant d'une mauvaise manipulation.
- Vérifiez le statut de fonctionnement du service d'impression. Pour ce faire, procédez comme suit :
Appuyez sur Win+R, saisissez services.msc, puis cliquez sur OK pour ouvrir Services. Vérifiez que le statut de fonctionnement des services liés à l'imprimante est En fonctionnement et Automatique.
Les services incluent spooler d'impression, Extensions et notifications d'impression, printWorkflowUserSvc et Serveur. Si le statut de fonctionnement de l'un de ces éléments n'est pas En fonctionnement et Automatique, faites un double-clic sur le service, réglez Type de démarrage à Automatique, puis cliquez sur Démarrer.
- Reconnectez l'imprimante (via connexion filaire USB, connexion réseau local sans fil ou connexion en mode partage). La procédure est la suivante :
- Connexion filaire USB :
- Rendez-vous sur le site officiel de la marque de l'imprimante en question et téléchargez le pilote du modèle d'imprimante correspondant. Utilisez HP LaserJet Pro P1106 comme exemple, rendez-vous sur le site web officiel de HP, allez à , saisissez le modèle de l'imprimante, puis téléchargez la suite du pilote fonctionnel 64-bit pour le système d'exploitation correspondant. (Cependant, si votre ordinateur utilise l'architecture ARM, comme le HUAWEI MateBook E 2019 ou le HUAWEI MateBook E Go, il conviendrait de télécharger le pilote 32-bit ou le pilote pour architectures ARM.)



- Créez un dossier sur le bureau et décompressez-y le pilote d'imprimante que vous avez téléchargé.
- Une fois le pilote décompressé, rentrez sur le bureau, trouvez le programme d'installation de l'imprimante dans le pilote décompressé, puis double-cliquez dessus pour l'installer.

- Sélectionnez le mode d'installation recommandé et cliquez sur Suivant.

- Sélectionnez le modèle de l'imprimante et cliquez sur Suivant.

- Connectez l'imprimante à l'ordinateur à l'aide d'un câble USB et allumez l'imprimante.

- Le système termine automatiquement l'installation lorsqu'il détecte l'imprimante. Cliquez sur Suivant, redémarrez l'ordinateur et réessayez.
Si le pilote ne peut pas être installé, ou l'imprimante ne peut pas être détectée par câble USB, référez-vous à l'étape 1 dans L'ordinateur ne détecte pas un appareil USB ou un disque dur portable pour désinstaller et réinstaller le pilote de port série, ou utilisez un autre port USB et un autre câble USB.



Remarque : Après le redémarrage de l'ordinateur, l'un des cas suivants peut se produire :
Cas 2 : Le pilote n'est pas installé ou le pilote ne peut pas être installé correctement.- Dans le cas 1, vous devrez ajouter l'imprimante manuellement. La procédure est la suivante (nous utilisons Windows 10 comme exemple, et les procédures sous Windows 10 et Windows 11 sont les mêmes) :
- Cliquez sur l'icône Windows et accédez à Paramètres > Périphériques.

- Sélectionnez Imprimantes et scanners et cliquez sur Ajouter une imprimante ou un scanner.

- Si l'imprimante ne peut pas être détectée, cliquez sur Je ne trouve pas l'imprimante recherchée dans la liste.

- Sélectionnez Ajouter une imprimante locale ou réseau avec des paramètres manuels, puis cliquez sur Suivant. Sélectionnez ensuite Utiliser un port existant ou Créer un nouveau port, sélectionnez le port correspondant et cliquez sur Suivant.


- Cliquez sur Disque fourni....

- Trouvez le dossier du pilote décompressé généré après le téléchargement du pilote depuis le site web officiel de l'imprimante, sélectionnez le fichier .inf correspondant (généralement nommé d'après le modèle ou la série de l'imprimante), puis cliquez sur Ouvrir.

- Cliquez sur OK.

- Sélectionnez Ne pas partager cette imprimante. (Si vous souhaitez partager cette imprimante, saisissez son adresse LAN correcte.)

- Cliquez sur Imprimer une page de test, puis sur Terminer.

- Cliquez sur l'icône Windows et accédez à Paramètres > Périphériques.
- Dans le cas 2, vous devrez ajouter le pilote manuellement.
Appuyez sur Win+X, ouvrez Gestionnaire de périphériques, puis trouvez l'imprimante. Si l'icône de l'imprimante est marquée d'un point d'exclamation jaune, faites un clic droit sur le nom de l'imprimante et sélectionnez Mettre à jour le pilote.


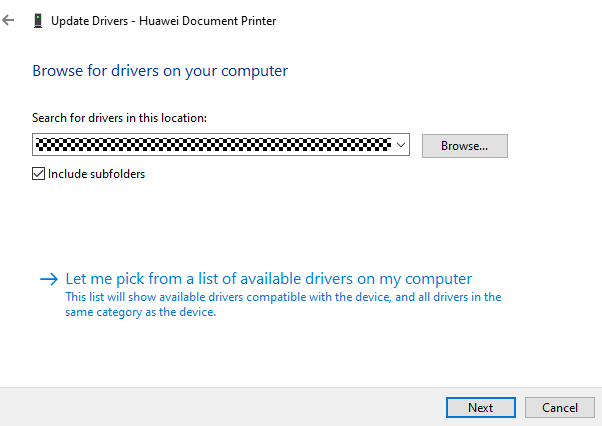


Si l'installation met beaucoup de temps à s'effectuer ou si l'utilisateur est invité à s'y reprendre à plusieurs fois, un message s'affiche indiquant que l'installation a échoué. Dans ce cas, déconnectez le câble USB, trouvez le dossier du pilote décompressé et exécutez le programme uninstall.exe dans ce dossier. Une fois le pilote désinstallé, redémarrez l'ordinateur et réinstallez le pilote. Utilisez ensuite le câble USB pour connecter l'imprimante à l'ordinateur lorsque vous y êtes invité.
- Rendez-vous sur le site officiel de la marque de l'imprimante en question et téléchargez le pilote du modèle d'imprimante correspondant. Utilisez HP LaserJet Pro P1106 comme exemple, rendez-vous sur le site web officiel de HP, allez à , saisissez le modèle de l'imprimante, puis téléchargez la suite du pilote fonctionnel 64-bit pour le système d'exploitation correspondant. (Cependant, si votre ordinateur utilise l'architecture ARM, comme le HUAWEI MateBook E 2019 ou le HUAWEI MateBook E Go, il conviendrait de télécharger le pilote 32-bit ou le pilote pour architectures ARM.)
- Connexion au réseau local sans fil : Ajouter une imprimante sur le même réseau local sans fil avec l'adresse IP de l'imprimante et connecter l'imprimante. Vous pouvez aussi télécharger le pilote de l'imprimante sur le site web officiel de l'imprimante, utiliser WinRAR pour décompresser le pilote, cliquer sur le programme d'installation et ajouter l'imprimante sans fil ou réseau.
- Connexion en mode partage : Partagez une imprimante sur un réseau local à l'aide d'un autre ordinateur.
- Connexion filaire USB :
Si le problème persiste
Si le problème persiste, sauvegardez vos données, activez votre compte Office et utilisez F10 pour restaurer votre appareil à ses paramètres d'usine ou contactez le fournisseur de l'imprimante.
