La fonctionnalité Collaboration multi-écrans n'est pas disponible dans Gestionnaire PC
| La fonctionnalité Collaboration multi-écrans n'est pas disponible dans Gestionnaire PC |
Pour une liste détaillée des ordinateurs portables prenant en charge Collaboration multi-écrans, visitez https://consumer.huawei.com/cn/support/huaweionehop/specs/models/.
Problème
Lors de l'utilisation de la collaboration multi-écrans dans Gestionnaire PC, les problèmes suivants peuvent survenir :
1. Aucune boîte de dialogue ou fenêtre de projection ne s'affiche.
2. La fenêtre Collaboration multi-écrans ne se charge pas complètement et cliquer sur Recharger ne fonctionne pas.
3. La collaboration multi-écrans ne peut pas être établie à l'aide du "toucher pour se connecter" (ou d'autres méthodes). Après avoir touché l'icône avec le téléphone, une fenêtre contextuelle s'affiche sur le téléphone, mais l'ordinateur portable ne répond pas.
Cause
- La carte réseau virtuelle est désactivée, ou un point d'exclamation jaune s'affiche sur le pilote de la carte réseau. Par conséquent, la fonctionnalité Collaboration multi-écrans n'est pas disponible.
- La fonctionnalité Collaboration multi-écrans n'est pas disponible en raison de la fonction de projection sans fil du système Microsoft.
- Certains services liés à Gestionnaire PC sont désactivés.
- Le réseau de l'ordinateur ne fonctionne pas normalement.
- La résolution par défaut du téléphone portable est faible.
- Le pare-feu ne fonctionne pas normalement en raison d'un logiciel de sécurité tiers.
- La connexion du point d'accès mobile entre le téléphone et l'ordinateur ne fonctionne pas normalement.
- Gestionnaire PC n'a pas été mis à jour vers la dernière version.
Solution
1 Redémarrez votre téléphone et votre ordinateur, dissociez-les, quittez Gestionnaire PC et essayez de reconnecter votre téléphone et votre ordinateur. Vous pouvez également réessayer en utilisant une autre méthode de connexion. Si le problème persiste, vérifiez les éléments suivants sur l'ordinateur :
Point de contrôle 1 : redémarrez la carte réseau virtuelle et réinstallez le pilote de la carte réseau sans fil.
1. Cliquez avec le bouton droit sur l'icône Windows dans le coin inférieur gauche du bureau et choisissez Gestionnaire de périphériques dans le menu des raccourcis pour afficher les périphériques cachés.
2. Vérifiez si Microsoft Wi-Fi Direct Virtual Adapter fonctionne normalement. La figure ci-dessous montre l'état normal. Si  s'affiche, cliquez avec le bouton droit de la souris pour activer le périphérique. Si
s'affiche, cliquez avec le bouton droit de la souris pour activer le périphérique. Si  s'affiche, redémarrez votre ordinateur. Si
s'affiche, redémarrez votre ordinateur. Si  est toujours affiché après le redémarrage, réinstallez le pilote de la carte réseau.
est toujours affiché après le redémarrage, réinstallez le pilote de la carte réseau.
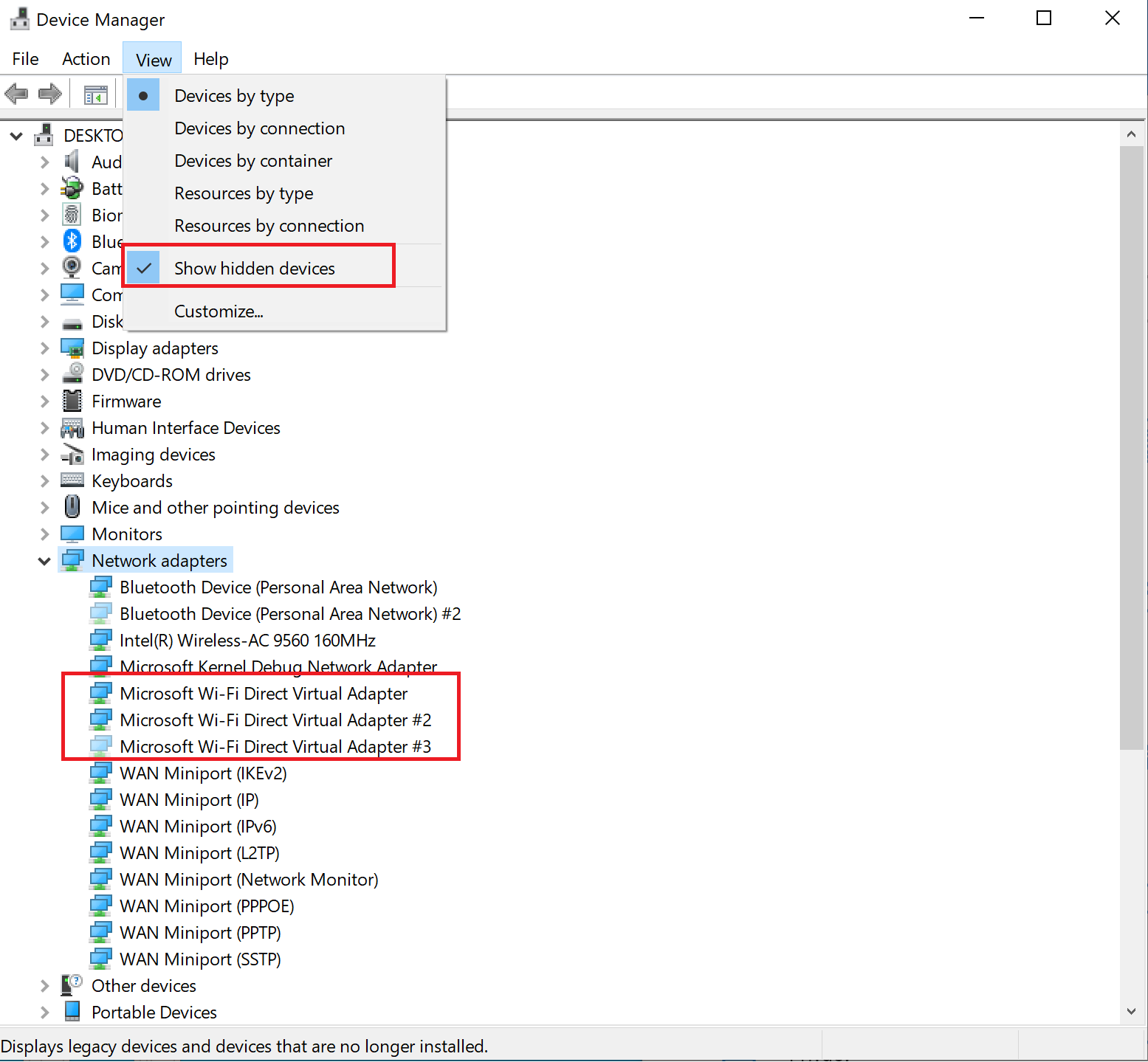
Point de contrôle 2 : désactivez la fonction de projection sans fil.
1. Cliquez sur Paramètres pour accéder à la page des Paramètres Windows, recherchez les Paramètres de projection et accédez à la page correspondante.
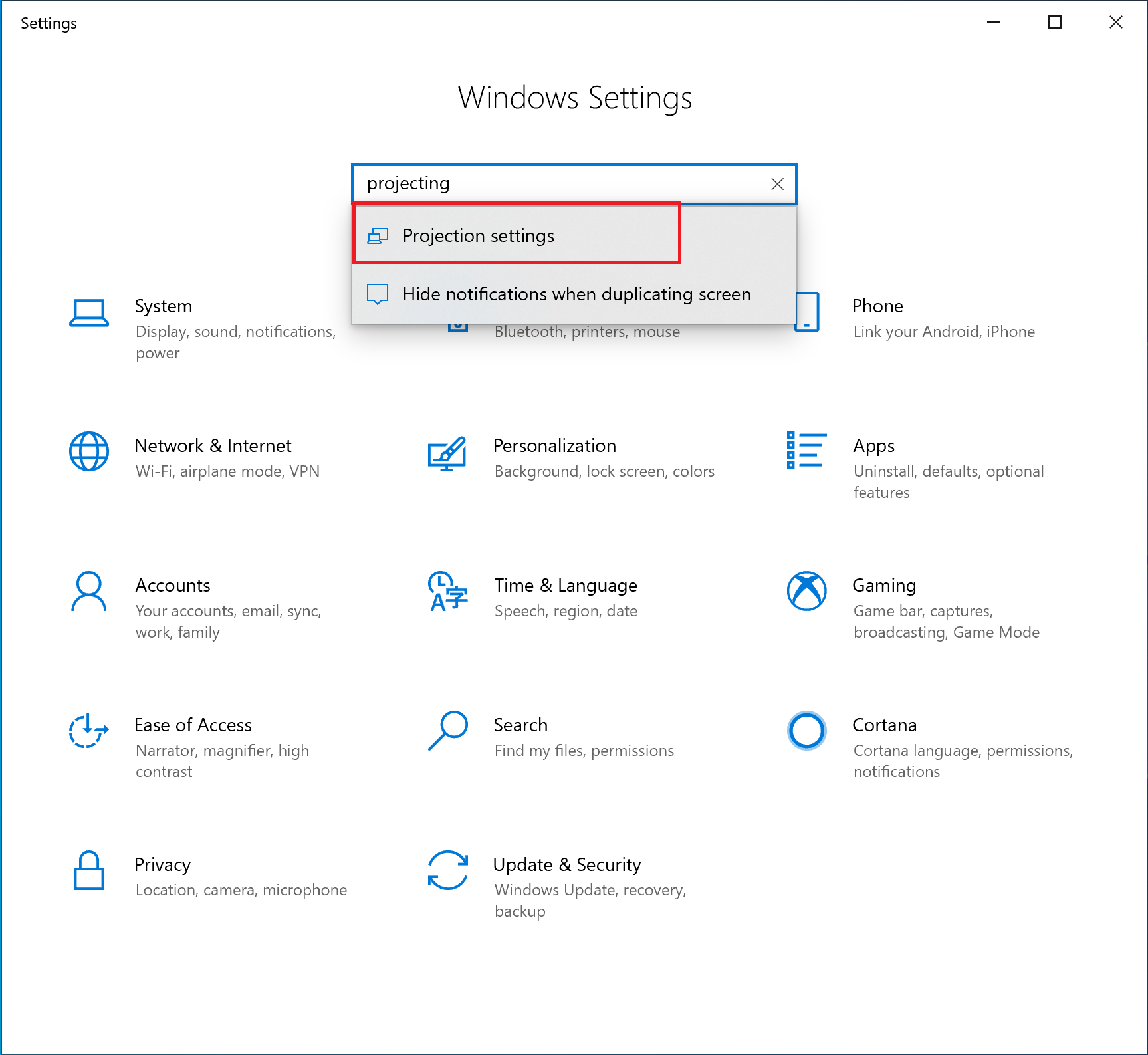
2. Réglez la projection sur Toujours désactivé.
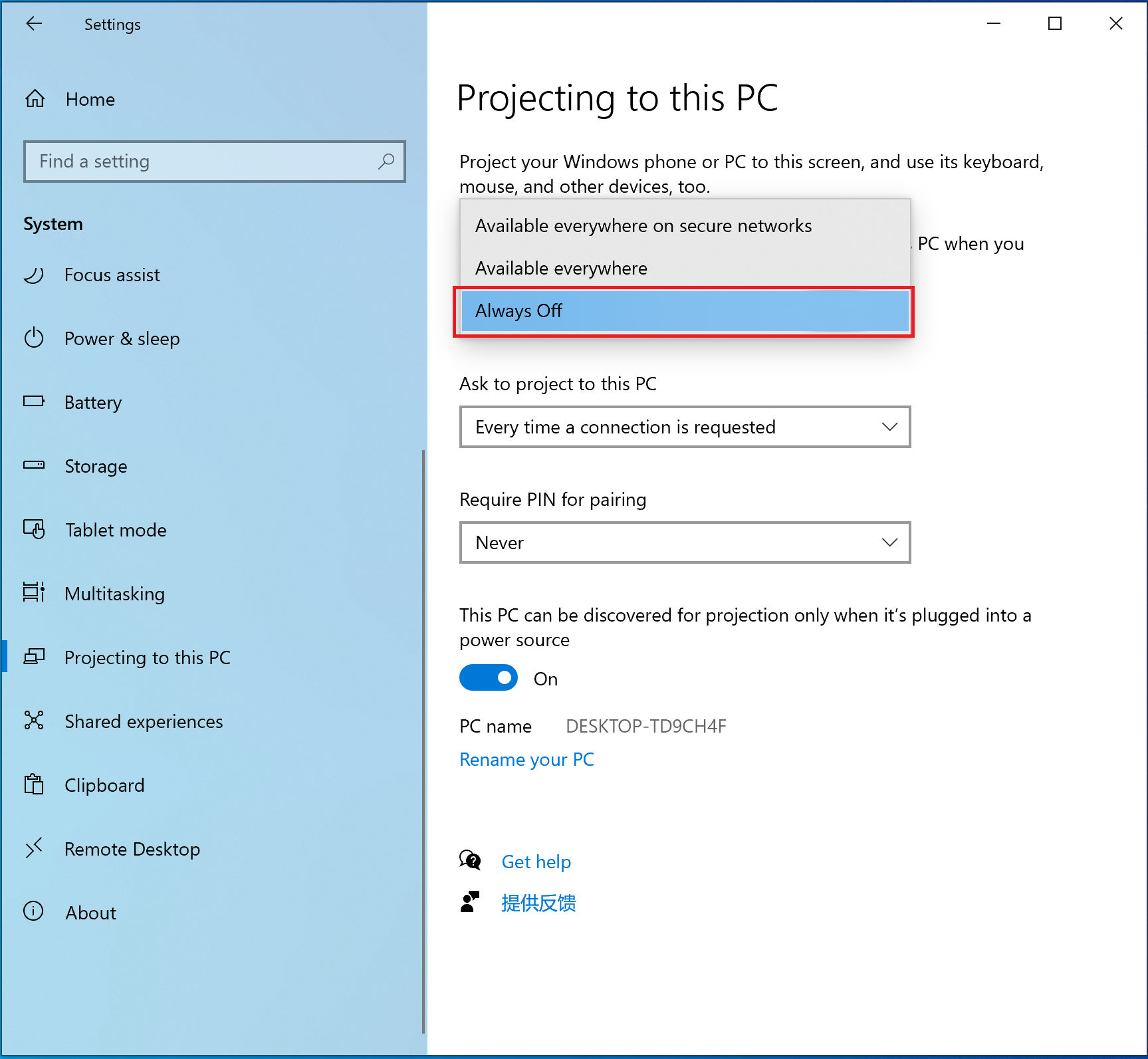
Point de contrôle 3 : activez le service d'ouverture de session secondaire.
- Recherchez "Services" dans le champ de recherche du coin inférieur gauche du bureau, puis cliquez sur l'application.
- Sur la page de l'onglet Étendu, recherchez Ouverture de session secondaire et vérifiez si ce service est en cours d'exécution. Si le service Ouverture de session secondaire est à l'état Arrêté, démarrez-le manuellement.
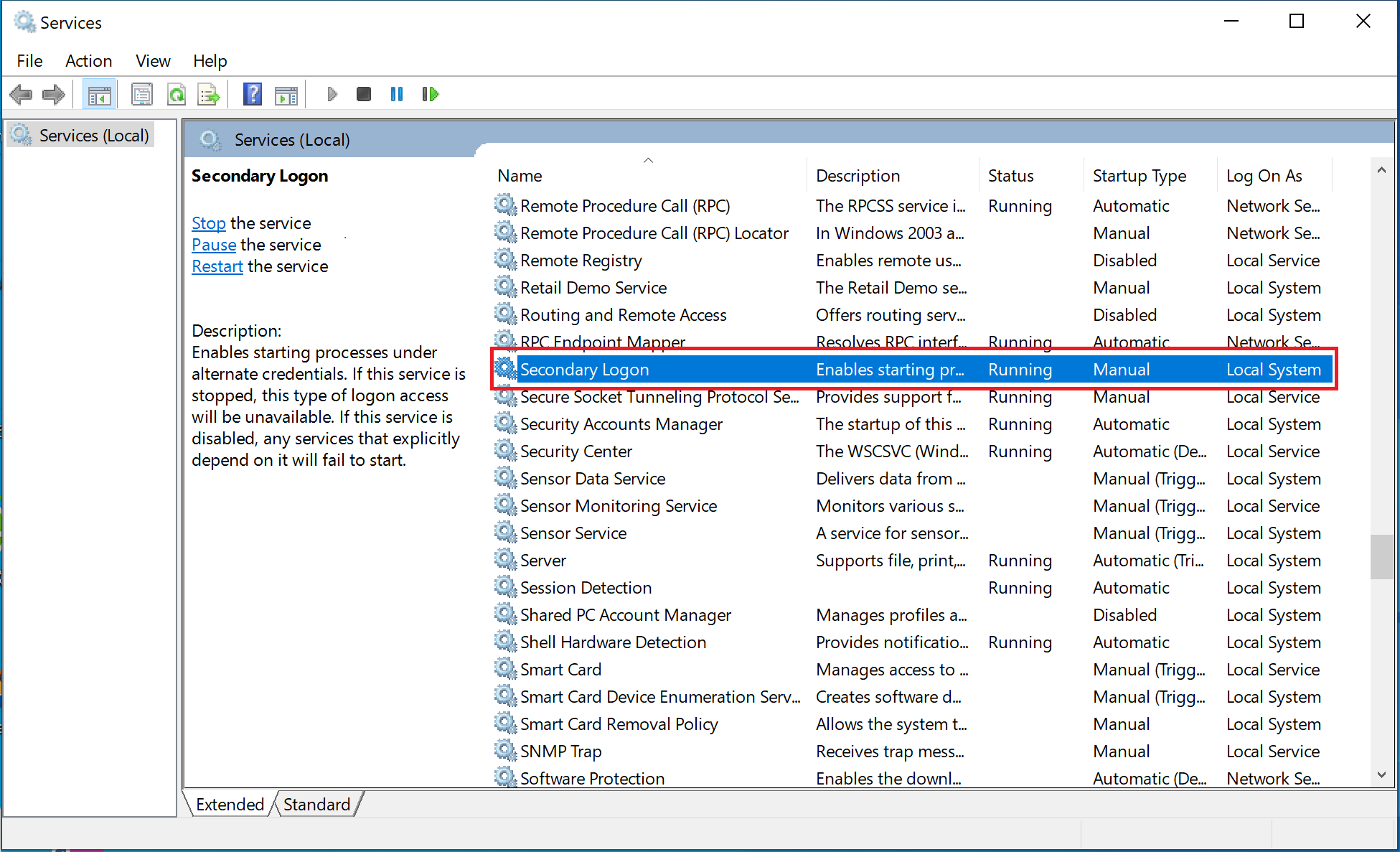
- Réglez le démarrage sur Automatique. Cliquez avec le bouton droit sur Ouverture de session secondaire et sélectionnez Propriétés dans le menu des raccourcis.
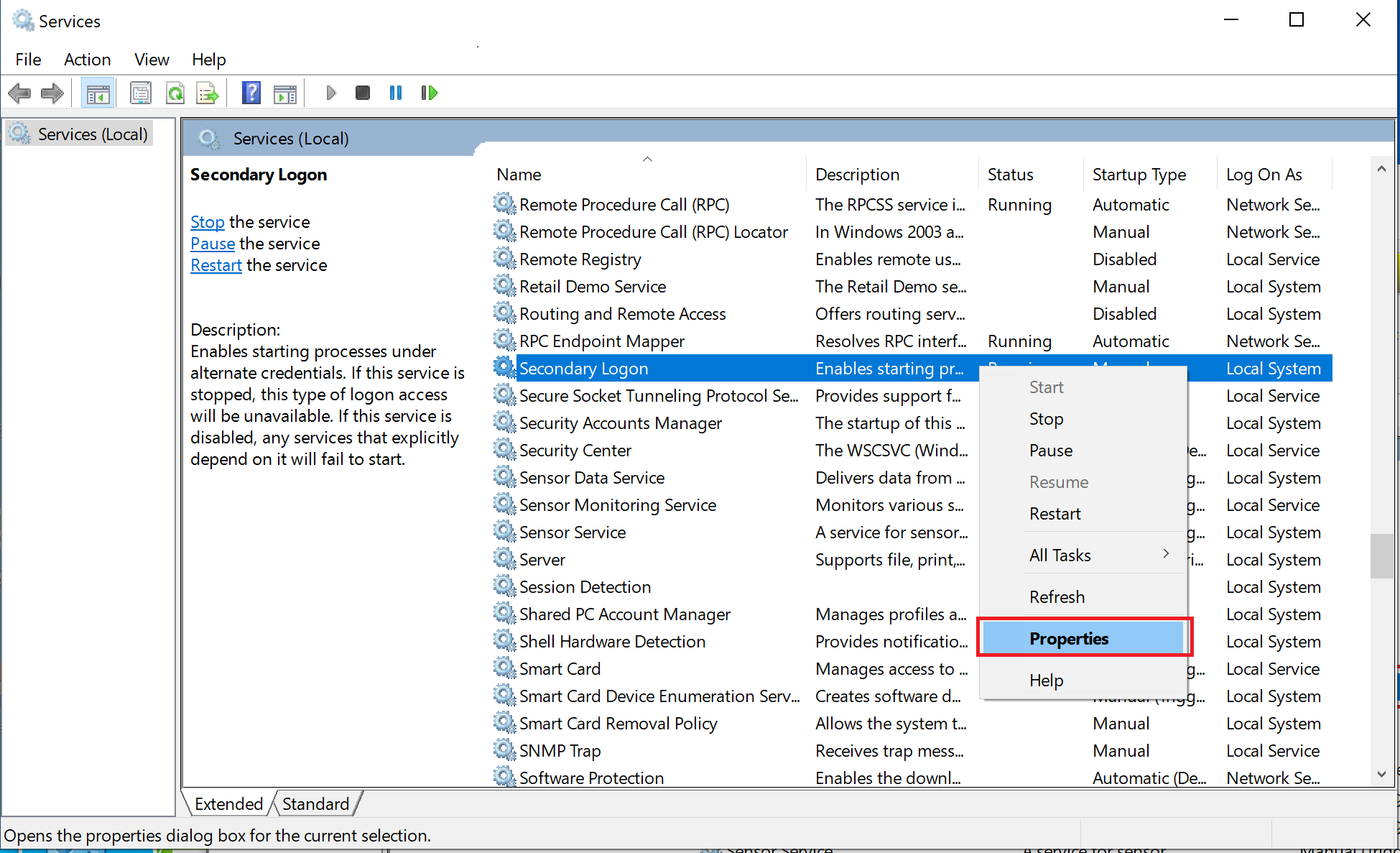
- Réglez le type de démarrage sur Automatique et cliquez sur OK.
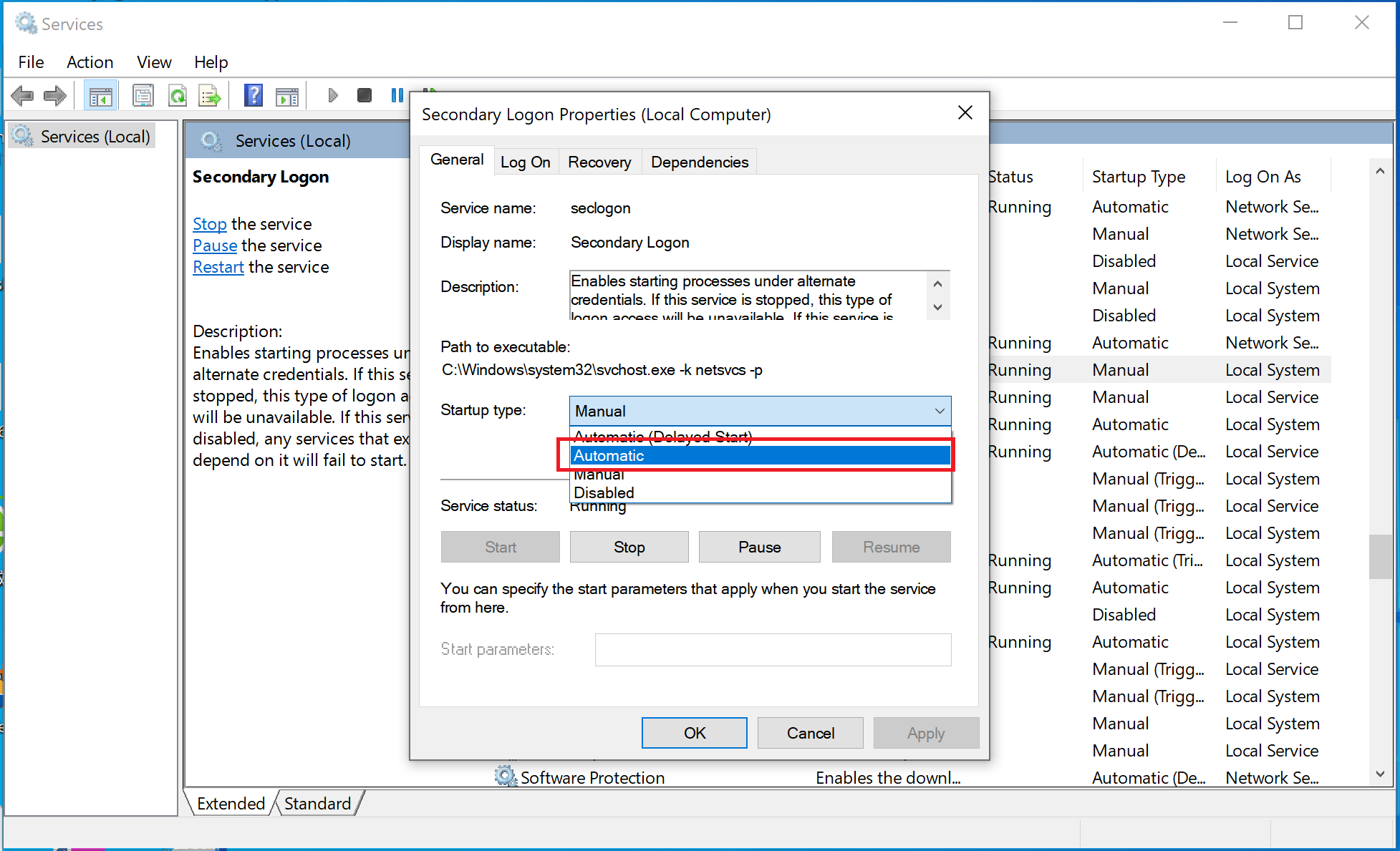
Point de contrôle 4 : réinitialisez le réseau de l'ordinateur.
Redémarrez l'ordinateur après la réinitialisation du réseau. Le réseau précédemment associé sera maintenant supprimé.
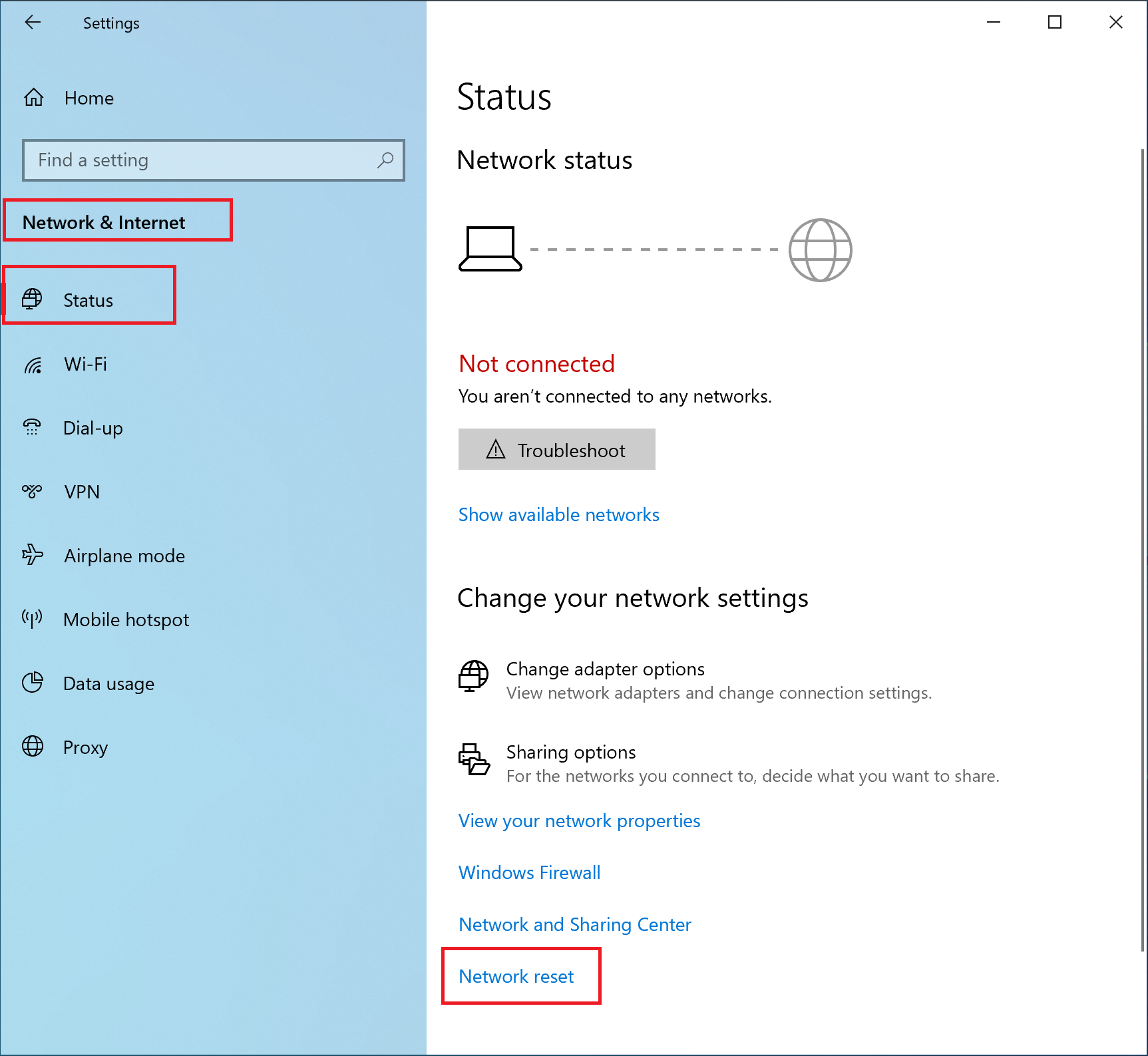
Point de contrôle 5 : restaurez le pare-feu.
Cliquez sur l'icône Windows dans le coin inférieur gauche du bureau. Dans la boîte de dialogue qui s'affiche, cliquez sur Paramètres.
Accédez à Mise à jour et sécurité > Sécurité Windows > Pare-feu et protection réseau.
- Cliquez sur Restaurer les paramètres par défaut des pare-feux. Remarque : si l'option est grisée ou indisponible, désinstallez le logiciel de sécurité tiers, restaurez le pare-feu, redémarrez l'ordinateur et réessayez.
Point de contrôle 6 : configurez un canal de point d'accès mobile entre votre téléphone et votre ordinateur et réessayez.
Sur l'ordinateur, cliquez sur l'icône Windows, puis sur l'icône Paramètres. Sélectionnez Réseau et Internet. Sur la page Paramètres, sélectionnez Point d'accès sans fil mobile et activez le bouton de point d'accès mobile.
- Activez le Wi-Fi sur votre téléphone et connectez-vous au point d'accès créé sur votre ordinateur.
- Une fois la connexion établie, désactivez Point d'accès sans fil mobile sur l'ordinateur.
Point de contrôle 7 : téléchargez et mettez à jour Gestionnaire PC vers la dernière version.
- Téléchargez la dernière version de Gestionnaire PC (c'est-à-dire la version 11.1.6.31 ou ultérieure) à partir du site Web officiel https://consumer.huawei.com/en/support/pc-manager/ et installez-la en mode Écrasement.
- Ouvrez Gestionnaire PC et vérifiez si les pilotes Wi-Fi et Bluetooth sont disponibles pour les mises à jour. Si oui, mettez-les à jour.
- Redémarrez l'ordinateur portable.
2 Si le problème persiste après l'exécution des opérations précédentes, vérifiez les éléments suivants sur le téléphone.
Point de contrôle 1 : redémarrez le NFC, le Wi-Fi et le Bluetooth sur le téléphone, ainsi que le Wi-Fi et le Bluetooth sur l'ordinateur, puis réessayez.
Point de contrôle 2 : accédez à Paramètres > Applications > Applications sur votre téléphone. Touchez l'icône à trois points dans le coin supérieur droit, puis touchez Montrer les processus système > Huawei Share > Stockage > VIDER LE CACHE. Supprimez les données de tous les processus Huawei Share dans Apps.
Point de contrôle 3 : accédez à Paramètres , recherchez Réinitialiser dans la barre de recherche et touchez Réinitialiser les paramètres réseau. Cette opération rétablira tous les paramètres réseau (paramètres Wi-Fi, données cellulaires et Bluetooth), mais ne supprimera aucune autre donnée ni ne modifiera aucun autre paramètre.
Point de contrôle 4 : réglez la résolution de l'écran du téléphone sur un niveau élevé.
Par exemple, la résolution d'écran d'un téléphone P20 est changée en basse résolution (1493 x 720). Par conséquent, la fenêtre de collaboration n'est pas complètement chargée. Réglez la résolution de l'écran de votre téléphone sur une résolution élevée (2240 x 1080) et réessayez. Accédez à Paramètres > Affichage et luminosité > Résolution de l'écran, désactivez Résolution intelligente et sélectionnez FHD+ (haute) résolution.
Remarque : si le problème persiste, remplacez le téléphone ou l'ordinateur et effectuez un test croisé. Sauvegardez les données importantes dans le lecteur C, puis utilisez F10 pour réinitialiser l'ordinateur ou utilisez la fonction de réinitialisation de Windows pour réinitialiser l'ordinateur. Veuillez noter que la restauration de l'ordinateur à ses paramètres d'usine effacera toutes les données du lecteur C, y compris les fichiers personnels présents dans Bureau, Téléchargements et Documents. Veuillez sauvegarder vos données importantes contenues dans le lecteur C. Si le problème persiste, fournissez les journaux de Gestionnaire PC et du téléphone, ainsi que le moment auquel l'erreur s'est produite, aux ingénieurs R&D pour une analyse plus approfondie.
