Réglage du menu OSD
| Réglage du menu OSD |
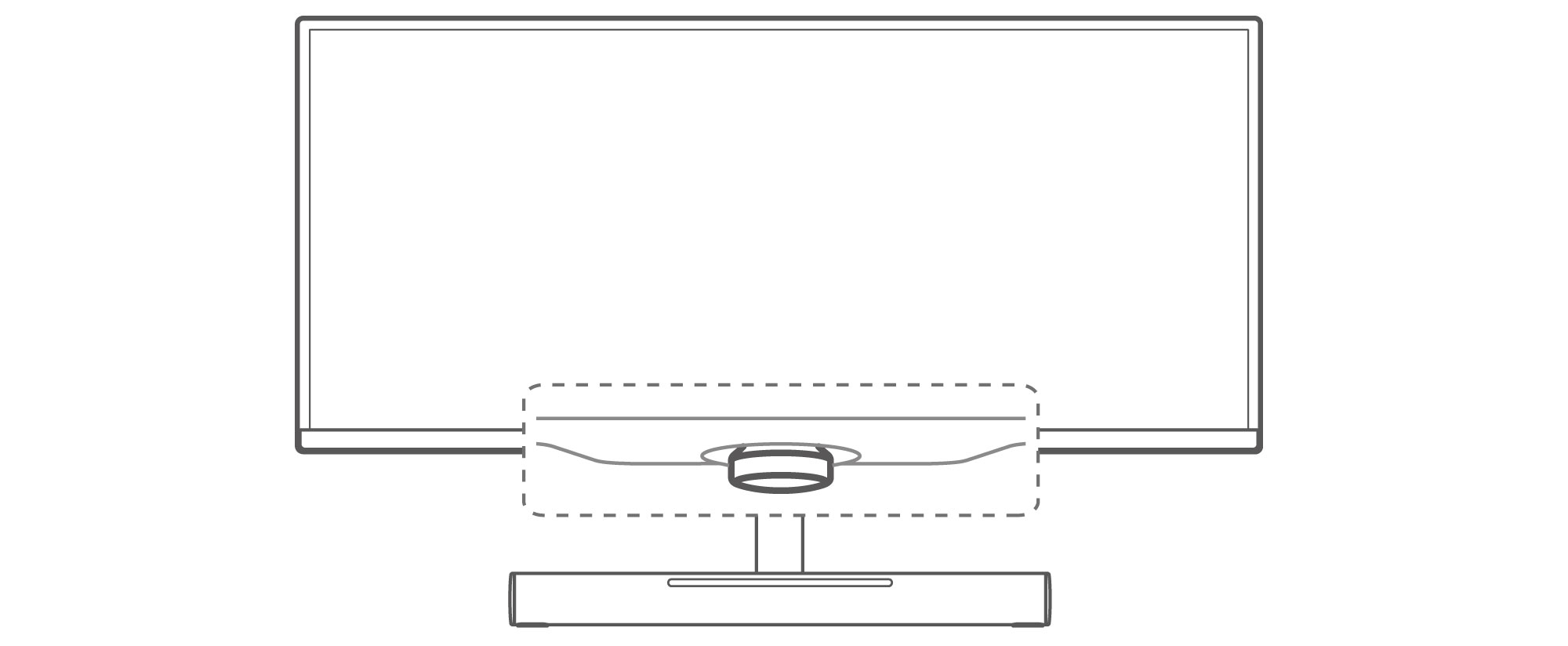
Une fois le moniteur connecté à un appareil (un ordinateur, par exemple) et mis sous tension, le système configure et optimise automatiquement les paramètres du moniteur.
Vous pouvez ouvrir le menu OSD pour modifier les paramètres tout en faisant face à l'écran :
- Appuyez vers le haut sur le bouton à 5 directions pour ouvrir le menu OSD.
- Dans l'écran du menu OSD, vous pouvez modifier les paramètres à l'aide du bouton à 5 directions comme indiqué ci-après :
![]() Appuyez sur le bouton vers l'avant, vers l'arrière, vers la gauche et vers la droite pour alterner entre les options.
Appuyez sur le bouton vers l'avant, vers l'arrière, vers la gauche et vers la droite pour alterner entre les options.
![]() Appuyez sur le bouton vers la gauche pour revenir au menu de niveau supérieur ou pour quitter le menu OSD.
Appuyez sur le bouton vers la gauche pour revenir au menu de niveau supérieur ou pour quitter le menu OSD.
![]() Appuyez sur le bouton vers le haut ou vers la droite pour confirmer les réglages.
Appuyez sur le bouton vers le haut ou vers la droite pour confirmer les réglages.
Description du menu OSD
Le menu OSD varie en fonction du modèle du moniteur.
Menu de niveau 1 |
Menu de niveau 2 |
Description |
|
Assistant de jeu |
Lorsque vous jouez à un jeu, vous pouvez configurer les paramètres auxiliaires suivants : Contrôle des zones d'obscurité : il est possible d'ajuster la courbe gamma du moniteur pour renforcer la teinte foncée des images, de sorte que les scènes et les objets sombres puissent être facilement identifiés. Fréquence d'actualisation : l'activation de cette fonctionnalité provoquera l'affichage de la fréquence d'actualisation. Viseur L'activation de cette fonctionnalité provoquera l'affichage du viseur. |
Mode d'image |
Vous pouvez sélectionner le mode d'image qui convient à vos besoins. Nous vous recommandons les sélections suivantes : Paysage lorsque vous parcourez des images de paysages. Film lorsque vous regardez des films. sRGB lorsque vous parcourez des images sur votre ordinateur. RTS lorsque vous jouez à des jeux de stratégie en temps réel. FPS lorsque vous jouez à des jeux de tir à la première personne. MOBA lorsque vous jouez à des jeux de type arène de bataille en ligne multijoueur. Personnalisé si vous voulez ajuster davantage d'éléments. P3 lorsque vous parcourez des images P3. |
|
Effets lumineux |
Vous pouvez régler l'effet lumineux de la barre de son sur Toujours activé ou sur Pulsé et ajuster sa couleur et sa vitesse. |
|
|
Luminosité |
La valeur va de 0 à 100. |
Contraste |
La valeur va de 0 à 100. |
|
Température de couleur |
Vous pouvez la régler sur Standard, Froide ou Chaude. Dans Personnalisé, vous pouvez également régler le rouge, le vert et le bleu sur des valeurs comprises entre 0 et 100. |
|
Basse émission de lumière bleue |
Vous pouvez activer ou désactiver cette fonctionnalité. Lorsque vous lisez longtemps, nous vous recommandons d'activer cette fonctionnalité pour éviter la fatigue oculaire. Une fois le mode lumière bleue activé, l'écran prend une légère teinte jaune. |
|
|
OD |
Cette fonction utilise la technologie d'accélération du pilote pour raccourcir les temps de réponse. La valeur va de 0 à 4. Une valeur plus élevée indique une réponse plus rapide. |
Mise à l'échelle |
Vous pouvez la définir comme Plein écran, Équilibré ou Taille originale. |
|
|
HDMI-1 |
Sélectionnez la source d'entrée correspondante en fonction du câble reliant le moniteur et les autres appareils. |
HDMI-2 |
||
USB-C |
||
DP |
||
|
Volume |
Vous pouvez régler le volume du haut-parleur sur une valeur comprise entre 0 et 100. |
Mode de son |
Sélectionnez un mode de son qui convient à votre situation. Cette fonctionnalité ne prend effet que pour le haut-parleur intégré du moniteur. Lorsqu'un appareil externe, un casque, par exemple, est connecté au moniteur, il n'est pas possible de modifier le mode de son. |
|
Micro |
Vous pouvez couper ou rétablir le son du micro. |
|
Langue |
Pour le menu OSD, vous avez le choix entre plusieurs langues : chinois simplifié, anglais américain, japonais, etc. |
|
Transparence |
Vous pouvez régler la transparence du menu OSD sur une valeur allant de 0 à 100. |
|
Délai d'affichage du menu |
Vous pouvez régler la durée d'affichage du menu OSD sur une valeur comprise entre 10 et 100. |
|
Raccourcis |
Appuyez sur les raccourcis haut, bas, gauche et droite lorsque vous êtes face à l'écran, ce qui correspond à appuyer sur le bouton à 5 directions respectivement vers l'arrière, l'avant, la gauche et la droite. Lorsque vous appuyez sur le bouton directionnel dans l'une des quatre directions, vous pouvez accéder rapidement au menu de réglage de la fonctionnalité spécifiée pour en configurer les paramètres. Par exemple, vous pouvez définir le raccourci haut sur Source d'entrée, le raccourci bas sur Effets lumineux, le raccourci gauche sur Basse émission de lumière bleue et le raccourci droit sur Assistant de jeu. |
|
Bouton de verrouillage |
Cette fonctionnalité est désactivée par défaut. Lorsqu'elle est désactivée, vous pouvez appuyer sur le bouton à 5 directions pour régler le moniteur. Lorsqu'elle est activée, le bouton à 5 directions est verrouillé. Pour déverrouiller le bouton, faites face à l'écran lorsque le moniteur est sous tension et que le menu OSD n'est pas affiché, puis appuyez sur le bouton à 5 directions en faisant face à l'écran jusqu'à ce qu'un message s'affiche. |
|
Informations |
Vous permet d'afficher des informations comme le modèle de l'appareil. |
|
Réinitialiser |
Vous permet de rétablir les paramètres d'usine du menu OSD. |
