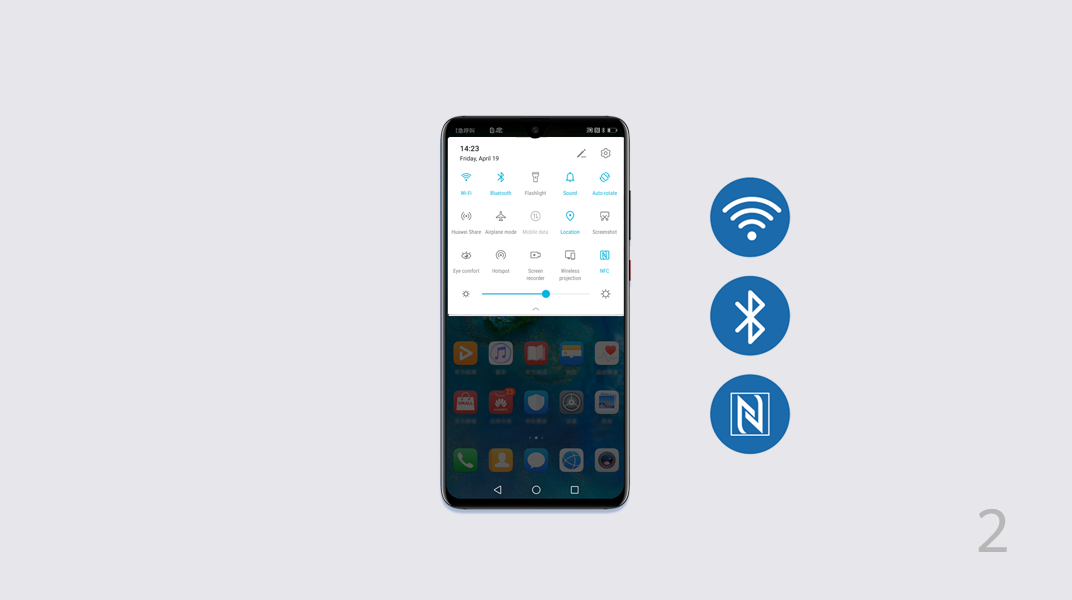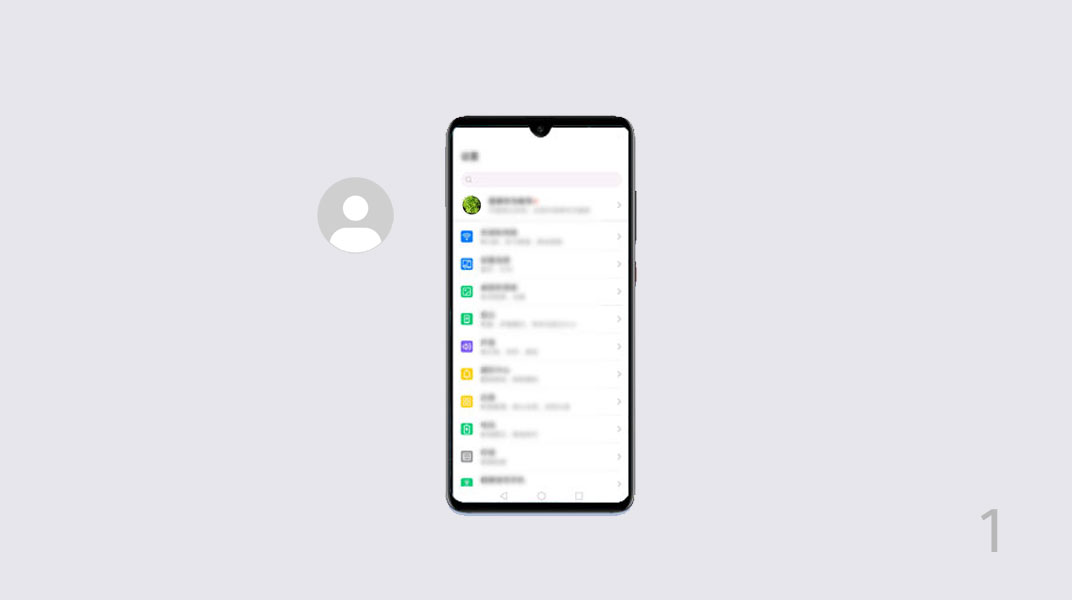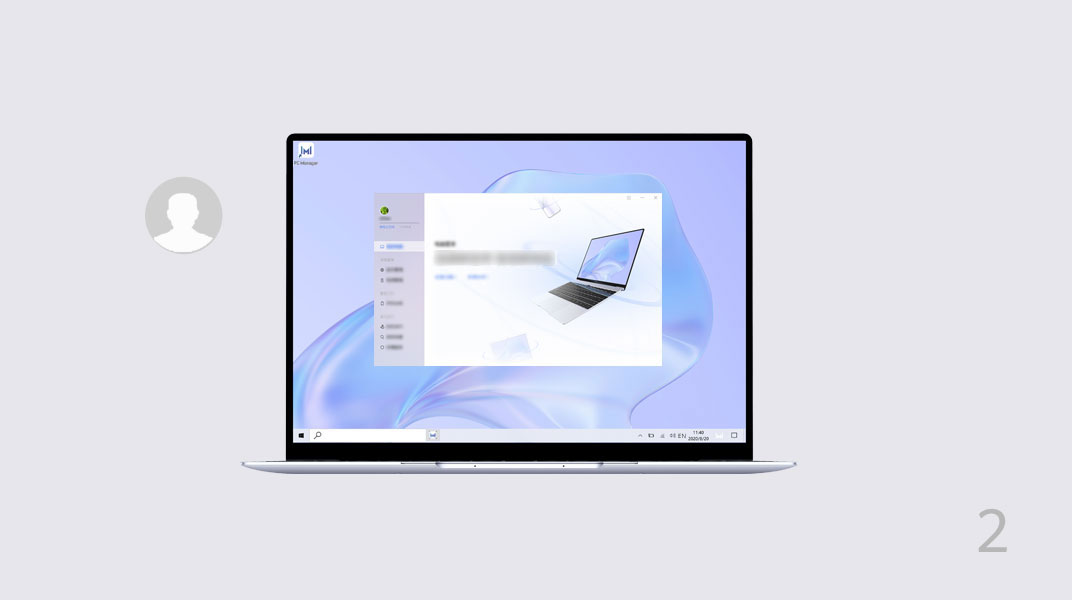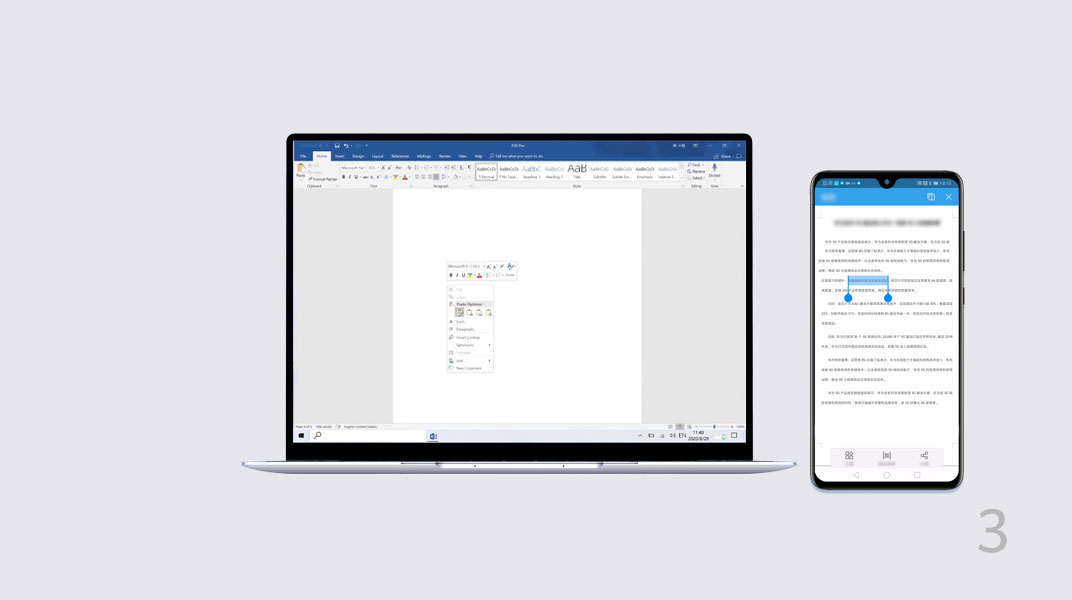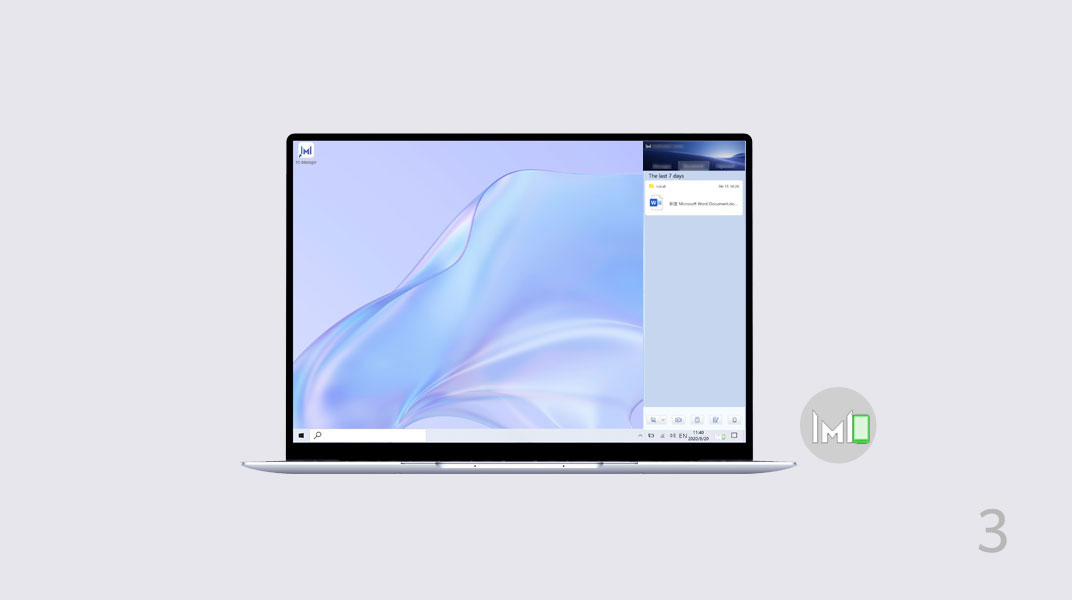Projeter facilement l’écran de votre smartphone sur votre ordinateur, prenez le contrôle des applications de votre téléphone via votre PC, et partagez des fichiers instantanément entre les deux appareils. Pour en savoir plus, rendez-vous dans la configuration requise et les modèles compatibles avec la fonction Huawei Share.
Vous n’avez qu’à établir une connexion entre vos appareils pour commencer à utiliser Huawei Share.
- Activez le Wi-Fi et le Bluetooth sur votre ordinateur. Vérifiez que PC Manager fonctionne bien en arrière-plan.
- Faites glisser la barre d'état de votre téléphone pour activer les fonctions NFC, Wi-Fi, et Bluetooth.
- Posez la zone de détection NFC de votre téléphone contre le capteur Huawei Share de votre ordinateur (
 ou au centre du pavé tactile). Le téléphone se mettra à sonner ou à vibrer.
ou au centre du pavé tactile). Le téléphone se mettra à sonner ou à vibrer.
- Confirmez la connexion sur le téléphone et l'ordinateur pour finaliser l'opération de connexion.
Sinon, ouvrez PC Manager et utilisez votre mode de connexion préféré pour connecter les deux appareils.
Remarque :
Lorsque vous connectez votre téléphone à votre ordinateur pour la première fois, vous devez ouvrir PC Manager, lire et accepter l’accord utilisateur.
Une fois votre téléphone connecté à l'ordinateur, l'écran du téléphone apparaîtra automatiquement sur l'écran de l'ordinateur.
Vous pourrez alors profiter d‘un écran plus grand lorsque pour utiliser votre smartphone.
Contrôle de votre téléphone depuis votre ordinateur
Contrôle de votre téléphone depuis votre ordinateur
- Sur l'écran virtuel :
Clics : utilisez la souris pour interagir avec les applications de votre téléphone.
Défilement : déplacez-vous sur l'écran d'accueil ou faites défiler vers le bas ou le haut sur les écrans.
Saisie : à l'aide du clavier, saisissez facilement sur toute application de modification de texte, notamment Bloc-notes et autres.
- Cliquez sur
 pour le grand écran, ou sur
pour le grand écran, ou sur  pour réduire la taille de l'écran.
pour réduire la taille de l'écran.
Une fois votre téléphone connecté à l'ordinateur, l'écran du téléphone apparaîtra automatiquement sur l'écran de l'ordinateur.
Vous pourrez alors profiter d‘un écran plus grand lorsque pour utiliser votre smartphone.
Contrôle de votre téléphone depuis votre ordinateur
Contrôle de votre téléphone depuis votre ordinateur
- Sur l'écran virtuel :
Clics : utilisez la souris pour interagir avec les applications de votre téléphone.
Défilement : déplacez-vous sur l'écran d'accueil ou faites défiler vers le bas ou le haut sur les écrans.
Saisie : à l'aide du clavier, saisissez facilement sur toute application de modification de texte, notamment Bloc-notes et autres.
- Cliquez sur
 pour le grand écran, ou sur
pour le grand écran, ou sur  pour réduire la taille de l'écran.
pour réduire la taille de l'écran.
Répondez sans problème à vos appels et continuez vos vidéos
Une fois connecté(e), vous pourrez répondre à vos appels téléphoniques directement sur votre ordinateur.
Si vous souhaitez passer sur votre téléphone, faites simplement glisser votre doigt vers le bas sur l'écran du téléphone pour faire apparaître le panneau de notifications, suivez ensuite les instructions à l'écran pour sélectionner l'appareil par lequel le son sortira.
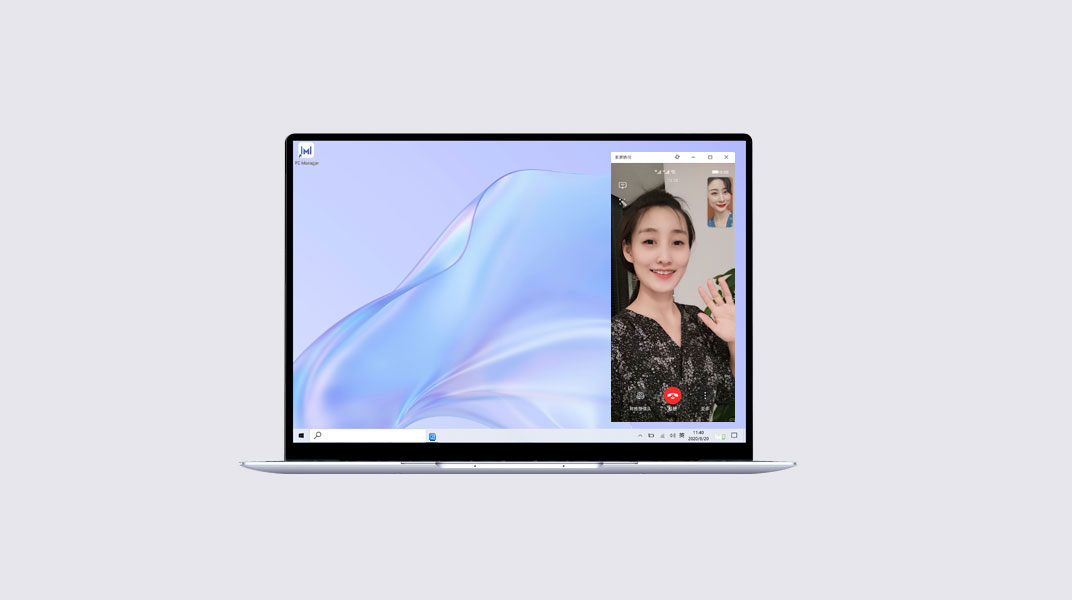
Ouvrir des fichiers de votre téléphone sur votre ordinateur
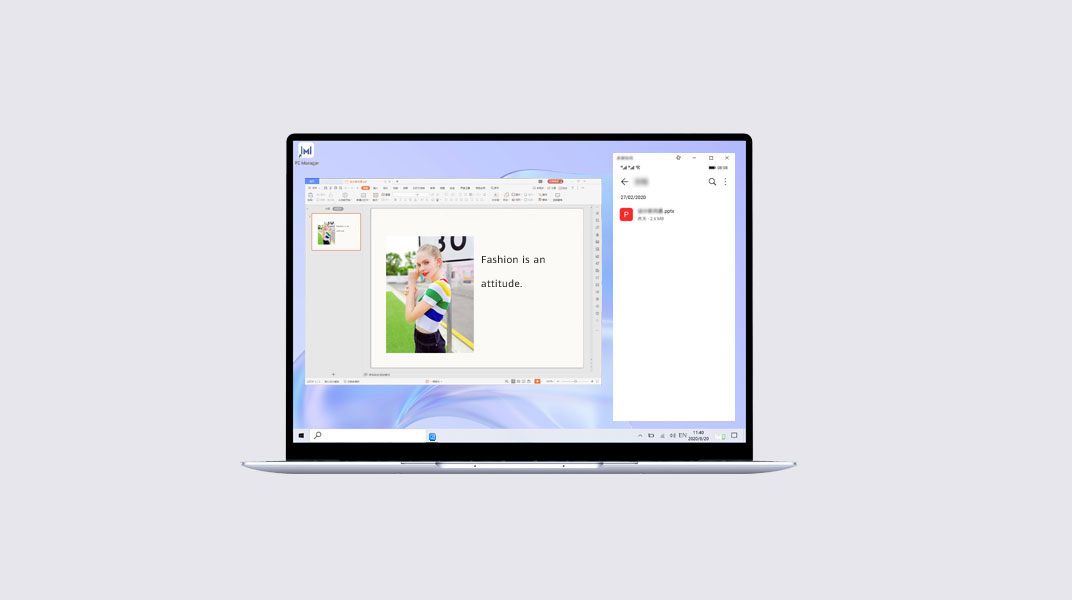
Ouvrir des fichiers de votre téléphone sur votre ordinateur
Ouvrez et modifiez directement les fichiers de votre téléphone à l'aide de votre ordinateur, puis enregistrez-les à nouveau sur votre téléphone.
Vous pouvez par exemple ouvrir les documents, images, et vidéos enregistrés dans l'application Fichiers de votre téléphone sur votre ordinateur.
Remarque :
Cette fonctionnalité n'est disponible que sur certaines applications. Pour en savoir plus, reportez-vous à la section Configuration requise et modèles compatibles avec la fonction Huawei Share.
Ouvrir des fichiers de votre téléphone sur votre ordinateur
Ouvrez et modifiez directement les fichiers de votre téléphone à l'aide de votre ordinateur, puis enregistrez-les à nouveau sur votre téléphone.
Vous pouvez par exemple ouvrir les documents, images, et vidéos enregistrés dans l'application Fichiers de votre téléphone sur votre ordinateur.
Remarque :
Cette fonctionnalité n'est disponible que sur certaines applications. Pour en savoir plus, reportez-vous à la section Configuration requise et modèles compatibles avec la fonction Huawei Share.
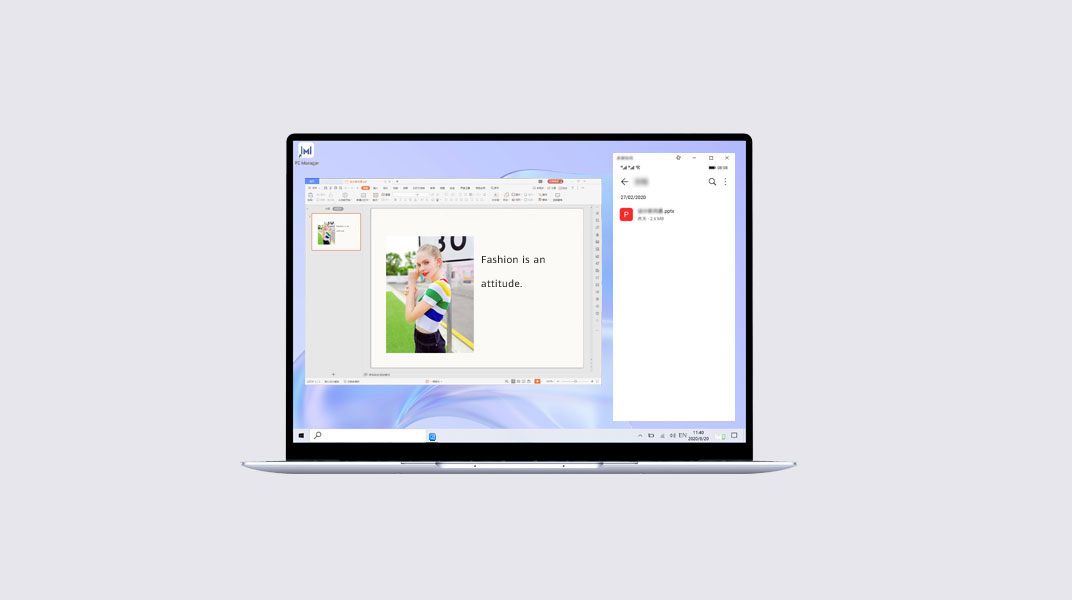
Glisser-déposer pour transférer des fichiers
Glisser-déposer pour transférer des fichiers
- Ouvrez Galerie ou Fichiers sur l’écran virtuel.
- Appuyez longuement sur un fichier jusqu'à qu'il vous affiche l'option permettant de sélectionner plusieurs fichiers. Cliquez ensuite sur les fichiers et faites les glisser dans les dossiers de fichiers sur votre ordinateur, ou modifiez-les dans des documents ou des e-mails.
Vous pouvez également copier-coller du texte entre votre smartphone et votre ordinateur de façon parfaitement fluide.
Ouvrir plusieurs fenêtres sur l'ordinateur
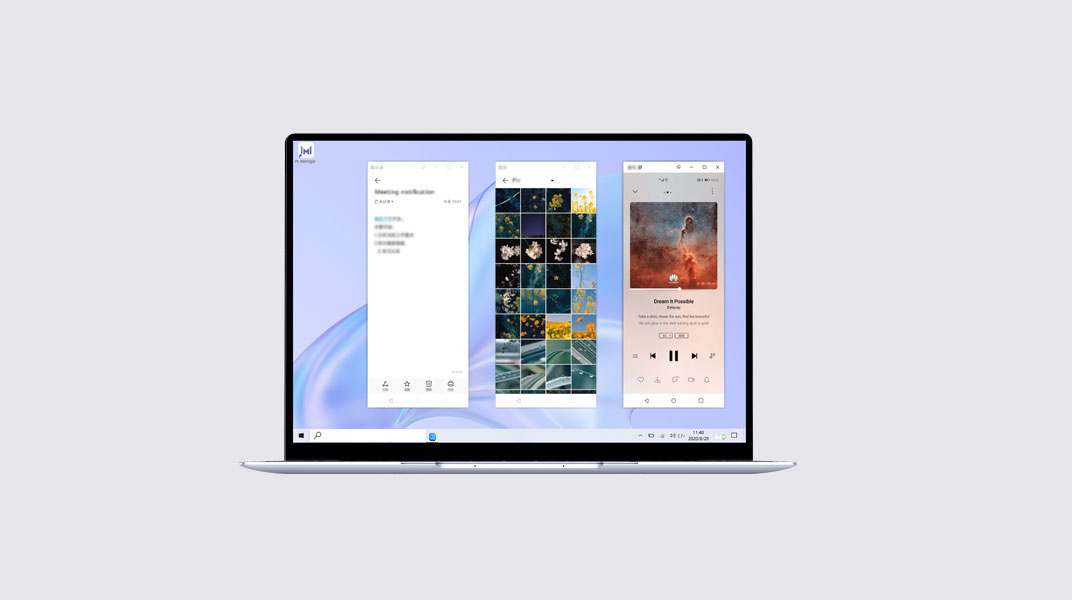
Ouvrir plusieurs fenêtres sur l'ordinateur
Sur l'écran virtuel, ouvrez une application, et cliquez sur ![]() sur l'écran de l'application. L'application apparaîtra alors dans une nouvelle fenêtre.
sur l'écran de l'application. L'application apparaîtra alors dans une nouvelle fenêtre.
Vous pouvez répartir les tâches que vous réalisez habituellement sur votre téléphone dans plusieurs fenêtres sur votre ordinateur. Vous pouvez par exemple participer à des cours en ligne dans une fenêtre, tout en prenant des notes dans l'autre.
Remarque :
- Vous pouvez utiliser trois fenêtres au maximum sur l'ordinateur. Le nombre réel d'applications qu'il est possible d'utiliser en même temps sur l'ordinateur varie en fonction du modèle de téléphone.
- Cette fonctionnalité n'est pas disponible sur toutes les applications.
Ouvrir plusieurs fenêtres sur l'ordinateur
Sur l'écran virtuel, ouvrez une application, et cliquez sur ![]() sur l'écran de l'application. L'application apparaîtra alors dans une nouvelle fenêtre.
sur l'écran de l'application. L'application apparaîtra alors dans une nouvelle fenêtre.
Vous pouvez répartir les tâches que vous réalisez habituellement sur votre téléphone dans plusieurs fenêtres sur votre ordinateur. Vous pouvez par exemple participer à des cours en ligne dans une fenêtre, tout en prenant des notes dans l'autre.
Remarque :
- Vous pouvez utiliser trois fenêtres au maximum sur l'ordinateur. Le nombre réel d'applications qu'il est possible d'utiliser en même temps sur l'ordinateur varie en fonction du modèle de téléphone.
- Cette fonctionnalité n'est pas disponible sur toutes les applications.
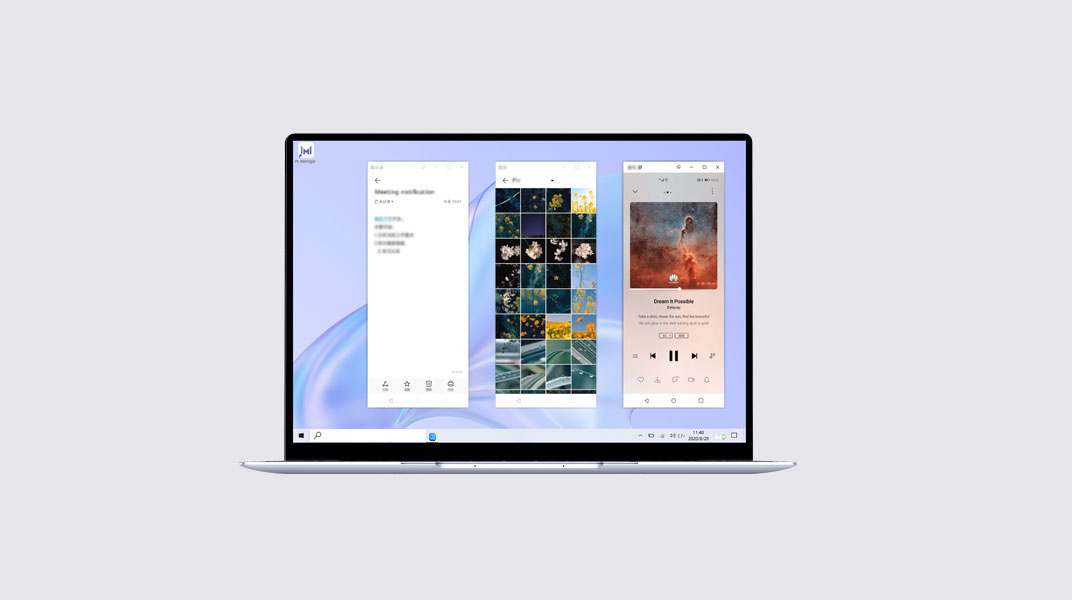
Une fois votre téléphone connecté à votre ordinateur, vous pouvez commencer à transférer des fichiers et à enregistrer l'écran d'un simple geste.
Transfert de fichiers
- Pour transférer :
- Des images ou des vidéos depuis votre téléphone : Ouvrez ou sélectionnez une ou plusieurs images ou vidéos de votre choix dans l’application Galerie.
- Un document depuis votre téléphone : Ouvrez le document avec WPS Office depuis votre téléphone.
- Posez la zone de détection NFC contre le capteur Huawei Share jusqu’à ce que le téléphone sonne ou vibre.
Remarque :
- Après avoir transféré une image contenant du texte de votre téléphone vers l'ordinateur, cliquez sur
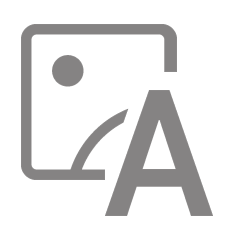 pour extraire le texte de l'image.
pour extraire le texte de l'image. - Si vous ouvrez une image ou un document en même temps sur votre téléphone et sur votre ordinateur, le sens de transfert par défaut se fera de votre téléphone vers l'ordinateur.
Astuces : Si la fonction Collaboration multi-écrans est proposée par vos appareils, vous pourrez l’activer en posant votre téléphone contre l’ordinateur. Lorsque l'écran de votre téléphone apparaîtra dans une fenêtre sur votre ordinateur, gardez-la ouverte, car fermer cette fenêtre interrompra le transfert.
Capture vidéo d'écran
- Secouez votre téléphone, et dans les 5 secondes, posez la zone de détection NFC contre le capteur Huawei Share jusqu'à ce que le téléphone sonne ou vibre. Une fois que l'écran de votre ordinateur commence à projeter, votre téléphone commencera à enregistrer l'écran en cours d'affichage.
- Appuyez sur
 pour arrêter l’enregistrement et le contenu enregistré sera automatiquement enregistré dans le dossier Galerie. La durée maximale est de 60 secondes par enregistrement.
pour arrêter l’enregistrement et le contenu enregistré sera automatiquement enregistré dans le dossier Galerie. La durée maximale est de 60 secondes par enregistrement.
Remarque :
La fonction de capture vidéo d'écran est disponible sur tous les ordinateurs équipés d'un processeur Intel.
Capture vidéo d'écran
- Secouez votre téléphone, et dans les 5 secondes, posez la zone de détection NFC contre le capteur Huawei Share jusqu'à ce que le téléphone sonne ou vibre. Une fois que l'écran de votre ordinateur commence à projeter, votre téléphone commencera à enregistrer l'écran en cours d'affichage.
- Appuyez sur
 pour arrêter l’enregistrement et le contenu enregistré sera automatiquement enregistré dans le dossier Galerie. La durée maximale est de 60 secondes par enregistrement.
pour arrêter l’enregistrement et le contenu enregistré sera automatiquement enregistré dans le dossier Galerie. La durée maximale est de 60 secondes par enregistrement.
Remarque :
La fonction de capture vidéo d'écran est disponible sur tous les ordinateurs équipés d'un processeur Intel.
Vous pouvez partager le contenu du presse-papier et synchroniser les documents récents entre votre téléphone et votre ordinateur.
Partage du contenu du presse-papier
Partage du contenu du presse-papier
- Sur votre téléphone, allez dans Paramètres et connectez-vous à l'aide de votre identifiant HUAWEI ID.
- Sur votre ordinateur, ouvrez PC Manager et connectez-vous avec le même identifiant HUAWEI ID utilisé sur votre téléphone.
- Copiez du texte sur votre téléphone et copiez-le sur l'ordinateur, et vice versa.
- Cliquez sur l’icône PC Manager en bas à droite, et sélectionnez Presse-papier pour voir le texte que vous avez récemment copié.
Vous pouvez partager le contenu du presse-papier et synchroniser les documents récents entre votre téléphone et votre ordinateur.
Partage du contenu du presse-papier
Partage du contenu du presse-papier
- Sur votre téléphone, allez dans Paramètres et connectez-vous à l'aide de votre identifiant HUAWEI ID.
- Sur votre ordinateur, ouvrez PC Manager et connectez-vous avec le même identifiant HUAWEI ID utilisé sur votre téléphone.
- Copiez du texte sur votre téléphone et copiez-le sur l'ordinateur, et vice versa.
- Cliquez sur l’icône PC Manager en bas à droite, et sélectionnez Presse-papier pour voir le texte que vous avez récemment copié.
Documents récents
- Sur votre téléphone, allez dans Paramètres et connectez-vous à l'aide de votre identifiant HUAWEI ID.
- Sur votre ordinateur, ouvrez PC Manager et connectez-vous avec le même identifiant HUAWEI ID utilisé sur votre téléphone.
- Cliquez sur l’icône PC Manager en bas à droite de la barre de tâches, et sélectionnez Documents pour voir les documents ouverts récemment.
Documents récents
- Sur votre téléphone, allez dans Paramètres et connectez-vous à l'aide de votre identifiant HUAWEI ID.
- Sur votre ordinateur, ouvrez PC Manager et connectez-vous avec le même identifiant HUAWEI ID utilisé sur votre téléphone.
- Cliquez sur l’icône PC Manager en bas à droite de la barre de tâches, et sélectionnez Documents pour voir les documents ouverts récemment.
Remarque :
- Certaines caractéristiques sont susceptibles de varier selon les régions de vente et la date de sortie.
- Les images des produits, les vidéos et les captures d'écran présentées ci-dessus ne sont fournies qu'à titre de référence. Le produit et l'affichage sont susceptibles de varier.
- HUAWEI se réserve le droit d'apporter des modifications au contenu de cette page, si nécessaire, afin de l'adapter aux performances et aux spécifications du produit réel. Pour obtenir des renseignements à jour sur les modèles compatibles et les questions fréquentes, veuillez contacter l'équipe du service après-vente.
- Les informations sur le produit peuvent faire l'objet de modifications et d'ajustements de cette nature sans avis préalable.