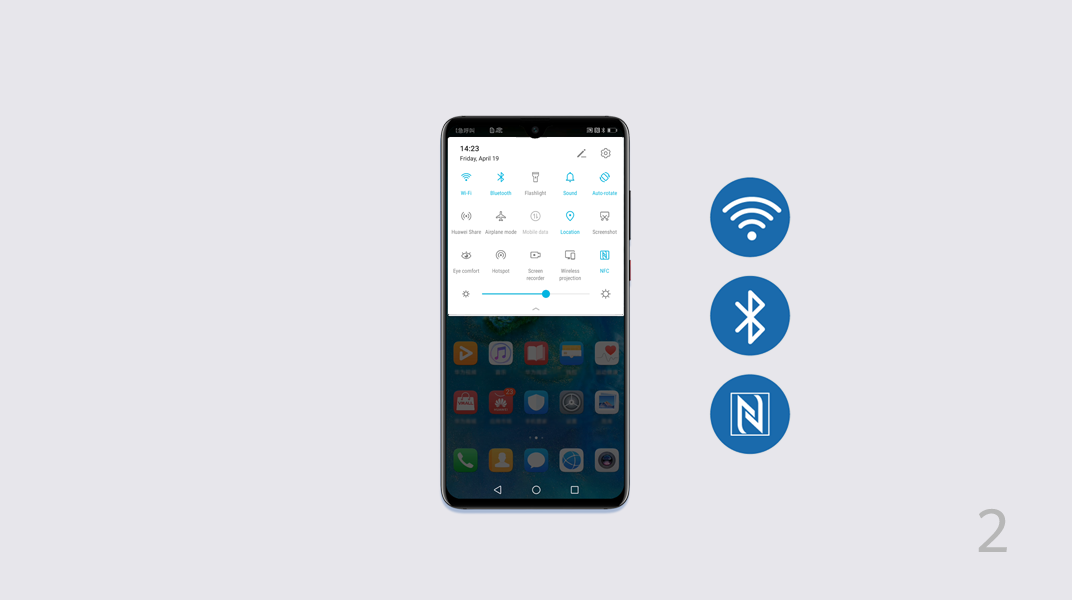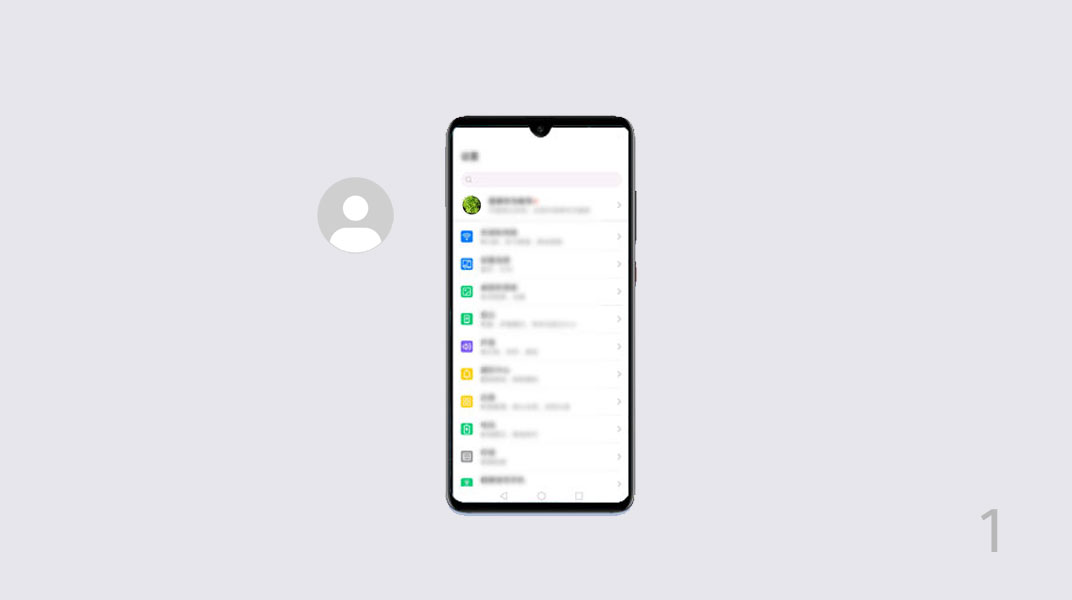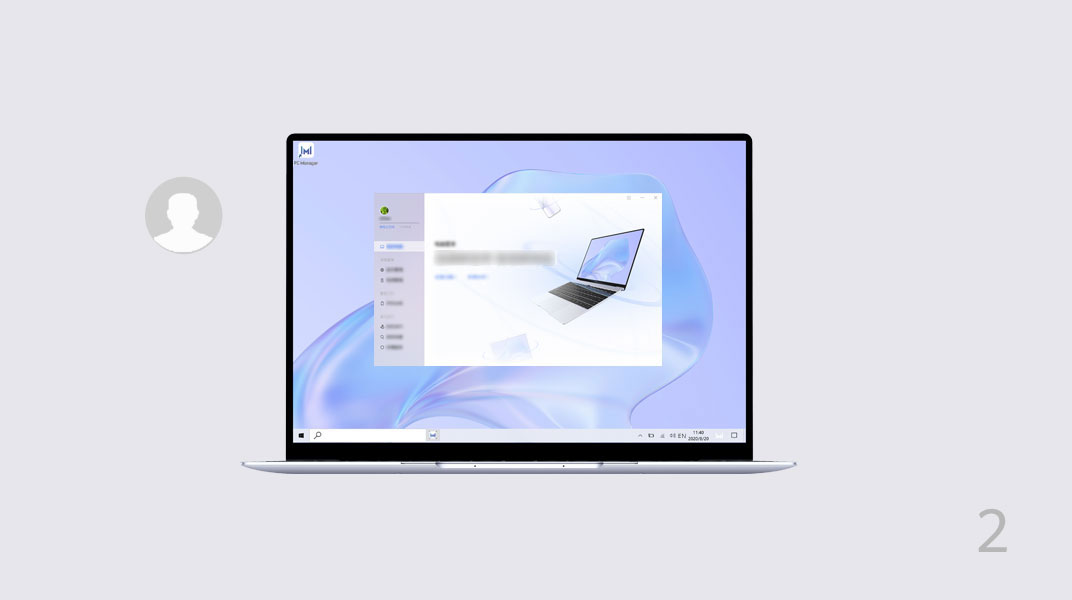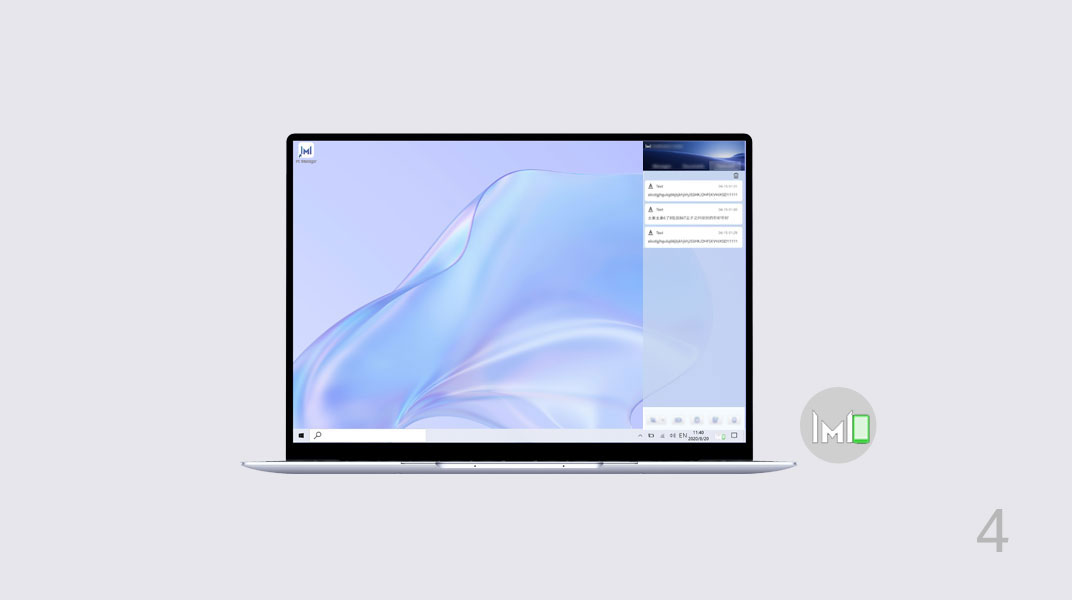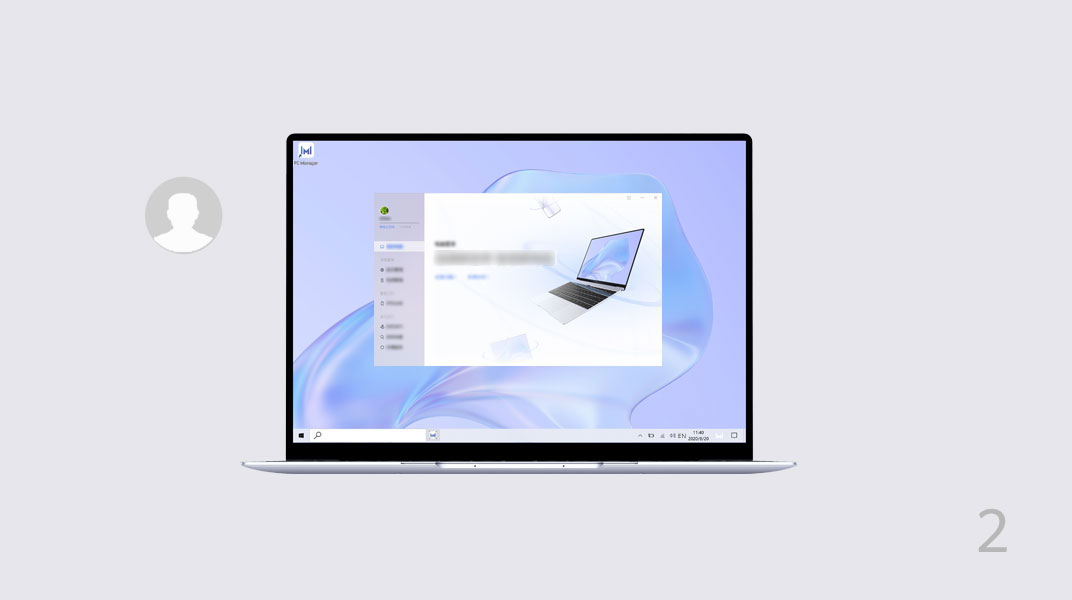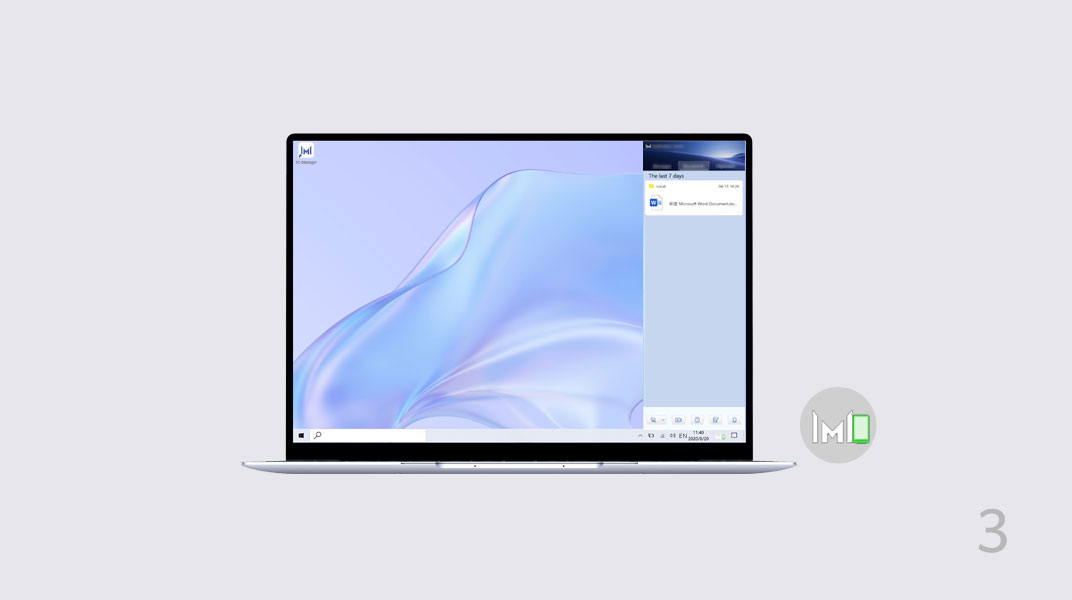Proyecte una versión virtual del teléfono en la PC.
Controle aplicaciones y archivos del teléfono a través de la PC sin complicaciones.
Arrastre archivos para transferirlos instantáneamente entre los dos dispositivos y comparta los portapapeles. Explore más visitando la página de los modelos compatibles y los requisitos de Huawei Share >
Simplemente establezca una conexión entre sus dispositivos para empezar a utilizar Huawei Share.
- Habilite Wi-Fi y Bluetooth en la PC. Asegúrese de que PC Manager se esté ejecutando en segundo plano.
- Deslice la barra de estado del teléfono hacia abajo para habilitar las funciones NFC, Wi-Fi y Bluetooth.
- Acerque el área de detección NFC del teléfono al sensor de Huawei Share de la PC (
 o en la parte central del panel táctil). El teléfono comenzará a sonar o a vibrar.
o en la parte central del panel táctil). El teléfono comenzará a sonar o a vibrar.
- Confirme la conexión tanto en el teléfono como en la PC para finalizar el proceso.
Opcionalmente, abra PC Manager y utilice su método preferido para conectar los dos dispositivos.
Nota:
Cuando conecte el teléfono a la PC por primera vez, será necesario que abra PC Manager y que lea y acepte el contrato de usuario.
Una vez que el teléfono se haya conectado a la PC, la pantalla del teléfono aparecerá automáticamente en la pantalla de la PC.
Esto le ofrecerá la ventaja de contar con una pantalla mucho más grande cuando use el teléfono.
Controle el teléfono desde la PC
Controle el teléfono desde la PC
- En la pantalla virtual:
Clics: Utilice el mouse para interactuar con las aplicaciones del teléfono.
Desplazamiento: Muévase dentro de la pantalla principal o desplácese hacia arriba o hacia abajo en las pantallas.
Escritura: Escriba fácilmente con cualquier aplicación de edición de texto (como Bloc de notas y muchas otras) usando el teclado.
- Haga clic en
 para ver la pantalla completa, o en
para ver la pantalla completa, o en  para minimizar la pantalla.
para minimizar la pantalla.
Una vez que el teléfono se haya conectado a la PC, la pantalla del teléfono aparecerá automáticamente en la pantalla de la PC.
Esto le ofrecerá la ventaja de contar con una pantalla mucho más grande cuando use el teléfono.
Controle el teléfono desde la PC
Controle el teléfono desde la PC
- En la pantalla virtual:
Clics: Utilice el mouse para interactuar con las aplicaciones del teléfono.
Desplazamiento: Muévase dentro de la pantalla principal o desplácese hacia arriba o hacia abajo en las pantallas.
Escritura: Escriba fácilmente con cualquier aplicación de edición de texto (como Bloc de notas y muchas otras) usando el teclado.
- Haga clic en
 para ver la pantalla completa, o en
para ver la pantalla completa, o en  para minimizar la pantalla.
para minimizar la pantalla.
Responda llamadas y mire vídeos sin interrupciones
Una vez establecida la conexión, las llamadas telefónicas se podrán responder directamente desde la PC.
Si desea pasar al teléfono, simplemente deslice el dedo hacia abajo sobre la pantalla del dispositivo para que aparezca el panel de notificaciones. A continuación, siga las instrucciones que aparezcan en la pantalla para seleccionar el dispositivo deseado.
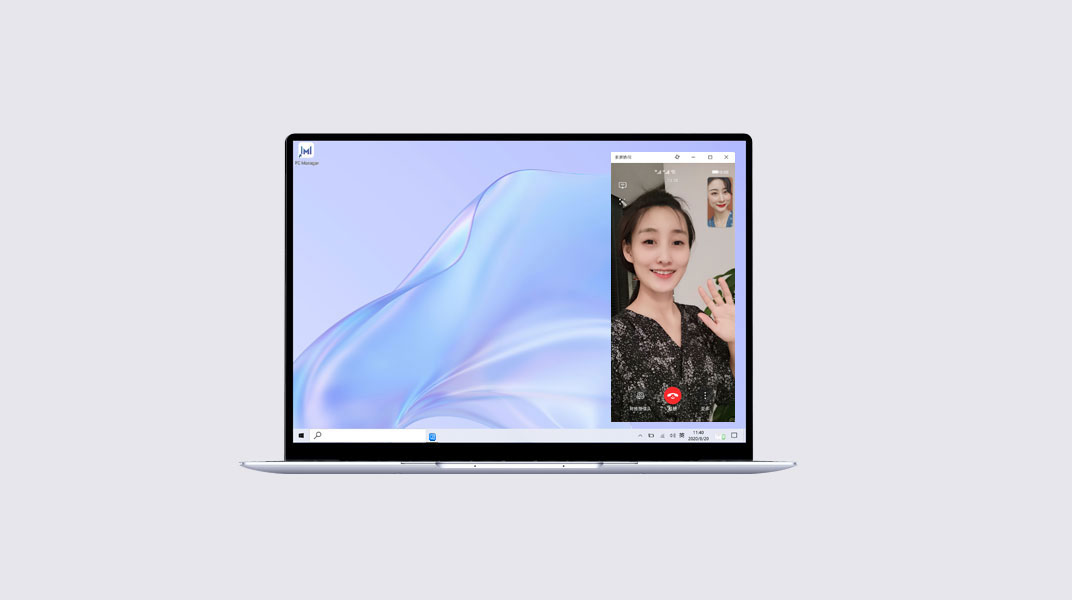
Abra archivos del teléfono usando el ordenador
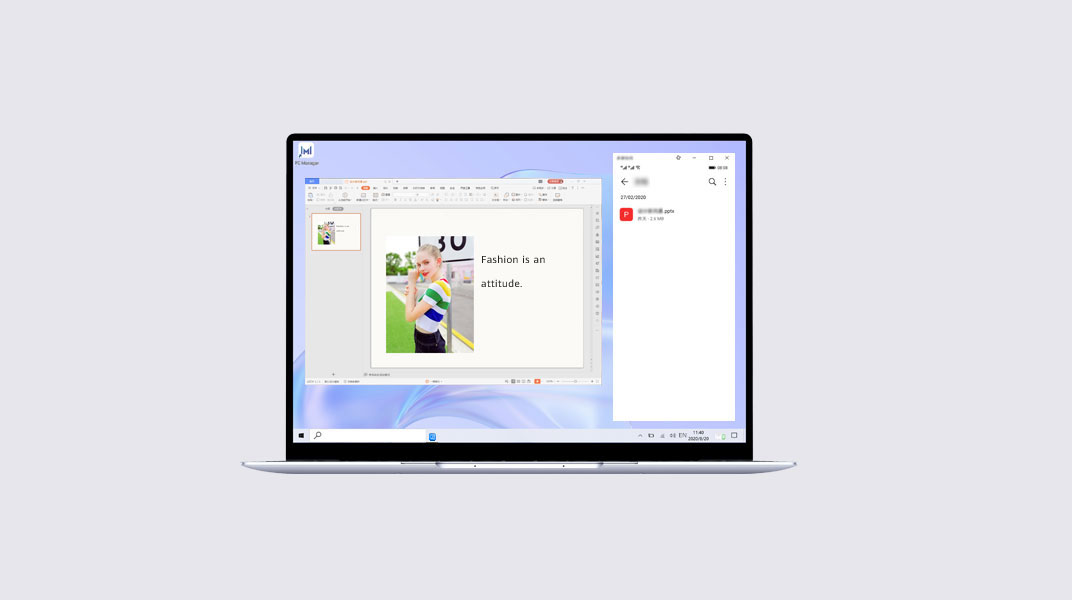
Abra archivos del teléfono usando la PC
Abra y edite archivos del teléfono directamente en la PC; después, guárdelos en el teléfono sin problemas.
Por ejemplo, los documentos, las imágenes y los videos almacenados en la aplicación Archivos del teléfono se podrán abrir en la PC.
Nota:
Solo algunas aplicaciones admiten esta función. Para obtener más información, consulte la página Modelos compatibles y requisitos de Huawei Share.
Abra archivos del teléfono usando la PC
Abra y edite archivos del teléfono directamente en la PC; después, guárdelos en el teléfono sin problemas.
Por ejemplo, los documentos, las imágenes y los videos almacenados en la aplicación Archivos del teléfono se podrán abrir en la PC.
Nota:
Solo algunas aplicaciones admiten esta función. Para obtener más información, consulte la página Modelos compatibles y requisitos de Huawei Share.
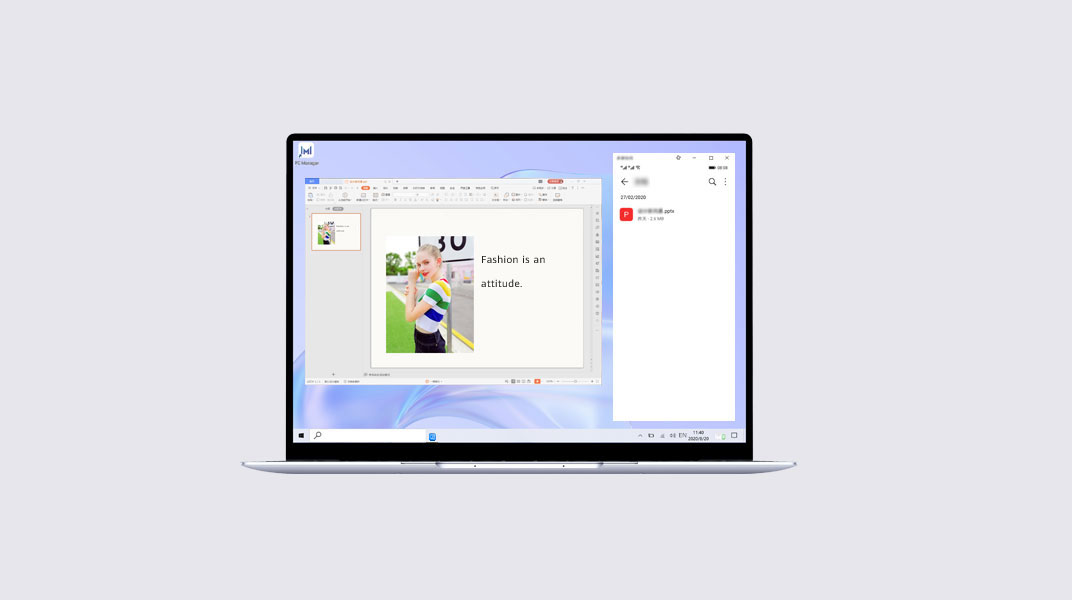
Arrastre y suelte archivos para transferirlos
Arrastre y suelte archivos para transferirlos
- Abra Galería o Archivos en la pantalla virtual.
- Haga clic en un archivo y manténgalo presionado hasta que aparezca la opción de seleccionar múltiples archivos. Después, haga clic en los archivos y arrástrelos hacia las carpetas de archivos de la PC, o edítelos en documentos o correos electrónicos.
También se puede copiar texto de la PC y pegarlo en el teléfono (y viceversa) sin problemas.
Abra múltiples ventanas en el ordenador
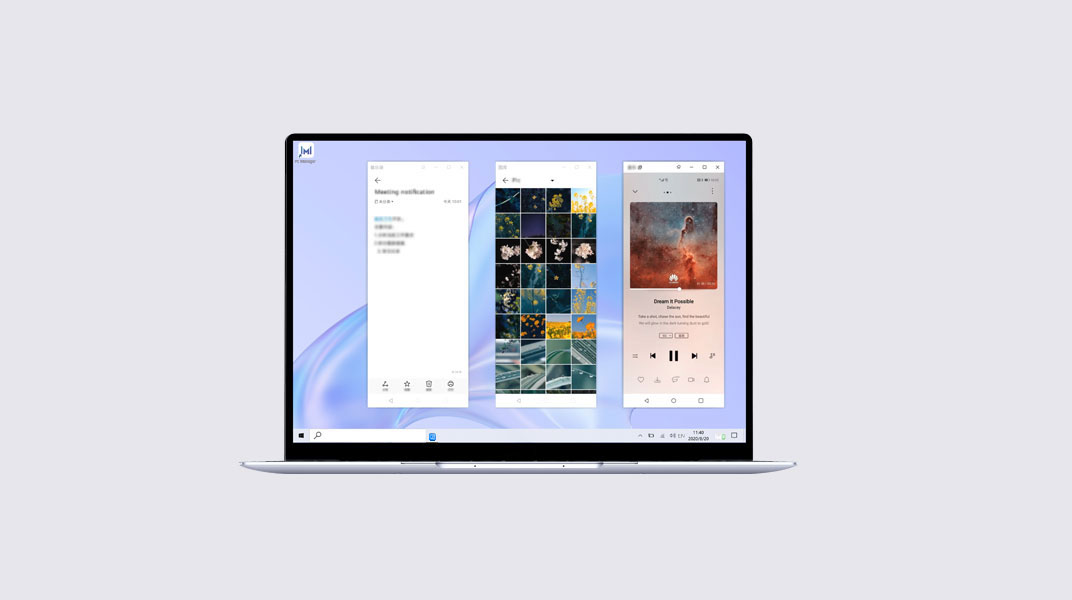
Abra múltiples ventanas en la PC
En la pantalla virtual, abra una aplicación y haga clic en ![]() en la pantalla de esa aplicación. A continuación, la aplicación aparecerá en una ventana nueva.
en la pantalla de esa aplicación. A continuación, la aplicación aparecerá en una ventana nueva.
Esto le permitirá distribuir entre distintas ventanas de la PC las tareas que normalmente realiza en el teléfono. Por ejemplo, podrá participar en clases virtuales en una ventana mientras toma notas en otra.
Nota:
- En la PC se podrá ver un máximo de tres ventanas. La cantidad real de aplicaciones que se pueden ejecutar simultáneamente en la PC varía según el modelo del teléfono.
- La compatibilidad con esta función varía según la aplicación.
Abra múltiples ventanas en la PC
En la pantalla virtual, abra una aplicación y haga clic en ![]() en la pantalla de esa aplicación. A continuación, la aplicación aparecerá en una ventana nueva.
en la pantalla de esa aplicación. A continuación, la aplicación aparecerá en una ventana nueva.
Esto le permitirá distribuir entre distintas ventanas de la PC las tareas que normalmente realiza en el teléfono. Por ejemplo, podrá participar en clases virtuales en una ventana mientras toma notas en otra.
Nota:
- En la PC se podrá ver un máximo de tres ventanas. La cantidad real de aplicaciones que se pueden ejecutar simultáneamente en la PC varía según el modelo del teléfono.
- La compatibilidad con esta función varía según la aplicación.
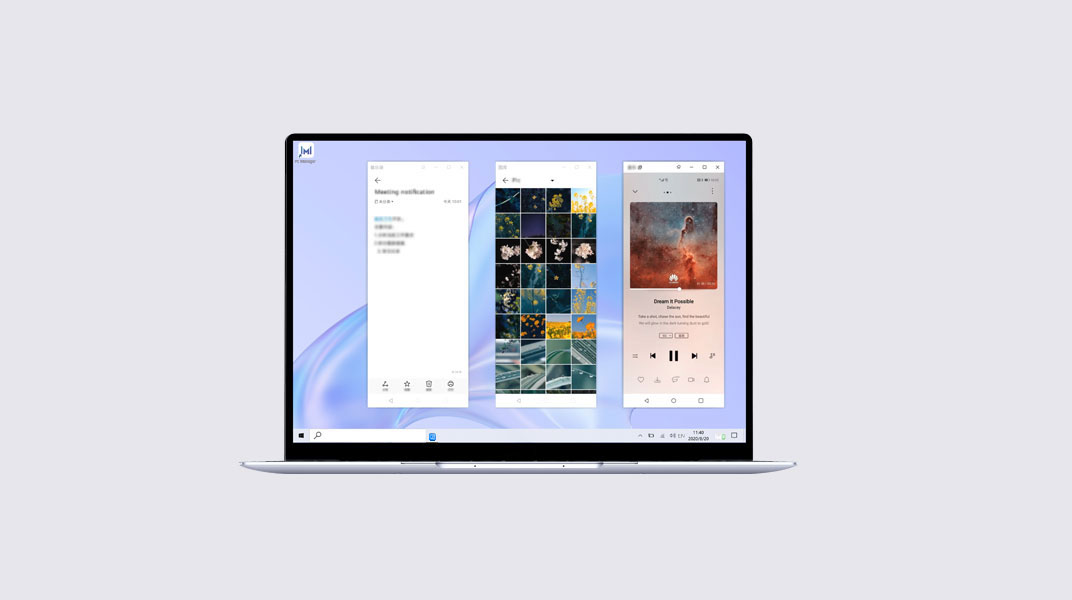
Una vez que el teléfono esté conectado a la PC, se podrá comenzar a transferir archivos y a grabar la pantalla con tan solo un toque.
Transfiera archivos
- Para transferir:
- Imágenes o videos almacenados en el teléfono: Abra una imagen o un video o seleccione múltiples en la Galería del teléfono.
- Un documento almacenado en el teléfono: Abra el documento usando WPS Office en el teléfono.
- Acerque el área de detección NFC al sensor de Huawei Share hasta que el teléfono suene o vibre.
Nota:
- Después de transferir una imagen con texto desde el teléfono hacia la PC, haga clic en
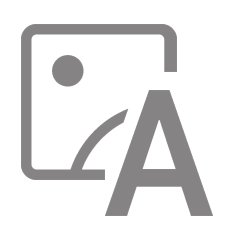 para extraer el texto de la imagen.
para extraer el texto de la imagen. - Si abre una imagen o un documento simultáneamente en el teléfono y en la PC, el sentido de transferencia predeterminado es desde el teléfono hacia la PC.
Sugerencias: Si sus dispositivos admiten Colaboración entre múltiples pantallas, esta función se habilitará cuando acerque el teléfono al ordenador. Cuando la pantalla del teléfono se vea en una ventana del ordenador, no la cierre, ya que esto interrumpirá la transferencia.
Grabación de pantalla
- Agite el teléfono y, dentro de los 5 segundos siguientes, acerque el área de detección NFC al sensor de Huawei Share hasta que el teléfono suene o vibre. Una vez que la pantalla de la PC haya comenzado la proyección, el teléfono comenzará a grabar la pantalla actual.
- Presione
 para detener la grabación; el contenido grabado se guardará en la aplicación Galería automáticamente. El tiempo máximo de cada grabación es de 60 segundos.
para detener la grabación; el contenido grabado se guardará en la aplicación Galería automáticamente. El tiempo máximo de cada grabación es de 60 segundos.
Nota:
La grabación de pantalla está disponible en todas las PC equipadas con un procesador Intel.
Grabación de pantalla
- Agite el teléfono y, dentro de los 5 segundos siguientes, acerque el área de detección NFC al sensor de Huawei Share hasta que el teléfono suene o vibre.. Una vez que la pantalla de la PC haya comenzado la proyección, el teléfono comenzará a grabar la pantalla actual.
- Presione
 para detener la grabación; el contenido grabado se guardará en la aplicación Galería automáticamente. El tiempo máximo de cada grabación es de 60 segundos.
para detener la grabación; el contenido grabado se guardará en la aplicación Galería automáticamente. El tiempo máximo de cada grabación es de 60 segundos.
Nota:
La grabación de pantalla está disponible en todas las PC equipadas con un procesador Intel.
El contenido del portapapeles se puede compartir y los documentos recientes se pueden sincronizar entre el teléfono y la PC.
Comparta el portapapeles
Comparta el portapapeles
- En el teléfono, acceda a Ajustes e inicie sesión con su ID de Huawei.
- En la PC, abra PC Manager e inicie sesión con el ID de Huawei utilizado en el teléfono.
- Copie el texto del teléfono y péguelo en la PC, y viceversa.
- Haga clic en el ícono de PC Manager que se encuentra en el extremo inferior derecho y seleccione Portapapeles para ver el texto recientemente copiado.
El contenido del portapapeles se puede compartir y los documentos recientes se pueden sincronizar entre el teléfono y la PC.
Comparta el portapapeles
Comparta el portapapeles
- En el teléfono, acceda a Ajustes e inicie sesión con su ID de Huawei.
- En la PC, abra PC Manager e inicie sesión con el ID de Huawei utilizado en el teléfono.
- Copie el texto del teléfono y péguelo en la PC, y viceversa.
- Haga clic en el icono de PC Manager que se encuentra en el extremo inferior derecho y seleccione Portapapeles para ver el texto recientemente copiado.
Documentos recientes
- En el teléfono, acceda a Ajustes e inicie sesión con su ID de Huawei.
- En la PC, abra PC Manager e inicie sesión con el ID de Huawei utilizado en el teléfono.
- Haga clic en el icono de PC Manager que se encuentra en el extremo inferior derecho de la barra de tareas y seleccione Documentos para ver los documentos recientemente abiertos.
Documentos recientes
- En el teléfono, acceda a Ajustes e inicie sesión con su ID de Huawei.
- En la PC, abra PC Manager e inicie sesión con el ID de Huawei utilizado en el teléfono.
- Haga clic en el icono de PC Manager que se encuentra en el extremo inferior derecho de la barra de tareas y seleccione Documentos para ver los documentos recientemente abiertos.
Nota:
- Algunas funciones pueden variar según las regiones de venta y la fecha de lanzamiento.
- Las imágenes de productos, los vídeos y las pantallas anteriores son solo para referencia. Los productos y las pantallas reales pueden variar.
- Cuando es necesario, HUAWEI lleva a cabo ajustes de contenido en esta página, a fin de que el rendimiento y las especificaciones del producto coincidan con los del producto real. Para obtener información actualizada sobre los modelos compatibles y las preguntas frecuentes, comuníquese con el equipo de posventa.
- La información del producto está sujeta a cambios y ajustes sin previo aviso.