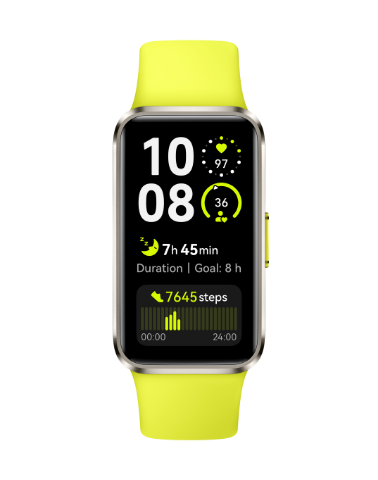| Adjust the Screen Brightness, Color Mode, and Color Temperature |
You can set the screen brightness, color mode, and color temperature according to your preferences.
Automatically Adjust the Screen Brightness
Go to , and enable Automatic.
Your tablet will automatically adjust the screen brightness according to the ambient lighting conditions.
Manually Adjust the Screen Brightness
You can manually adjust the screen brightness using either of the following methods:
Swipe down from the status bar to open the notification panel. In the
section, drag the slider to adjust the screen brightness.
Go to . In the
section, drag the slider to adjust the screen brightness.
Adjust the Color Mode
Normal: natural color tones
Vivid: vivid color tones
Adjust the Color Temperature
Default: a natural tint
Warm: a yellowish tint
Cool: a whitish tint
You can touch anywhere on the color circle or drag the spot to adjust the color temperature.
Enable or Disable Natural Tone
Natural tone enables your tablet to simulate the way human eyes adapt to ambient lighting to automatically adjust the color temperature.
When the ambient lighting is of a warm color temperature, the screen will take on a yellowish tint; when the ambient lighting is of a cold color temperature, the screen will take on a whitish tint.
Go to , and enable or disable Natural tone.