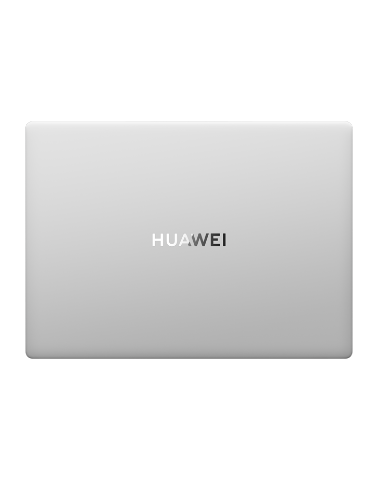Basic Gestures and Shortcuts
| Basic Gestures and Shortcuts |
Get Familiar with Air Gestures
You can navigate on your phone using air gestures and without having to touch the screen. For example, you can use air gestures to take a screenshot, scroll up or down, answer a call, or pause audio/video playback.
Go to and make sure that Air scroll, Grabshot, or Air press is enabled.
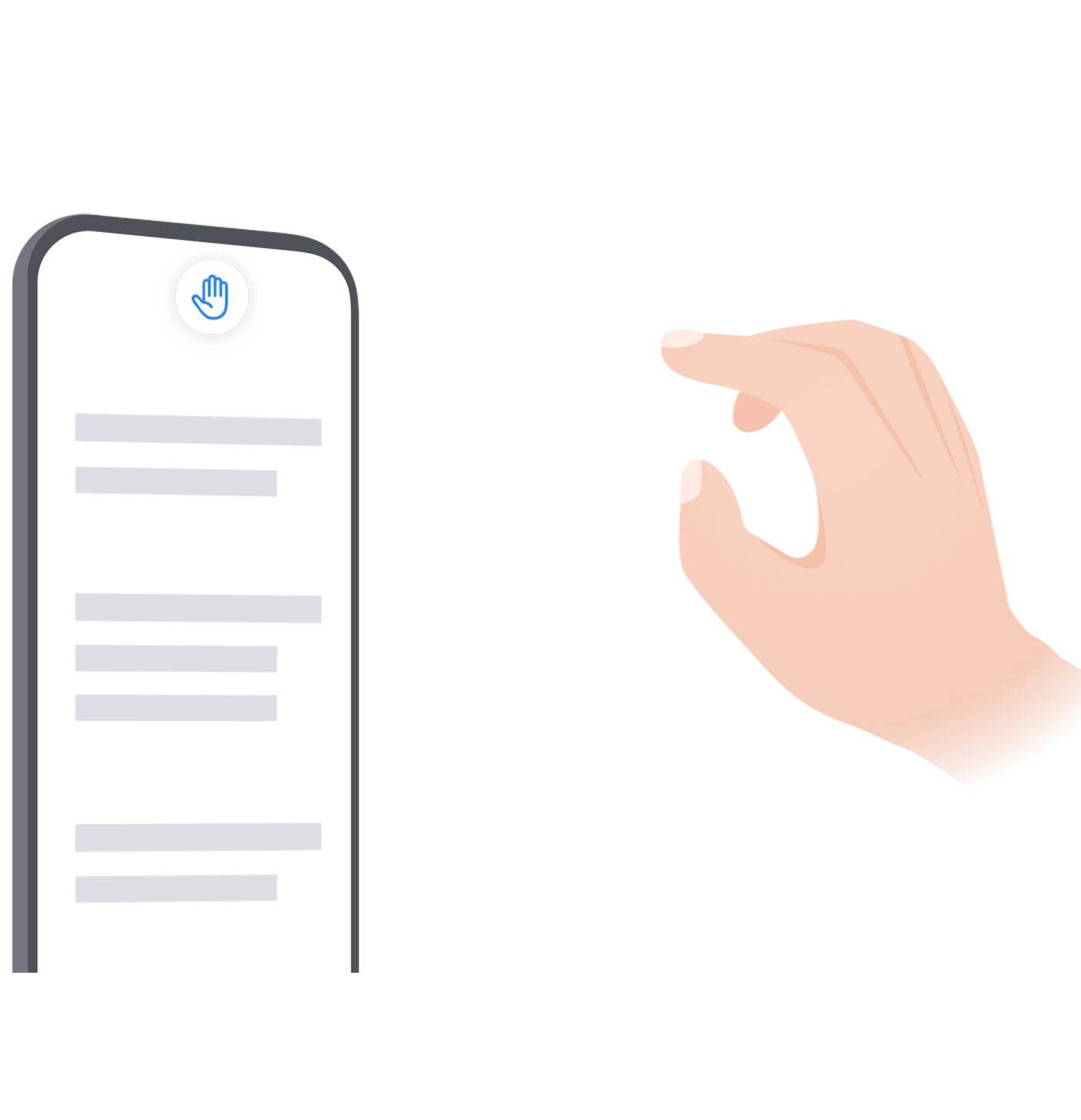 |
Grabshot To take a screenshot using air gestures: Hold your palm 20–40 cm (8–16 in.) from the screen until |
 |
Air press To answer a call, or pause/resume audio/video playback using air gestures: Hold your palm 30–40 cm (12–16 in.) from the screen until To resume playback, repeat the preceding operation. Air press only takes effect for video playback in the Video app.
You will not be able to use Air press to control audio playback in the following scenarios:
|
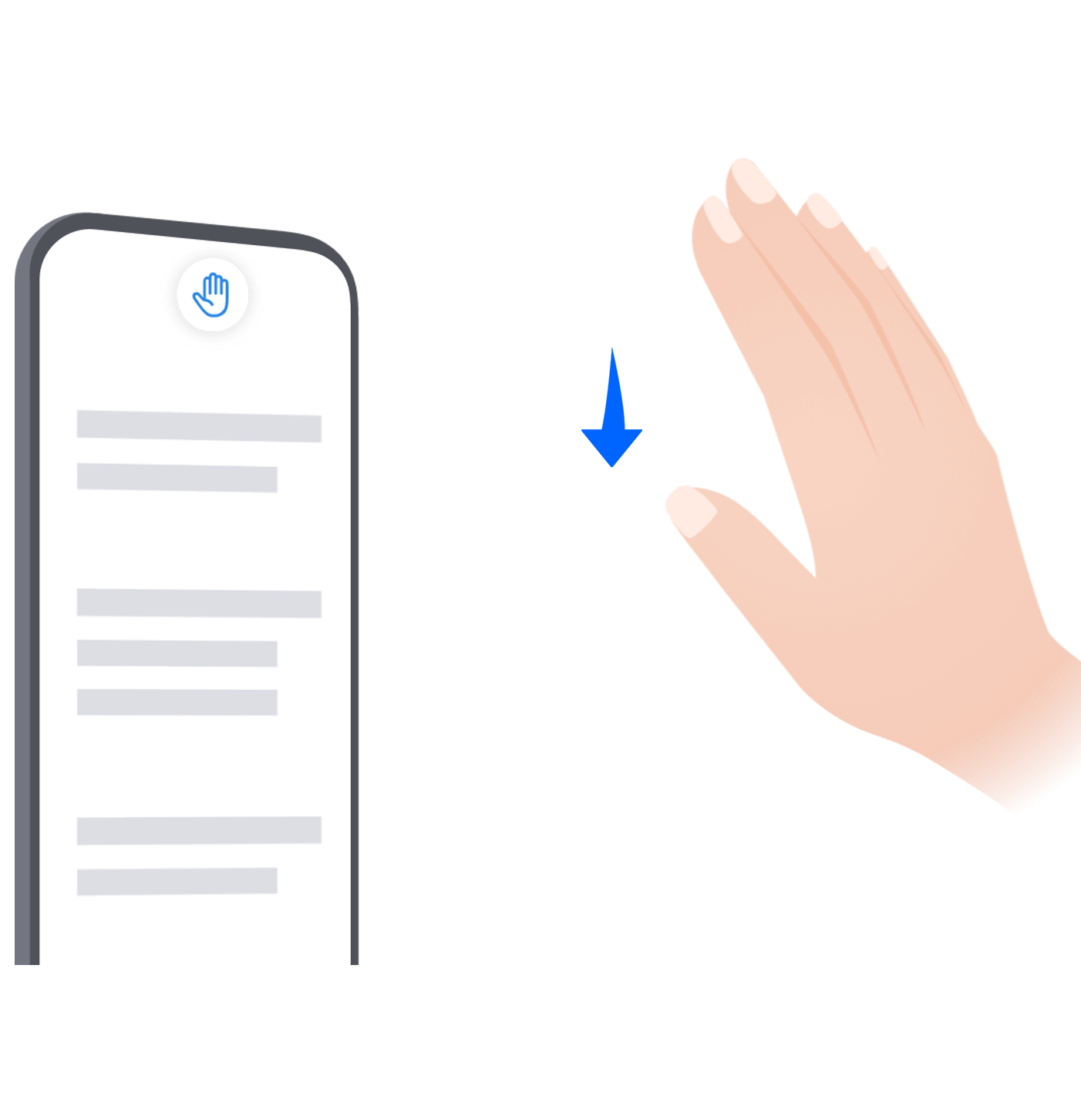 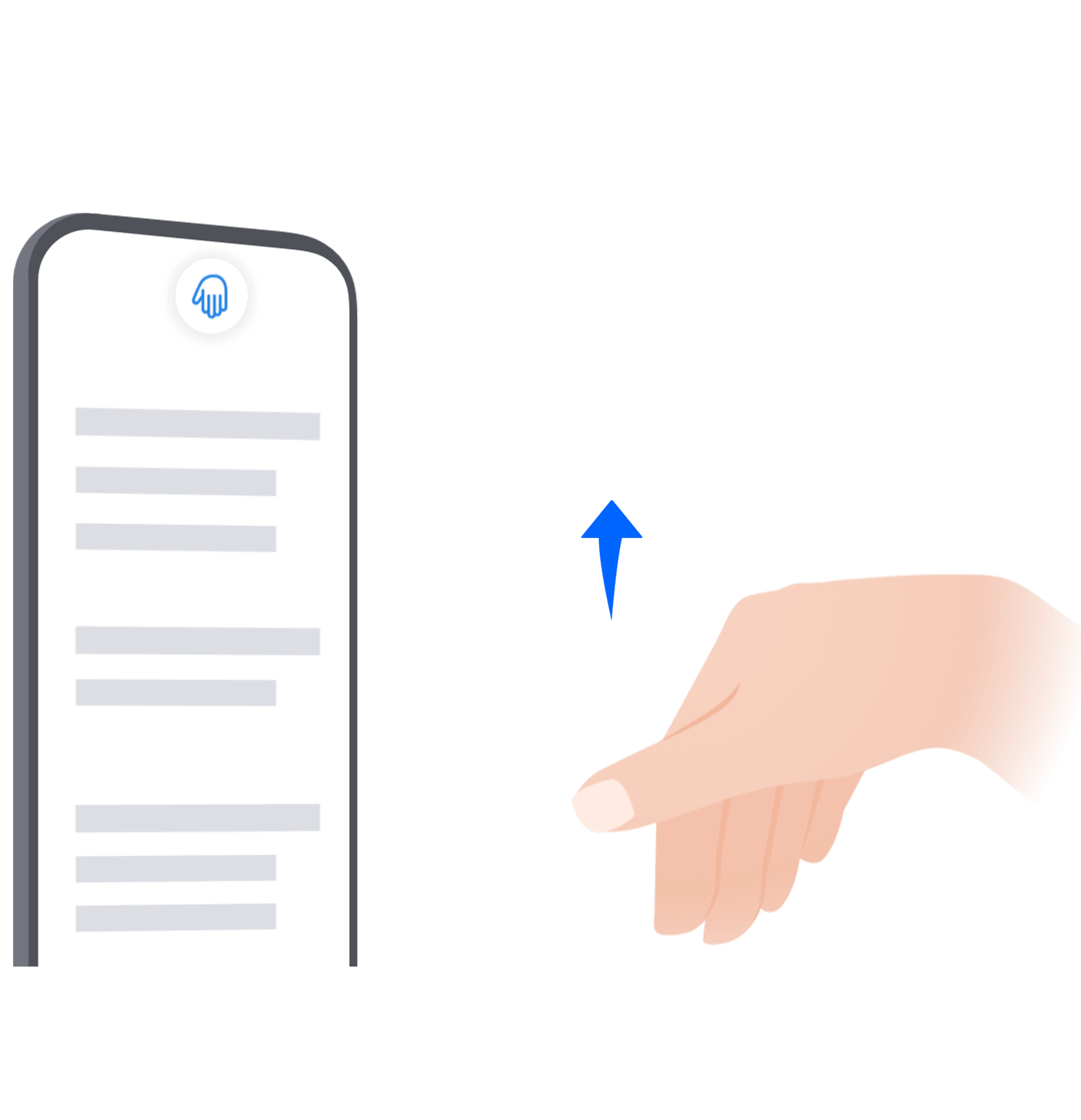 |
To scroll up or down on the screen using air gestures:
You can also use Air scroll to scroll up/down for adjusting the volume when using the Video app. |
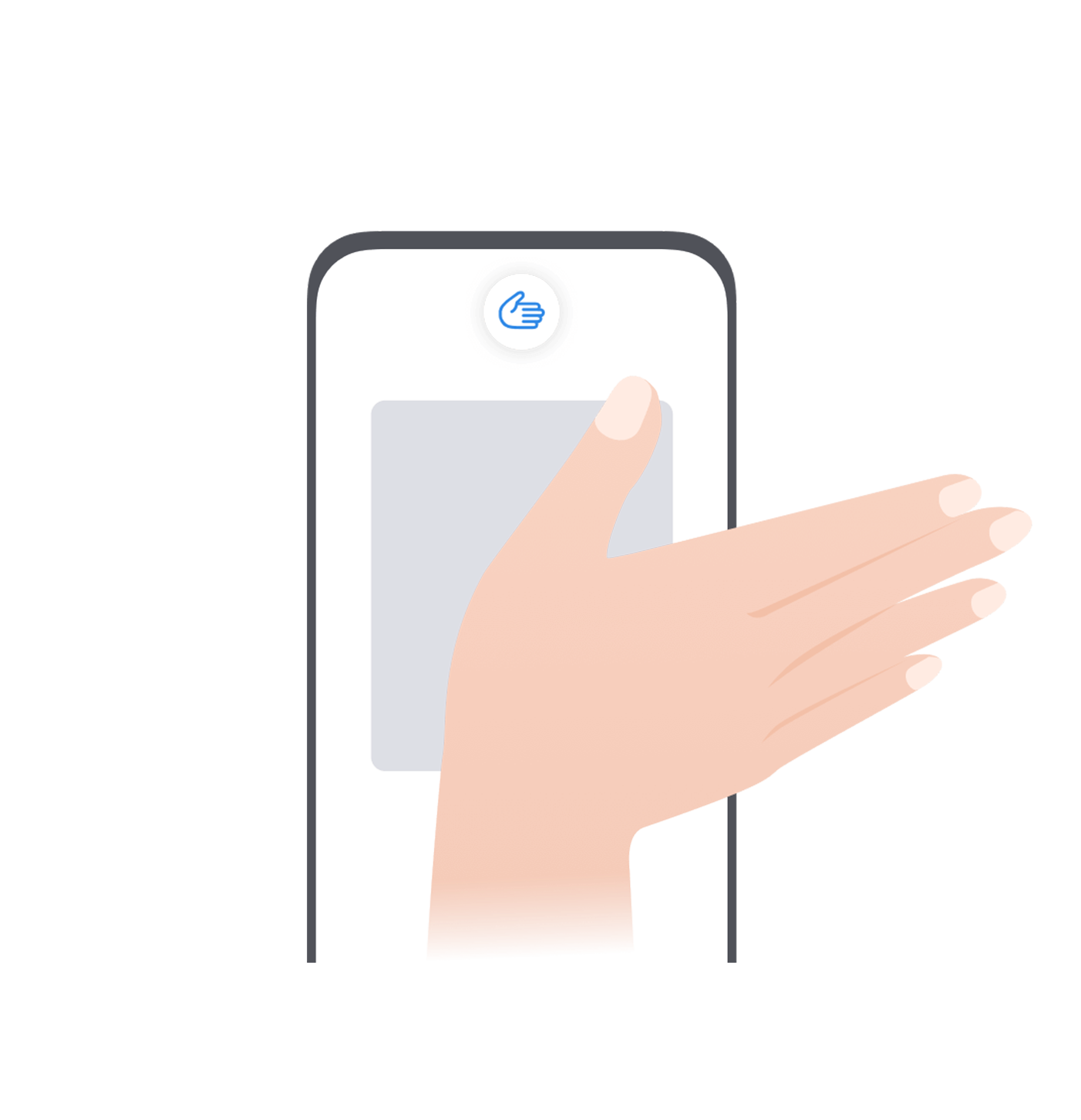 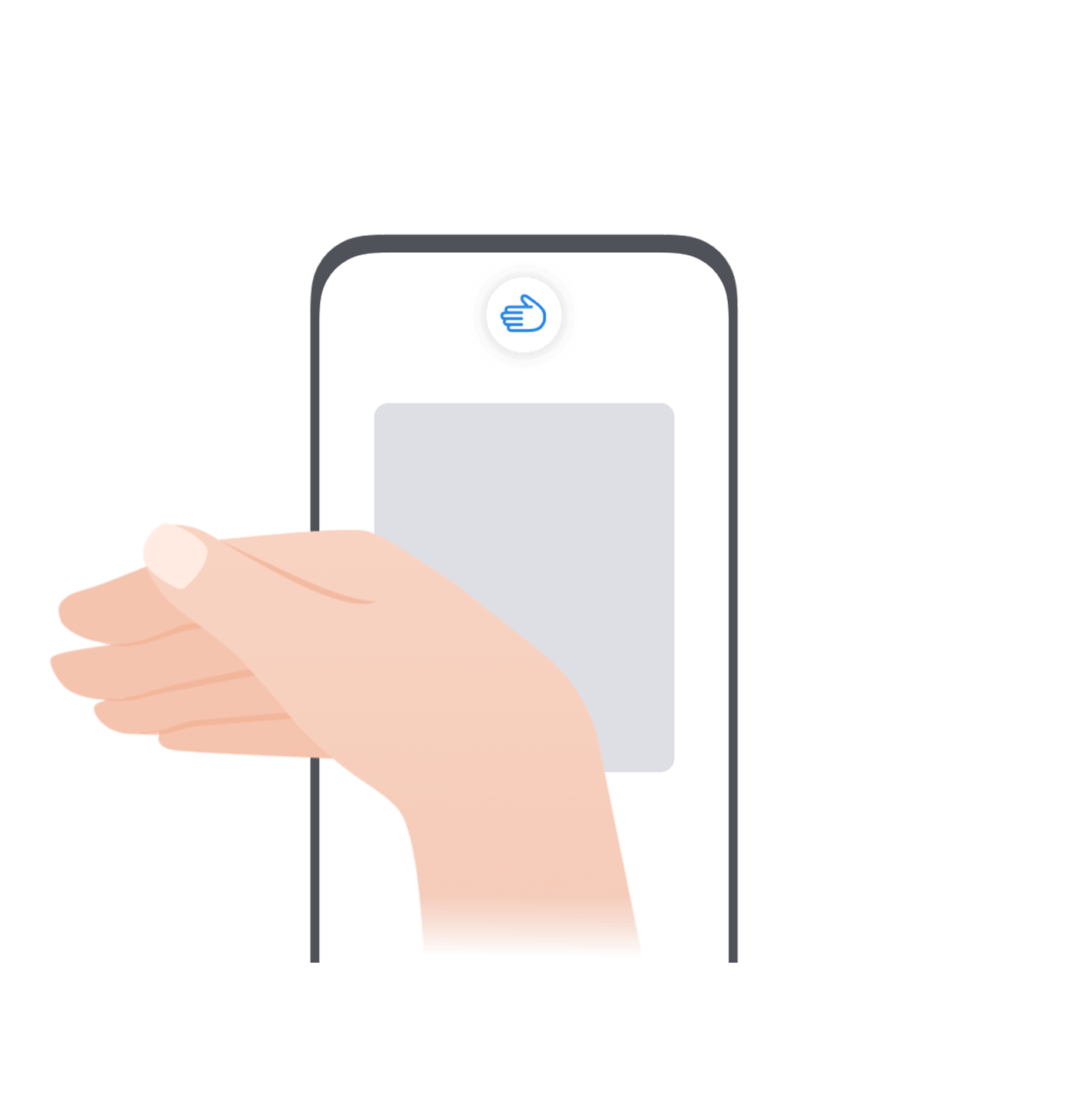 |
To scroll left or right on the screen using air gestures:
Using Air scroll to scroll left/right only takes effect when you are using Gallery or certain e-book apps. |
System Navigation Gestures
Go to , and confirm that Gestures is selected.
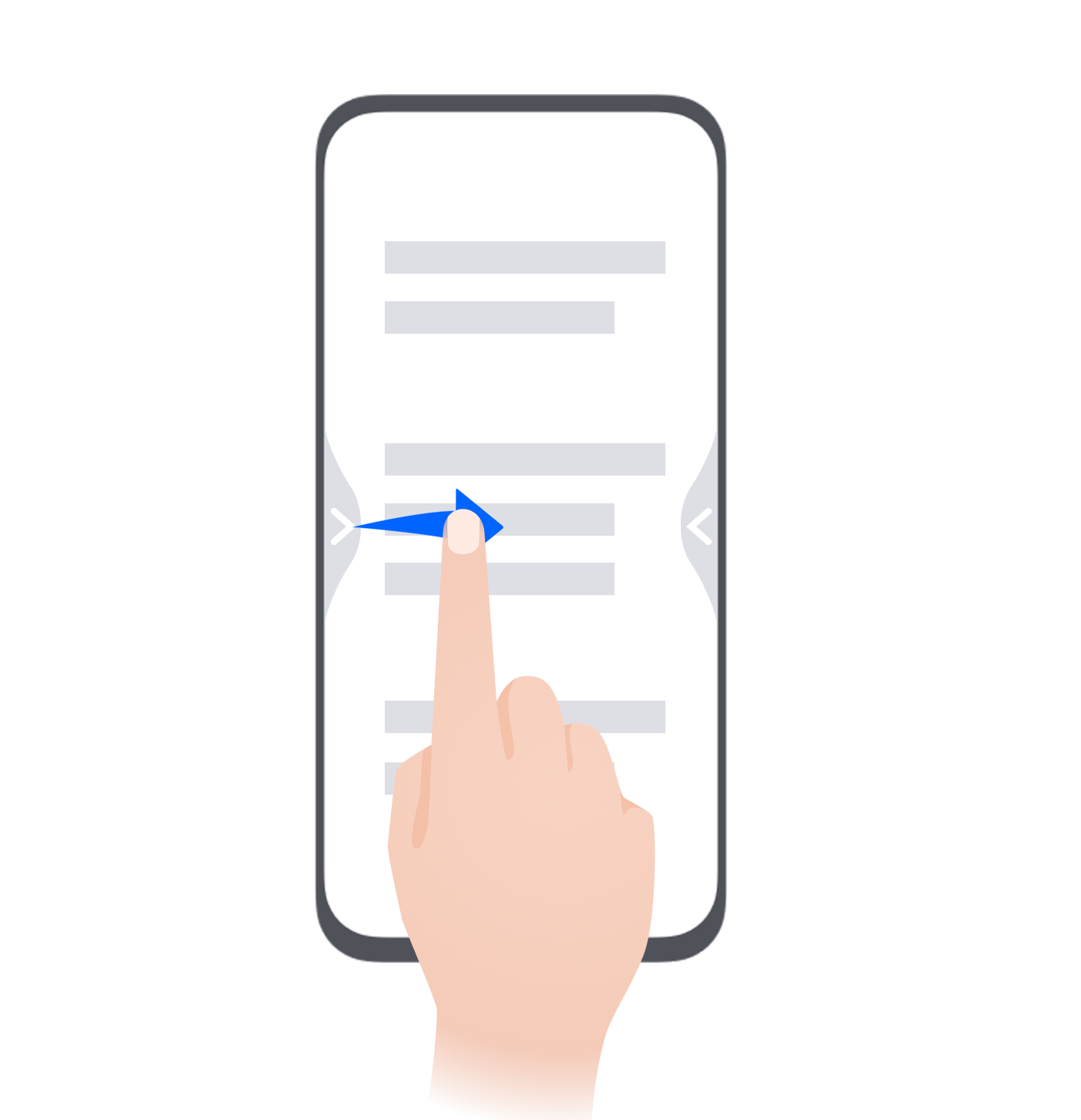 |
Return to the previous screen Swipe inward from the left or right edge to return to the previous screen. |
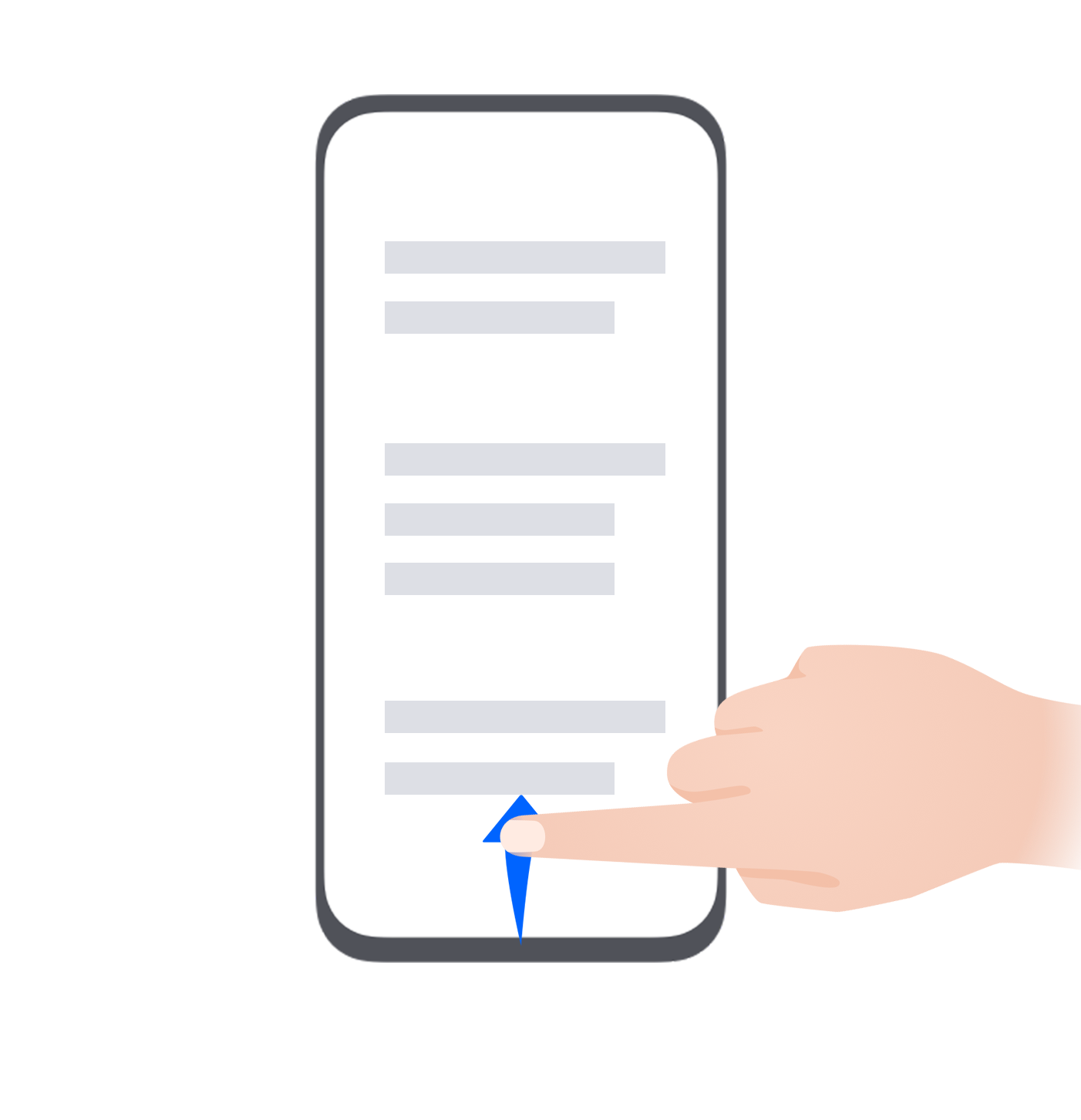 |
Return to the home screen Swipe up from the bottom of the screen to return to the home screen. |
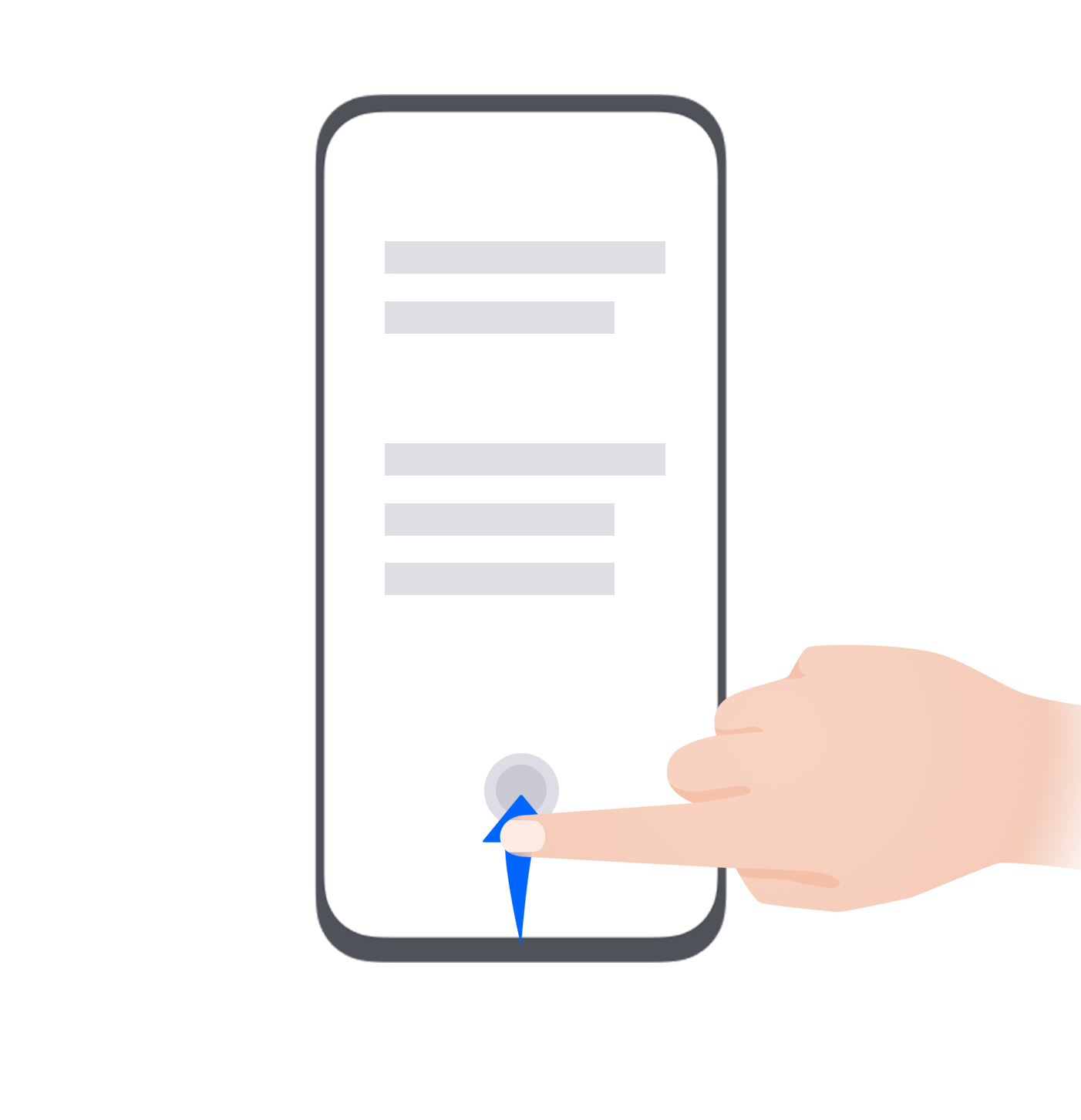 |
View recent tasks Swipe up from the bottom of the screen and hold to view recent tasks. |
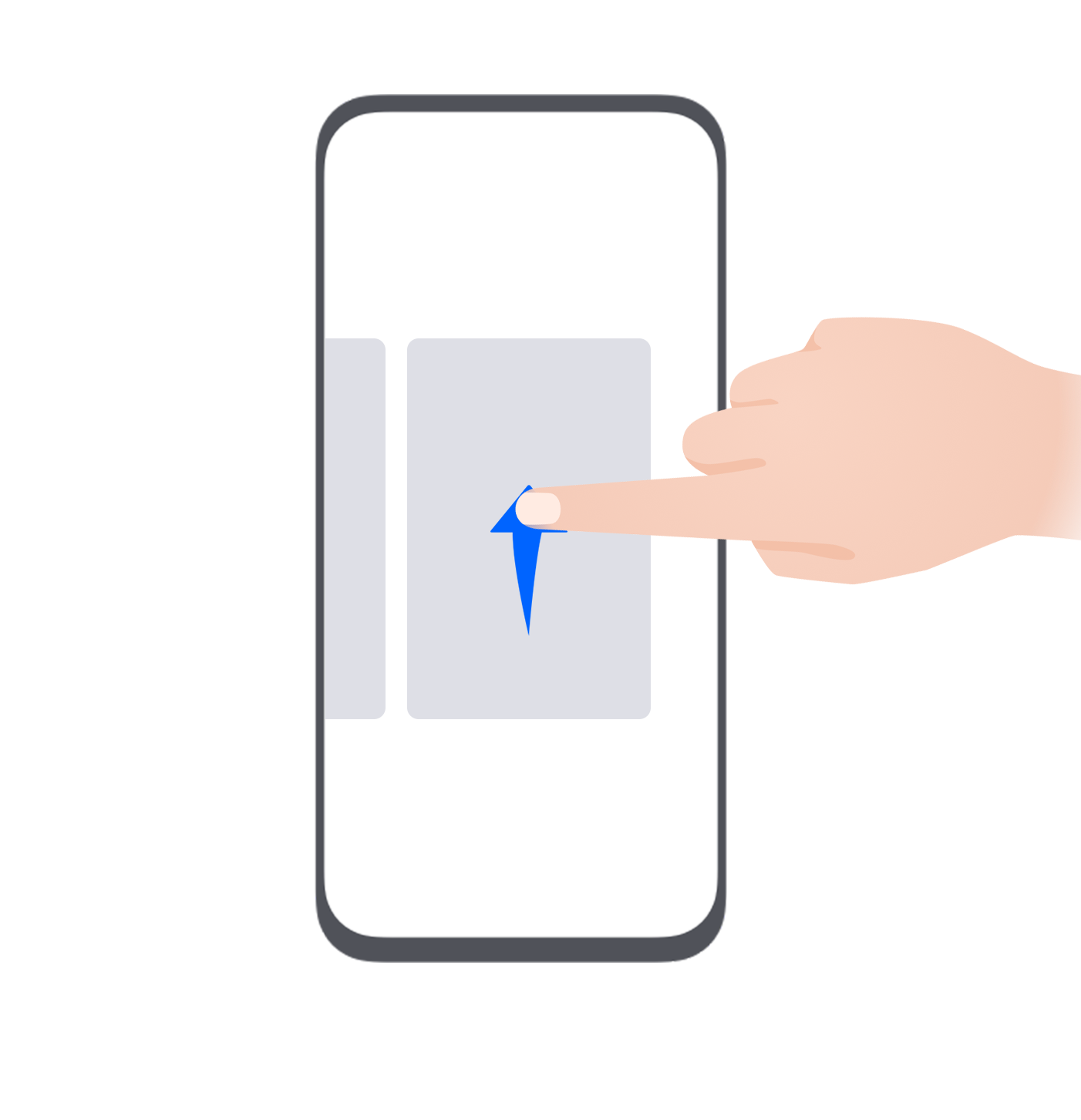 |
Close an app When viewing recent tasks, swipe up on an app preview to close the app. |
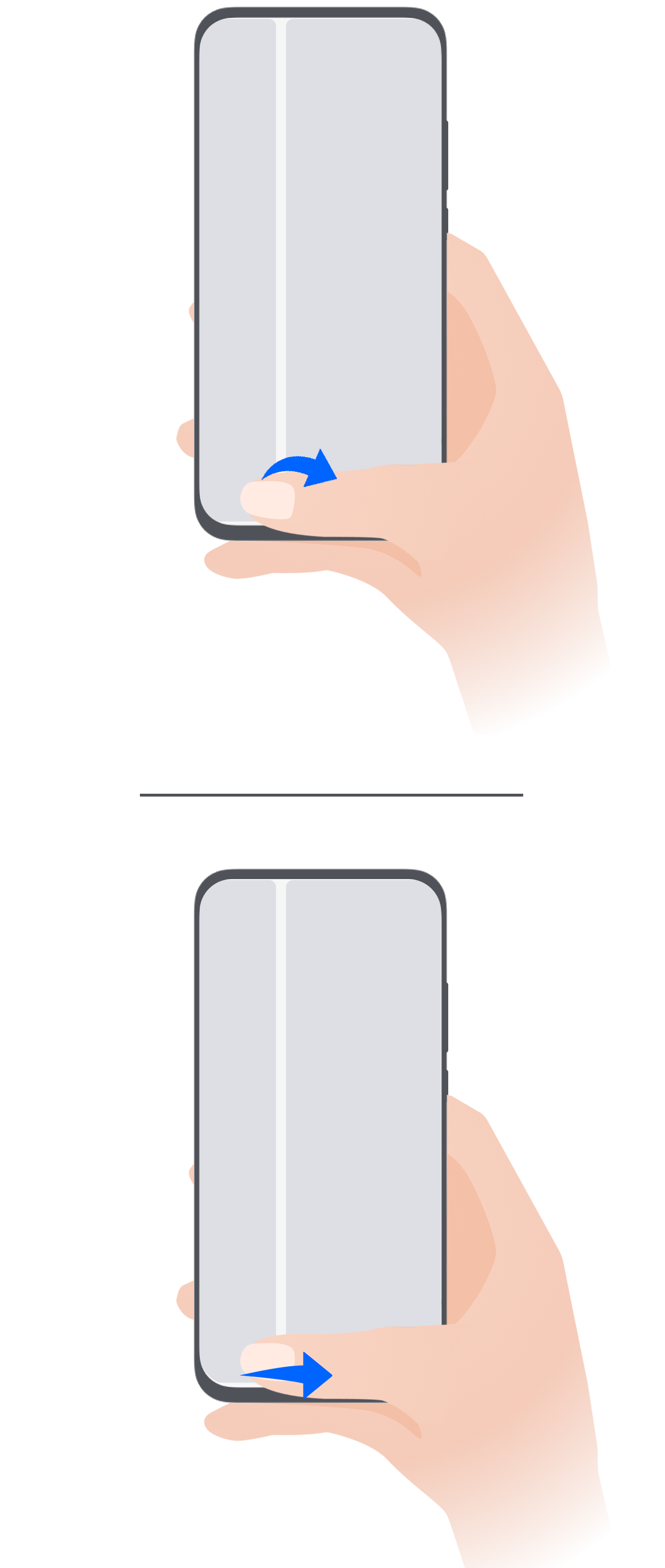 |
Switch apps
|
Knuckle Gestures
Go to to enable Take screenshot, Record screen.
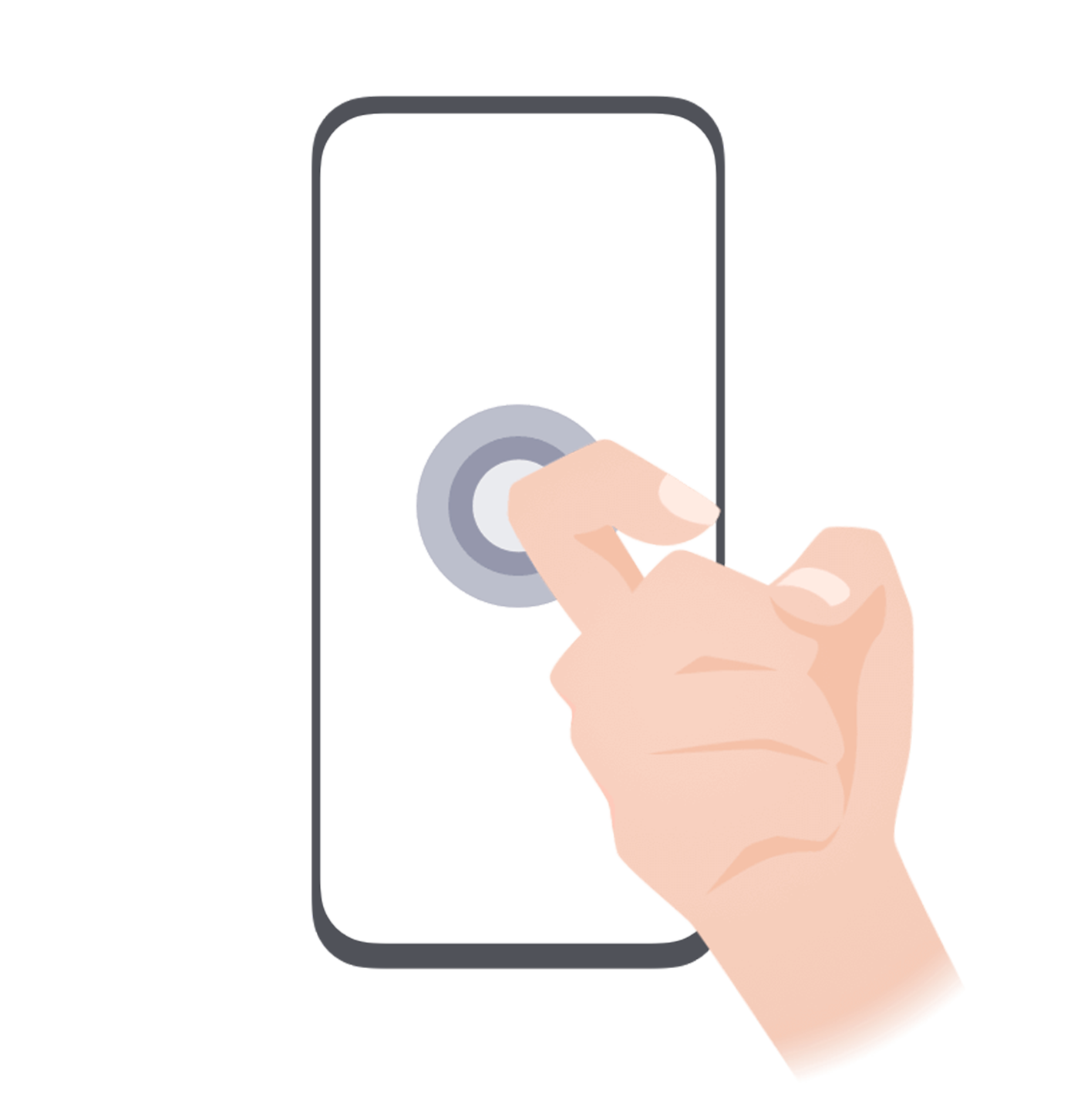 |
Take a screenshot Knock twice on the screen with a knuckle to take a screenshot. |
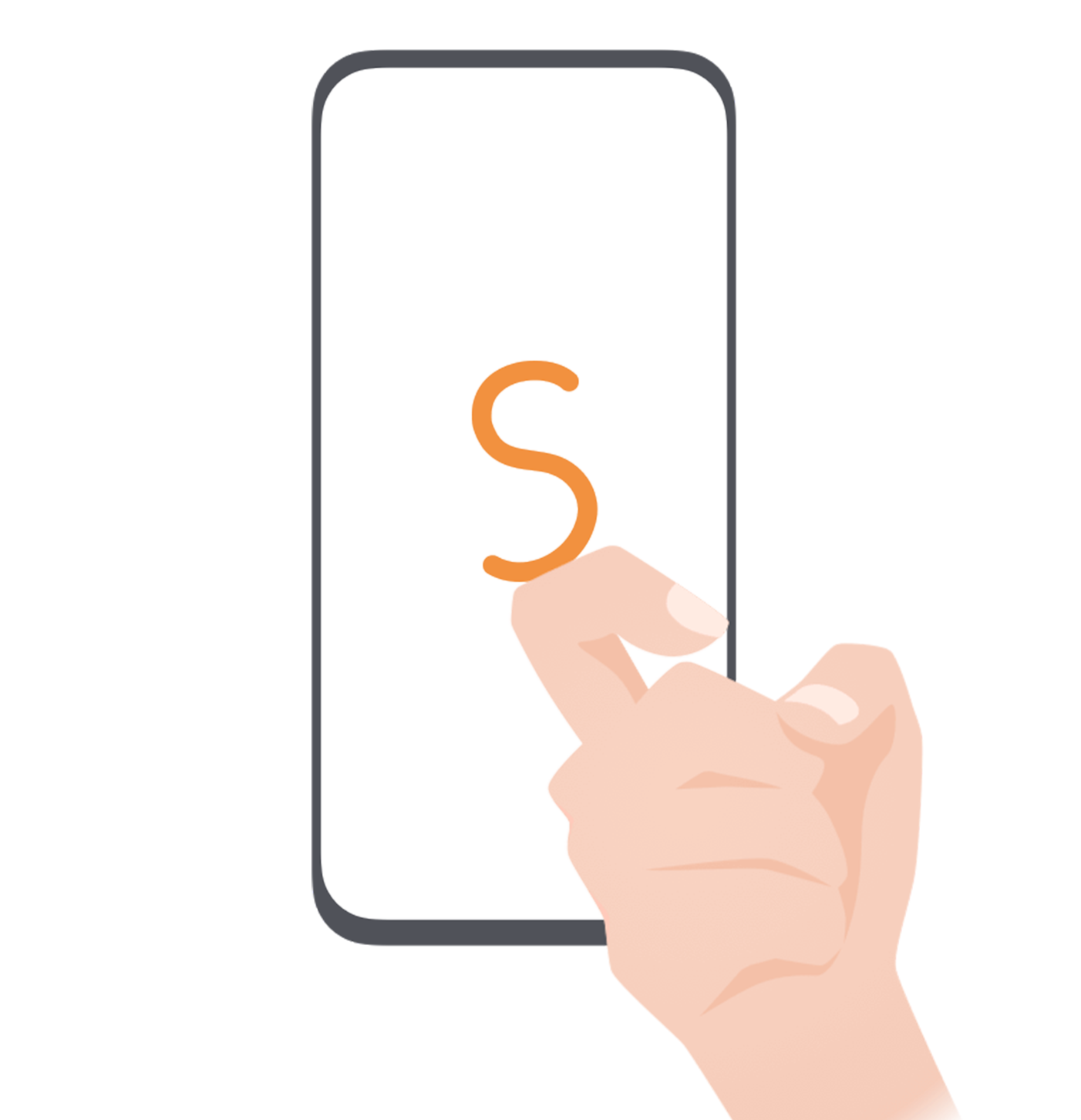 |
Take a scrollshot Knock on the screen with a knuckle and draw an "S" to take a scrolling screenshot. |
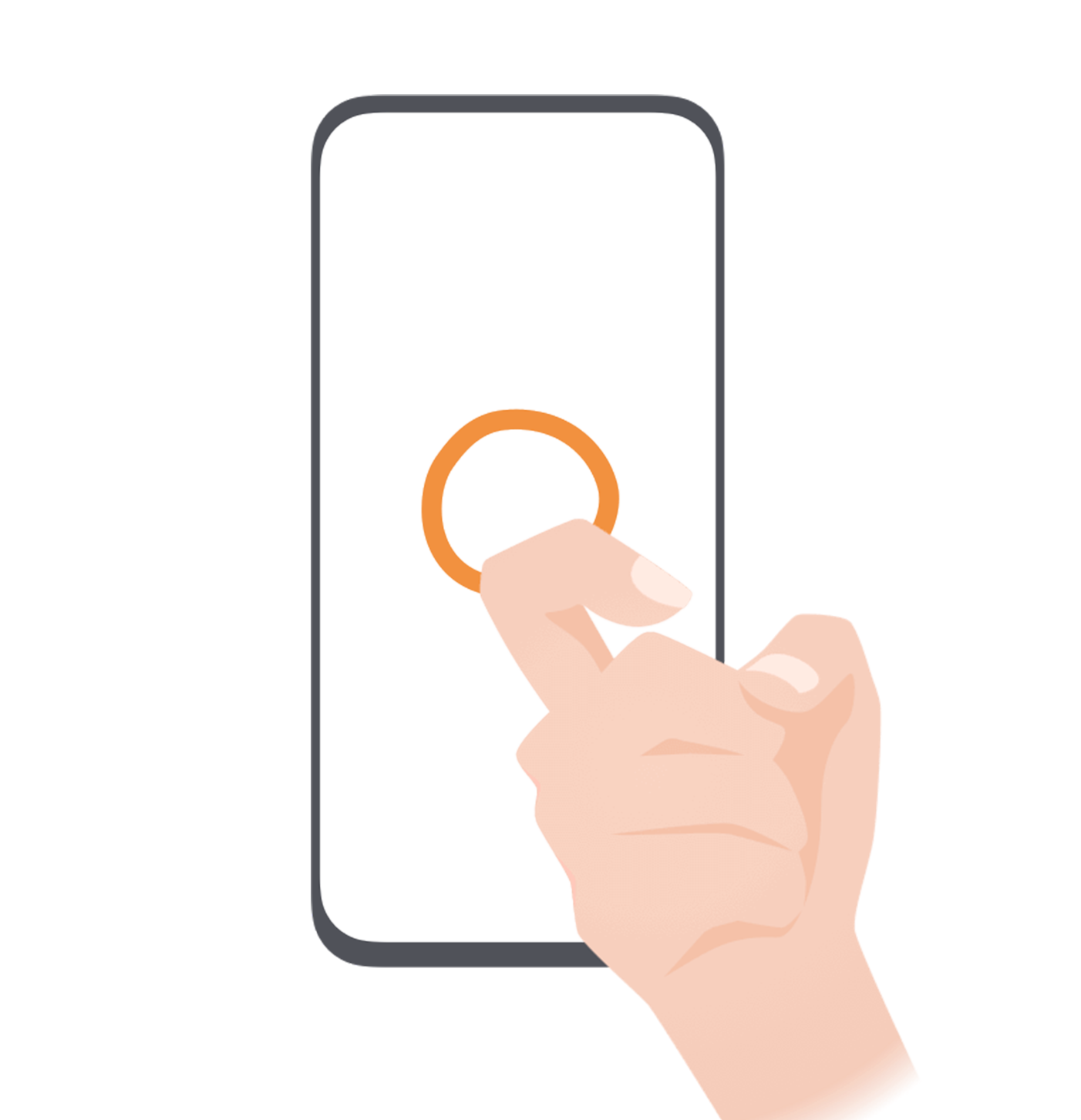 |
Capture part of the screen Knock and draw an enclosed area with a knuckle to capture part of the screen. |
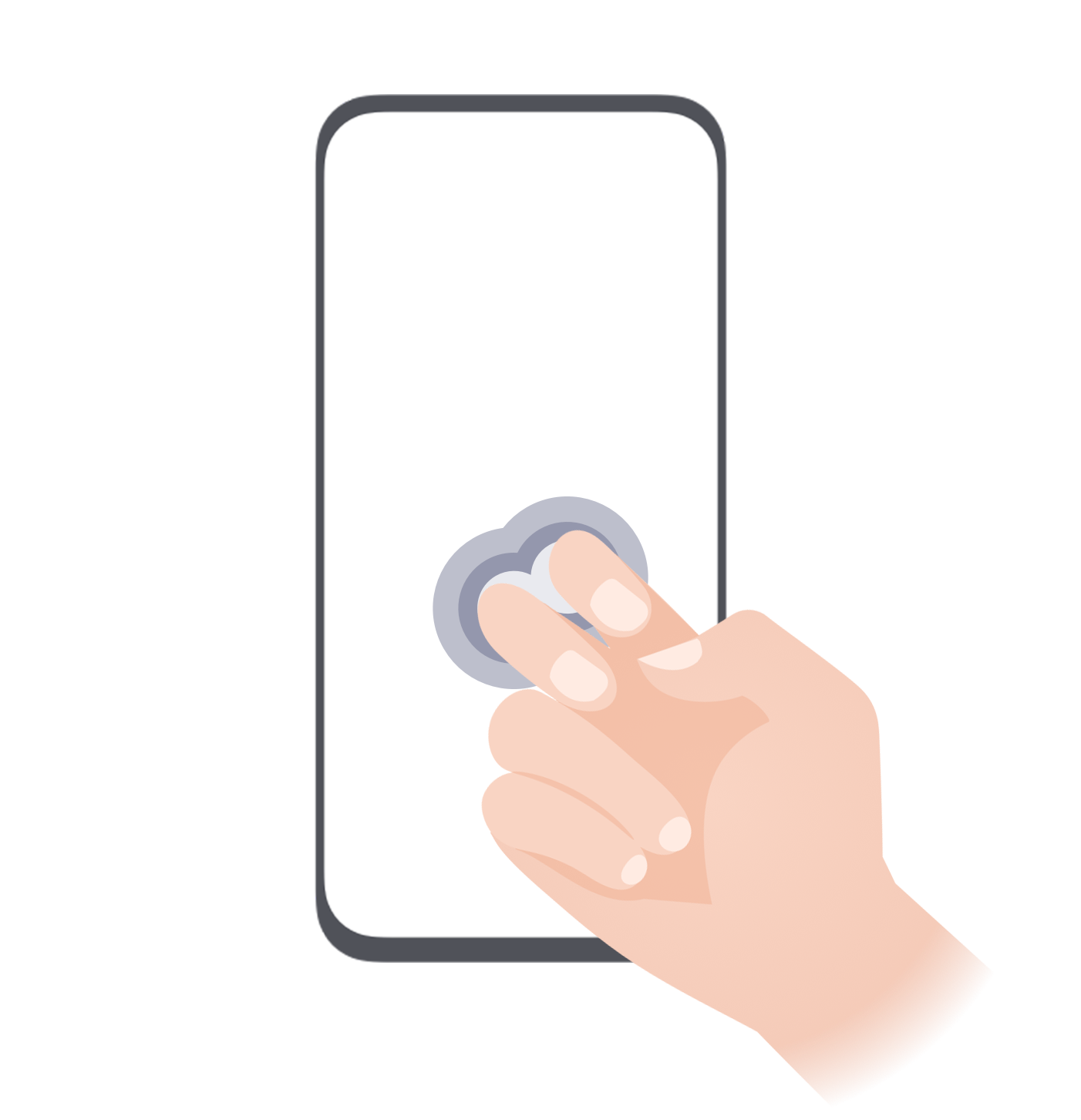 |
Record screen Knock twice on the screen with two knuckles to start or end a screen recording. |
More Gestures
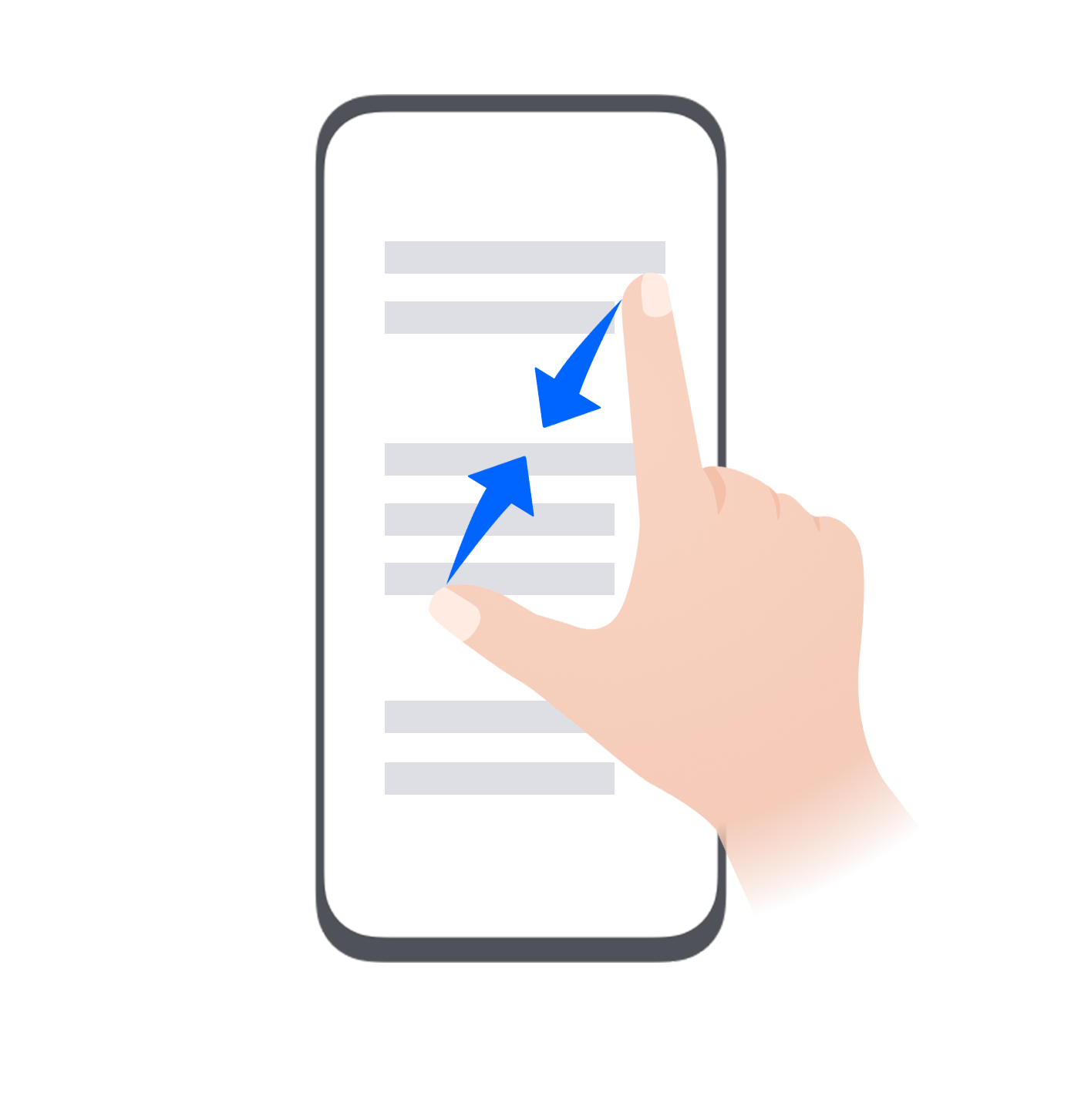 |
Access Home screen editing mode Pinch two fingers together on the home screen. |
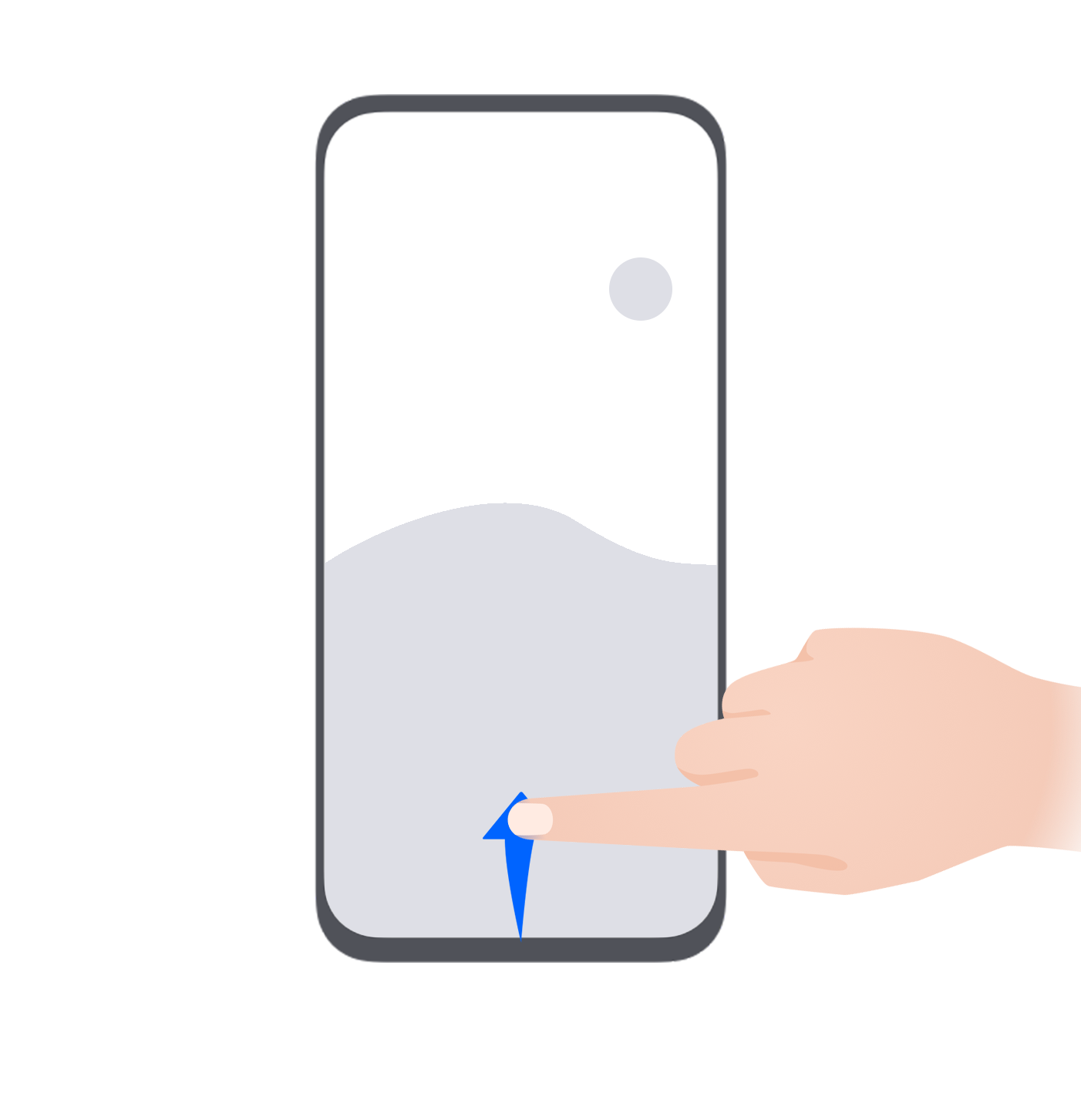 |
Display the shortcut panel on the lock screen Swipe up from the bottom of the lock screen. |
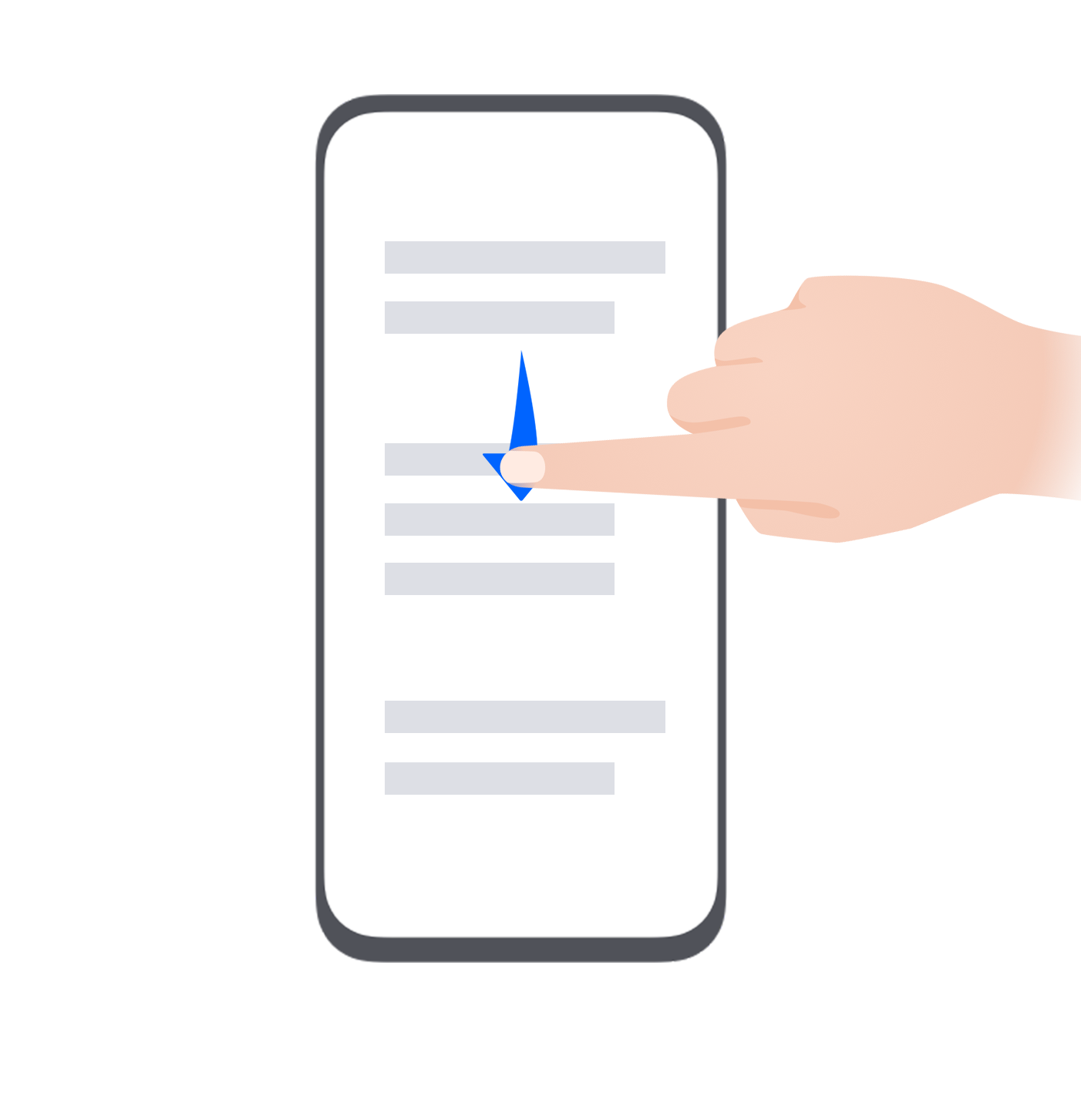 |
Display the search bar Swipe down on the home screen. |
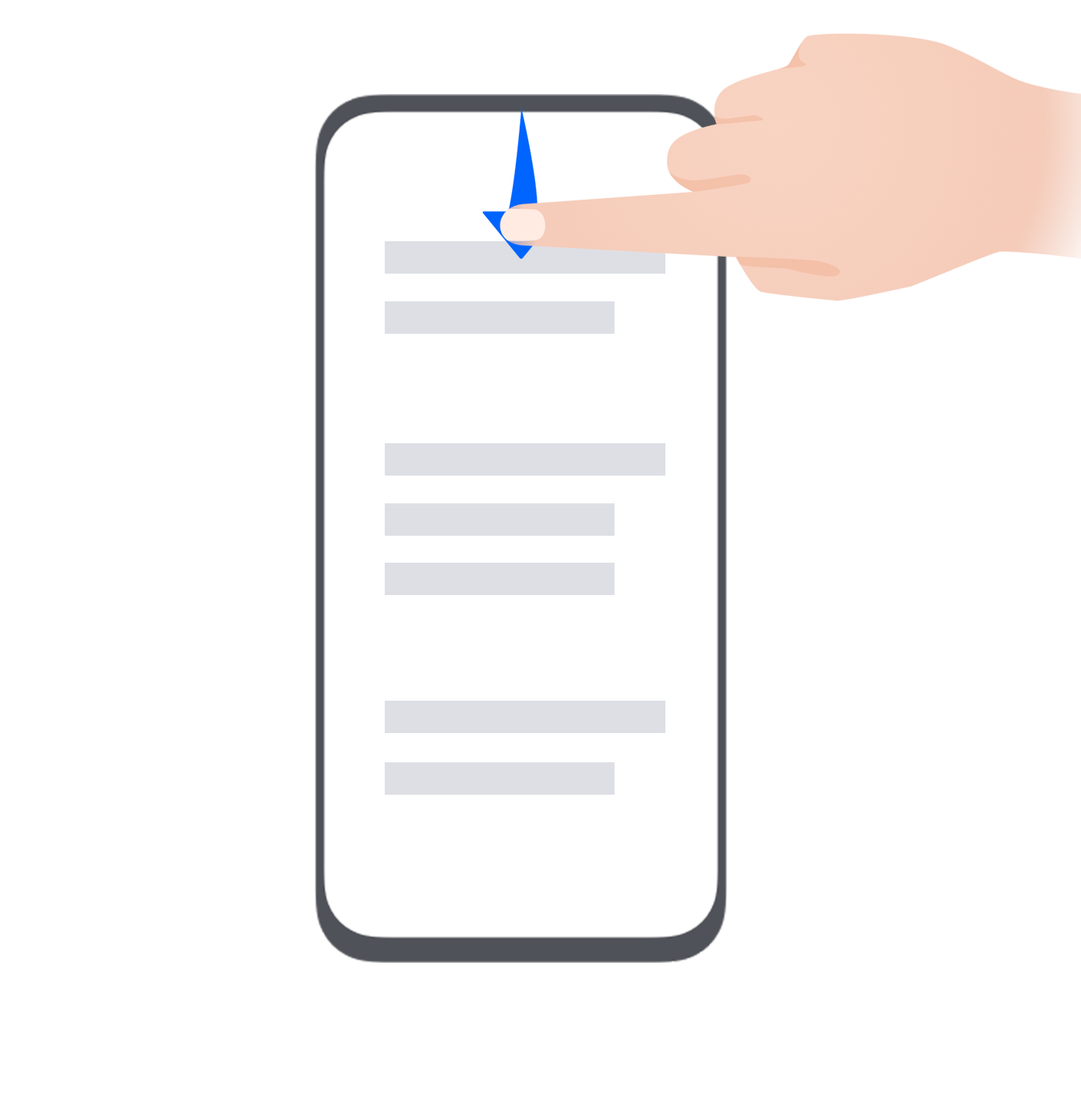 |
Open the notification panel Swipe down from the status bar. |
Button Shortcuts
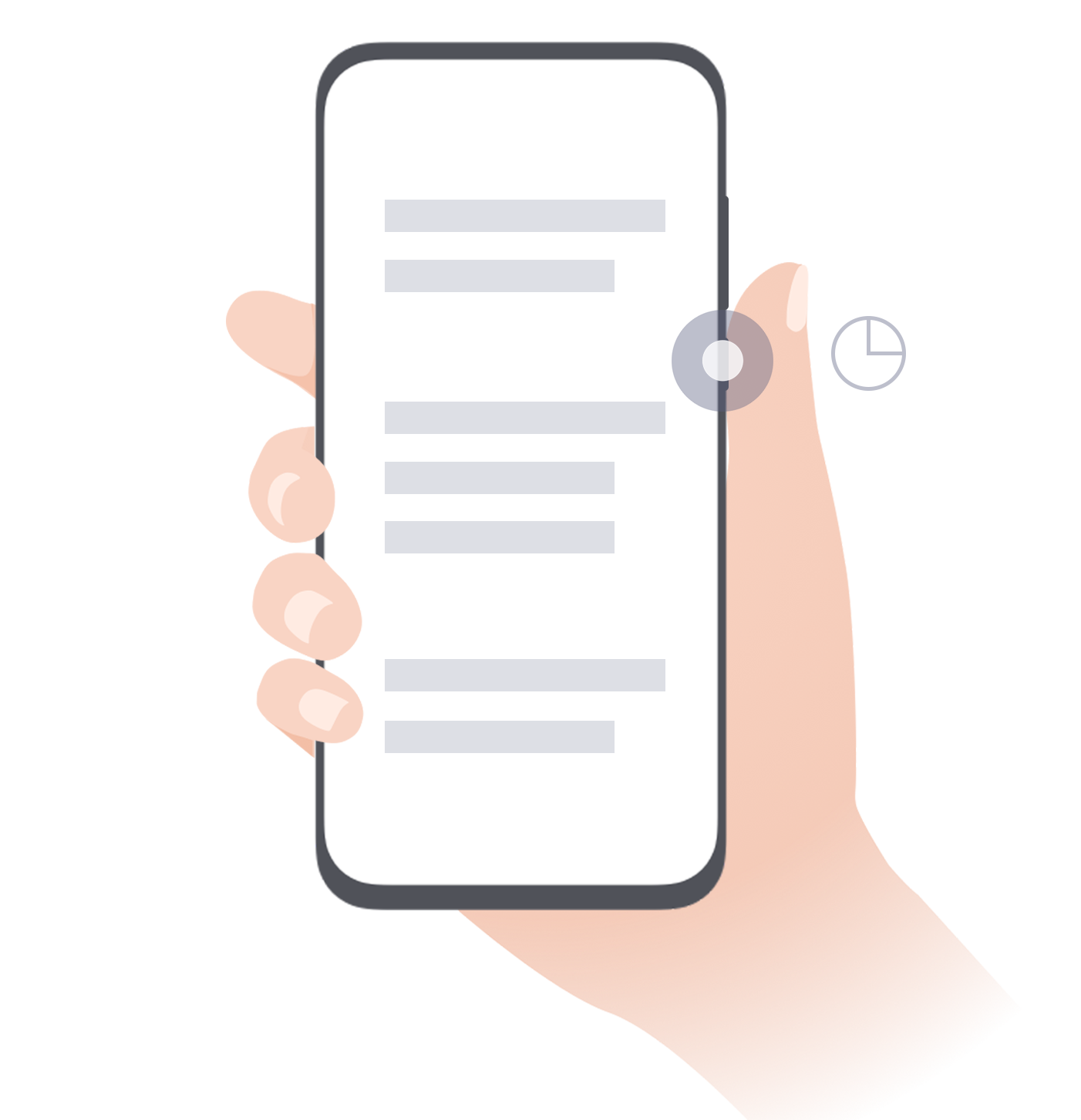 |
Power off and restart Press and hold the Power button until the Power off and Restart options appear. |
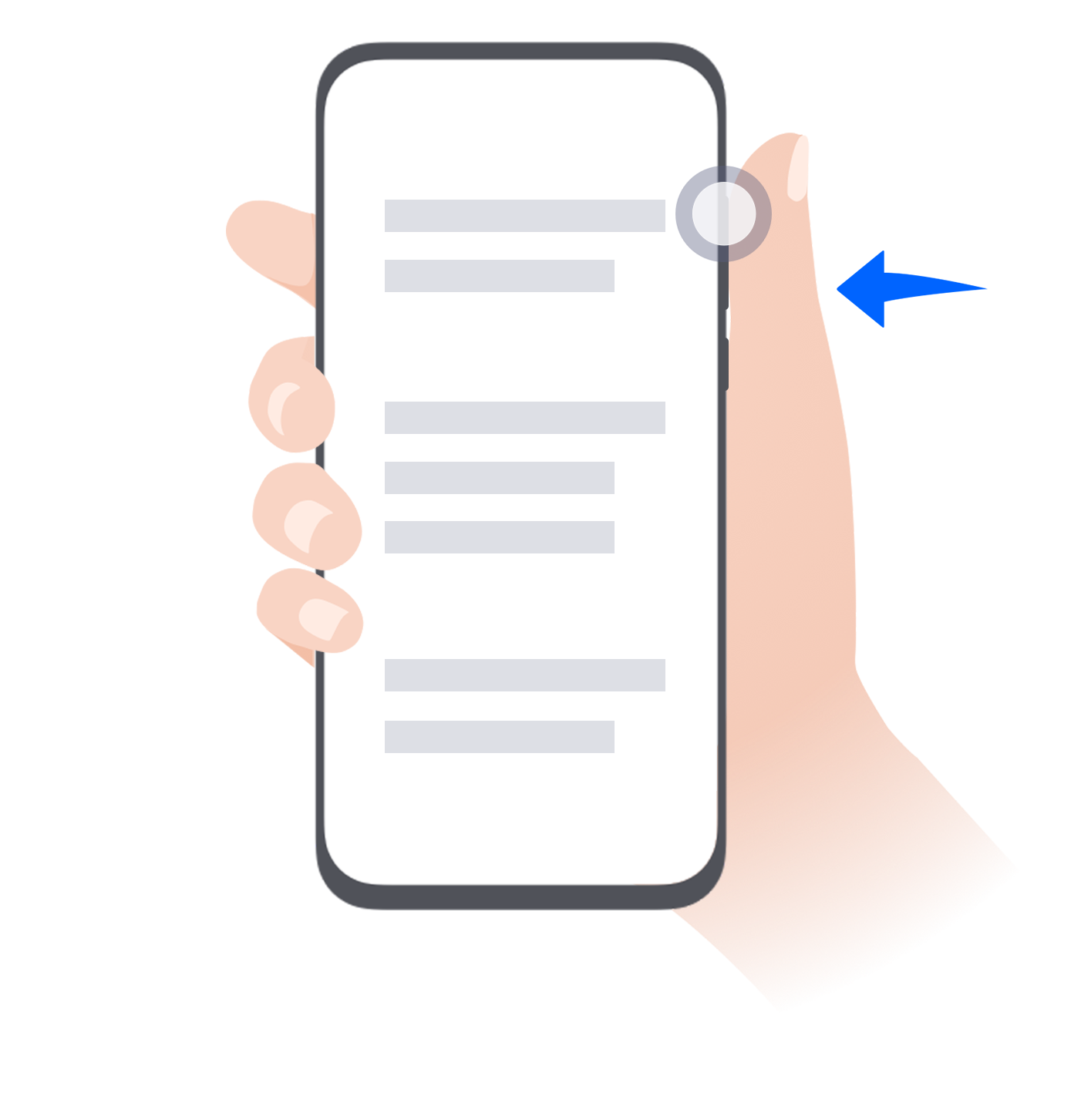 |
Increase the volume Press the Volume up button. |
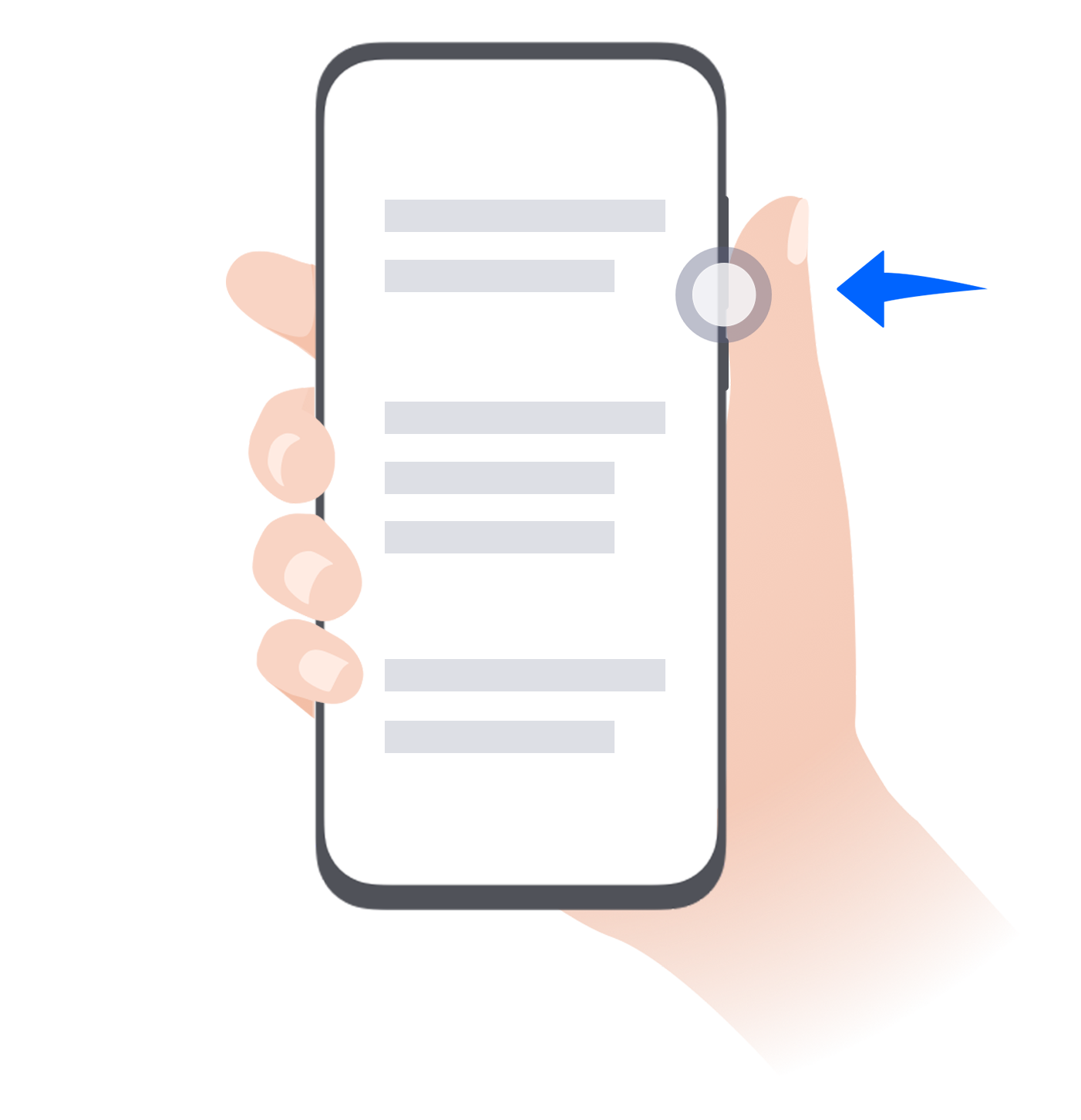 |
Decrease the volume Press the Volume down button. |
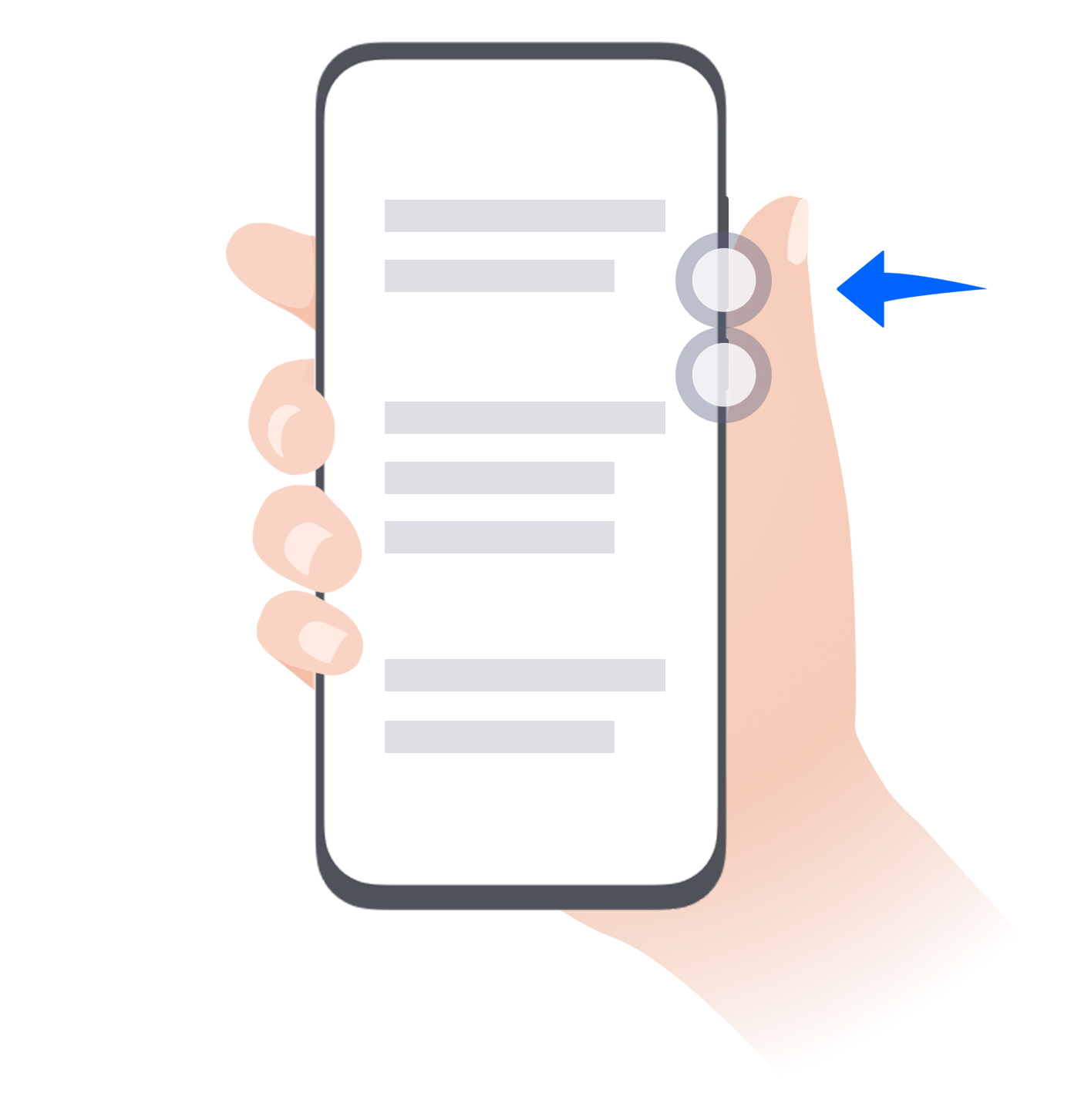 |
Take a screenshot Press the Volume down and Power buttons simultaneously. |
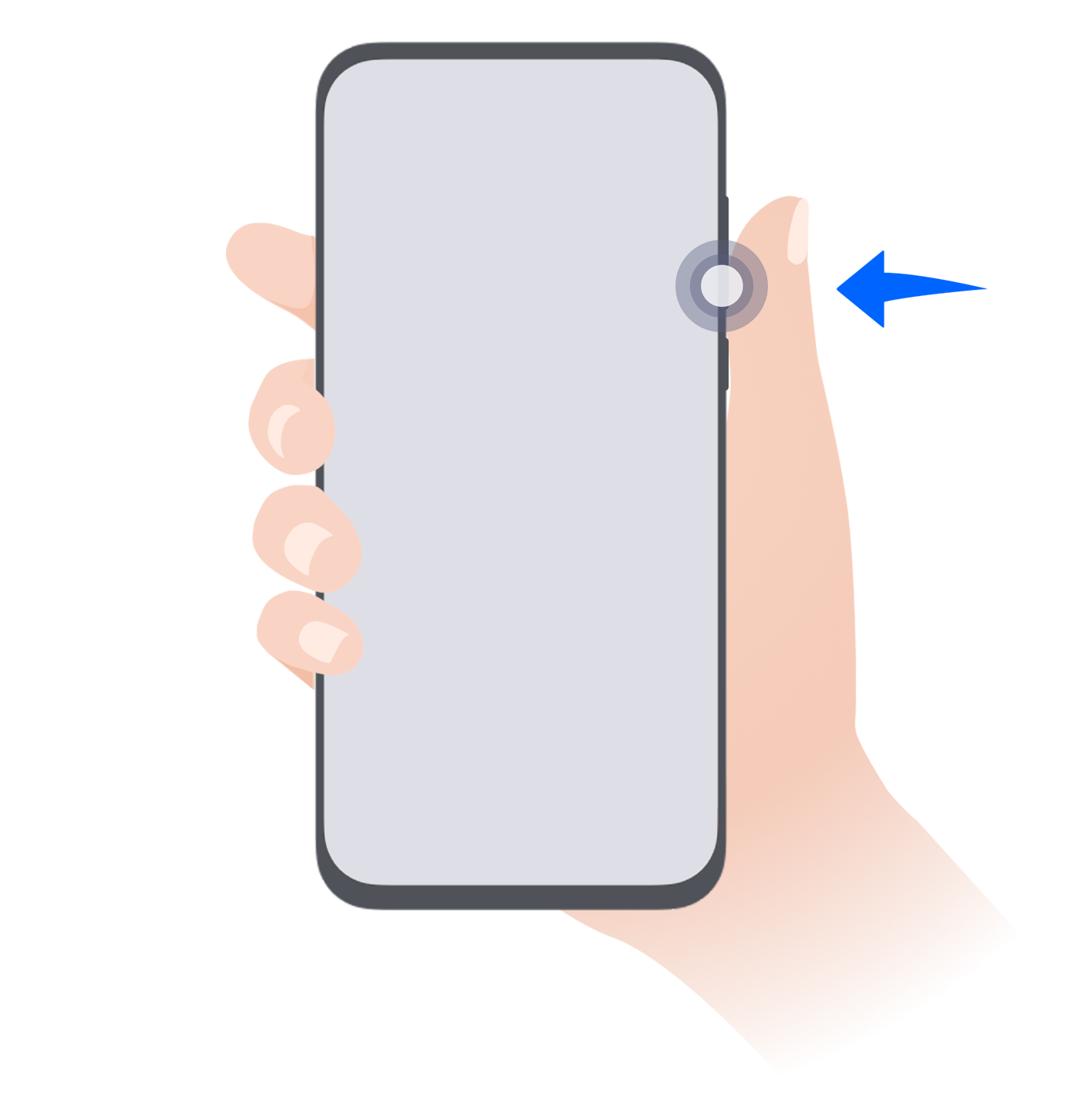 |
Ultra snapshot Double-press the Volume down button when the screen is off or locked to take a photo. |