Using AI Camera in Huawei PC Manager
| Using AI Camera in Huawei PC Manager |
AI Camera contains Virtual Background, Beauty, FollowCam, and Eye Contact features. You can set different video effects based on the usage scenario to improve the quality and efficiency of video conferencing.
- For the best video experience, it is recommended that you use this feature in a bright environment and at an appropriate distance from your computer (0.5 m if you are sitting, or 2.5 m if you are standing).
- Update your Huawei PC Manager to 13.0.2.300 or later to support this feature.
- Huawei PC Manager interfaces vary depending on the model and version.
Scenario 1: Setting AI Camera when the camera is not in use
Scenario 2: Setting AI Camera when the camera is in use
Installing the camera filter driver
Scenario 1: Setting AI Camera when the camera is not in use
- Click
 on the taskbar at the bottom of the screen to open Control Panel, and select the Camera
on the taskbar at the bottom of the screen to open Control Panel, and select the Camera  card.
card.
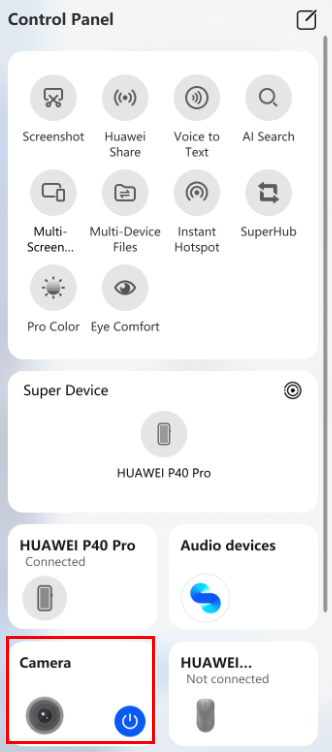
- Click
 on the taskbar at the bottom of the screen to open Huawei PC Manager and then My devices, and select the Camera
on the taskbar at the bottom of the screen to open Huawei PC Manager and then My devices, and select the Camera  card.
card.
- If the camera card is not available on the My devices screen of Huawei PC Manager or Control Panel, or a reminder is displayed after you click the Camera
 card indicating that the camera card fails to be opened and asking you to install the filter driver and try again, install the camera filter driver first.
card indicating that the camera card fails to be opened and asking you to install the filter driver and try again, install the camera filter driver first.
- Click
- Access the camera settings screen, and select Camera preview. Your profile will be displayed in the preview window. If the Camera preview option is unavailable, enter Camera in the search box on the taskbar at the bottom of the screen to open the Camera app for preview.
- If the preview window displays a message indicating that the camera is turned off, turn on the Camera switch on the camera settings screen.
- If the preview window is black, the camera may be turned off by using the physical switch. In this case, turn on the physical camera switch.
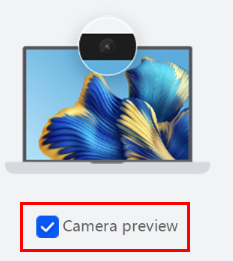
- Enable and set special effects based on the application scenario. After the settings are complete, the set special effect works during video calls.
- If you select an image as the background, the image will display in mirroring mode.
- Neither Virtual Background and FollowCam nor Beauty and Eye Contact can be enabled at the same time.
Virtual Background: Replaces the actual background of video calls with a virtual background. To disable Virtual Background, click
 . To customize the background, click
. To customize the background, click  .
.Beauty: Beautifies faces during video calls. To use this mode, enable Beauty, and drag the slider to adjust the beauty effects among Soften, Brighten, Eyes, and Contour.
FollowCam: In this mode, the video image moves with you, and always keeps you centered during video calls.
Eye Contact: In this mode, the camera automatically corrects your line of sight during video calls so that you maintain natural eye contact even when not focusing directly on the camera.
Scenario 2: Setting AI Camera when the camera is in use
When you are using the camera of your computer for a video call, the AI Camera shortcut management card is displayed on the top of the Control Panel icon, for you to quickly set the feature.
- Click
 on the taskbar at the bottom of the screen to open Control Panel and then AI Camera.
on the taskbar at the bottom of the screen to open Control Panel and then AI Camera.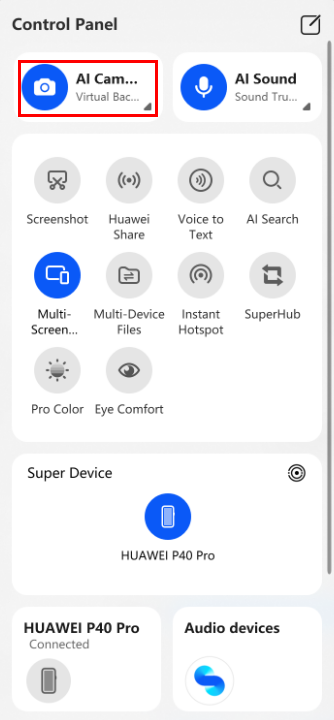
- On the AI Camera shortcut menu, you can select a function name to quickly set the corresponding special effect.
Neither Virtual Background and FollowCam or Beauty and Eye Contact can be enabled at the same time.
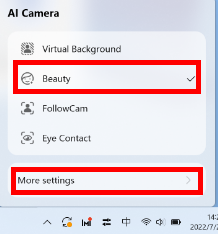
Virtual Background: Replaces the actual background of video calls with a virtual background.
Beauty: Beautifies faces during video calls.
FollowCam: During video calls, the video image will move with you, and always keep you centered.
Eye Contact: In this mode, the camera automatically corrects your line of sight during video calls so that you maintain natural eye contact even when not focusing directly on the camera.
More settings: Click it to access the camera settings screen. You can select a virtual background and adjust the beauty effects among Soften, Brighten, Eyes, and Contour.
Installing the camera filter driver
- Click
 on the taskbar at the bottom of the screen to open Huawei PC Manager, and go to .
on the taskbar at the bottom of the screen to open Huawei PC Manager, and go to .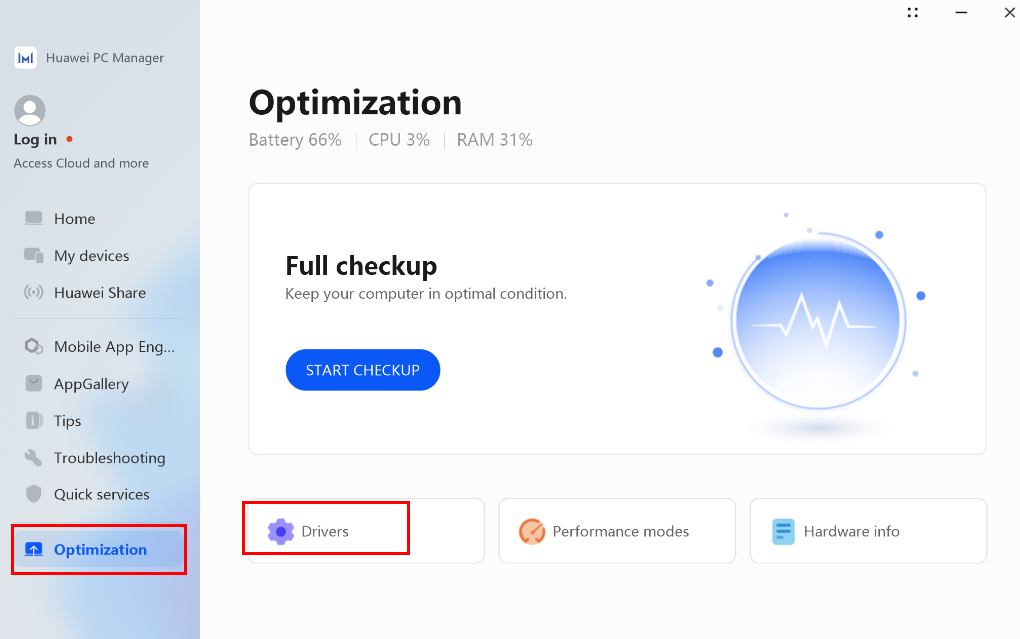
- In the list of available driver updates, select Camera and click UPDATE.
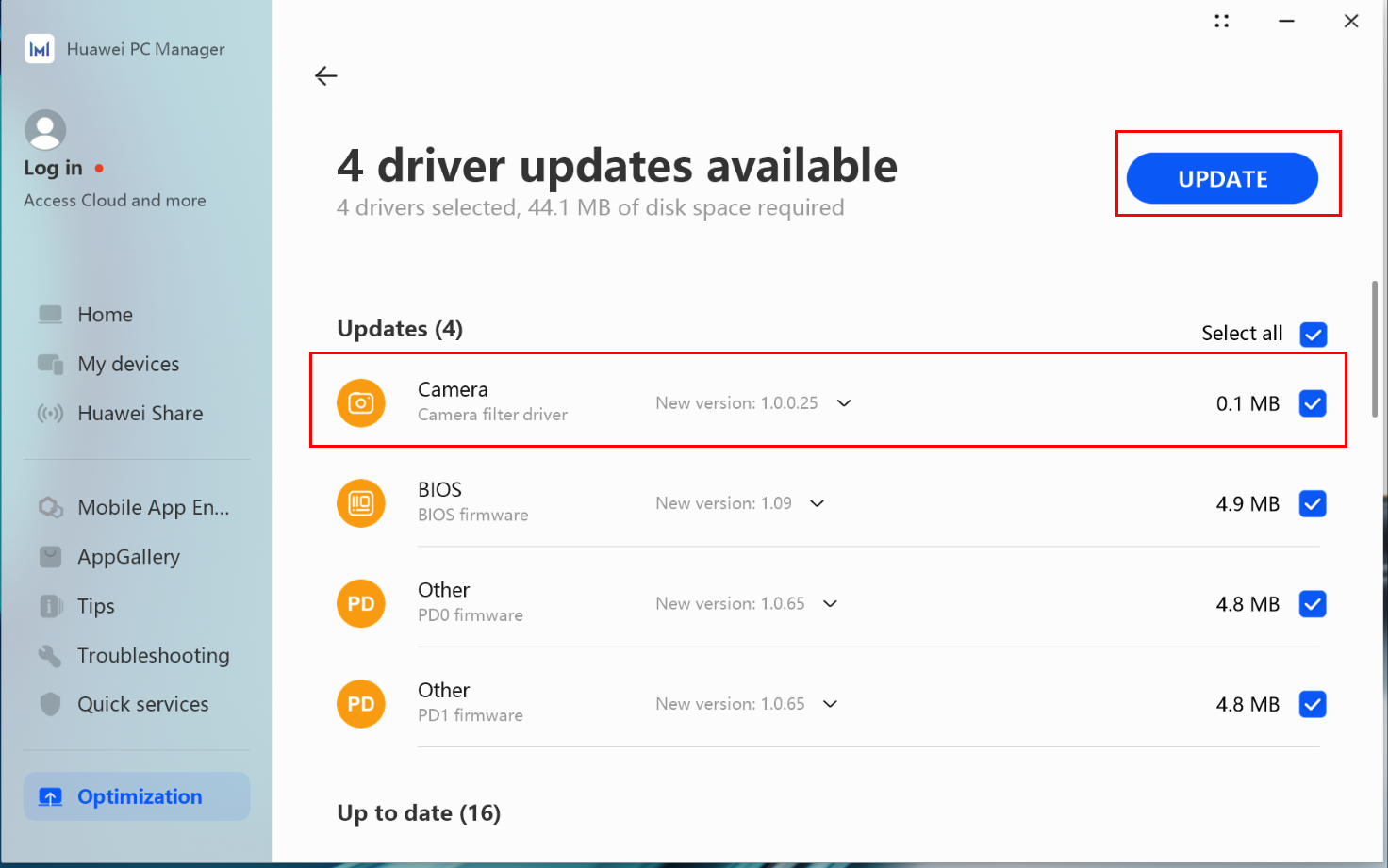
- After the update is complete, click Restart to restart the computer.
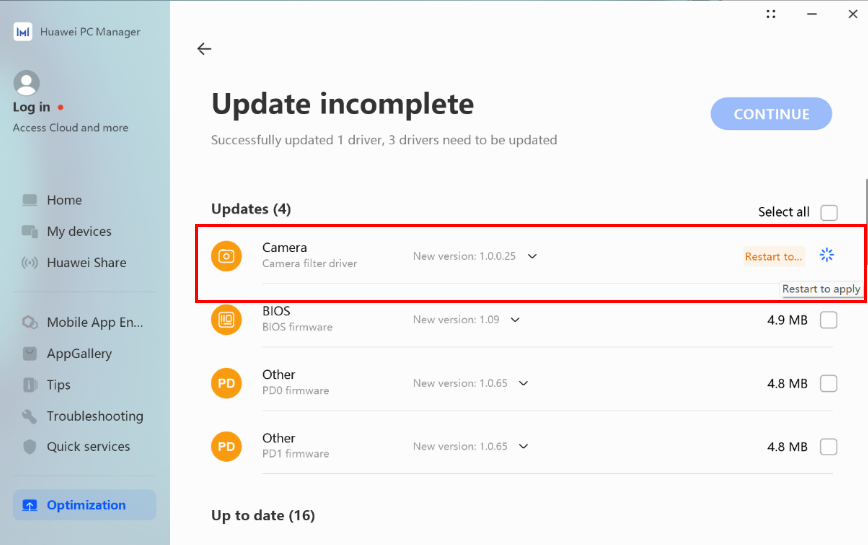
To learn more:



