The HUAWEI MateView SE monitor displays a black screen or receives no signal when connected to a device
| The HUAWEI MateView SE monitor displays a black screen or receives no signal when connected to a device |
This FAQ applies only to HUAWEI MateView SE monitors. For HUAWEI MateView/HUAWEI MateView GT monitors, refer to Nothing is displayed when the HUAWEI MateView/MateView GT monitor is connected to a device.
Method 1: Check signal cables
- Connect your HUAWEI monitor to a device such as a computer in a correct manner. When inserting the cable into the ports, select the corresponding signal input source on the settings screen of the display device.
- Remove and then insert the signal cable (DP/HDMI/VGA) between the monitor and your device. If you are not using the cable that comes with the monitor, make sure that the cable works properly on other devices.
- Use a VGA-to-HDMI converter if your device only has a VGA port but the monitor does not have a VGA port. Make sure that you purchase the right converter, as converters are unidirectional and some models may not work for the monitor.
As the conversion chip packed in VGA-to-HDMI converters requires power supply, you need to also connect a power cable before using the converter. See the diagram below:
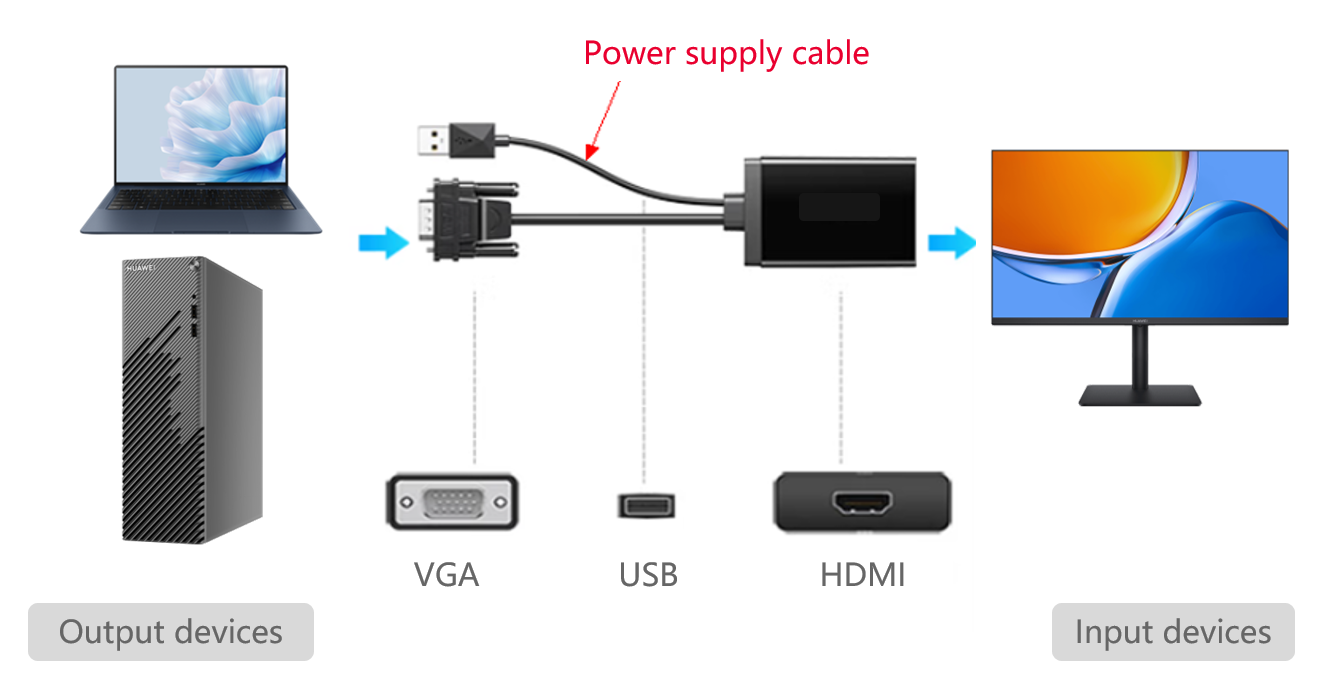
- Some USB-C converter cables/docking stations have compatibility issues. If your device has only a USB-C port and the USB-C port supports screen projection.contact Huawei customer service hotline to learn about the compatible models.
- If you connect your monitor using a converter cable/converter, troubleshoot by referring to My HUAWEI monitor does not work when being connected to a device using a converter/converter cable.
Method 2: Check the device connected to the monitor
- Check whether the device is working properly or in Sleep mode.
- Check whether the HDMI/DP/VGA port on the device has been smudged or damaged.
- If the device comes with other ports, try connecting the monitor to other ports and check whether the issue persists.
- Try connecting another device to the monitor and check whether the issue persists.
Method 3: Check the monitor settings (only when two or more monitors are connected)
If you are projecting your laptop or desktop screen, right-click on the desktop, go to Display settings > Display > Multiple displays, and select Duplicate these displays or Extend these displays, to check whether the monitor is working normally.
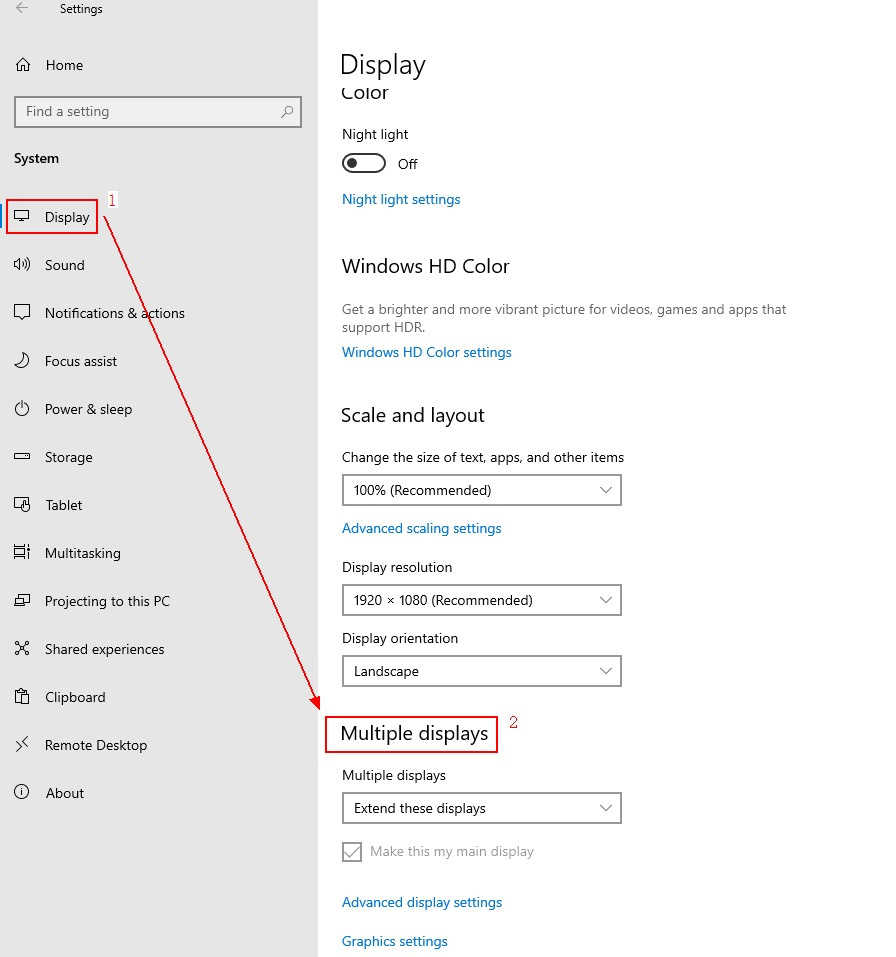
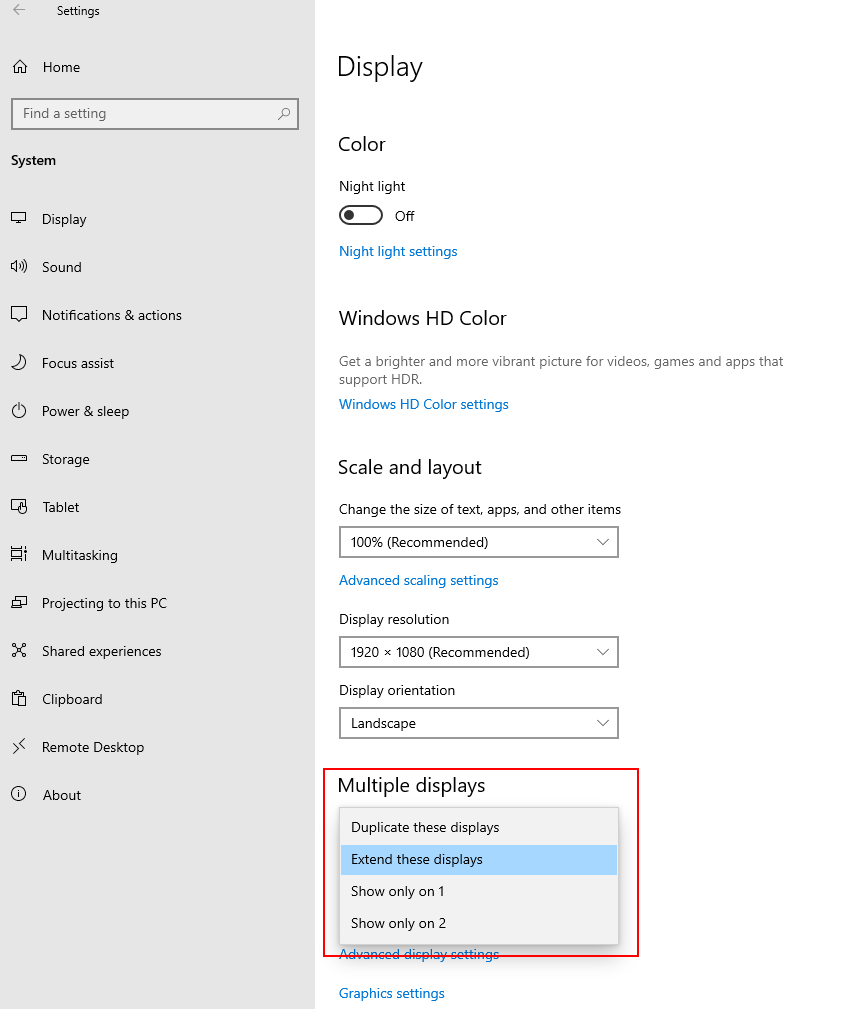
If the issue persists
If the issue remains unresolved, feel free to contact Huawei after-sales personnel for assistance.



