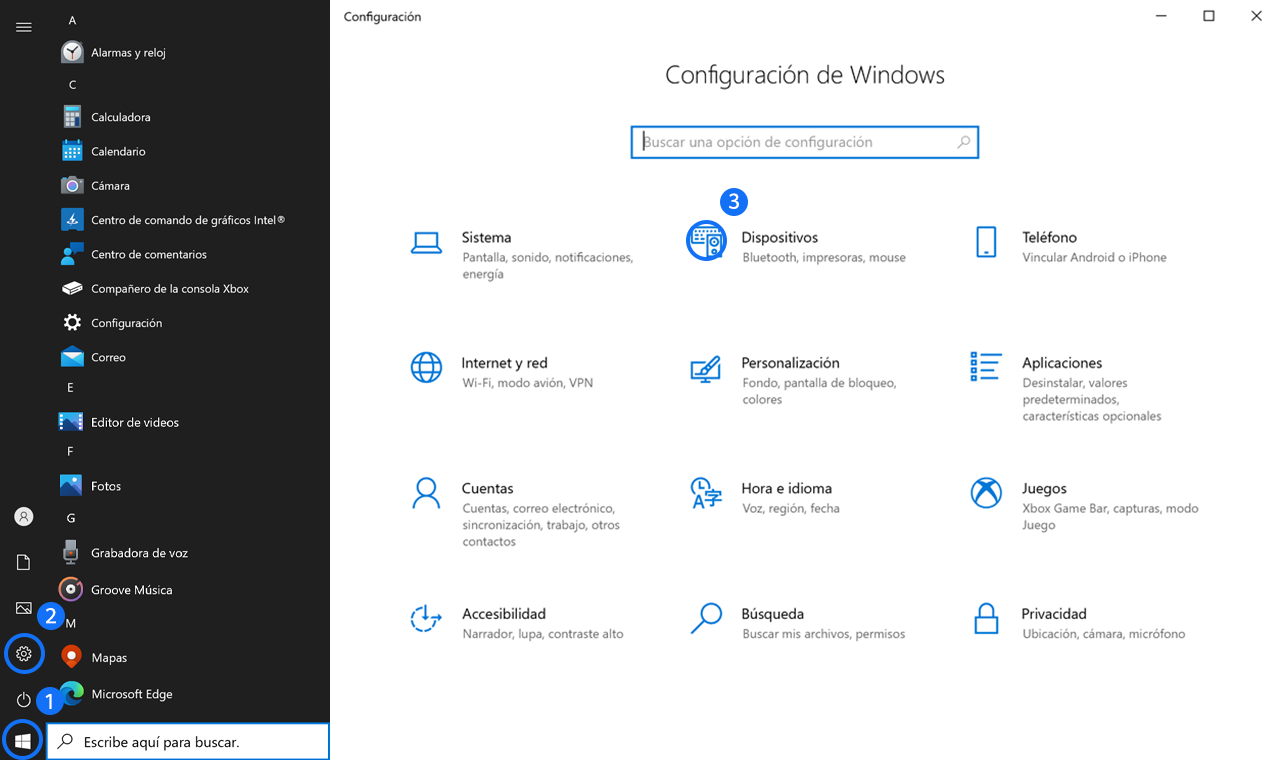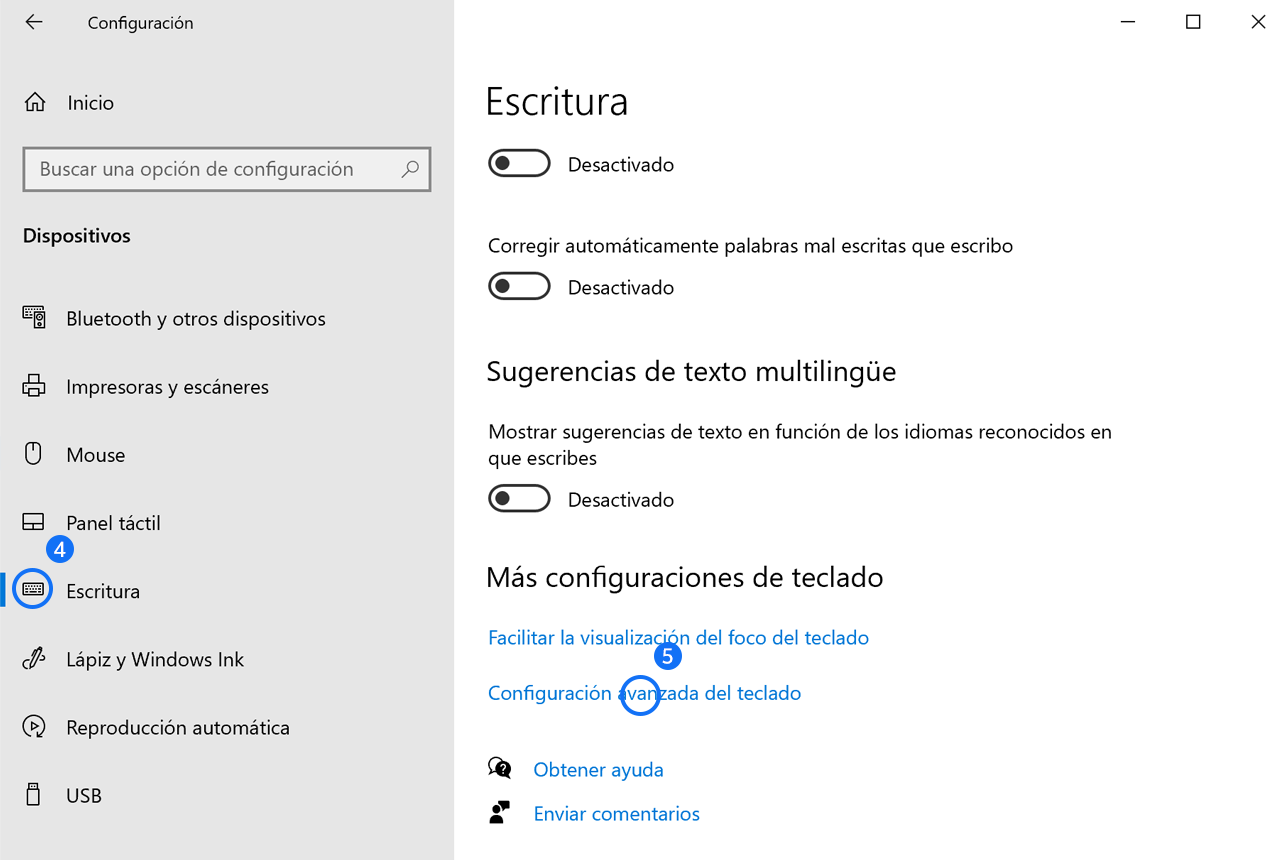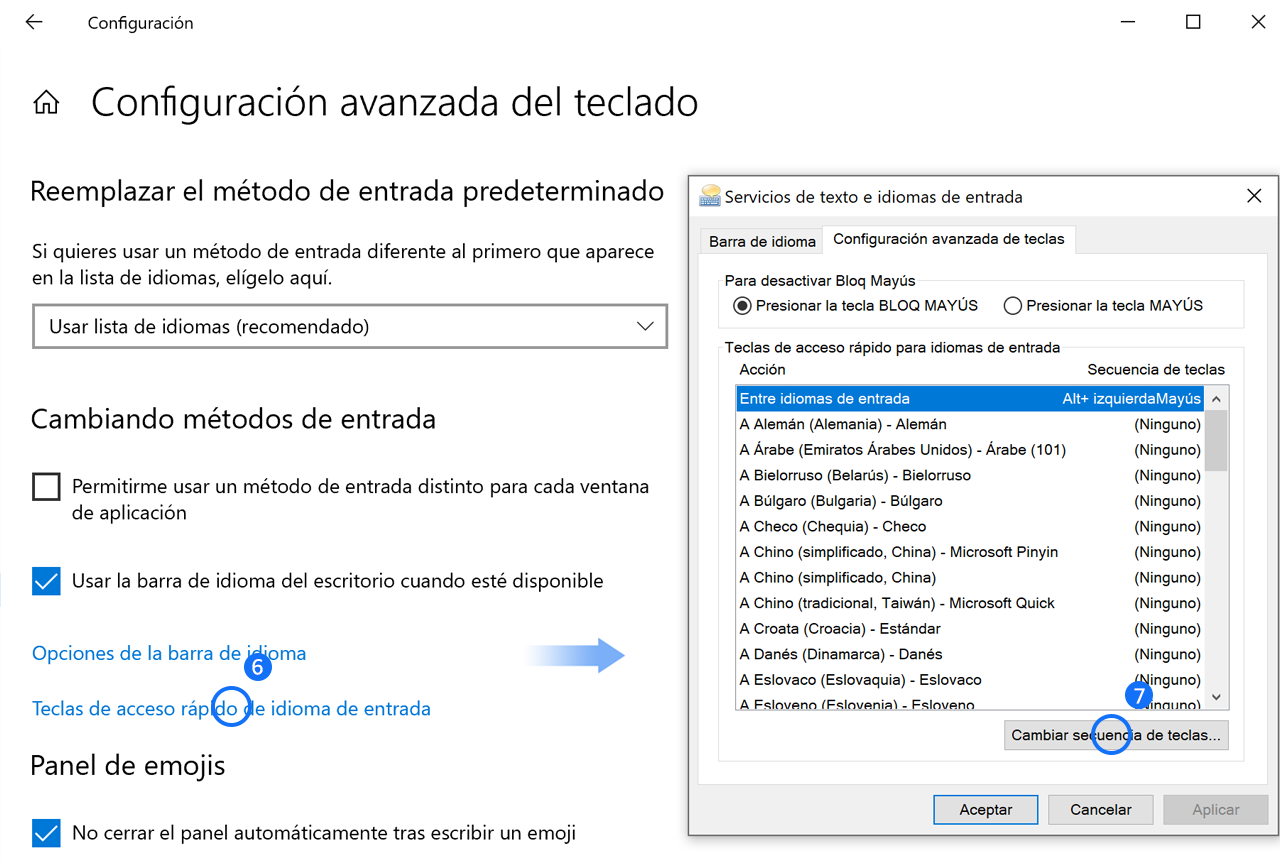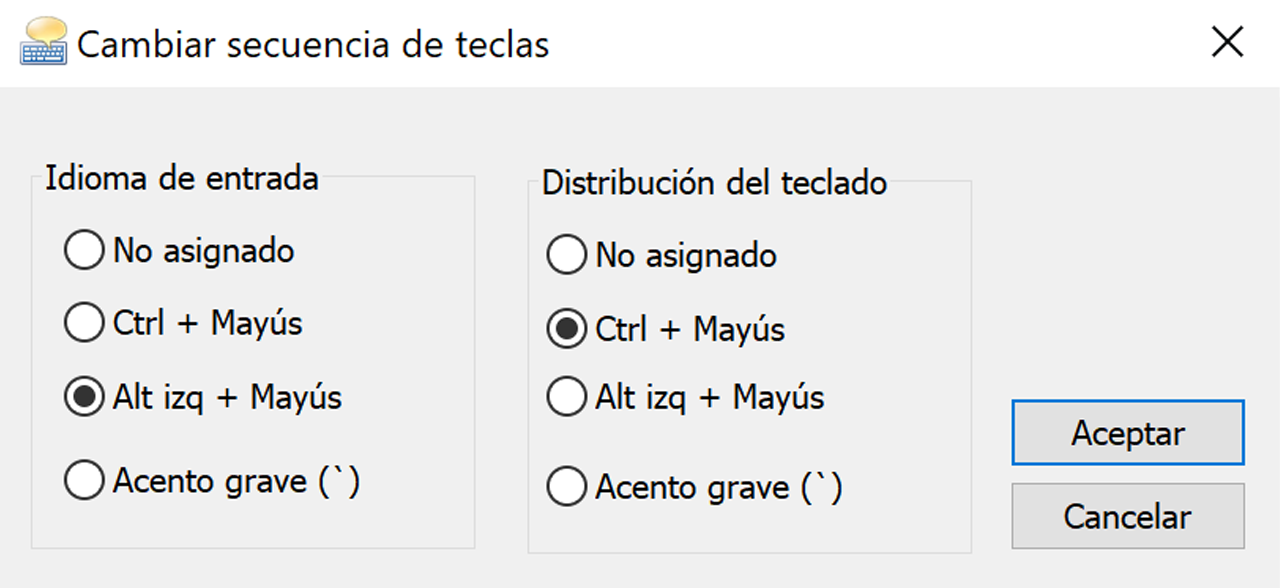Cómo configurar el teclado en tu computadora portátil
Al intentar buscar información en línea, descubriste que no había ningún teclado de uso común disponible. Sigue los sencillos pasos a continuación para agregar un teclado a tu computadora portátil.
-
Cómo agregar un teclado
1. Presiona Win + I para ingresar a la interfaz de configuración de Windows, selecciona Hora e idioma;
2. Haz clic en Idioma, y selecciona Inglés como idioma de visualización de Windows;
3. Elegir Opciones;
4. Haz clic en Agregar un teclado, selecciona el teclado que quieras.
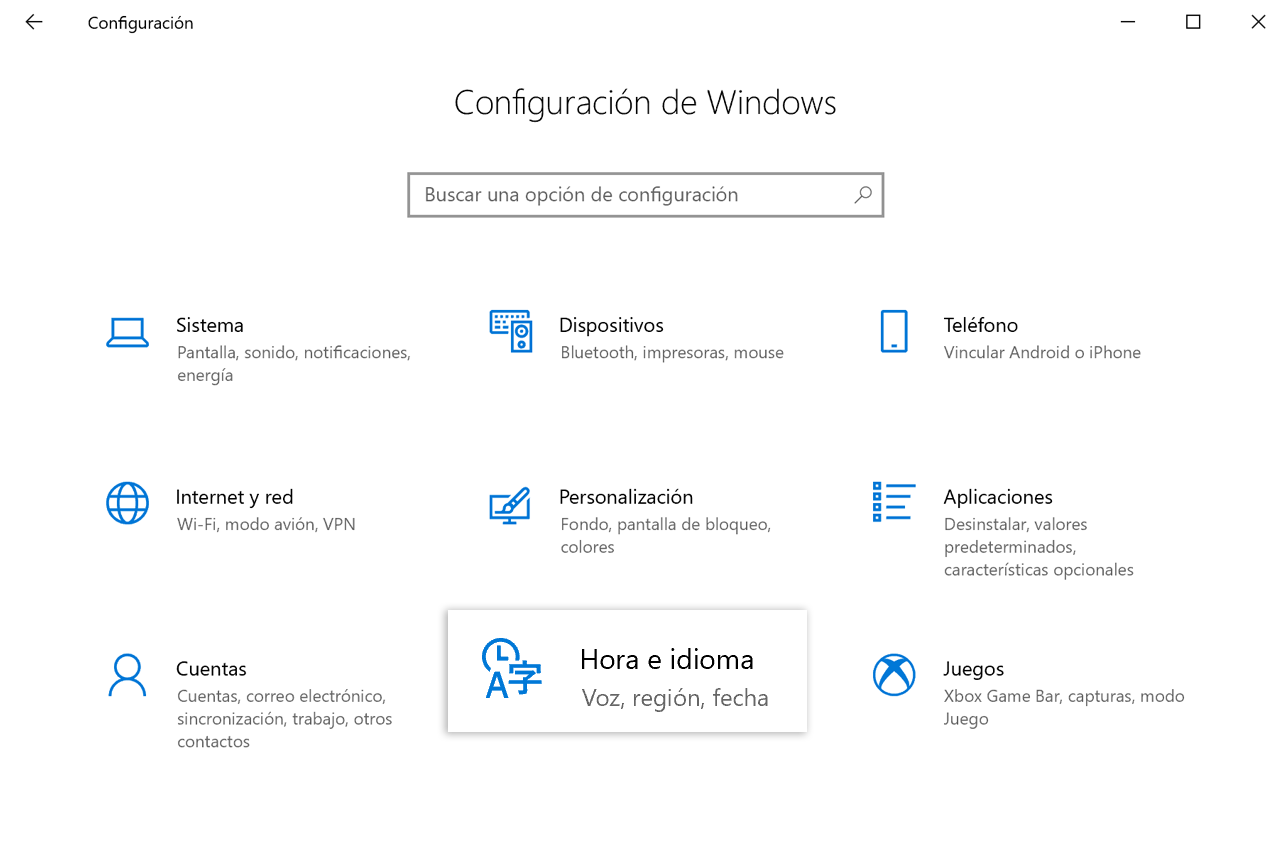
-
Cómo agregar un teclado
1. Presiona Win + I para ingresar a la interfaz de configuración de Windows, selecciona Hora e idioma;
2. Haz clic en Idioma, y selecciona Inglés como idioma de visualización de Windows;
3. Elegir Opciones;
4. Haz clic en Agregar un teclado, selecciona el teclado que quieras.

-
Cómo agregar un teclado
1. Presiona Win + I para ingresar a la interfaz de configuración de Windows, selecciona Hora e idioma;
2. Haz clic en Idioma, y selecciona Inglés como idioma de visualización de Windows;
3. Elegir Opciones;
4. Haz clic en Agregar un teclado, selecciona el teclado que quieras.

-
Cómo agregar un teclado
1. Presiona Win + I para ingresar a la interfaz de configuración de Windows, selecciona Hora e idioma;
2. Haz clic en Idioma, y selecciona Inglés como idioma de visualización de Windows;
3. Elegir Opciones;
4. Haz clic en Agregar un teclado, selecciona el teclado que quieras.
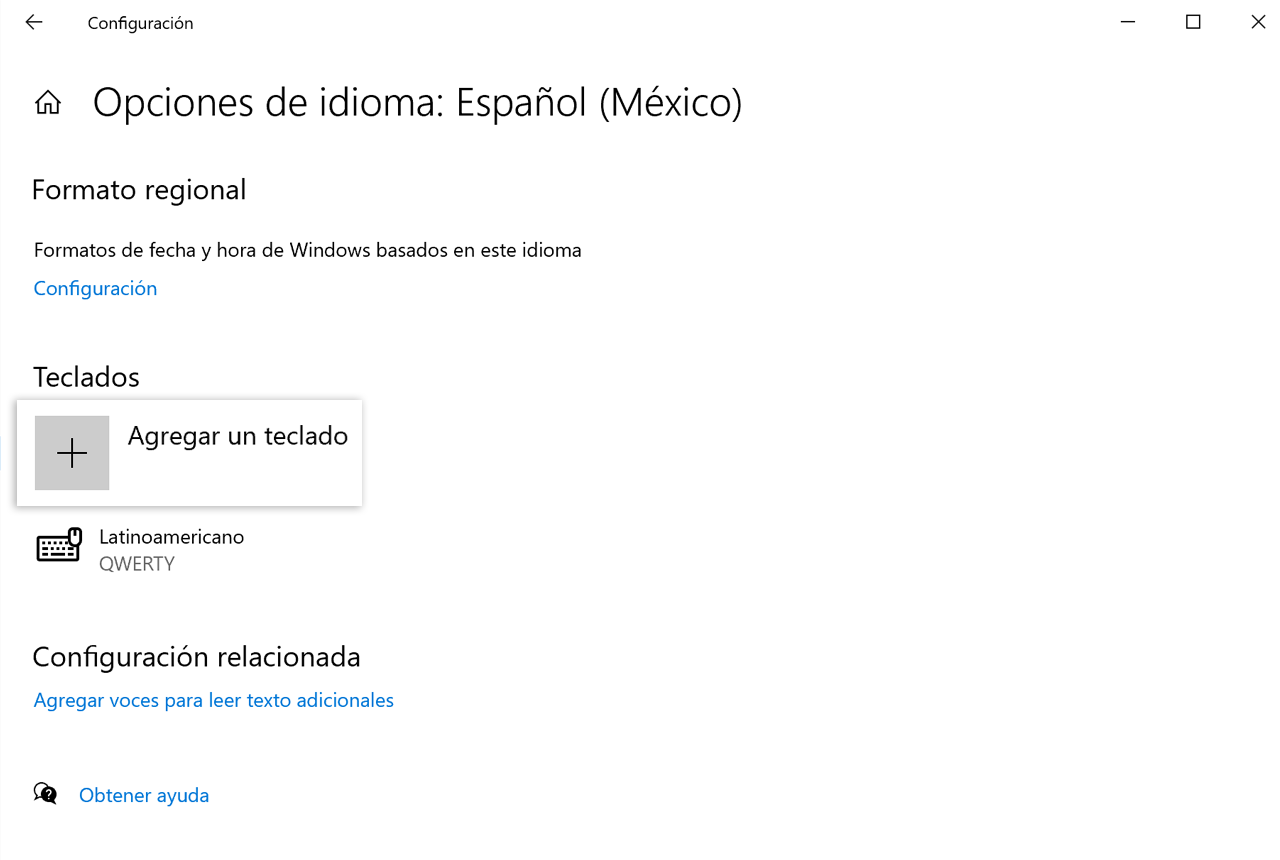
Qué hacer si el método de entrada desaparece o no se puede cambiar
Método 1:
-
1. Presiona las teclas Win + I para ingresar a la interfaz de configuración de Windows;
2. Selecciona Dispositivos > Escritura;
3. Haz clic en Configuración avanzada del teclado, y marca la casilla junto a Usar la barra de idioma del escritorio cuando esté disponible. Haz clic en Opciones de la barra de idioma, y selecciona Acoplado en la barra de tareas para que el método de entrada aparezca en la barra de tareas.
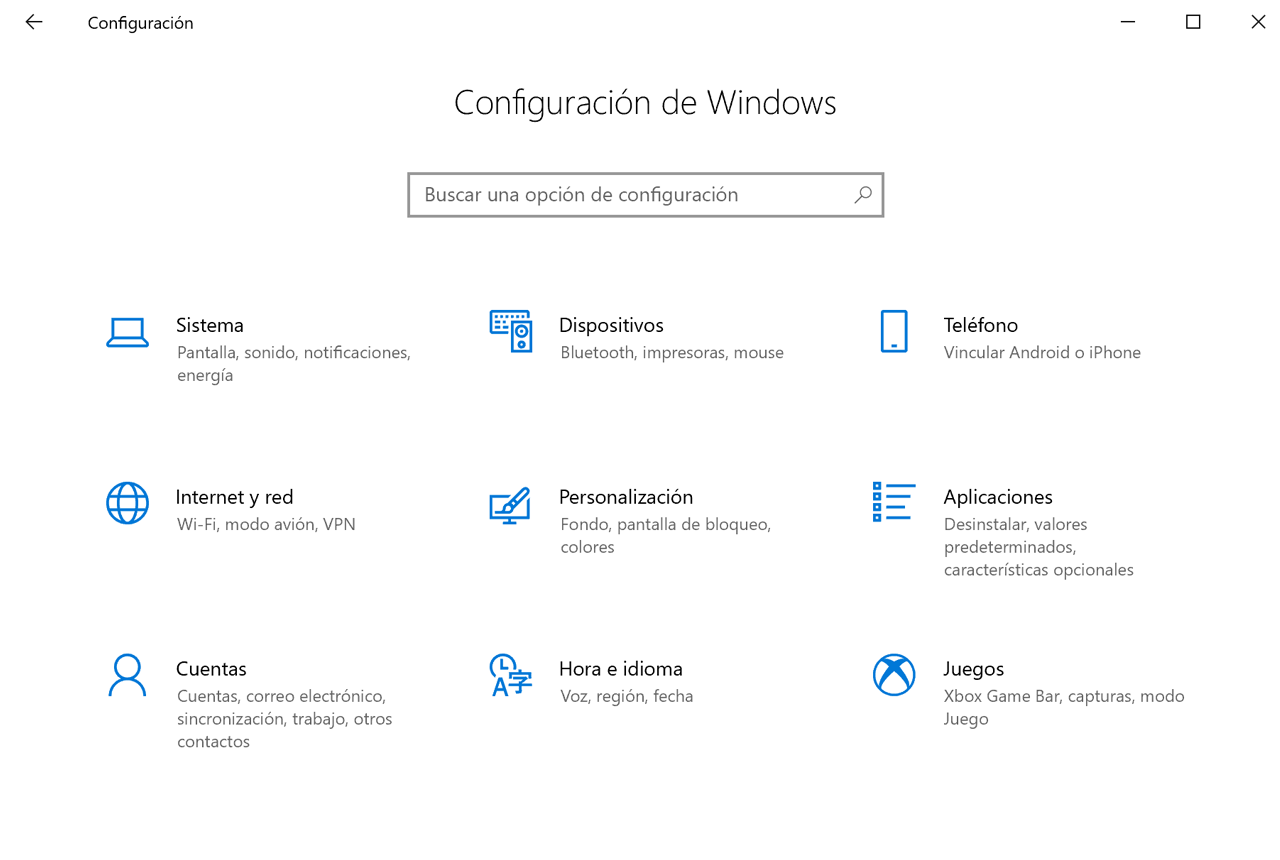
-
1. Presiona las teclas Win + I para ingresar a la interfaz de configuración de Windows;
2. Selecciona Dispositivos > Escritura;
3. Haz clic en Configuración avanzada del teclado, y marca la casilla junto a Usar la barra de idioma del escritorio cuando esté disponible. Haz clic en Opciones de la barra de idioma, y selecciona Acoplado en la barra de tareas para que el método de entrada aparezca en la barra de tareas.
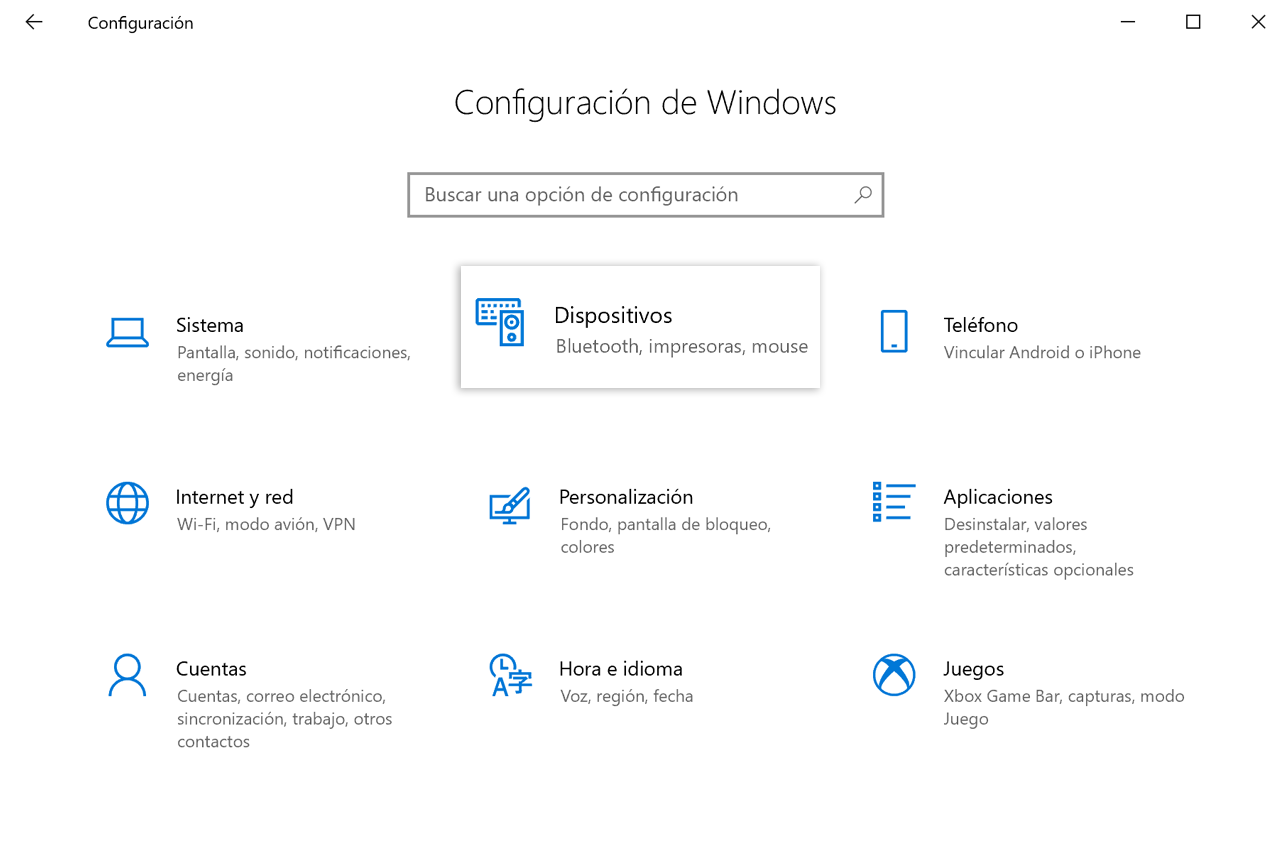
-
1. Presiona las teclas Win + I para ingresar a la interfaz de configuración de Windows;
2. Selecciona Dispositivos > Escritura;
3. Haz clic en Configuración avanzada del teclado, y marca la casilla junto a Usar la barra de idioma del escritorio cuando esté disponible. Haz clic en Opciones de la barra de idioma, y selecciona Acoplado en la barra de tareas para que el método de entrada aparezca en la barra de tareas.
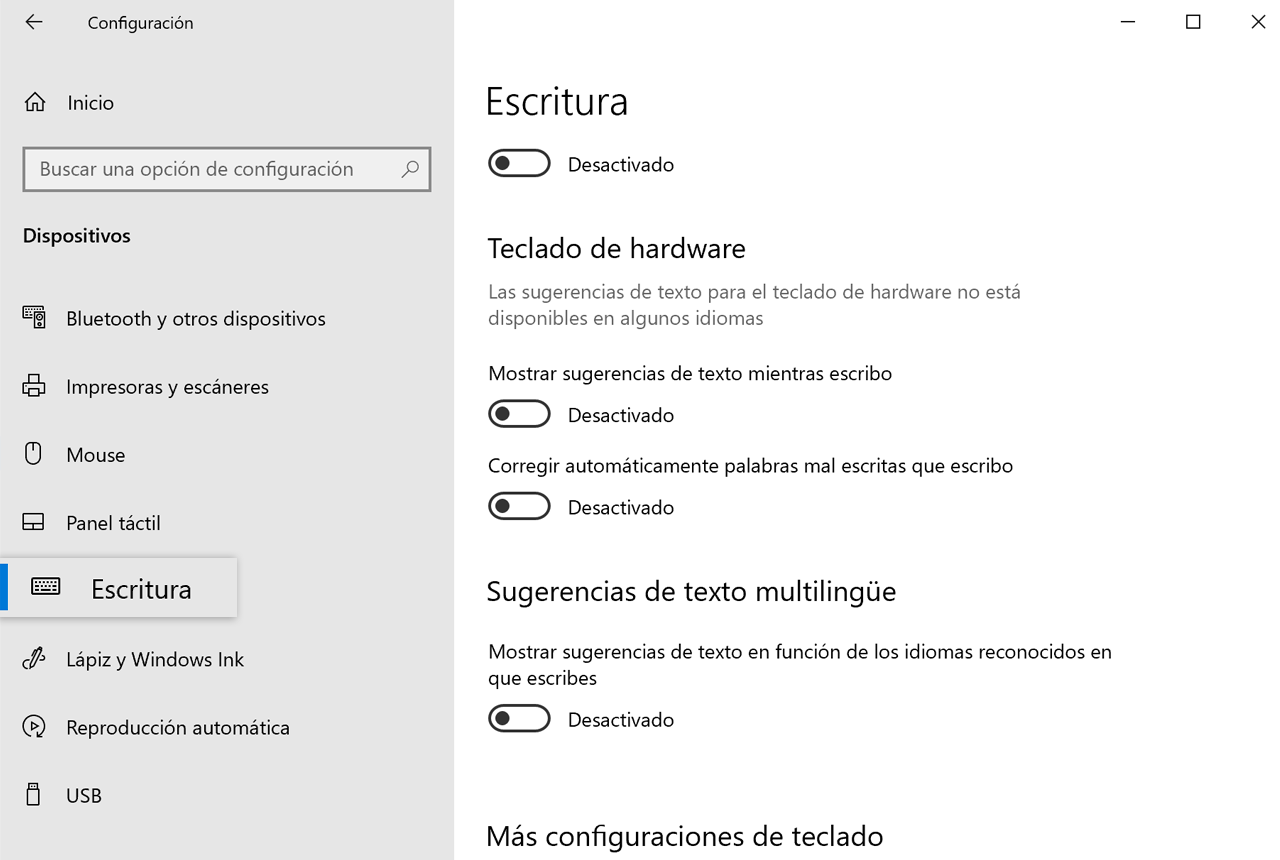
-
1. Presiona las teclas Win + I para ingresar a la interfaz de configuración de Windows;
2. Selecciona Dispositivos > Escritura;
3. Haz clic en Configuración avanzada del teclado, y marca la casilla junto a Usar la barra de idioma del escritorio cuando esté disponible. Haz clic en Opciones de la barra de idioma, y selecciona Acoplado en la barra de tareas para que el método de entrada aparezca en la barra de tareas.
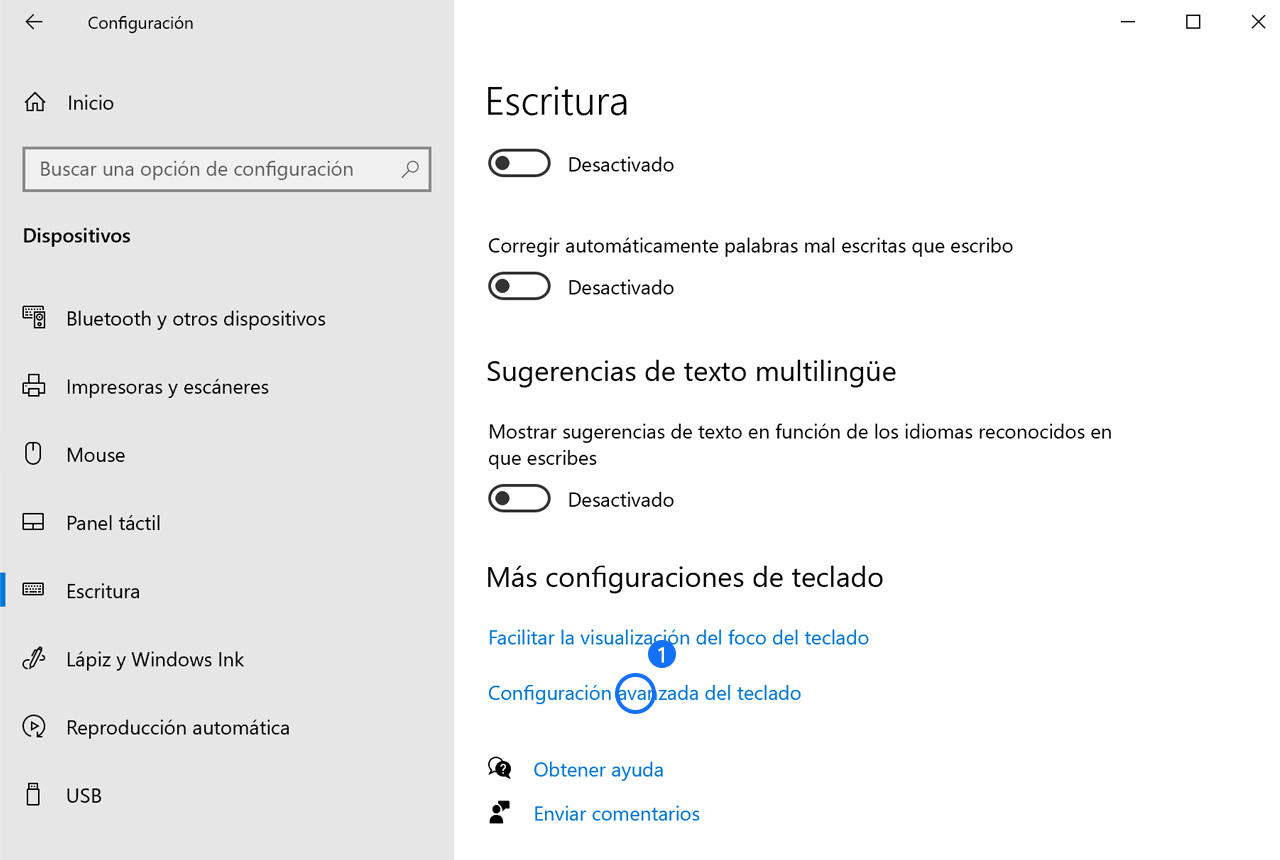
-
1. Presiona las teclas Win + I para ingresar a la interfaz de configuración de Windows;
2. Selecciona Dispositivos > Escritura;
3. Haz clic en Configuración avanzada del teclado, y marca la casilla junto a Usar la barra de idioma del escritorio cuando esté disponible. Haz clic en Opciones de la barra de idioma, y selecciona Acoplado en la barra de tareas para que el método de entrada aparezca en la barra de tareas.
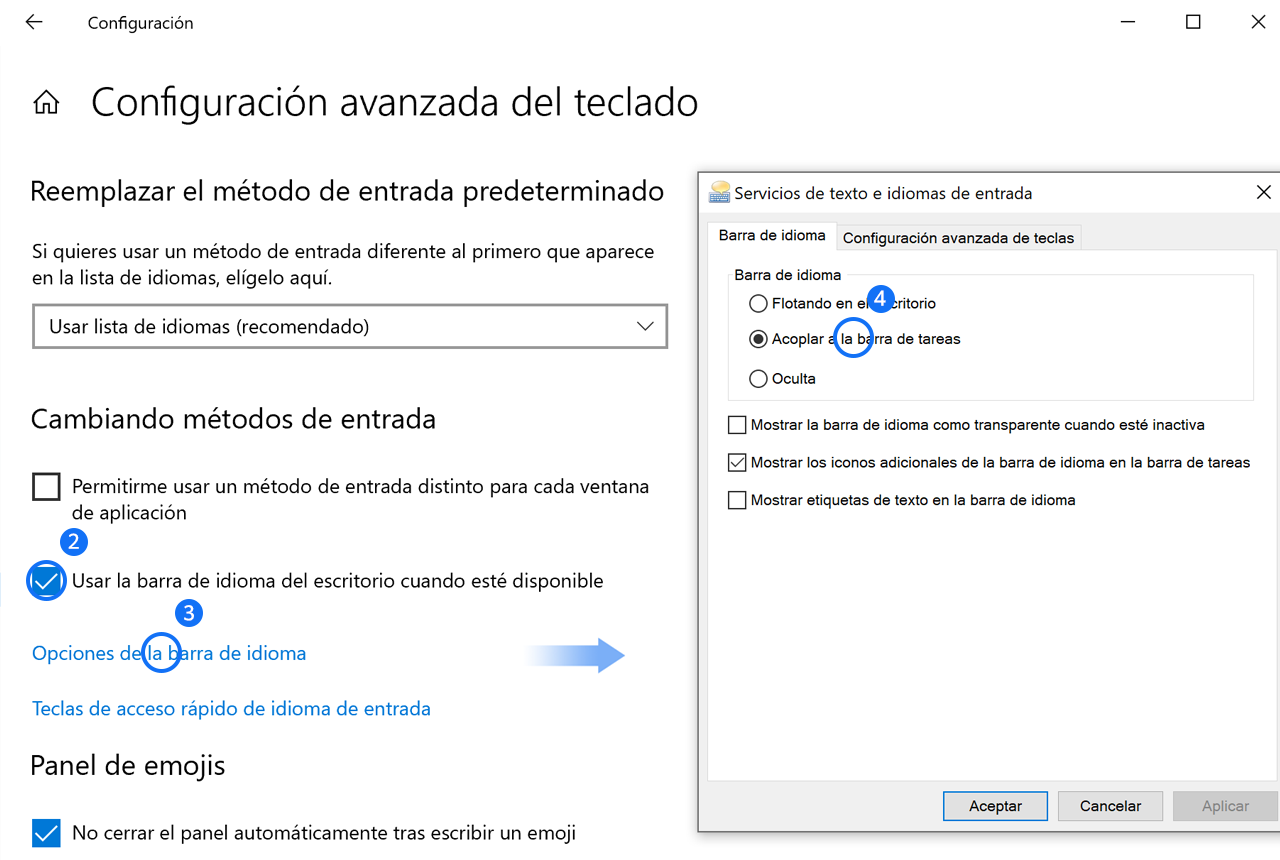
Método 2:
Presiona las teclas Win + R para abrir la ventana Ejecutar ingresa “ctfmon.exe”, y haz clic en Aceptar para reiniciar el método de entrada.

Método 3:
Haz clic en Windows ![]() > Ajustes
> Ajustes ![]() > Dispositivos > Escritura > Configuración avanzada del teclado, selecciona Teclas de acceso rápido de idioma de entrada, haz clic en Cambiar secuencia de teclas, selecciona las opciones de cambio que quieras y luego haz clic en Aceptar.
> Dispositivos > Escritura > Configuración avanzada del teclado, selecciona Teclas de acceso rápido de idioma de entrada, haz clic en Cambiar secuencia de teclas, selecciona las opciones de cambio que quieras y luego haz clic en Aceptar.