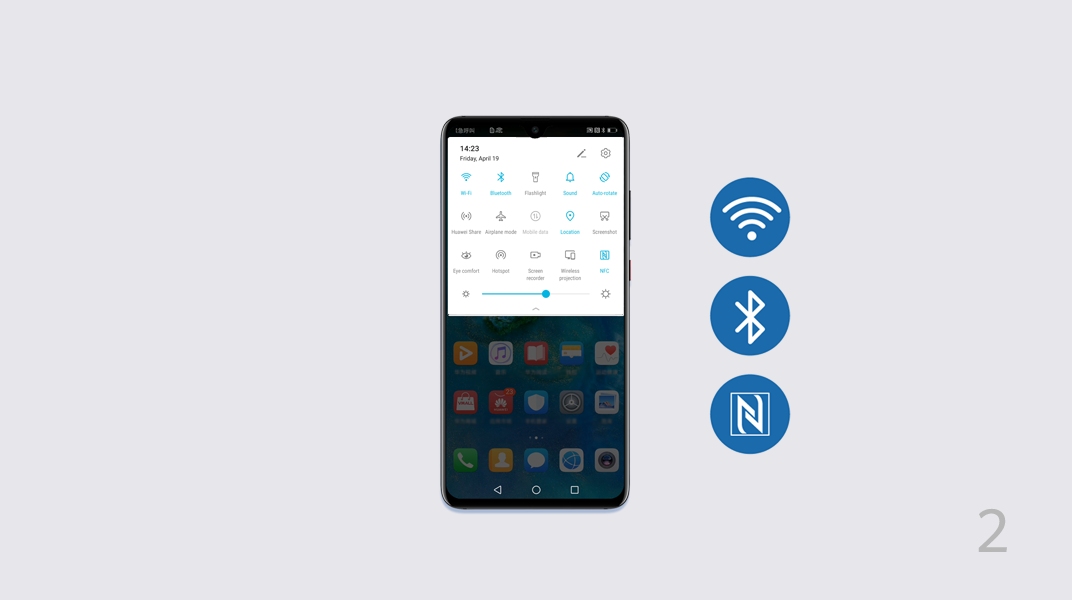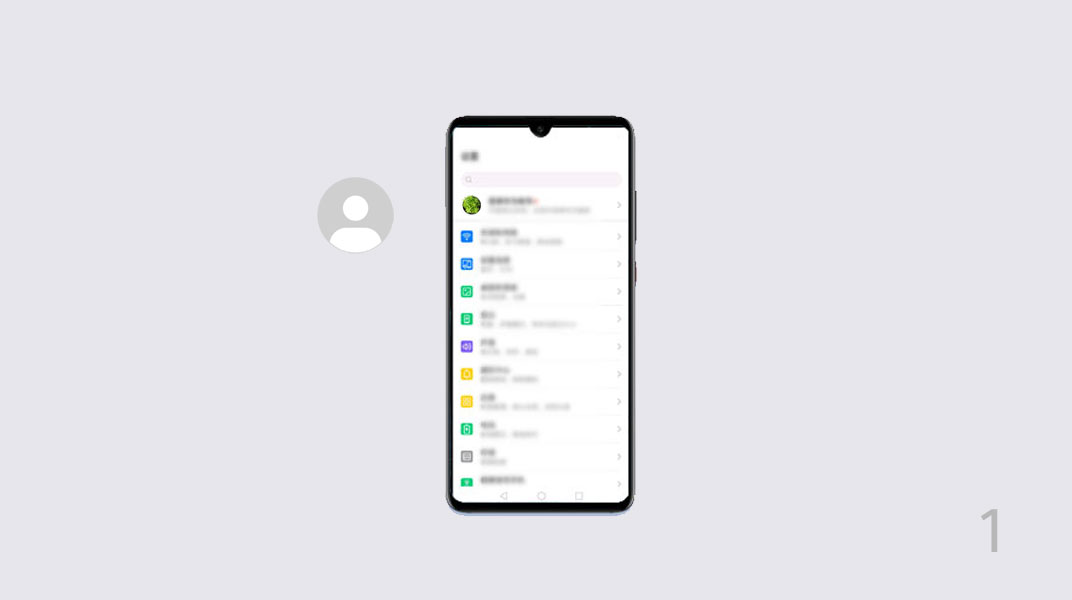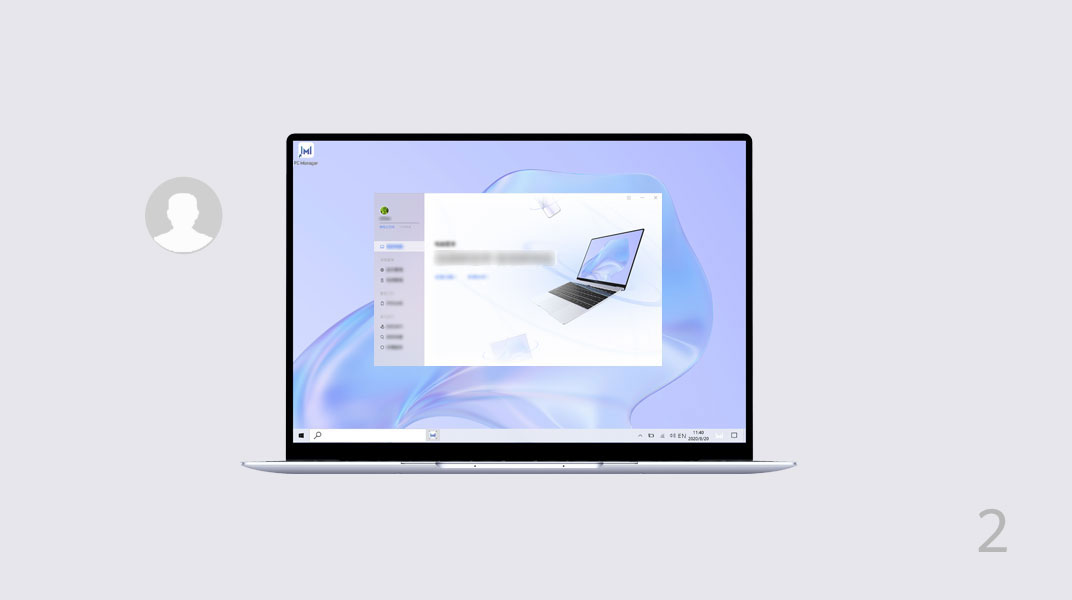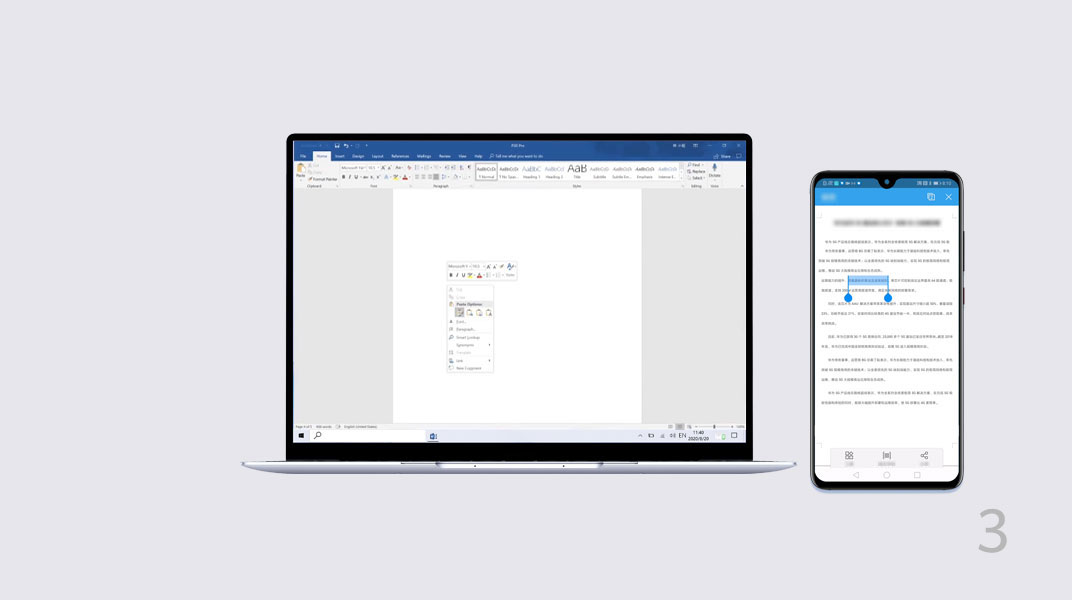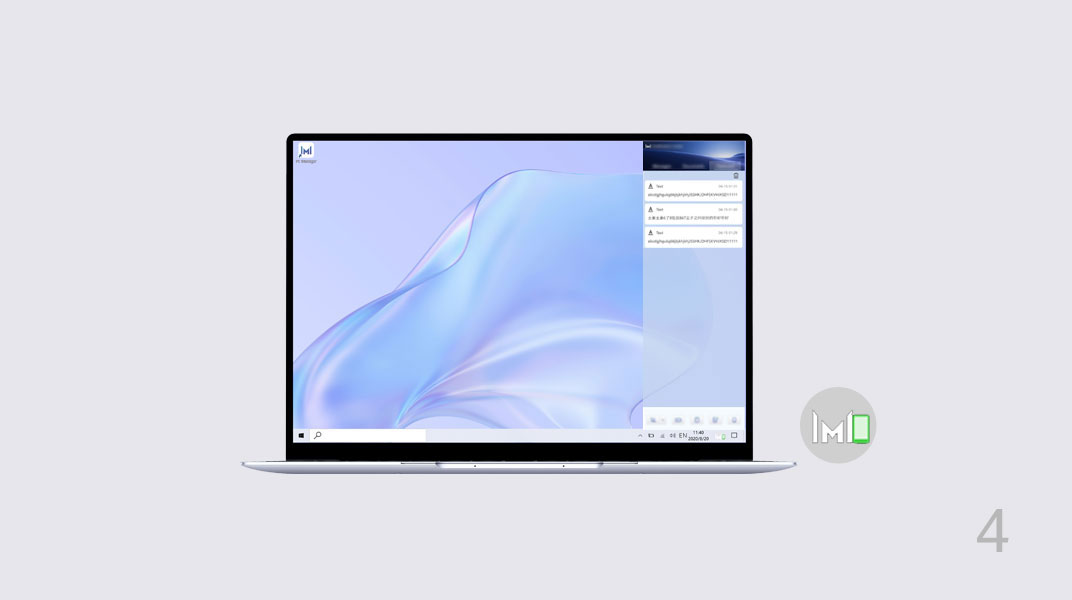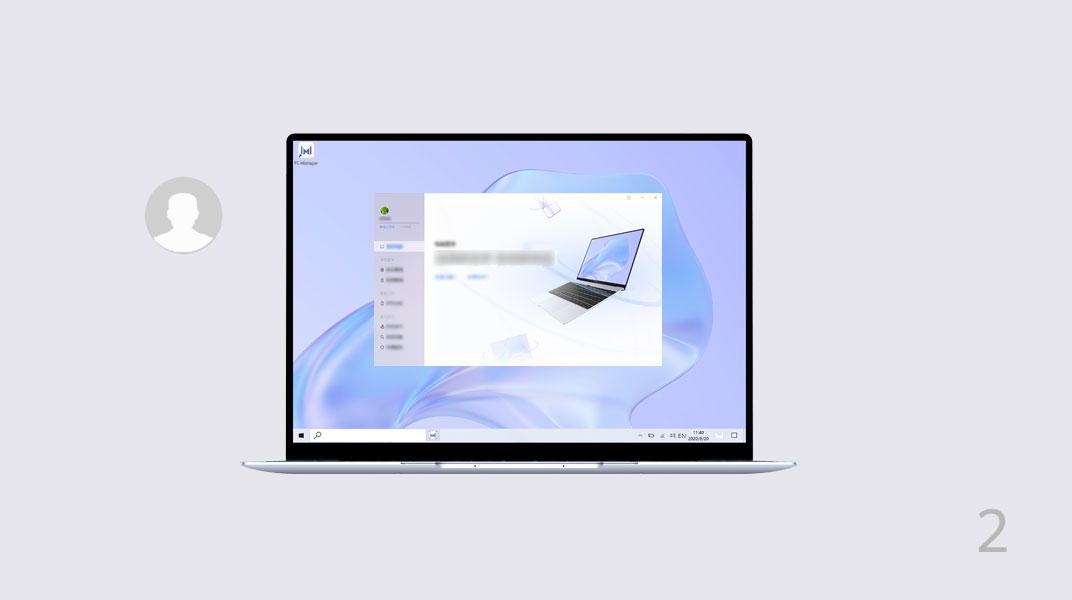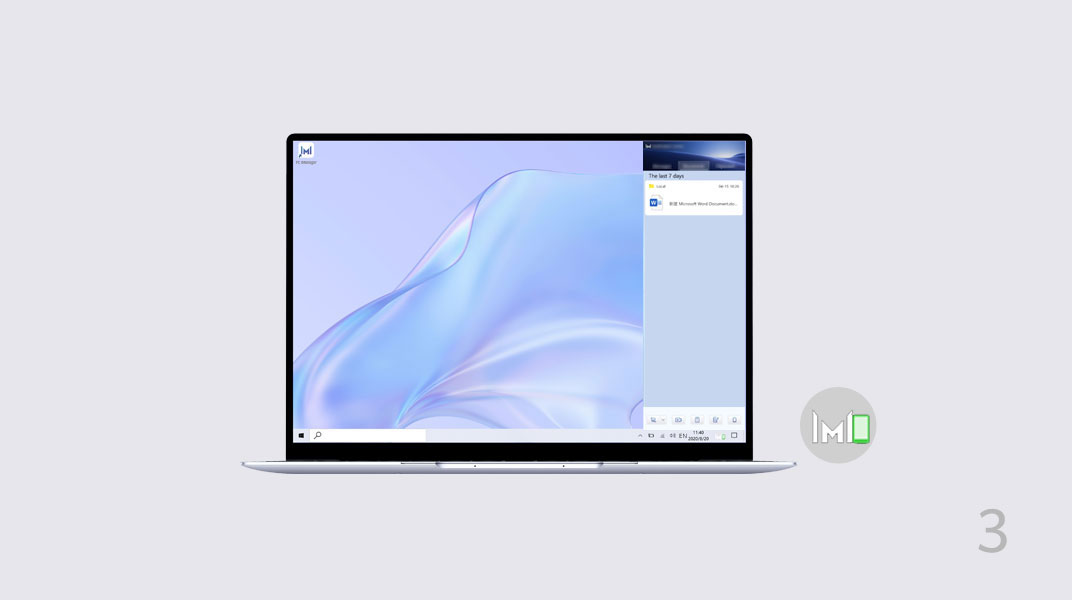projecteer een virtuele versie van uw telefoon op de computer.
Beheer apps en bestanden gemakkelijk op uw telefoon met behulp van uw computer.
Sleep om bestanden onmiddellijk over te dragen tussen de twee en om klemborden te delen. Ontdek meer op de pagina Ondersteunde modellen en systeemvereisten Huawei Share > >
Maak een verbinding tussen uw apparaten om te beginnen met het gebruik van Huawei Share.
- Schakel Wi-Fi en Bluetooth in op uw computer. Zorg dat PC Manager op de achtergrond actief is.
- Veeg de statusbalk van uw telefoon omlaag om NFC, Wi-Fi en Bluetooth in te schakelen.
- Houd de NFC-detectiezone van uw telefoon tegen de Huawei Share-sensor op uw computer (
 of in het midden van het aanraakblok). De telefoon gaat over of trilt.
of in het midden van het aanraakblok). De telefoon gaat over of trilt.
- Bevestig de verbinding op zowel de telefoon als de computer om de verbinding te voltooien.
U kunt ook PC Manager openen en een andere methode kiezen om de twee apparaten met elkaar te verbinden.
Opmerking:
Wanneer u uw telefoon voor het eerst met uw computer verbindt, moet u PC Manager openen en de gebruikersovereenkomst lezen en accepteren.
Zodra uw telefoon verbonden is met de computer, verschijnt het telefoonscherm automatisch op het scherm van de computer.
Dankzij dit veel grotere scherm kunt u nu gemakkelijker op uw telefoon werken.
Uw telefoon bedienen via de computer
Uw telefoon bedienen via de computer
- Op het virtuele scherm:
Klikken: gebruik de muis om apps op uw telefoon te bedienen.
Scrollen: verplaats de cursor op het startscherm of scrol omhoog en omlaag op het scherm.
Typen: gebruik het toetsenbord om gemakkelijk te typen met Kladblok en andere tekstverwerkingsapps.
- Klik op
 voor een volledig scherm of op
voor een volledig scherm of op  om het scherm te minimaliseren.
om het scherm te minimaliseren.
Zodra uw telefoon verbonden is met de computer, verschijnt het telefoonscherm automatisch op het scherm van de computer.
Dankzij dit veel grotere scherm kunt u nu gemakkelijker op uw telefoon werken.
Uw telefoon bedienen via de computer
Uw telefoon bedienen via de computer
- 1. Op het virtuele scherm:
Klikken: gebruik de muis om apps op uw telefoon te bedienen.
Scrollen: verplaats de cursor op het startscherm of scrol omhoog en omlaag op het scherm.
Typen: gebruik het toetsenbord om gemakkelijk te typen met Kladblok en andere tekstverwerkingsapps.
- 2. Klik op
 voor een volledig scherm of op
voor een volledig scherm of op  om het scherm te minimaliseren.
om het scherm te minimaliseren.
Beantwoord gesprekken en ga door met het bekijken van video's zonder onderbreking
Eenmaal verbonden kunt u telefoongesprekken rechtstreeks op uw computer beantwoorden.
Als u naar uw telefoon moet overschakelen, veegt u gewoon omlaag op het telefoonscherm om het meldingenpaneel weer te geven en volgt u de instructies op het beeldscherm om het uitvoerapparaat te selecteren.
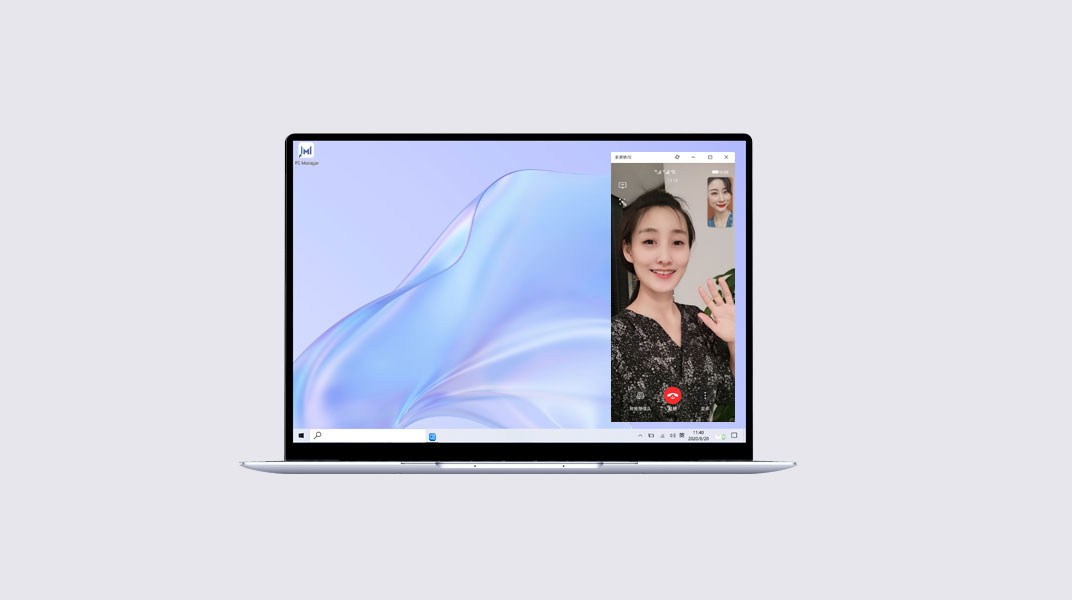
Bestanden op uw telefoon openen met behulp van uw computer
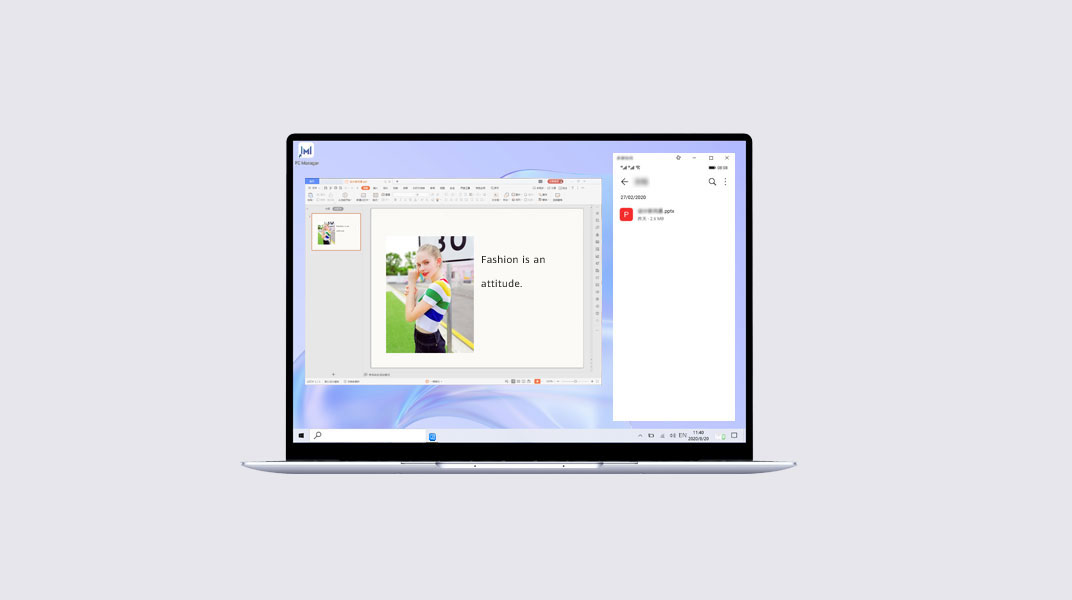
Bestanden op uw telefoon openen met behulp van uw computer
Open en bewerk bestanden direct op uw telefoon met behulp van uw computer en sla ze vervolgens weer op uw telefoon op.
U kunt documenten, afbeeldingen en video's die zijn opgeslagen in de app Bestanden op uw telefoon openen met uw computer.
Opmerking:
Deze functie wordt alleen ondersteund voor bepaalde apps. U vindt meer informatie op de pagina Ondersteunde modellen en systeemvereisten Huawei Share.
Bestanden op uw telefoon openen met behulp van uw computer
Open en bewerk bestanden direct op uw telefoon met behulp van uw computer en sla ze vervolgens weer op uw telefoon op.
U kunt documenten, afbeeldingen en video's die zijn opgeslagen in de app Bestanden op uw telefoon openen met uw computer.
Opmerking:
Deze functie wordt alleen ondersteund voor bepaalde apps. U vindt meer informatie op de pagina Ondersteunde modellen en systeemvereisten Huawei Share.
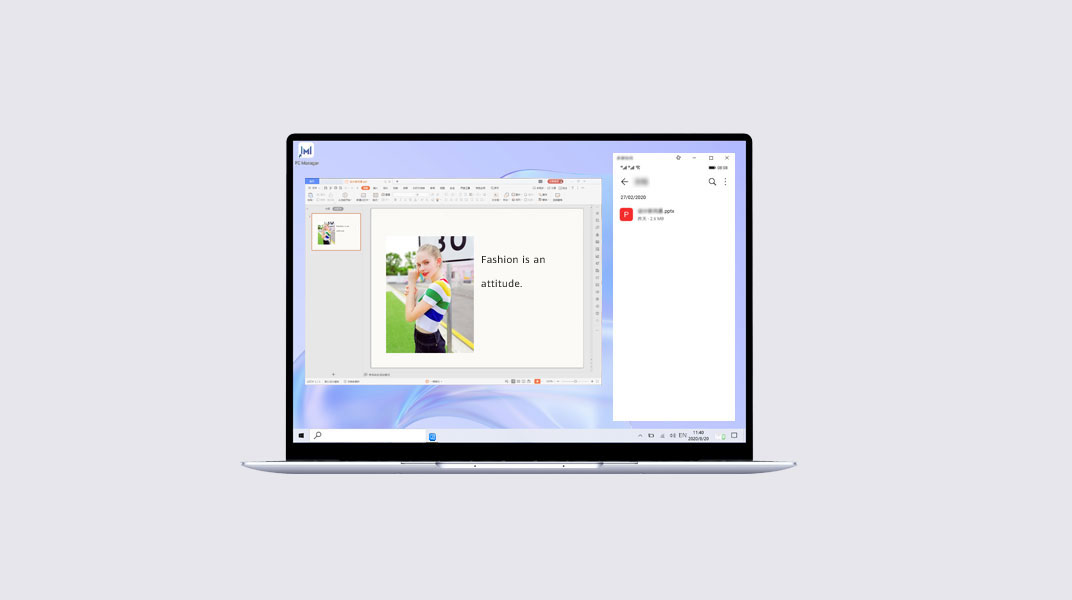
Slepen en neerzetten om bestanden over te brengen
Slepen en neerzetten om bestanden over te brengen
- Open Foto's of Bestanden op het virtuele scherm.
- Klik op een bestand en houd de muis ingedrukt tot u de optie ziet om meerdere bestanden te selecteren. Sleep bestanden vervolgens naar de bestandsmappen op uw computer of bewerk ze in documenten of e-mails.
- U kunt ook vlot tekst van uw computer kopiëren en op uw telefoon plakken of omgekeerd.
Meerdere vensters openen op de computer
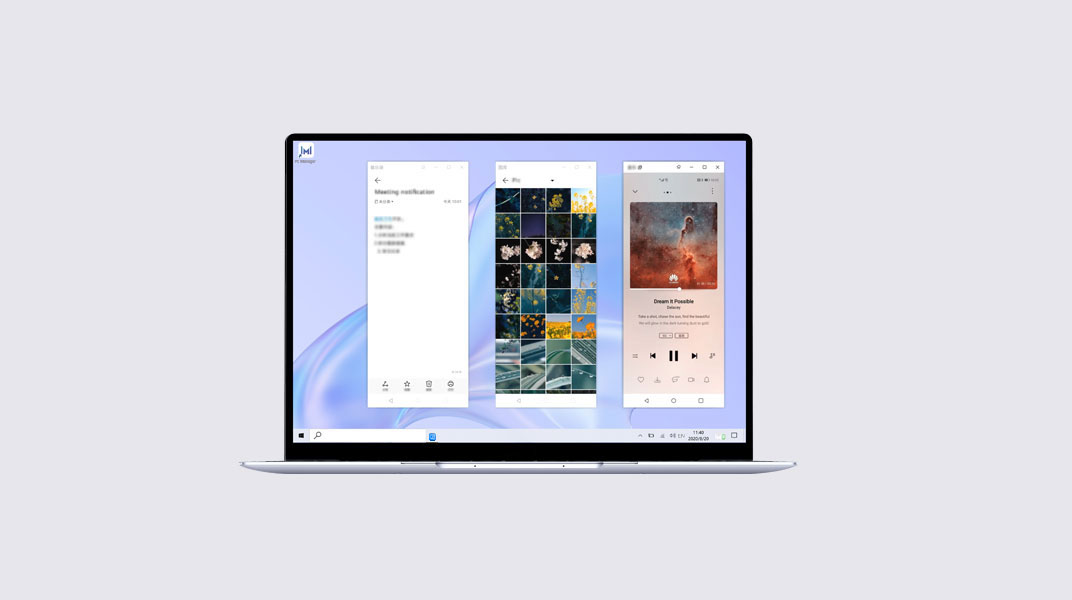
Meerdere vensters openen op de computer
Open een app op het virtuele scherm en klik op ![]() in het scherm van de app. De app verschijnt vervolgens in een nieuw venster.
in het scherm van de app. De app verschijnt vervolgens in een nieuw venster.
U kunt de taken die u normaal gezien op uw telefoon zou uitvoeren, verspreiden over verschillende vensters op uw computer. U kunt bijvoorbeeld een online les volgen in één venster en tegelijkertijd notities nemen in een ander venster.
Opmerking:
- Er kunnen maximaal drie vensters actief zijn op de computer. Het werkelijke aantal apps die tegelijkertijd op de computer kunnen worden uitgevoerd, verschilt per telefoonmodel.
- De ondersteuning voor deze functie verschilt per app.
Meerdere vensters openen op de computer
Open een app op het virtuele scherm en klik op ![]() in het scherm van de app. De app verschijnt vervolgens in een nieuw venster.
in het scherm van de app. De app verschijnt vervolgens in een nieuw venster.
U kunt de taken die u normaal gezien op uw telefoon zou uitvoeren, verspreiden over verschillende vensters op uw computer. U kunt bijvoorbeeld een online les volgen in één venster en tegelijkertijd notities nemen in een ander venster.
Opmerking:
- Er kunnen maximaal drie vensters actief zijn op de computer. Het werkelijke aantal apps die tegelijkertijd op de computer kunnen worden uitgevoerd, verschilt per telefoonmodel.
- De ondersteuning voor deze functie verschilt per app.
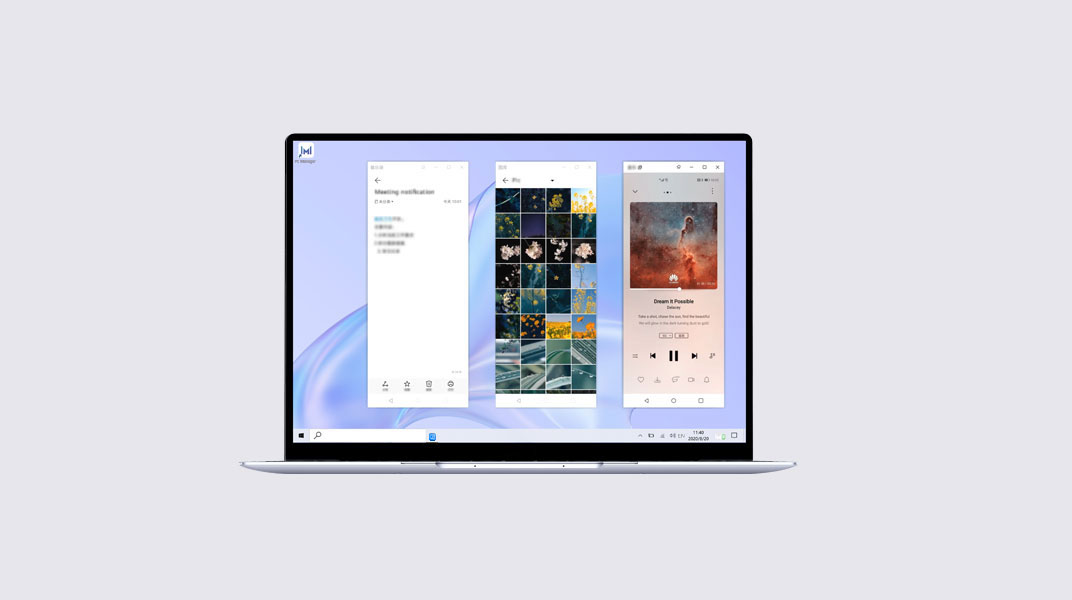
Als uw telefoon eenmaal met de computer is verbonden, kunt u bestanden overdragen en het scherm opnemen met één tikje.
Bestandsoverdracht
- Voor de overdracht van:
- Afbeeldingen of video's vanaf uw telefoon: open een afbeelding of video of selecteer er meerdere in de Foto's op uw telefoon.
- Een document vanaf uw telefoon: open het document via WPS Office op uw telefoon.
- Houd de NFC-detectiezone tegen de Huawei Share-sensor tot uw telefoon overgaat of trilt.
Opmerking:
- Nadat u een afbeelding met tekst op uw telefoon naar de computer hebt overgedragen, klikt u op
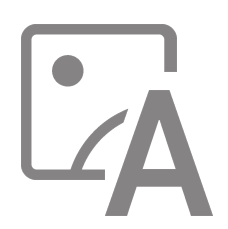 om tekst uit de afbeelding te halen.
om tekst uit de afbeelding te halen. - Als u een afbeelding of een document tegelijkertijd op uw telefoon en computer opent, is de standaardoverdrachtsrichting van uw telefoon naar de computer.
Tips: Als Multi-screen Collaboration ondersteund is op uw apparaten, wordt dit ingeschakeld wanneer u uw telefoon tegen de computer houdt. Wanneer het scherm van uw telefoon als venster op de computer verschijnt, moet u dit open houden. Als u het venster sluit, wordt de overdracht onderbroken.
Schermopname
- Schud met uw telefoon en houd binnen 5 seconden de NFC-detectiezone tegen de Huawei Share-sensor tot uw telefoon overgaat of trilt. Zodra uw computerscherm wordt geprojecteerd, begint uw telefoon het huidige scherm op te nemen.
- Tik op
 om te stoppen met opnemen en de opgenomen inhoud wordt automatisch opgeslagen in Foto's. De maximale opnametijd per opname bedraagt 60 seconden.
om te stoppen met opnemen en de opgenomen inhoud wordt automatisch opgeslagen in Foto's. De maximale opnametijd per opname bedraagt 60 seconden.
Opmerking:
Schermopname is beschikbaar op alle computers met een Intel-processor.
Schermopname
- Schud met uw telefoon en houd binnen 5 seconden de NFC-detectiezone tegen de Huawei Share-sensor tot uw telefoon overgaat of trilt. Zodra uw computerscherm wordt geprojecteerd, begint uw telefoon het huidige scherm op te nemen.
- Tik op
 om te stoppen met opnemen en de opgenomen inhoud wordt automatisch opgeslagen in Foto's. De maximale opnametijd per opname bedraagt 60 seconden.
om te stoppen met opnemen en de opgenomen inhoud wordt automatisch opgeslagen in Foto's. De maximale opnametijd per opname bedraagt 60 seconden.
Opmerking:
Schermopname is beschikbaar op alle computers met een Intel-processor.
U kunt de inhoud van het klembord delen tussen uw telefoon en uw computer en recente documenten van uw telefoon synchroniseren met uw computer.
Klembord delen
Klembord delen
- Ga op uw telefoon naar Instellingen en meld u aan met uw HUAWEI-id.
- Open PC Manager op uw computer en meld u aan met dezelfde HUAWEI-id als op uw telefoon.
- Kopieer tekst naar uw telefoon en plak die op uw computer en omgekeerd.
- Klik op het pictogram van PC Manager in de rechterbenedenhoek en selecteer Klembord om uw recent gekopieerde tekst te bekijken.
U kunt de inhoud van het klembord delen tussen uw telefoon en uw computer en recente documenten van uw telefoon synchroniseren met uw computer.
Klembord delen
Klembord delen
- Ga op uw telefoon naar Instellingen en meld u aan met uw HUAWEI-id.
- Open PC Manager op uw computer en meld u aan met dezelfde HUAWEI-id als op uw telefoon.
- Kopieer tekst naar uw telefoon en plak die op uw computer en omgekeerd.
- Klik op het pictogram van PC Manager in de rechterbenedenhoek en selecteer Klembord om uw recent gekopieerde tekst te bekijken.
Recente documenten
- Ga op uw telefoon naar Instellingen en meld u aan met uw HUAWEI-id.
- Open PC Manager op uw computer en meld u aan met dezelfde HUAWEI-id als op uw telefoon.
- Klik op het pictogram van PC Manager in de rechterbenedenhoek en selecteer Documenten om uw recent geopende documenten te bekijken.
Recente documenten
- Ga op uw telefoon naar Instellingen en meld u aan met uw HUAWEI-id.
- Open PC Manager op uw computer en meld u aan met dezelfde HUAWEI-id als op uw telefoon.
- Klik op het pictogram van PC Manager in de rechterbenedenhoek en selecteer Documenten om uw recent geopende documenten te bekijken.
Opmerking:
- Bepaalde functies kunnen verschillen volgens verkoopregio en releasetijd.
- De bovenstaande productafbeeldingen, video's en schermweergaven dienen alleen ter informatie. De werkelijke productbeelden en schermbeelden kunnen verschillen.
- HUAWEI kan indien nodig de inhoud aanpassen op deze pagina zodat deze overeenstemt met de productprestaties en de specificaties van het werkelijke product. Neem contact op met het klantenserviceteam voor actuele informatie over compatibele modellen en veelgestelde vragen.
- Productinformatie kan zonder voorafgaande mededeling worden gewijzigd en aangepast.