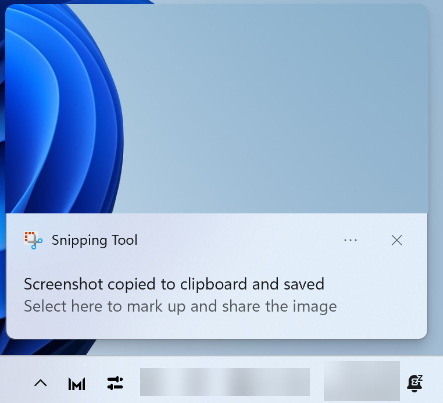Taking screenshots using Huawei PC Manager
| Taking screenshots using Huawei PC Manager |
If you want to take screenshots using a combo key such as Win+Shift+S, see Taking screenshots on a HUAWEI computer.
Detailed operations (Click the following link to go to the corresponding operation):
Taking screenshots using Huawei PC Manager
Viewing the path for saving screenshot files
Taking screenshots using Huawei PC Manager
- By default, screenshots are saved in BMP format. The default format cannot be changed. You can save screenshots in other formats in tools such as Paint.
- The user interface may vary depending on the device model.
- Click the Control Panel icon (
 ) in the lower right corner of the desktop and take screenshots based on the specific scenario.
) in the lower right corner of the desktop and take screenshots based on the specific scenario.
If the version of Huawei PC Manager is earlier than 12.0, click the icon (
 ) in the lower right corner of the desktop, select the screenshot icon (
) in the lower right corner of the desktop, select the screenshot icon ( ), then select a screenshot mode from the drop-down list box. (To view the PC Manager version, click
), then select a screenshot mode from the drop-down list box. (To view the PC Manager version, click  in the upper right corner of Huawei PC Manager and select About.)
in the upper right corner of Huawei PC Manager and select About.)- Scenario 1: There is a drop-down list box under the screenshot icon (
 ).
).In the drop-down list box of the screenshot icon (
 ), select Rectangular, Window, Full screen, or Custom.
), select Rectangular, Window, Full screen, or Custom.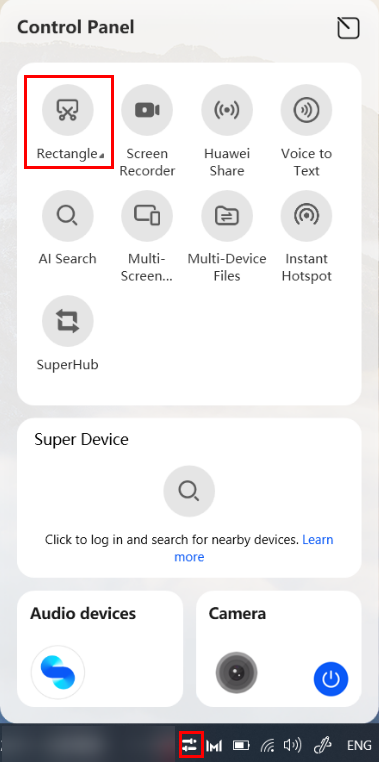
- Scenario 2: There is no drop-down list box under the screenshot icon (
 ).
).Click the screenshot icon
 . In the window displayed at the top of the desktop, select
. In the window displayed at the top of the desktop, select  , and click
, and click  . In the drop-down list, choose Rectangle, Window, Full screen, or Freeform.
. In the drop-down list, choose Rectangle, Window, Full screen, or Freeform.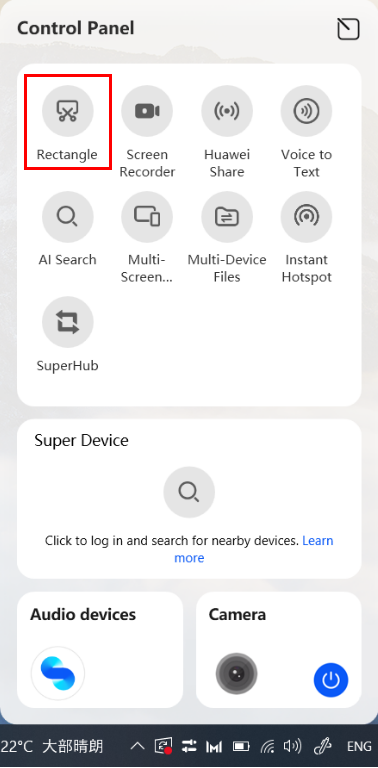
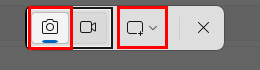

- Scenario 1: There is a drop-down list box under the screenshot icon (
- Take screenshots according to the onscreen instructions.
Rectangular screenshot/Rectangular
Fullscreen screenshot/Full screen
Free screenshot/Freeform- Rectangular screenshot/Rectangular: Click on the screen and move the mouse to adjust the rectangle area for a screenshot.
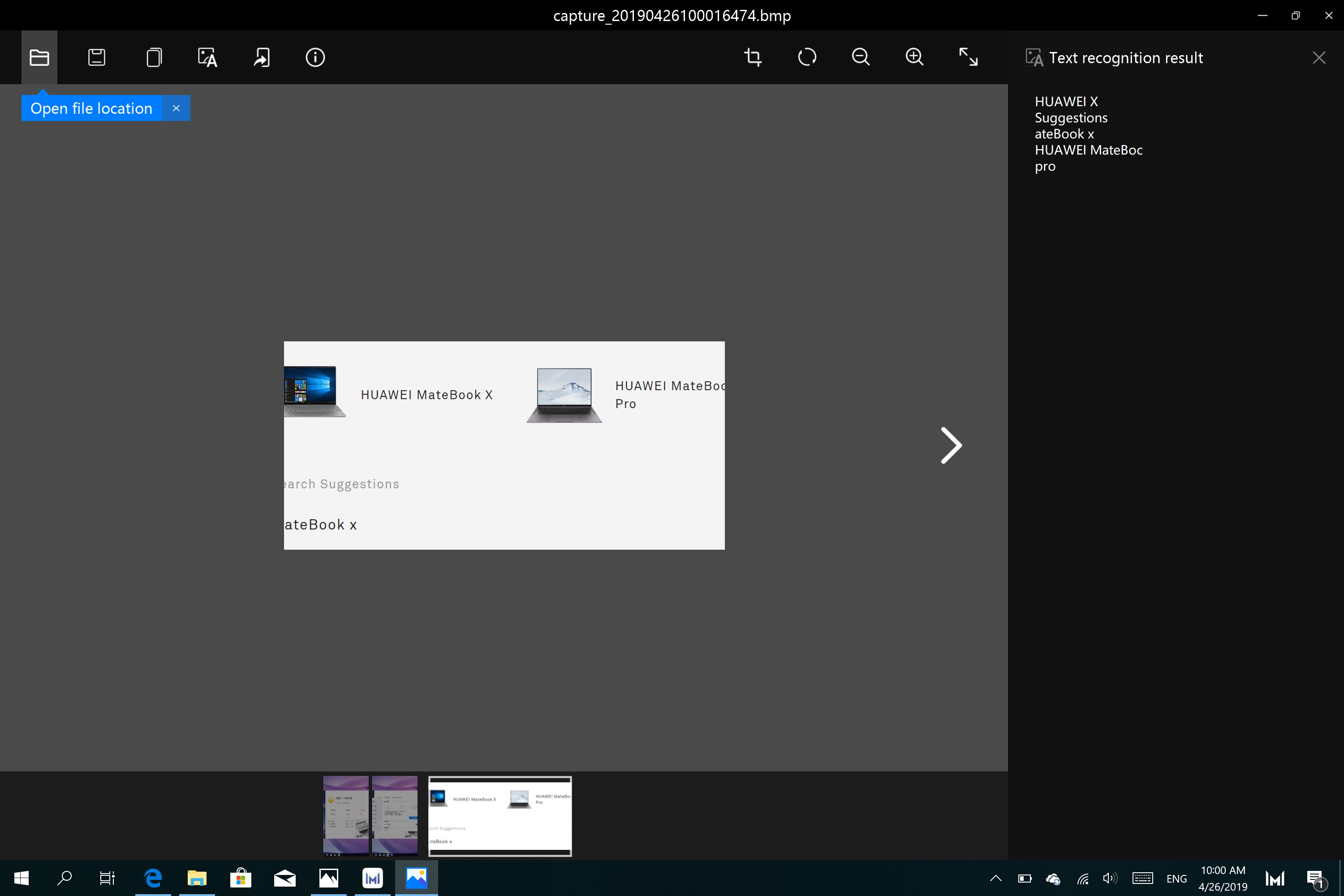
- Window screenshot/Window: Click on the screen to automatically capture the whole window.
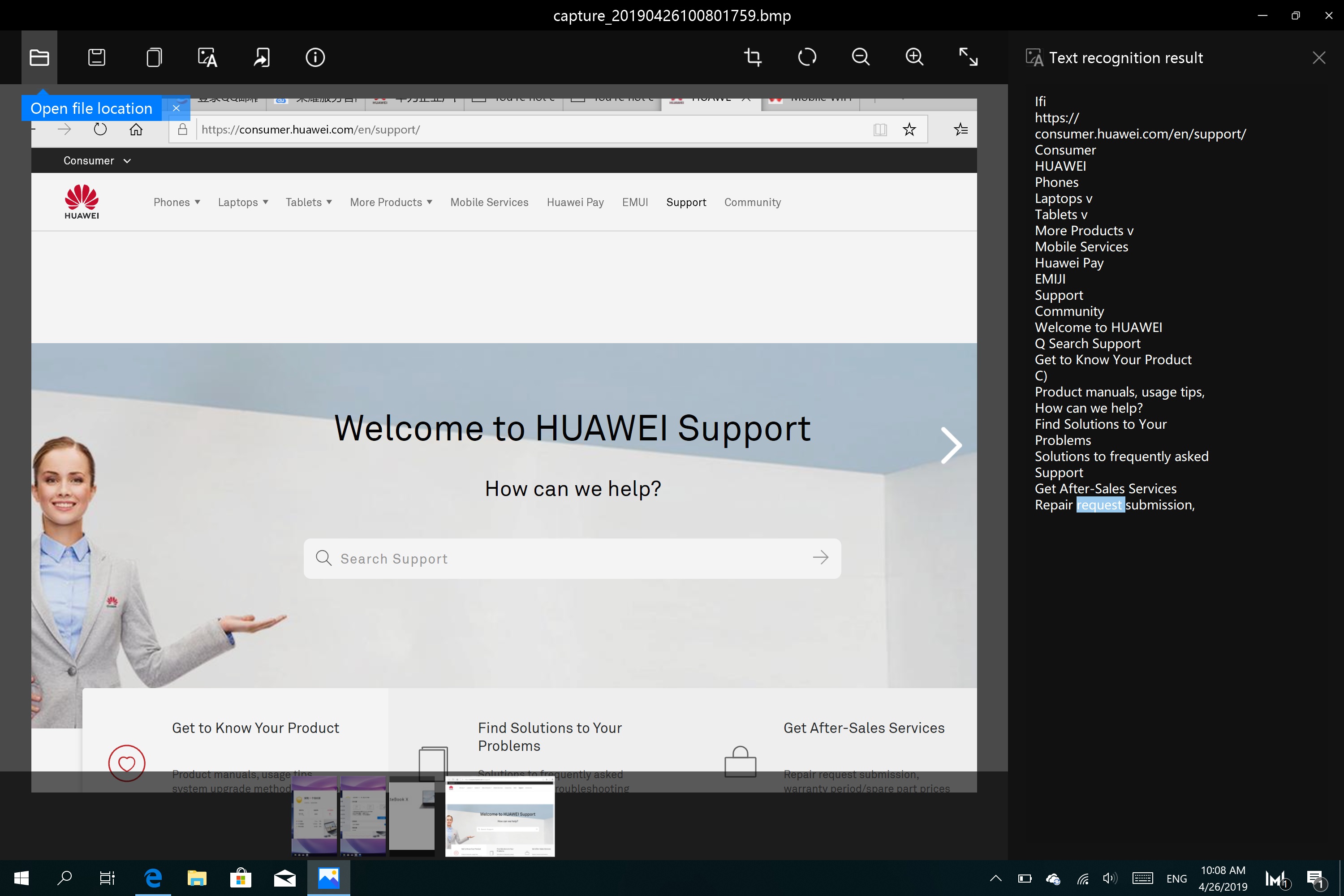
- Fullscreen screenshot/Full screen: Capture the whole screen.
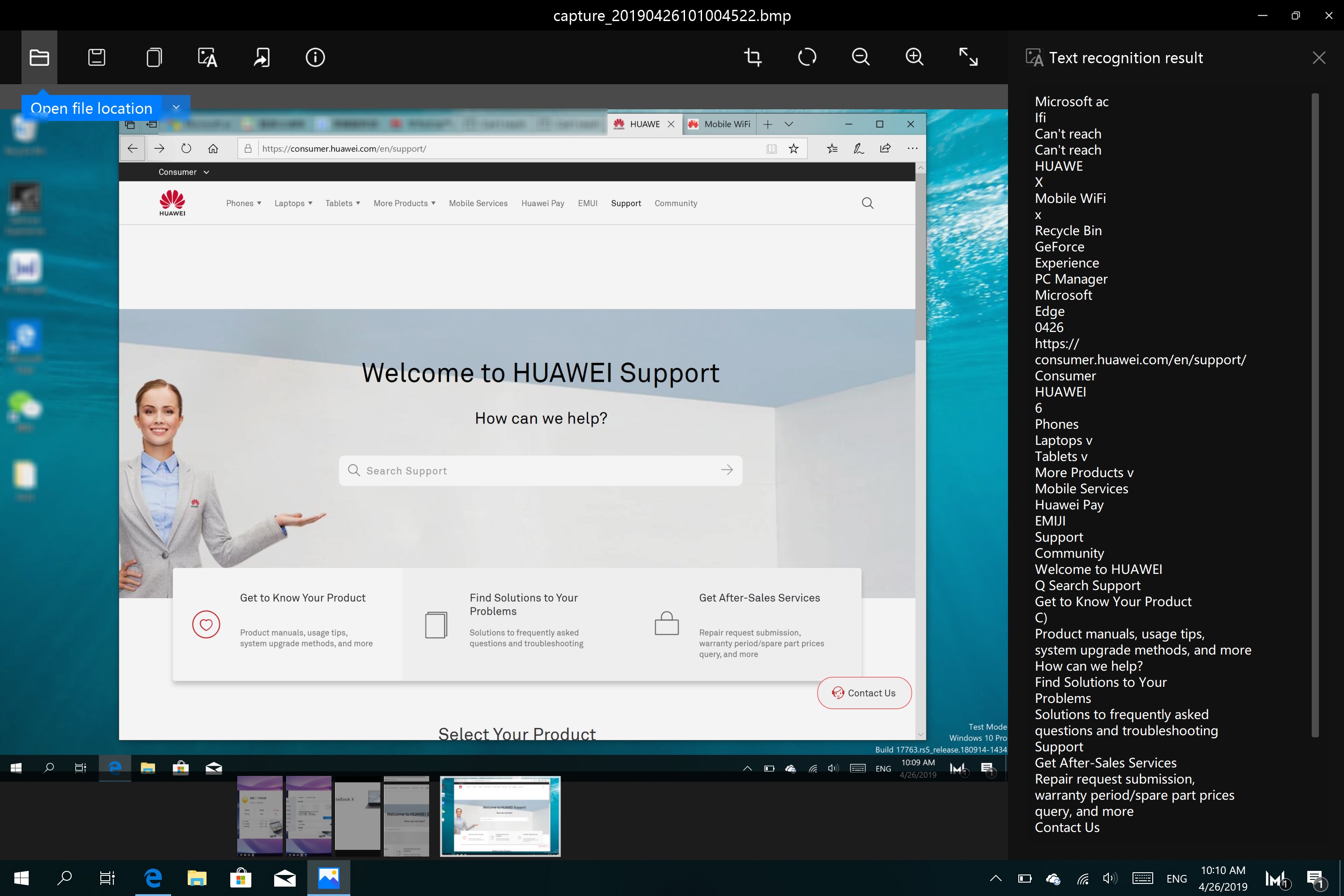
- Free screenshot/Freeform: Capture a closed shape drawn by dragging the mouse.
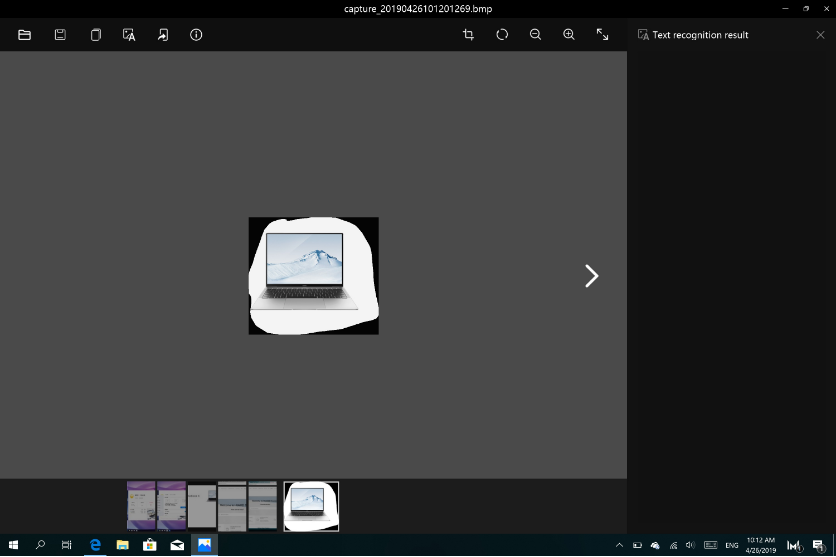
- Rectangular screenshot/Rectangular: Click on the screen and move the mouse to adjust the rectangle area for a screenshot.
Viewing the path for saving screenshot files
- Scenario 1: There is a drop-down list box under the screenshot icon (
 ) .
) .After a screenshot is taken, the screenshot thumbnail is displayed in the lower right corner of the desktop. You can click the thumbnail to view the image or open the file's location.
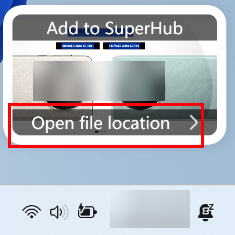
The default storage path of screenshots is D:\Huawei Share\Screenshot. You can modify the storage location as required.
- Scenario 2: There is no drop-down list box under the screenshot icon (
 ).
).After the screenshot is taken, it is copied to the clipboard and saved. The default storage path is C:\Users\Username\Pictures\Screenshots. You can also paste the screenshot in a tool such as Paint.
If the screenshot is not automatically saved, open Snipping Tool, click
 in the upper right corner, select
in the upper right corner, select  Settings, toggle on Automatically save screenshots, and update Snipping Tool to the latest version.
Settings, toggle on Automatically save screenshots, and update Snipping Tool to the latest version.To update Snipping Tool, enter Microsoft Store in the search box on the taskbar and open it, click Library in the lower left corner, find Snipping Tool in the Downloads and updates list, and follow the onscreen instructions to update.