Wireless projection (only supported by HSN-CBA monitors)
Applicable products:
Huawei MateView 28.2''
Applicable system:
Unrelated to OS version
Applicable products:
Applicable system:
Results of query below
Unable to find results for the query, please try different key words
| Wireless projection (only supported by HSN-CBA monitors) |
The screen of a phone or computer can be quickly projected without cables to the monitor, giving users a cross-screen experience.
Projecting a phone's screen
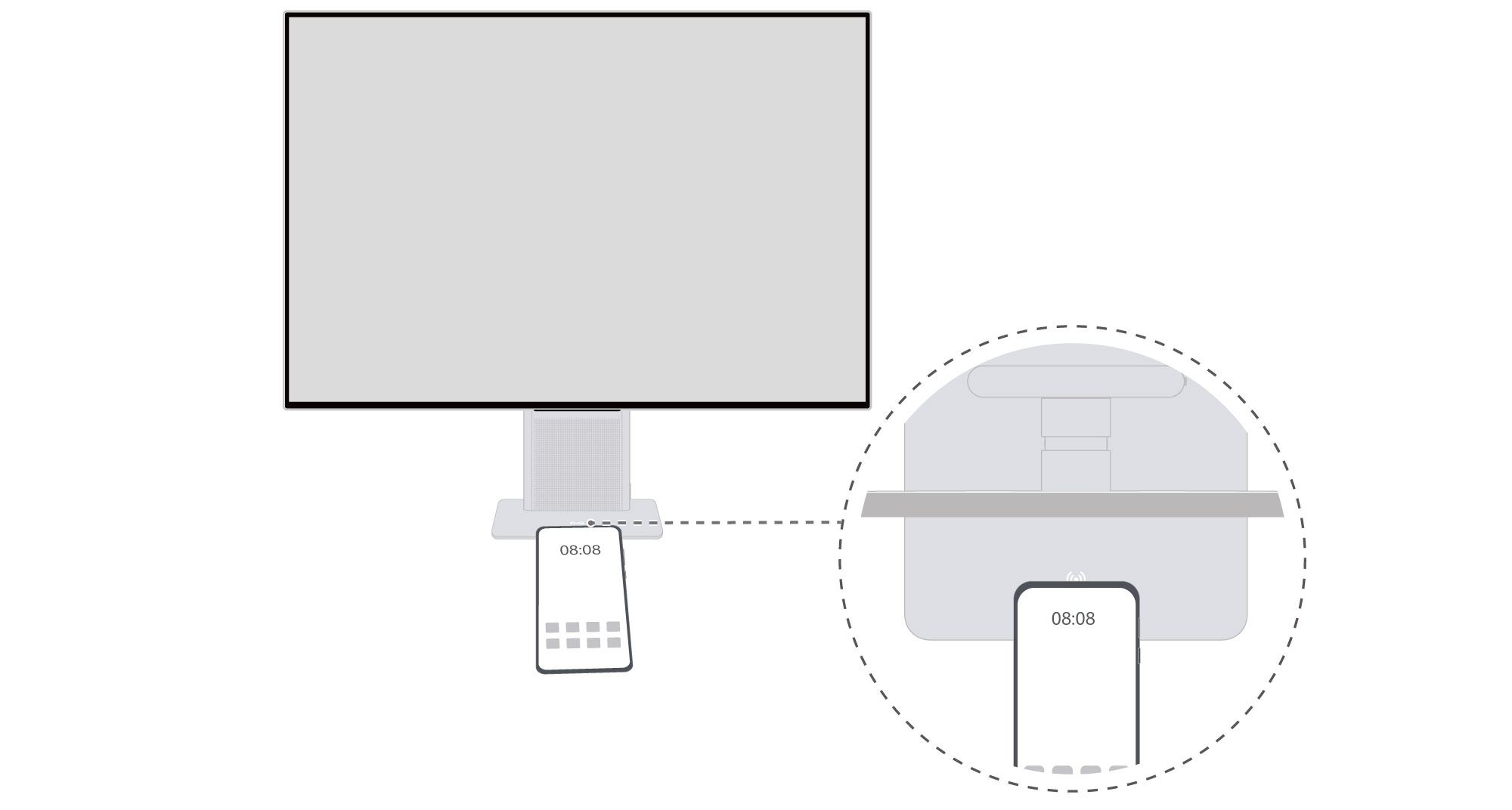
- Turn on NFC, Wi-Fi, and Bluetooth in the notification panel of a phone.
- When the monitor is powered on and its screen is on, and the phone screen is unlocked, tap your phone's NFC detection area against
 on the center of the monitor base until the phone rings or vibrates. Then move the phone away and follow the onscreen instructions.
on the center of the monitor base until the phone rings or vibrates. Then move the phone away and follow the onscreen instructions. - The phone's screen is then projected to the monitor. When you operate the phone, the phone's screen will be synced to the monitor.
- This feature is only supported by certain HUAWEI phones that support NFC or wireless projection.
- If your phone is running an early version, you may need to connect your phone to the same Wi-Fi network as the monitor before projecting your phone's screen to the monitor. Follow the onscreen instructions to finish connecting. To enjoy a better experience with this feature, update your phone to the latest version.
- If your phone's screen cannot be projected through one-touch projection, enable
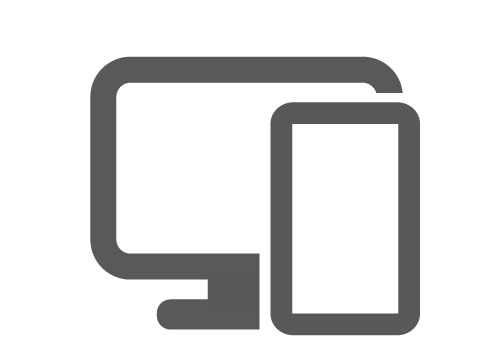 in the notification panel of your phone, search for nearby devices, select your wireless monitor, and follow the onscreen instructions.
in the notification panel of your phone, search for nearby devices, select your wireless monitor, and follow the onscreen instructions. - If it is the first time that your phone is connected to the monitor, you may be required to enter the pairing code. In this case, perform operations as prompted.
- If the monitor is connected to another device through a cable and the screen of the device is displayed on the monitor, you are advised to slide on the Smart Bar with two fingers to switch the input source to
 . After the monitor displays its own desktop, perform the preceding operations to project your device screen.
. After the monitor displays its own desktop, perform the preceding operations to project your device screen.
Projecting a computer's screen
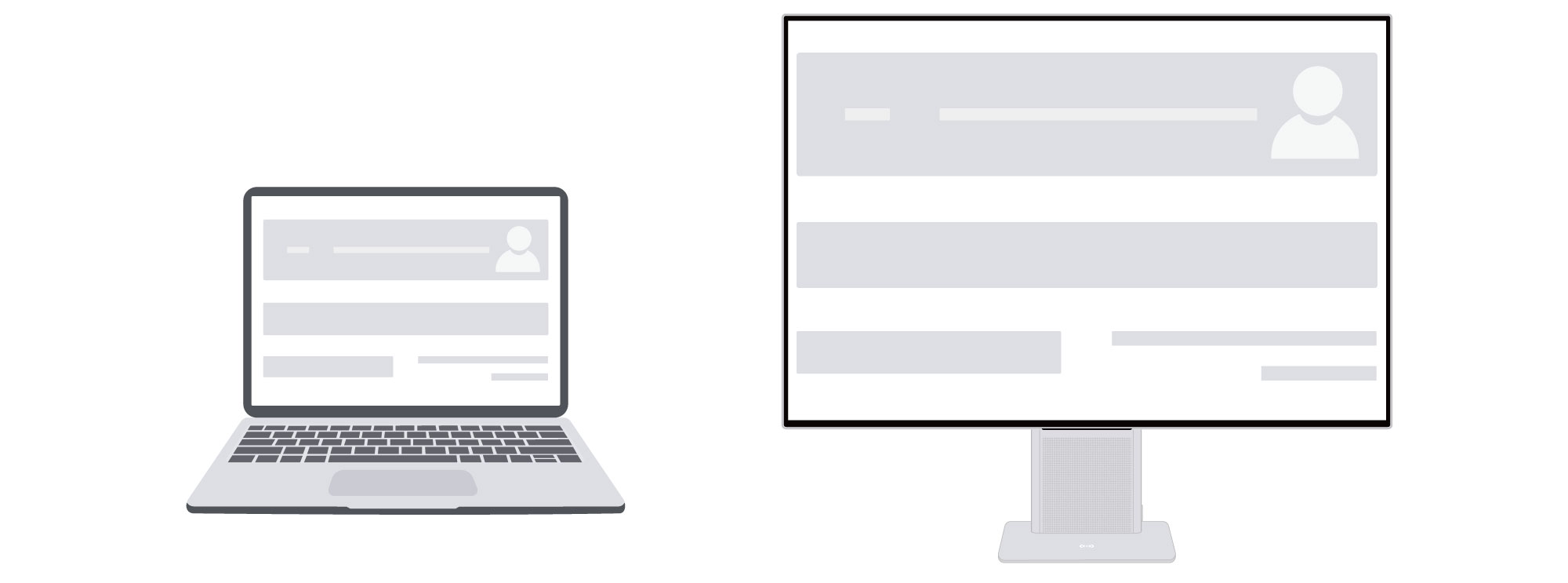
- Power on both the monitor and computer.
- Click
 at the bottom of the computer desktop, click
at the bottom of the computer desktop, click  to open the projection page, and connect the computer to a wireless monitor.
to open the projection page, and connect the computer to a wireless monitor.
If the
 icon is not displayed, expand the shortcut operation area to find the icon.
icon is not displayed, expand the shortcut operation area to find the icon. - On your computer, search for nearby devices, select your wireless monitor, and follow the onscreen instructions.
- The computer's screen is then projected to the monitor. When you operate the computer, the computer's screen will be synced to the monitor.
- This feature is only available with Windows computers that support wireless projection.
- If the monitor is connected to another device through a cable and the screen of the device is displayed on the monitor, you are advised to slide on the Smart Bar with two fingers to switch the input source to
 . After the monitor displays its own desktop, perform the preceding operations to project your device screen.
. After the monitor displays its own desktop, perform the preceding operations to project your device screen.
The above-mentioned phone projection and computer projection are available even if the monitor is not connected to a network. To project images, music, and videos from other devices to the monitor (DLNA projection), the devices must be connected to the same Wi-Fi network.
Thanks for your feedback.
