Verificare se il computer supporta TPM e la versione TPM in uso
Prodotto correlato:
PC,Desktop
Prodotto correlato:
Questi sono i risultati della ricerca, per favore selezionane uno
Nessun risultato trovato, per favore seleziona di nuovo
| Verificare se il computer supporta TPM e la versione TPM in uso |
1. Attivazione dell'opzione TPM nelle impostazioni del BIOS
- Durante l'avvio, premi F2 per accedere alla schermata delle impostazioni del BIOS.
- Seleziona Impostazioni sicurezza, TPM o TPM/TCM (l'opzione nelle impostazioni del BIOS può variare in base al modello e alla versione). Verifica le impostazioni delle opzioni relative a TPM.
- Se il valore è Abilita, Invio o fTPM, ciò significa che TPM è attivato.
Esempio: TPM/TCM-Abilita

Esempio: Elimina TPM-Invio
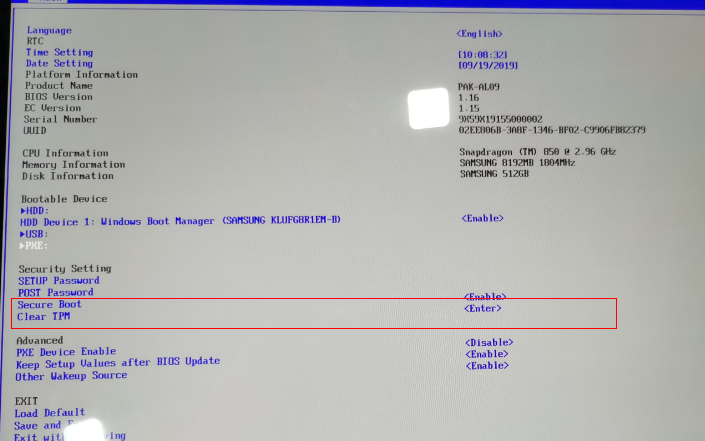
Esempio: TPM/TCM-fTPM
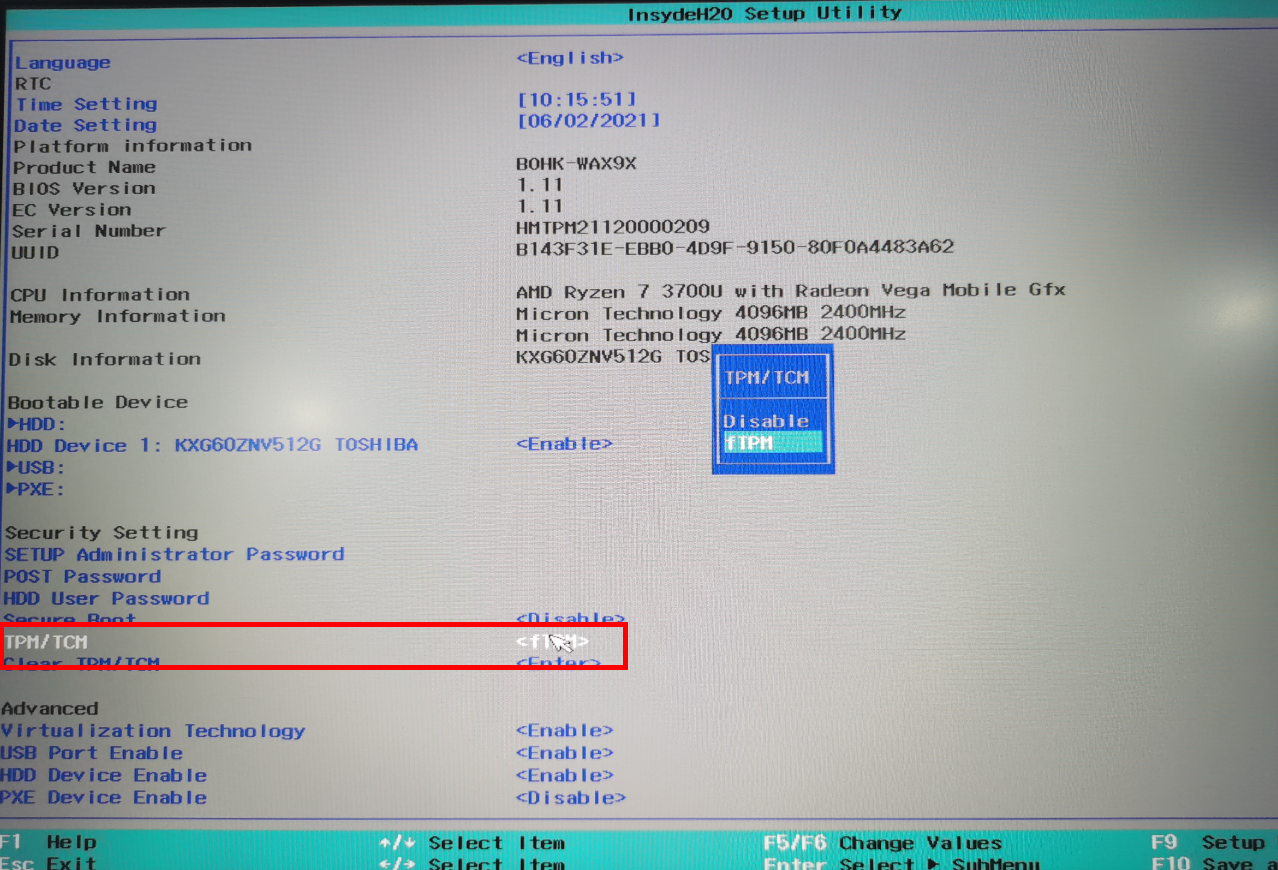
- Se il valore è Disabilita, premi Invio, seleziona Abilita, Invio o fTPM, premi Invio per attivare TPM, quindi premi F10 per salvare le impostazioni e uscire.
Esempio: TPM/TCM-Disabilita
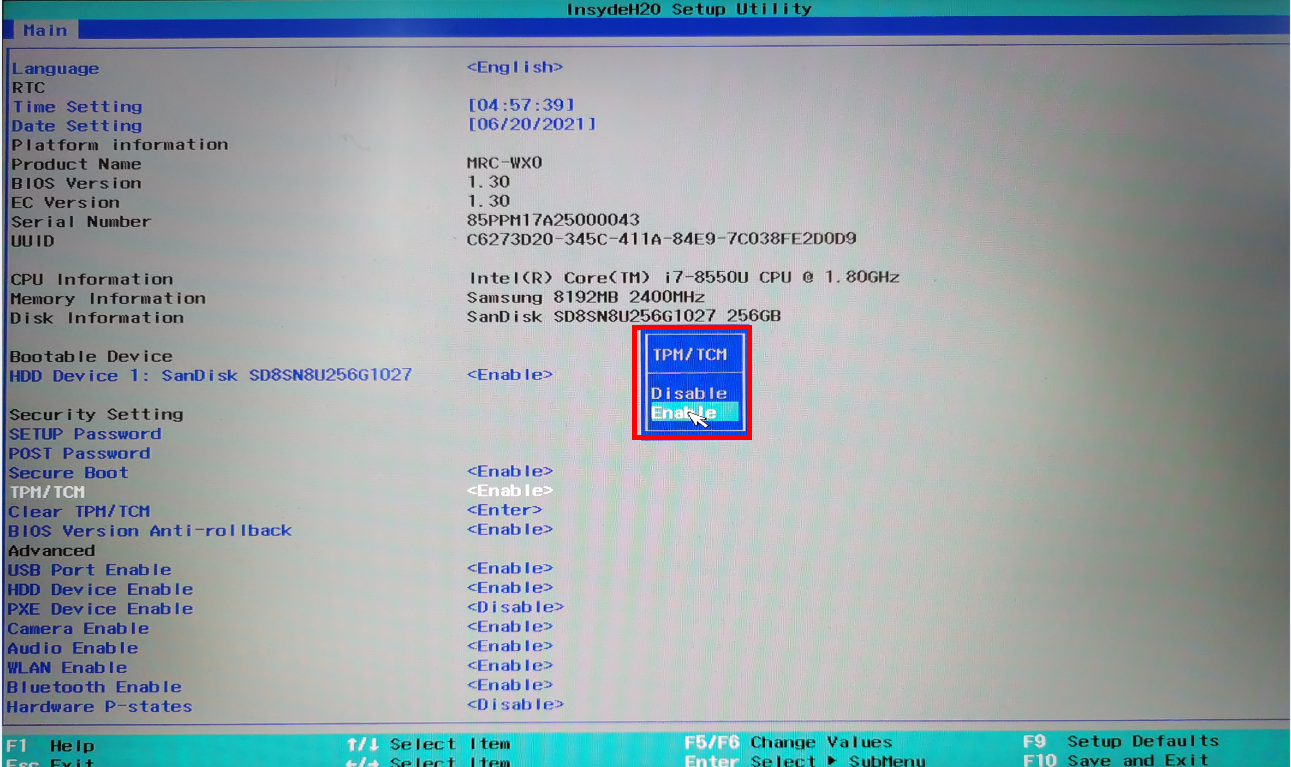
- Se il valore è Disabilita ed è nero o grigio e non può essere modificato, ciò significa che il computer non supporta TPM.
Esempio: L'opzione TPM è nera è non è modificabile.
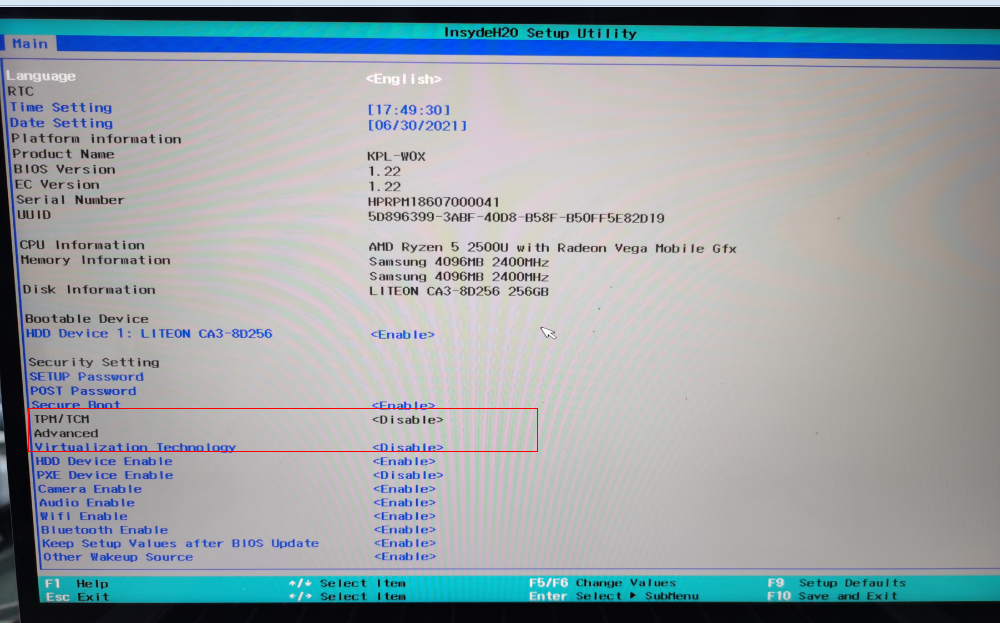
- Se il valore è Abilita, Invio o fTPM, ciò significa che TPM è attivato.
2. Verifica della versione di TPM nel sistema operativo Windows
- Premi Win+R per visualizzare la finestra Esegui, inserisci tpm.msc e seleziona OK.
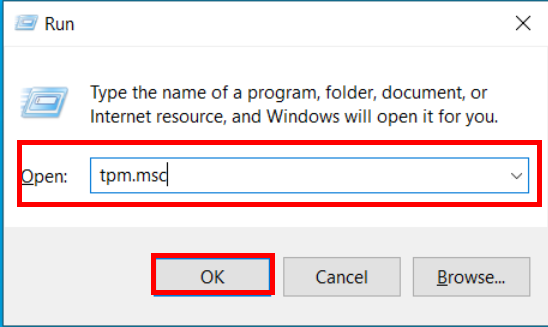
- Se la finestra di gestione di TPM contiene Informazioni produttore TPM, ciò significa che il computer è dotato di TPM. Puoi visualizzare la versione di TPM in Informazioni produttore TPM. Per esempio, Versione specifiche: 2.0 indica che è in esecuzione la versione 2.0 di TPM.
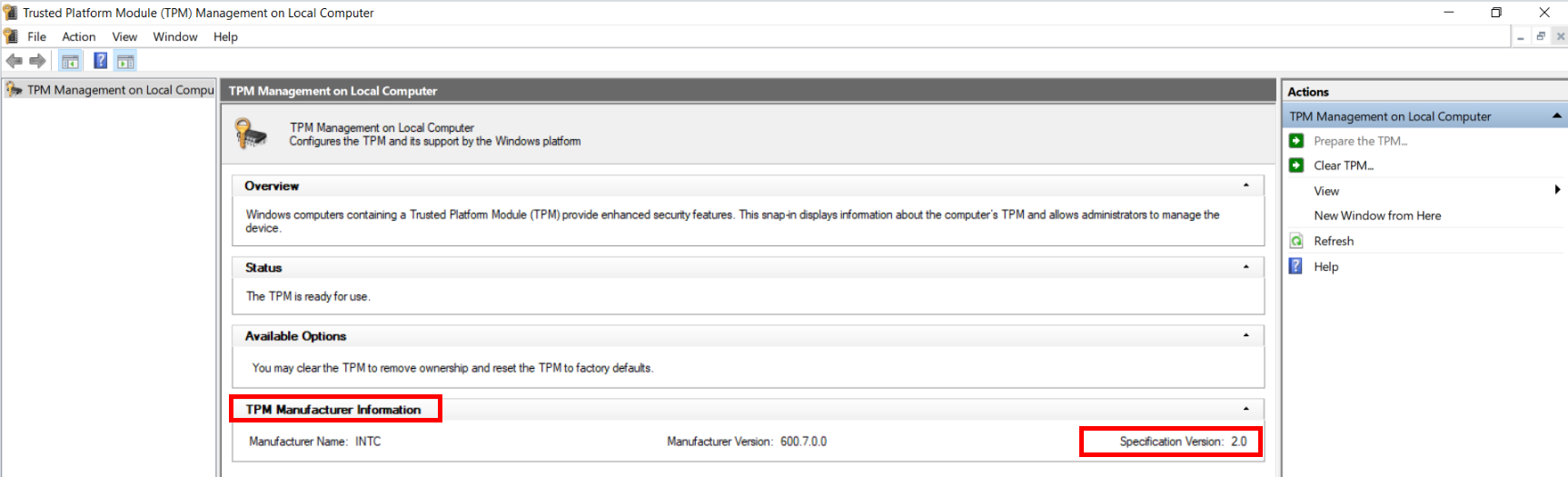
Se il computer non è dotato di TPM, verrà visualizzato il messaggio Impossibile trovare un TPM compatibile.
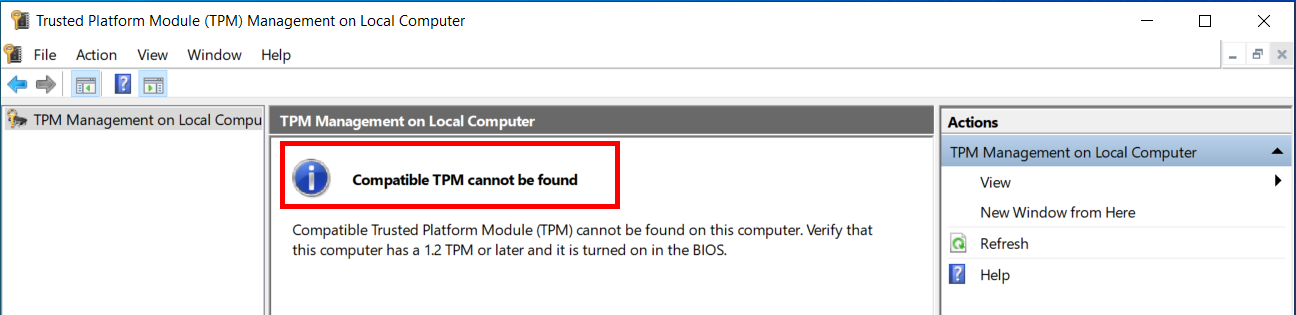
Grazie per il tuo apprezzamento.



