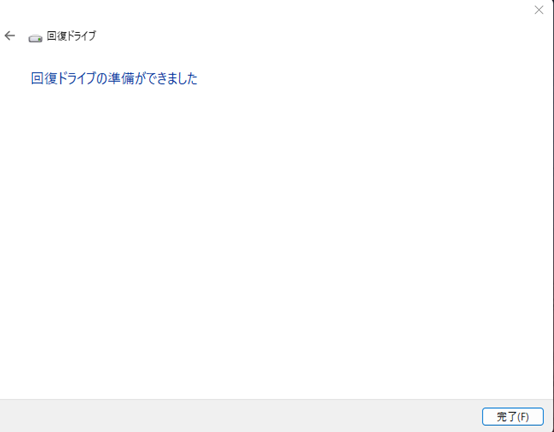回復ドライブの作成方法
| 回復ドライブの作成方法 |
PCの設定が終わったら、万が一PCの調子が悪くなった場合に、いつでも設定直後の状態に戻すことができる回復ドライブの作成をおすすめします。
回復ドライブの作成には、16GB以上の容量のUSBメモリが必要です。機種により異なる場合があります
回復ドライブを作成後のUSBメモリの残りの記憶領域は、ご利用できません。
また、USBメモリ製品の一部には、回復ドライブの作成に対応していないものがありますのでご注意ください。
回復ドライブを作成すると、USBメモリ内のデータがすべて削除されます。
回復ドライブ作成準備
接続されている周辺機器をすべて外し、ACアダプタに接続します。
回復ドライブ作成手順
1.画面下部タスクバーの虫眼鏡マークをクリックします。
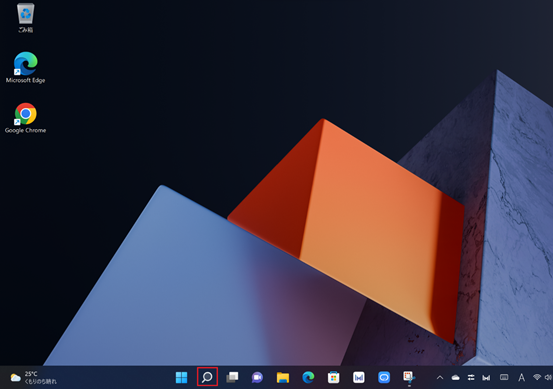
2.表示されたウィンドウ上部の検索欄に「コントロールパネル」と入力し、右側に表示された「コントロールパネル」をクリックします。
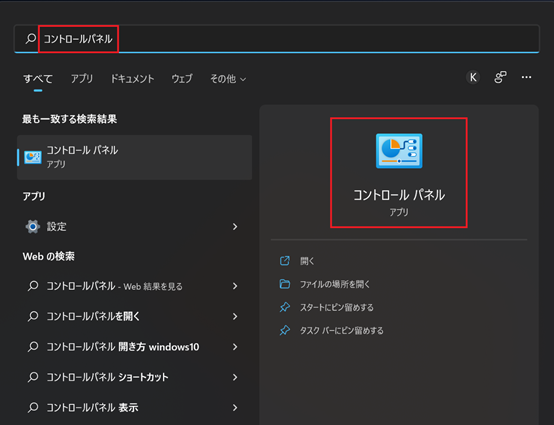
3.表示された画面から、「システムとセキュリティ」をクリックします。
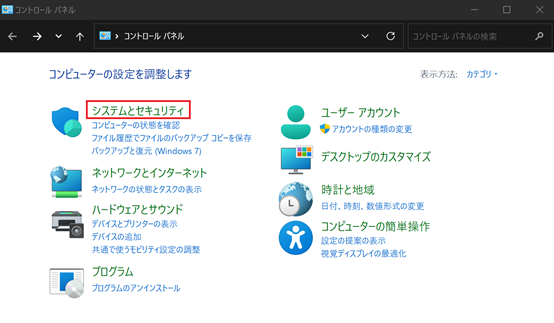
4.「セキュリティとメンテナンス」をクリックします。
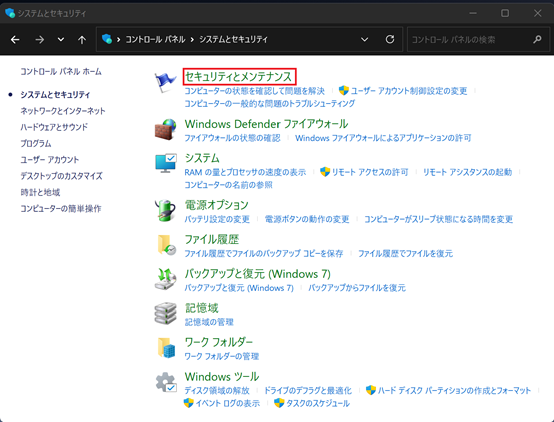
5.表示されたウィンドウ内の「回復(R)」をクリックします。
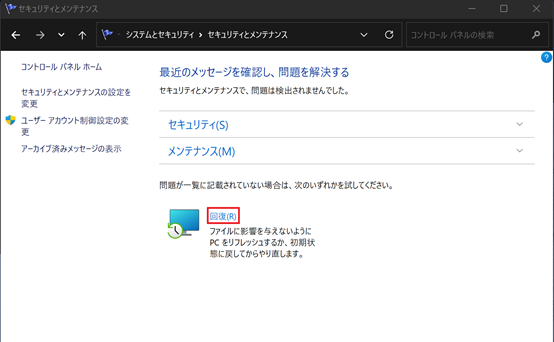
6.「回復ドライブの作成」をクリックします。
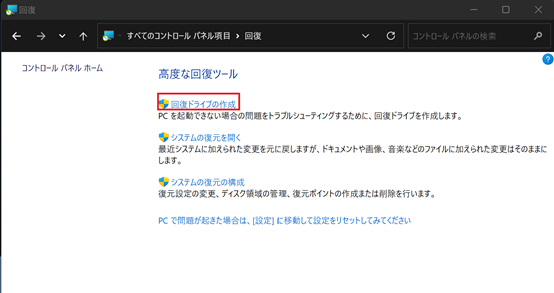
7.「回復ドライブの作成」が表示されたら、「システムファイルを回復ドライブにバックアップします」にチェックを入れて、
右下の「次へ」をクリックします。

8.「USBフラッシュドライブの接続」画面が表示されたら、USBメモリをPCに接続します。
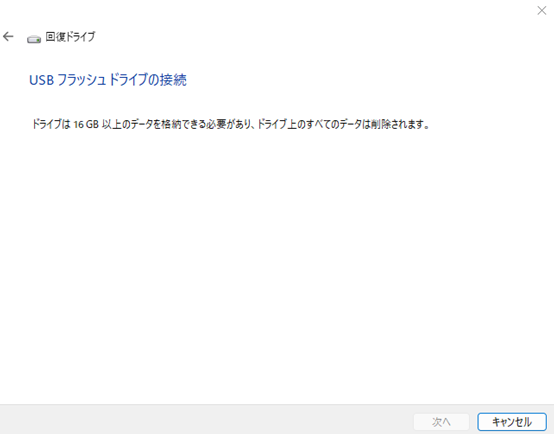
9.しばらくすると、PC内でUSBメモリが認識されます。認識されたら、「次へ」をクリックします。

10.「回復ドライブの作成」画面が表示されたら「作成」をクリックします。
*「作成」をクリックすると、USBメモリ内のデータがすべて消去されます
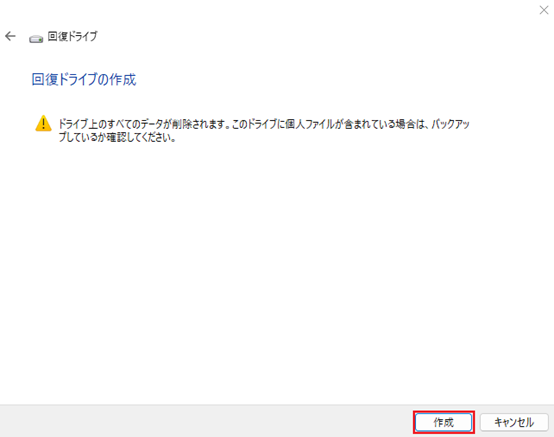
11.回復ドライブの作成中画面が表示されます。回復ドライブの作成にはしばらく時間がかかります。そのままでお待ちください。
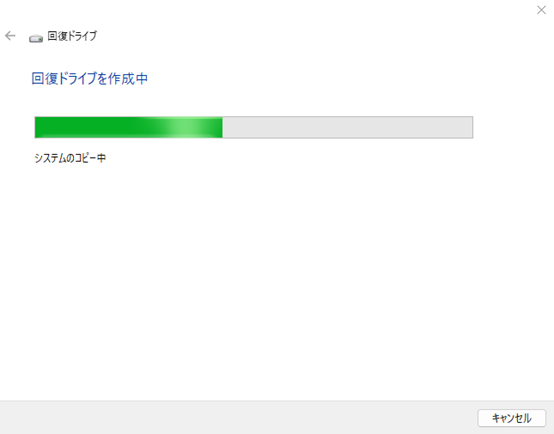
12.「回復ドライブの準備ができました」と表示されたら、回復ドライブの作成が完了です。