My HUAWEI computer cannot connect to or pair with a Bluetooth device
| My HUAWEI computer cannot connect to or pair with a Bluetooth device |
Problem
The computer cannot find or pair with a Bluetooth device.
Cause
- The Bluetooth device is too far away from the computer or is not in discoverable mode.
- The battery power of the Bluetooth device is insufficient or the Bluetooth device is faulty.
- The Bluetooth driver on the computer is disabled.
- The driver is abnormal due to the Windows operating system or other reasons.
- Bluetooth is not enabled on the computer.
Solution
Connect your HUAWEI computer to a Bluetooth device. If the computer cannot be paired with a Bluetooth device, try the following:
- For the Bluetooth device
- Ensure that the Bluetooth device is within 10 meters away from the computer and there is no wall between the Bluetooth device and the computer.
- Check the battery level of the Bluetooth device.
- Reset the Bluetooth device and enable discoverable mode for the Bluetooth device by referring to its user guide.
- Pair the Bluetooth device with another computer.
- If the Bluetooth device still cannot be found, it may be faulty. Contact the Bluetooth device vendor or use another Bluetooth device and try again.
- If the Bluetooth device can be connected to another computer, restore the Bluetooth device to its factory settings and try again. For details about how to restore the Bluetooth device to its factory settings, contact the customer service of the corresponding brand.
- For the computer
- Click the Start icon on the computer, and go to . Set Bluetooth devices discovery in the Device settings directory to Advanced.
 Click to go to Bluetooth & devices
Click to go to Bluetooth & devices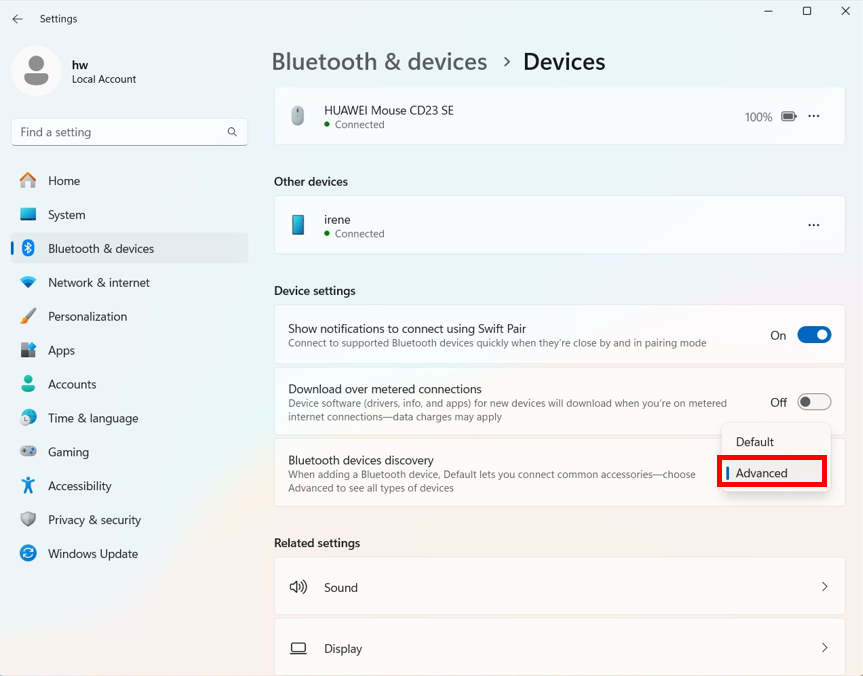
- Click the Start icon on the computer, and go to . Under Bluetooth, select the device in question and go to . Then reconnect to the Bluetooth device.
- Ensure that the Bluetooth driver is enabled and the Bluetooth switch is turned on. To enable the Bluetooth driver and Bluetooth, perform the following operations.
- Right-click the Start icon, go to Device Manager > Bluetooth, right-click Intel(R) Wireless Bluetooth(R) or Realtek Bluetooth Adapter, and select Enable device.
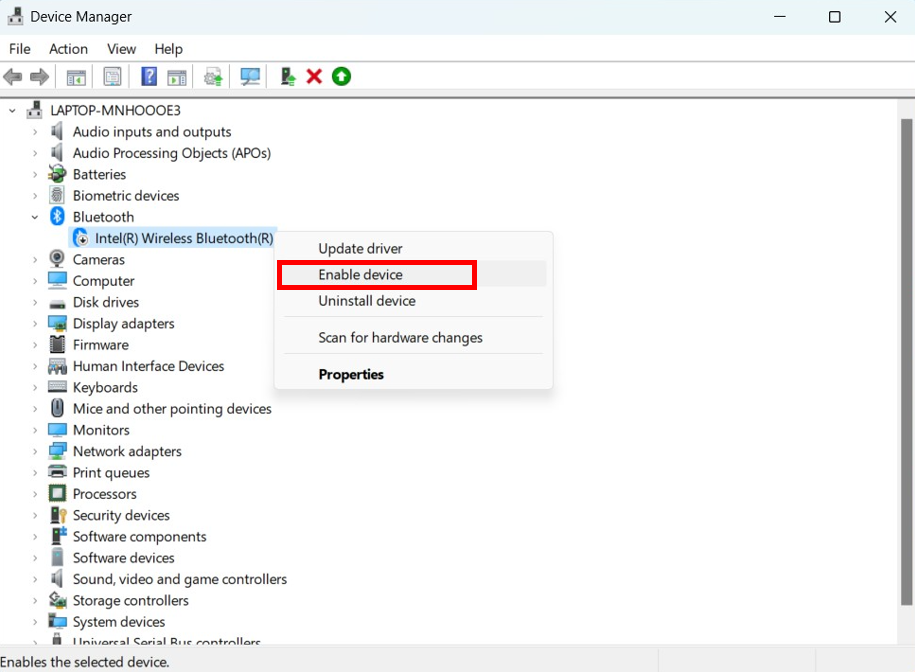
- Turn on your computer and press Win+I to open the Settings window. Click Bluetooth & devices (or go to Devices > Bluetooth & other devices), and ensure that Bluetooth is enabled. Go to , and put the Bluetooth device in discoverable mode.
- Right-click the Start icon, go to Device Manager > Bluetooth, right-click Intel(R) Wireless Bluetooth(R) or Realtek Bluetooth Adapter, and select Enable device.
- Ensure that your computer's Bluetooth Support Service is running properly. To do so, perform the following operations:
- Enter Services in the search box and click Open to access Services screen.
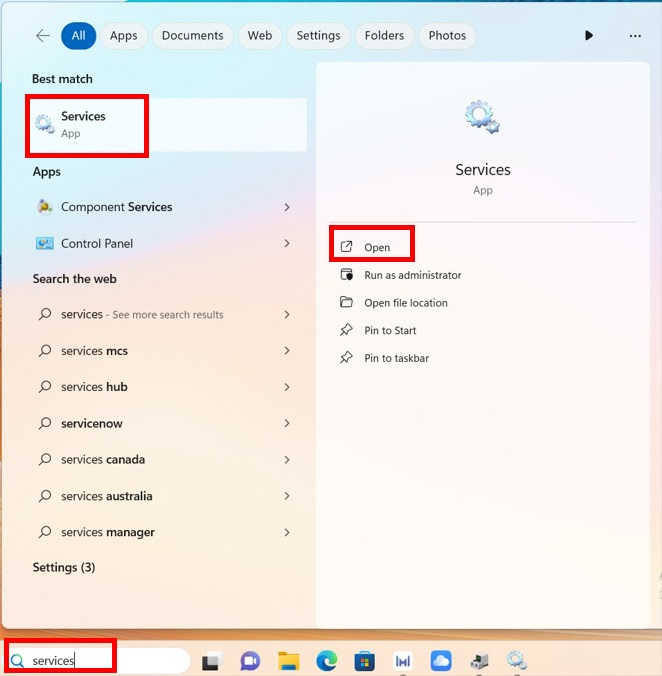
- Find Bluetooth Support Service. If the service status is Stopped, double-click the service.
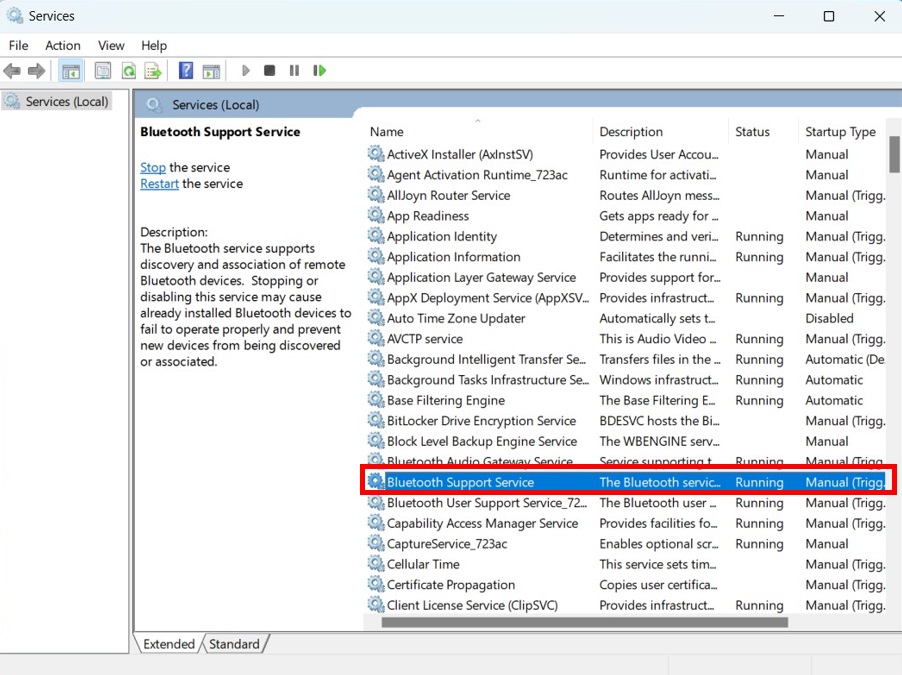
- In the displayed window, set Startup type to Manual and click Start. After the service status changes to Running, Click OK.
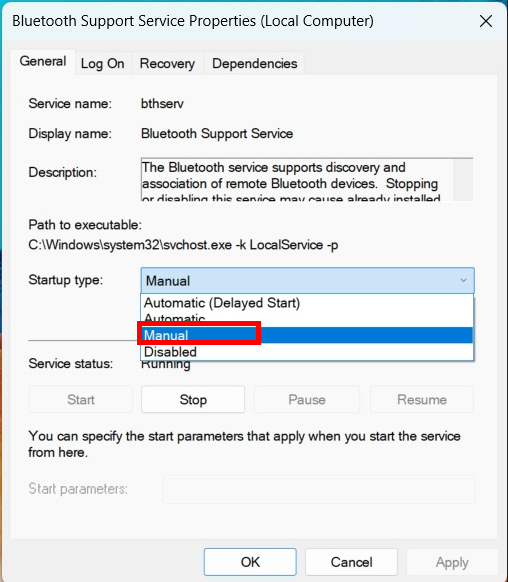
- Enter Services in the search box and click Open to access Services screen.
- Ensure that the computer is not connected to a power adapter. Press and hold the Power button to power off the computer, power on the computer, and try again.
- Uninstall the Bluetooth driver from your computer and reinstall it using Huawei PC Manager. To do so, perform the following operations.
Skip this step for HUAWEI MateBook E 2019 and HUAWEI MateBook E Go.
- Right-click the Start icon, go to Device Manager > Bluetooth, right-click Intel(R) Wireless Bluetooth(R) or Realtek Bluetooth Adapter, and select Uninstall device.
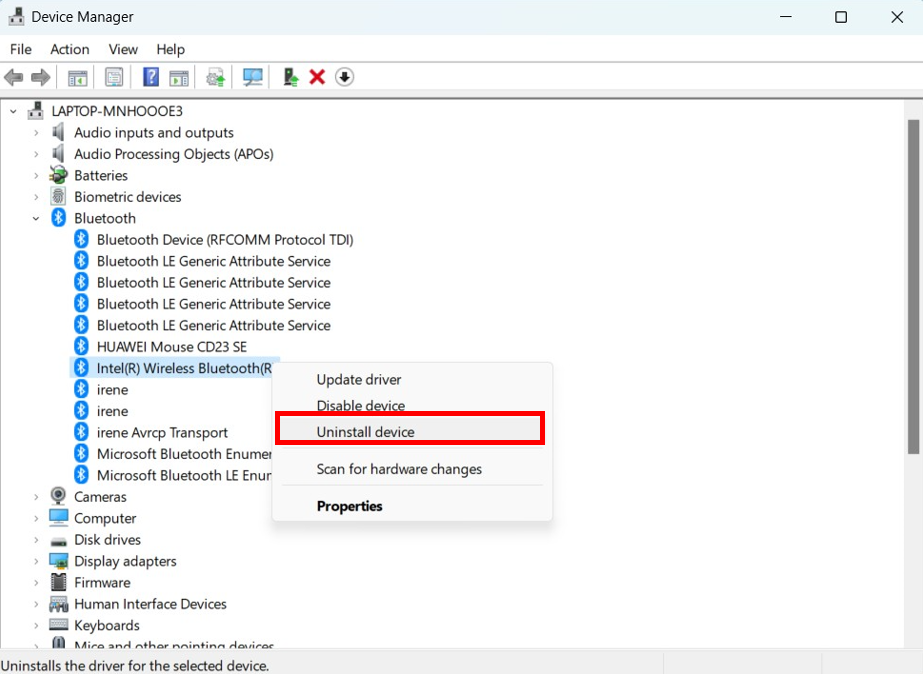
- In the displayed window, select Attempt to remove the driver for this device. and click Uninstall.
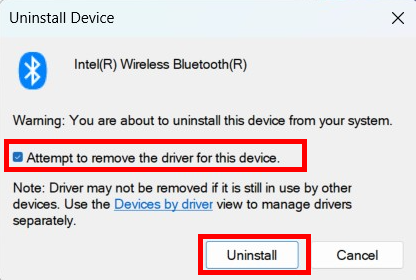
- After restarting the computer, go to . After the update is complete, restart your computer again.
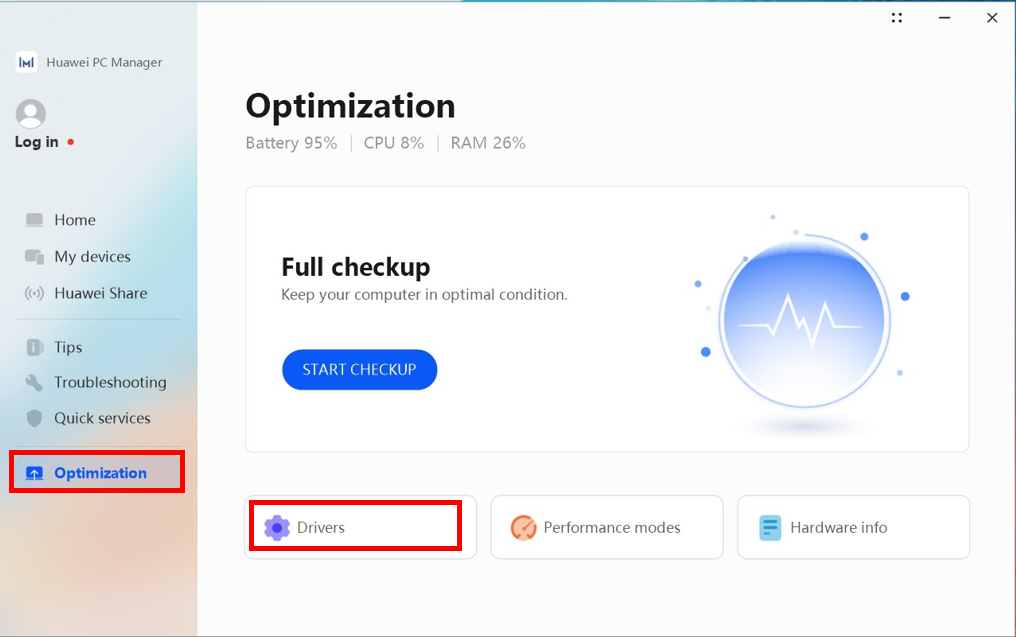
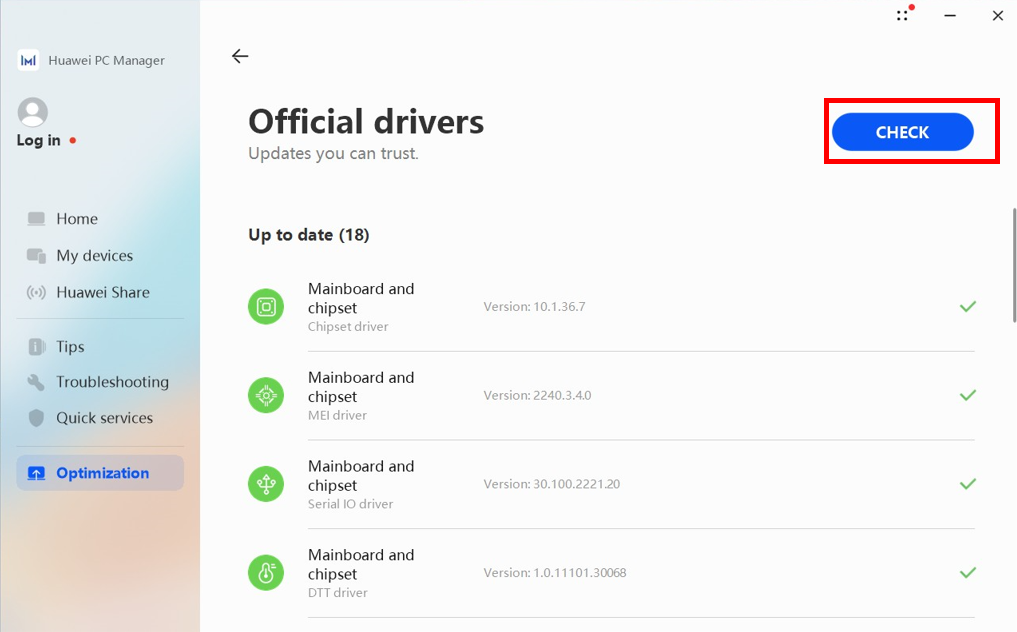
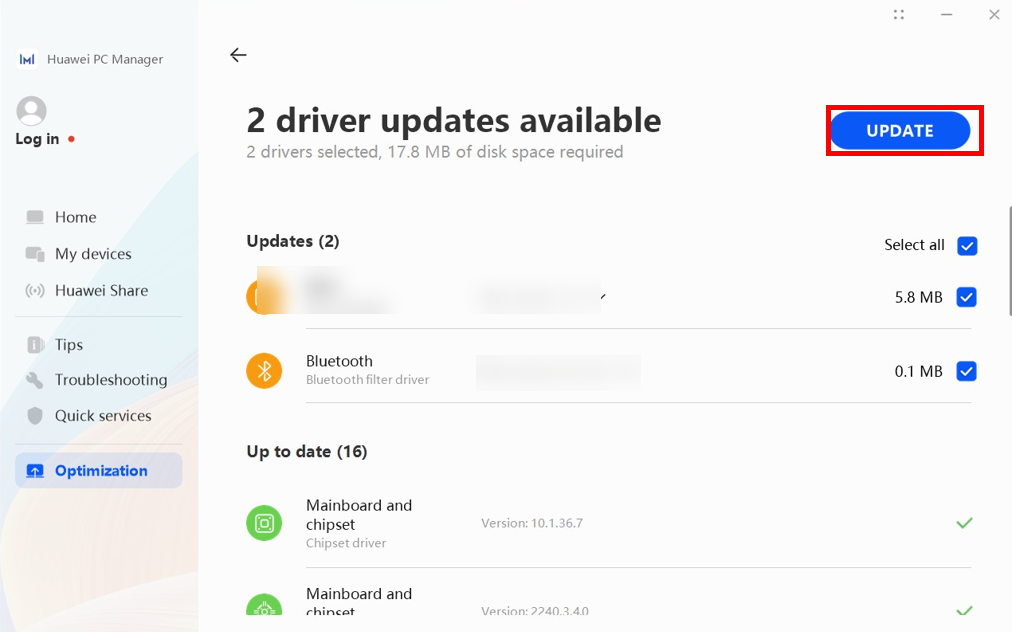
- Right-click the Start icon, go to Device Manager > Bluetooth, right-click Intel(R) Wireless Bluetooth(R) or Realtek Bluetooth Adapter, and select Uninstall device.
- Click the Start icon on the computer, and go to . Set Bluetooth devices discovery in the Device settings directory to Advanced.
If the issue persists
If the issue persists, back up your data in advance, record your Office account that has been activated, and use F10 to restore your device to its factory settings. If the issue remains unresolved, take your device and proof of purchase to an authorized Huawei Customer Service Center for assistance. (Tip: Feel free to call the Huawei consumer service hotline for assistance before going to a Huawei Customer Service Center.) We will do our best to address your needs.
To learn more
