Verwendung von F10, um einen HUAWEI-Windows-Computer auf seine Werkseinstellungen zurückzusetzen
| Verwendung von F10, um einen HUAWEI-Windows-Computer auf seine Werkseinstellungen zurückzusetzen |
Mit der F10-Funktion zur Systemwiederherstellung auf deinem Windows-Computer kannst du deinen Computer schnell auf die Werkseinstellungen zurücksetzen.
- Die erste MateBook-Generation (Hertz) unterstützt die F10-Funktion zur Wiederherstellung nicht.
- Wenn du F10 drückst, um die Werkseinstellungen wiederherzustellen, wirkt sich das nicht auf die BIOS-Version aus.
1. Vorsichtshinweise
- Datensicherheit: Bei der Systemwiederherstellung werden Daten (einschließlich Desktop-Dateien, Downloads, Dokumente und Browser-Favoriten) und Software, die auf dem Laufwerk C installiert sind, gelöscht. Sichere deine Daten, bevor du die Werkseinstellungen wiederherstellst. Nachdem die Werkseinstellungen wiederhergestellt wurden, bleiben die gespeicherten Daten auf anderen Laufwerken, wie z. B. dem Laufwerk D, davon unberührt. Die grüne Software (Software, die nach dem Herunterladen und der Installation direkt verwendet werden kann) kann weiterhin verwendet werden, andere Software kann jedoch nur nach einer Neuinstallation verwendet werden.
- Zum Beispiel lautet der Standard-Cache-Pfad von WeChat/QQ Dieser PC > Windows (C) > Nutzer > Dein Kontoname > Dokumente > WeChat-Dateien/Tencent-Dateien. Bitte sichere deine Daten, bevor du F10 zum Wiederherstellen der Werkseinstellungen verwendest.
- Details zum Sichern der Browser-Favoriten findest du unter Exportieren und Importieren von Favoriten in Microsoft Edge auf einem HUAWEI-Computer.
- Weitere Informationen zum Sichern von Daten findest du unter Sichern der Festplattendaten eines HUAWEI-Computers.
- Konto und Passwort: Merke dir das Microsoft-Konto und das Passwort, das du zur Aktivierung der Office-Software auf deinem Computer verwendet hast. Nachdem die Wiederherstellung abgeschlossen ist, musst du das Microsoft-Konto und das Passwort eingeben, um den Computer erneut zu konfigurieren.
- Entfernen von externen Geräten: Entferne vor der Wiederherstellung alle externen Geräte mit Ausnahme des Netzteils, der Tastatur und der Maus, z. B. die Dockingstation oder den USB-Stick.
- Rollback der Systemversion: Nachdem du F10 gedrückt hast, um die Werkseinstellungen wiederherzustellen, wird das System auf die vorinstallierte Systemversion zurückgesetzt. Zum Beispiel wird bei einem Computer, auf dem Windows 10 vorinstalliert wurde und der auf Windows 11 aktualisiert wird, das System auf Windows 10 zurückgesetzt, nachdem du F10 gedrückt hast, um die Werkseinstellungen wiederherzustellen. Details zur Aktualisierung des Systems findest du unter Aktualisieren auf eine höhere Version von Windows.
2. Wiederherstellung der Werkseinstellungen des Computers mit F10
- Verwende eine der folgenden Methoden, um den Bildschirm zum Wiederherstellen der Werkseinstellungen aufzurufen:
Wenn auf deinem Computer Windows 10 CMIT Government Edition vorinstalliert ist, kannst du nur Methode 1 verwenden, um auf den Bildschirm zur Wiederherstellung der Werkseinstellungen zuzugreifen.
Methode 1: Schließe deinen Computer an das Netzteil an und drücke die Ein-/Aus-Taste. Drücke während des Einschaltvorgangs (bevor ein Bildschirm angezeigt wird) sofort F10 und halte sie gedrückt oder drücke F10 kontinuierlich und schnell.
Methode 2: Verbinde deinen Computer mit einem Netzteil. Klicke auf
 in der Taskleiste am unteren Rand des Bildschirms, um Huawei PC Manager zu öffnen. Klicke in der oberen rechten Ecke auf
in der Taskleiste am unteren Rand des Bildschirms, um Huawei PC Manager zu öffnen. Klicke in der oberen rechten Ecke auf  gehe zu und folge den Anweisungen auf dem Bildschirm. Der Computer wird dann automatisch neu gestartet. (Das User-Interface kann je nach der Version von PC Manager variieren.)
gehe zu und folge den Anweisungen auf dem Bildschirm. Der Computer wird dann automatisch neu gestartet. (Das User-Interface kann je nach der Version von PC Manager variieren.)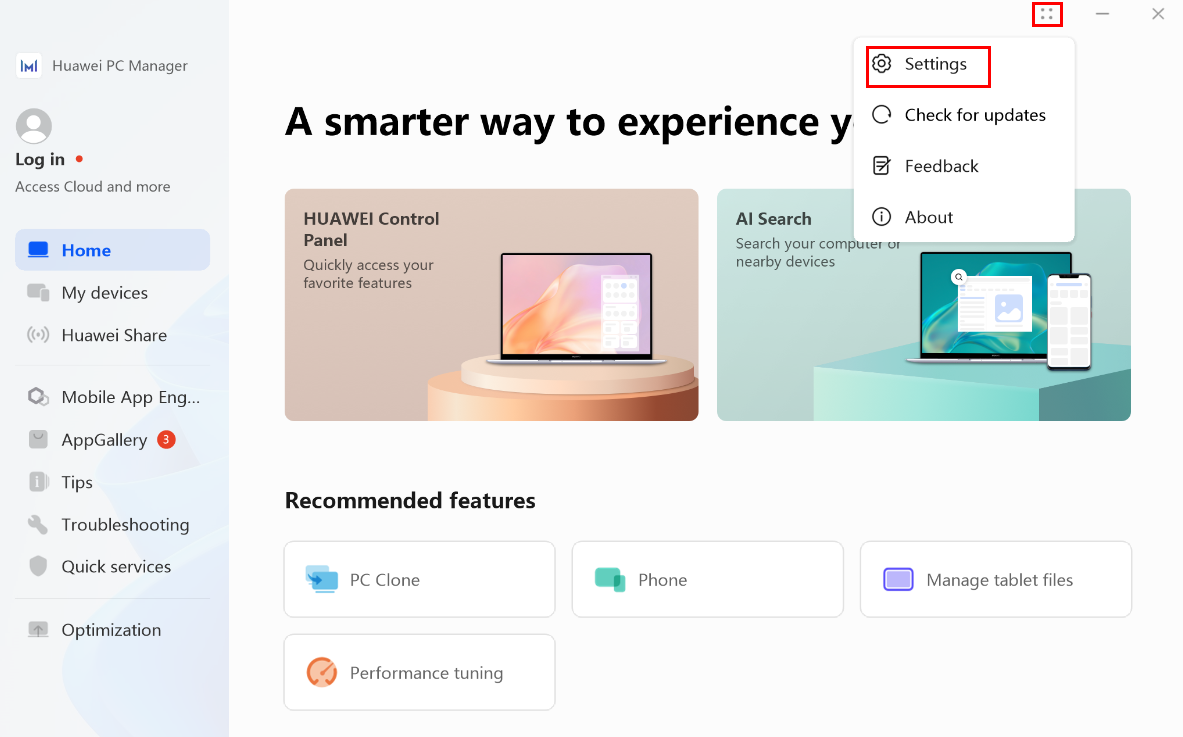
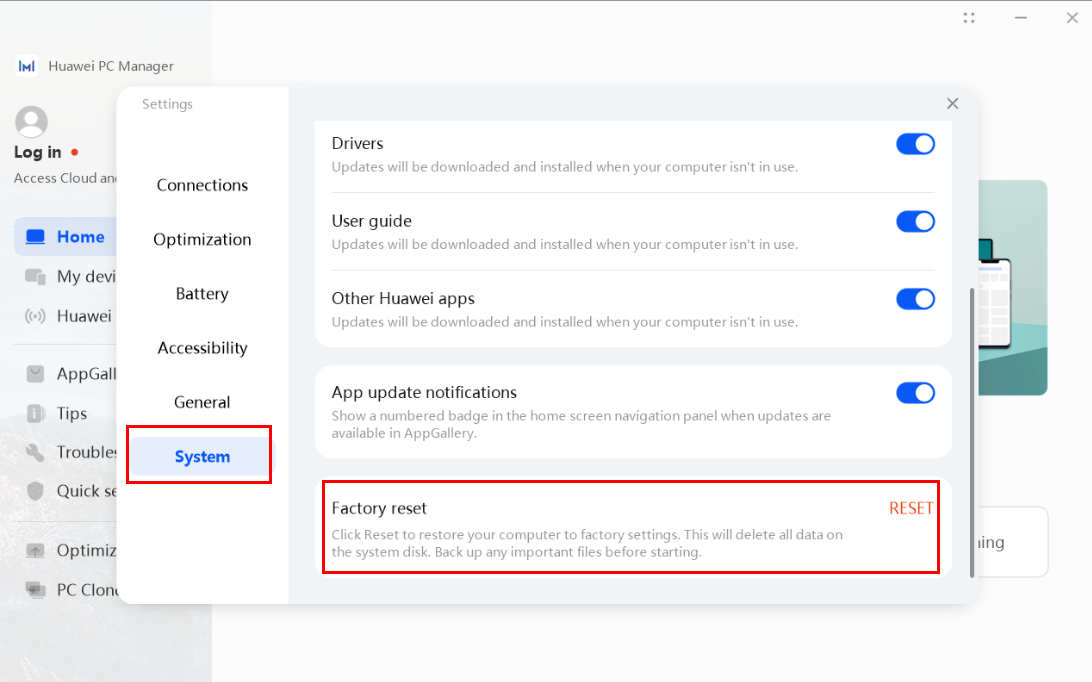
- Klicke auf dem Bildschirm Huawei Intelligent Recovery auf Wiederherstellung.
Der nach dem Drücken der F10-Taste angezeigte Bildschirm hängt von der verwendeten Version ab. Folge den Bildschirmanweisungen, um fortzufahren.
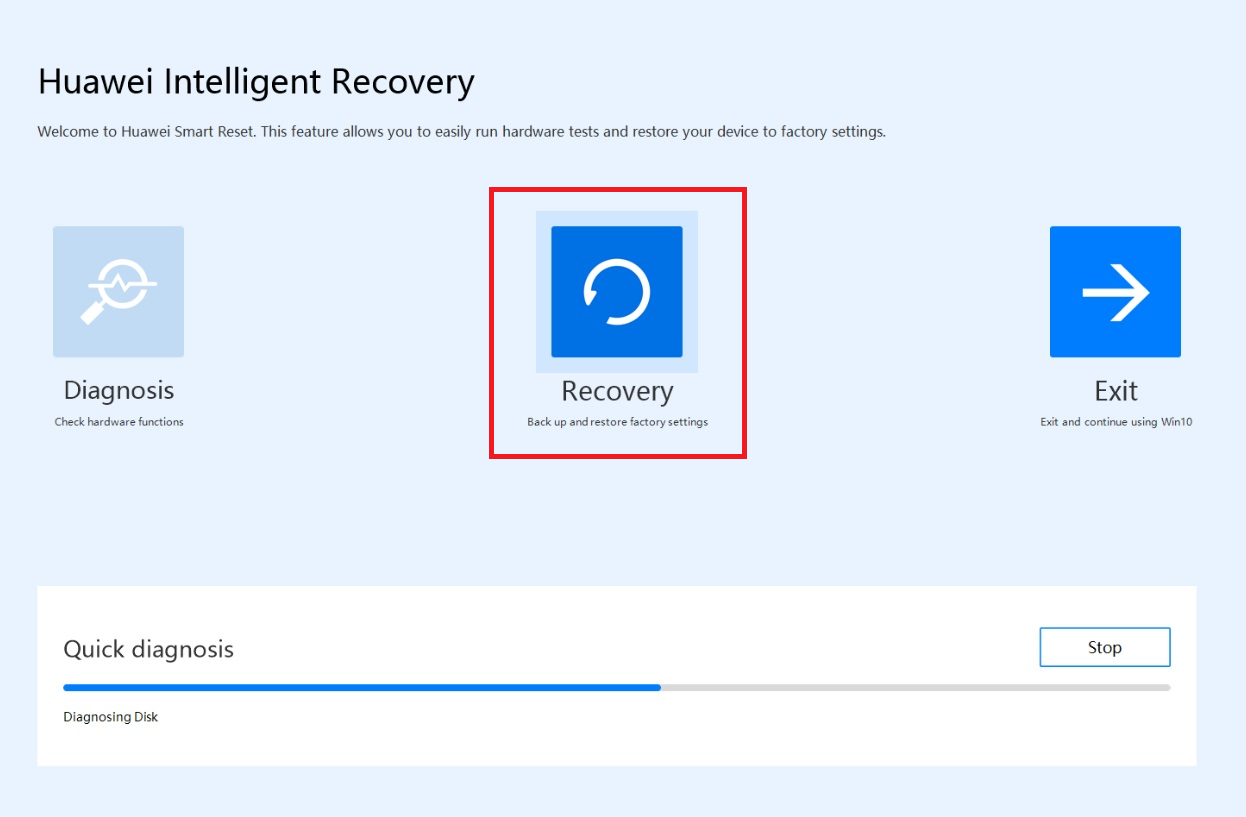
- Klicke auf Ändern, um die Daten auf dem angegebenen Laufwerk zu sichern. Klicke auf Browsen, wähle die zu sichernden Inhalte aus dem Laufwerk C aus und klicke auf Start.
Wenn du zum Beispiel die Daten im Ordner Nutzer auf dem Laufwerk C sichern möchtest, klicke auf Browsen und wähle den Ordner Nutzer aus. (Mit dieser Methode können nur einige Daten im Ordner Nutzer gesichert werden. Um alle Daten im Ordner Nutzer zu sichern, siehe Sichern der Festplattendaten eines HUAWEI-Computers.)
- Wenn du auf Überspringen klickst und die Daten auf dem Laufwerk C nicht sicherst, gehen die persönlichen Daten auf dem Laufwerk C verloren und werden nach dem Zurücksetzen des Computers auf die Werkseinstellungen nicht wiederhergestellt.
- Nachdem die Wiederherstellung abgeschlossen ist, musst du die Software auf dem Laufwerk C (Systemdatenträger) neu installieren. Im Falle von Software, die auf einem Nicht-Systemlaufwerk installiert war (z. B. Laufwerk D oder E), kannst du abhängig von den jeweiligen Funktionen entscheiden, ob du die Software wieder installierst.
- Wenn du Daten auf einem externen Speichergerät (z. B. einem USB-Stick oder einer tragbaren Festplatte) sichern möchtest, setze das Gerät neu ein.
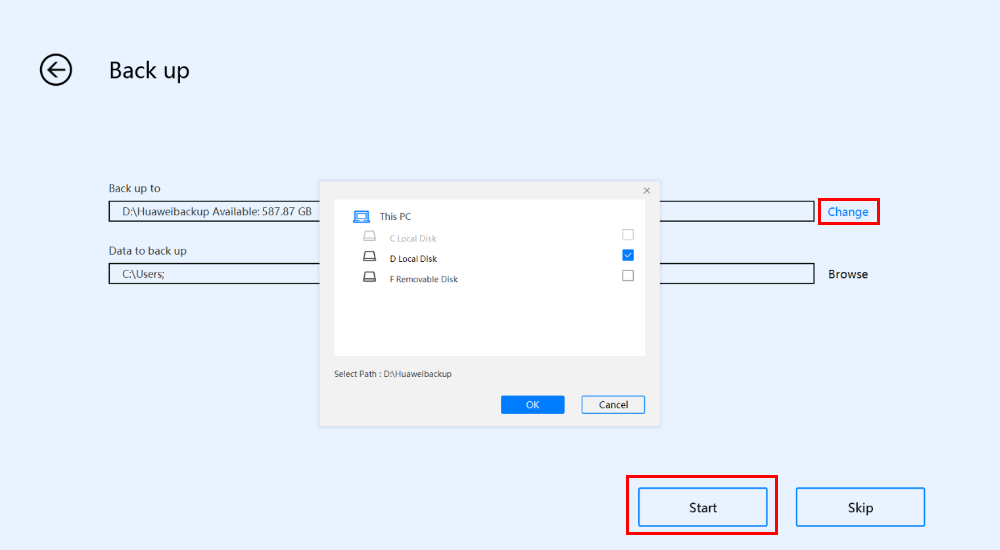
- Nachdem die Sicherung abgeschlossen ist, gehe zum Bildschirm Werkseinstellungen wiederherstellen und klicke auf Start. Der Computer wird dann automatisch auf seine Werkseinstellungen zurückgesetzt.
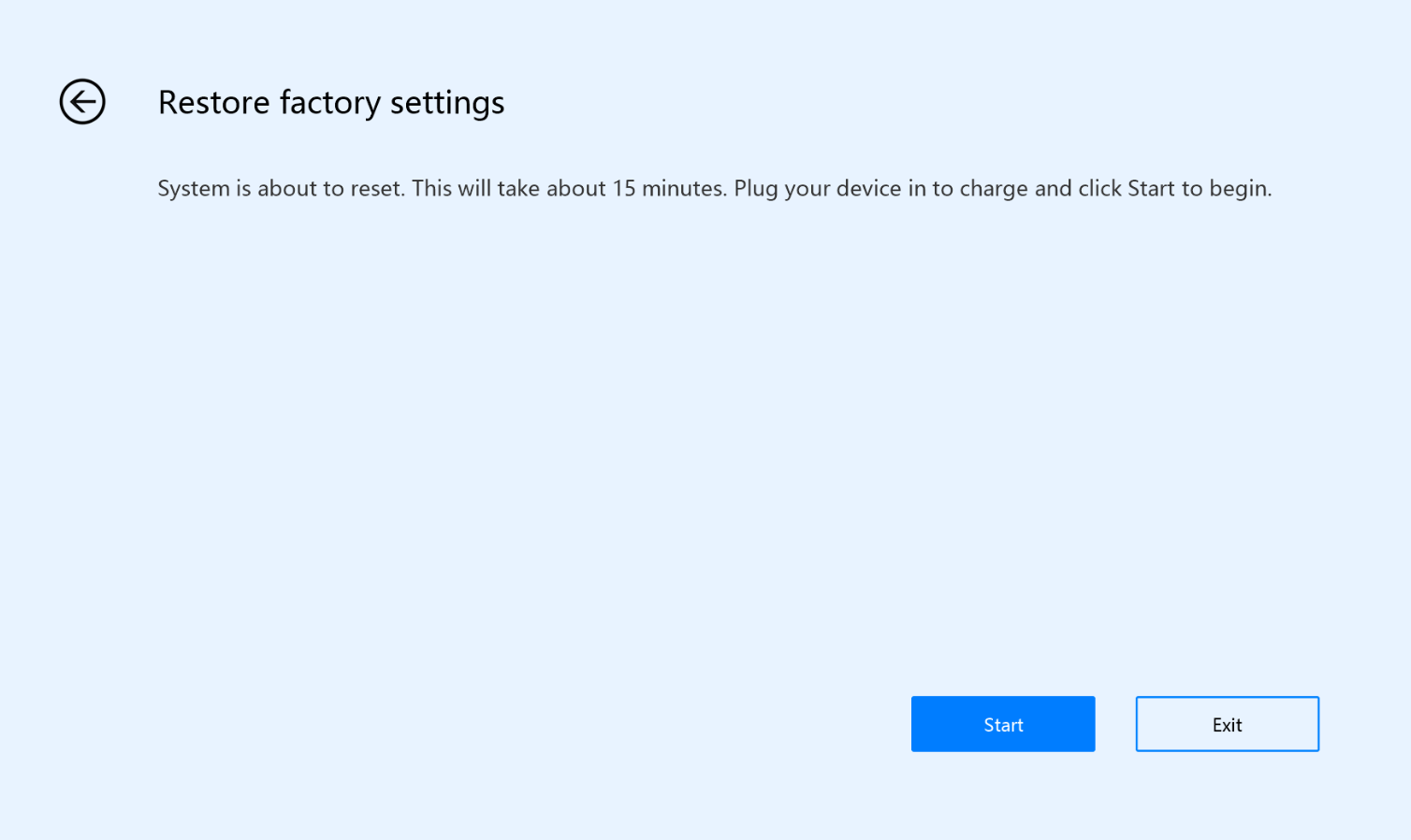
- Folge nach dem Zurücksetzen des Systems den Bildschirmanweisungen, um die Systemkonfiguration abzuschließen.
3. Leitfaden zum Zurücksetzen auf die Werkseinstellungen mit F10
Nach dem Zurücksetzen des Computer auf die Werkseinstellungen mit F10, konfiguriere ihn neu. Wenn bei der Nutzung Probleme auftreten, findest du in den folgenden Anweisungen weitere Informationen. Alternativ dazu besuche die offizielle HUAWEI-Supportwebsite, um weitere Unterstützung zu erhalten.
- Wie kann ich die Sicherungsdaten auf dem Laufwerk C anzeigen, nachdem ich F10 gedrückt habe, um die Werkseinstellungen wiederherzustellen?
Der Standard-Sicherungspfad für Laufwerk C lautet D:\Backup oder D:\HUAWEI Backup. Du kannst die Daten auch manuell auf einem anderen Laufwerk oder in einem anderen Ordner sichern. Nachdem du F10 gedrückt hast, um die Werkseinstellungen wiederherzustellen, kannst du zu D:\Backup oder D:\HUAWEI Backup gehen, um die Sicherungsdaten auf Laufwerk C anzuzeigen und zu verwenden. Wenn du zum Beispiel die Daten im Ordner Nutzer auf dem Laufwerk C unter D:\Backup sicherst, findest du die Sicherungsdatei nach der Wiederherstellung unter D:\Backup\Users.
- Wie aktiviere ich Microsoft Office, nachdem die Wiederherstellung mit F10 abgeschlossen wurde? Was kann ich tun, wenn ich das Konto oder Passwort vergessen habe?
- So aktivierst du Office: Die F10-Funktion kann je nach Gerätemodell variieren. Bei bestimmten Modellen musst du, nachdem du F10 gedrückt hast, um die Werkseinstellungen wiederherzustellen, eine Internetverbindung herstellen und dich erneut bei deinem Microsoft-Konto anmelden, um Office zu aktivieren. Nachdem die Wiederherstellung mit F10 abgeschlossen ist, öffne eine beliebige Office-Komponente. Wenn das System eine Meldung anzeigt, dass die Office-Komponente nicht aktiviert ist, musst du das Konto und das Passwort für die erstmalige Aktivierung der Office-Komponente eingeben und dich nach Aufforderung bei der Office-Komponente anmelden oder diese aktivieren.
- Wenn du dein Microsoft-Konto oder Passwort bei der Aktivierung von Office vergessen hast, siehe Finden des Microsoft-Kontos und Zurücksetzen des Passworts.
- Wie lade ich die Anwendungssoftware von Drittanbietern herunter, nachdem die F10-Wiederherstellung abgeschlossen ist?
Es wird empfohlen, die Anwendungen von den offiziellen Websites herunterzuladen.
- Warum muss die Systemversion aktualisiert werden, nachdem ich den Computer mit F10 auf die Werkseinstellungen zurückgesetzt habe?
Wenn du den Computer mit F10 auf die Werkseinstellungen zurücksetzt, wird die Systemversion (einschließlich der Treiber, z. B. die Treiber für die Grafikkarte und Bluetooth) auf die Werksversion zurückgesetzt. Du musst warten, bis das System automatisch aktualisiert wird, oder es manuell aktualisieren, um die neueste Version auszuführen.
- Nachdem ich meinen Computer mit F10 auf die Werkseinstellungen zurückgesetzt habe, wird Windows Pro auf Windows Home zurückgesetzt. Wie kann ich die Version wieder auf Windows Pro aktualisieren?
Nach dem Zurücksetzen des Computers auf die Werkseinstellungen musst du den Computer einschalten und eine Internetverbindung herstellen, um das vorinstallierte Windows Home zu aktivieren. Anschließend kannst du die Version wieder auf Windows Pro aktualisieren. Außerdem musst du den Produktschlüssel für die Windows Pro Edition bereithalten. Du findest diesen in der E-Mail des Windows-Händlers oder -Vertriebspartners oder auf der Windows-DVD oder USB-Verpackung.
Um das System zu aktivieren, klicke auf
 und dann auf
und dann auf  Einstellungen, gehe zu , gib den Produktschlüssel von Windows 11 Pro ein und folge den Bildschirmanweisungen, um die Aktivierung abzuschließen.
Einstellungen, gehe zu , gib den Produktschlüssel von Windows 11 Pro ein und folge den Bildschirmanweisungen, um die Aktivierung abzuschließen.



