Konfigurieren des Computers beim ersten Einschalten
Zugehöriges Produkt:
HUAWEI MateStation X,PC,Desktop
Zugehöriges Produkt:
Bitte wähle ein Suchergebnis aus
Kein Suchergebnis gefunden, bitte hier wählen
| Konfigurieren des Computers beim ersten Einschalten |
- Um Windows 11 Home beim ersten Einschalten zu konfigurieren, musst du eine Verbindung zum Internet herstellen und dich mit deinem Microsoft-Konto beim System anmelden. (Hinweis: Wenn du Windows 11 Professional nutzt, kannst du das Konfigurieren der Netzwerkeinstellungen überspringen und dich mit deinem lokalen Konto beim System anmelden.) Während dieses Prozesses lädt das System automatisch das Aktualisierungspaket herunter. Wenn die Netzwerkverbindung schlecht ist, dauert dieser Schritt sehr lange und kann nicht übersprungen werden. Warte geduldig ab. Es wird empfohlen, im Voraus ein Microsoft-Konto einzurichten oder zu registrieren und Vorgänge in einer guten Netzwerkumgebung durchzuführen. Wenn die Netzwerkverbindung während des Prozesses getrennt wird, können Fehler auftreten.
- Auf jedem Computermodell können werksseitig unterschiedliche Windows 11-Versionen installiert sein. Die tatsächlichen Vorgänge können je nach Computermodell und Konfiguration variieren (z. B. die Fingerabdruck-Funktion). Weitere Informationen entnimmst du bitte dem tatsächlichen Produkt.
- Nach dem Start wird der Bildschirm mit den Grundeinstellungen angezeigt. Du kannst die entsprechenden Einstellungen für Region und Tastaturlayout auswählen.
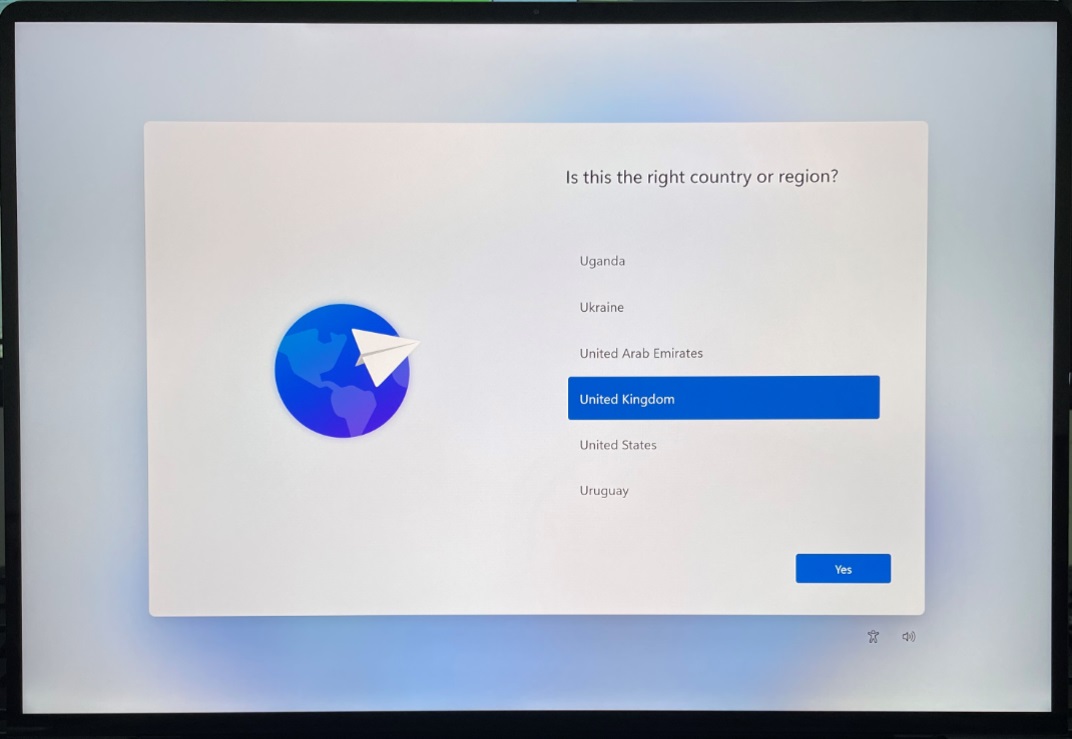

- Befolge die Bildschirmanweisungen, um eine Verbindung zu einem verfügbaren Netzwerk herzustellen und die neuesten Funktionen und Sicherheitsaktualisierungen abzurufen. Klicke anschließend auf Weiter (Next).
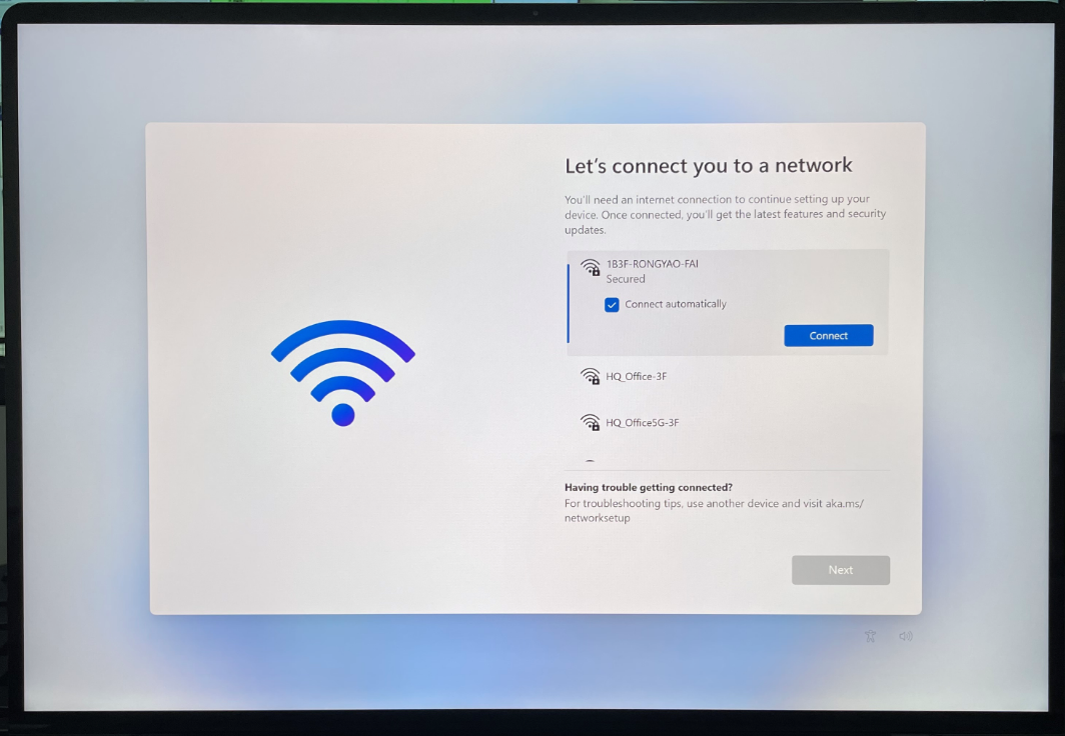
- Klicke auf Akzeptieren (Accept), um zu bestätigen, dass du die Nutzungsbedingungen gelesen und akzeptiert hast.
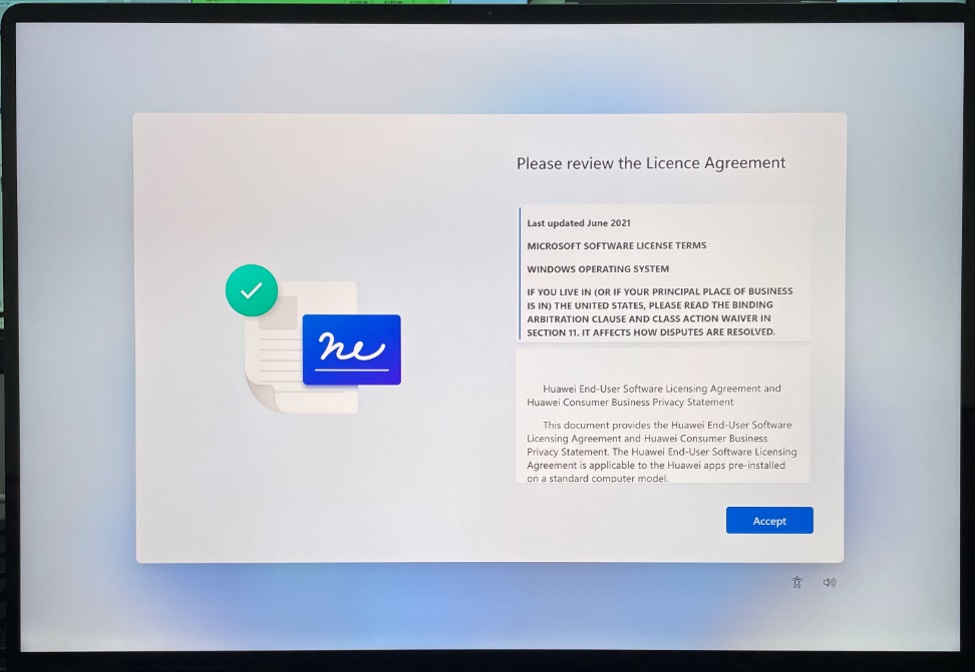
- Befolge die Bildschirmanweisungen zum Eingeben deines Microsoft-Kontos und Passworts und klicke auf Weiter (Next).
Wenn dein Computernetzwerk schlecht ist, wird die Anmeldeseite des lokalen Kontos angezeigt. Benenne den Computer, wenn du dazu aufgefordert wirst, stelle erneut eine Verbindung zum Netzwerk her und gib den Kontonamen und das Passwort ein und lege die Sicherheitsfragen fest. (Merke dir die Sicherheitsfragen und die Antworten, da sie nicht mehr geändert werden können, nachdem du dich beim System angemeldet hast.)
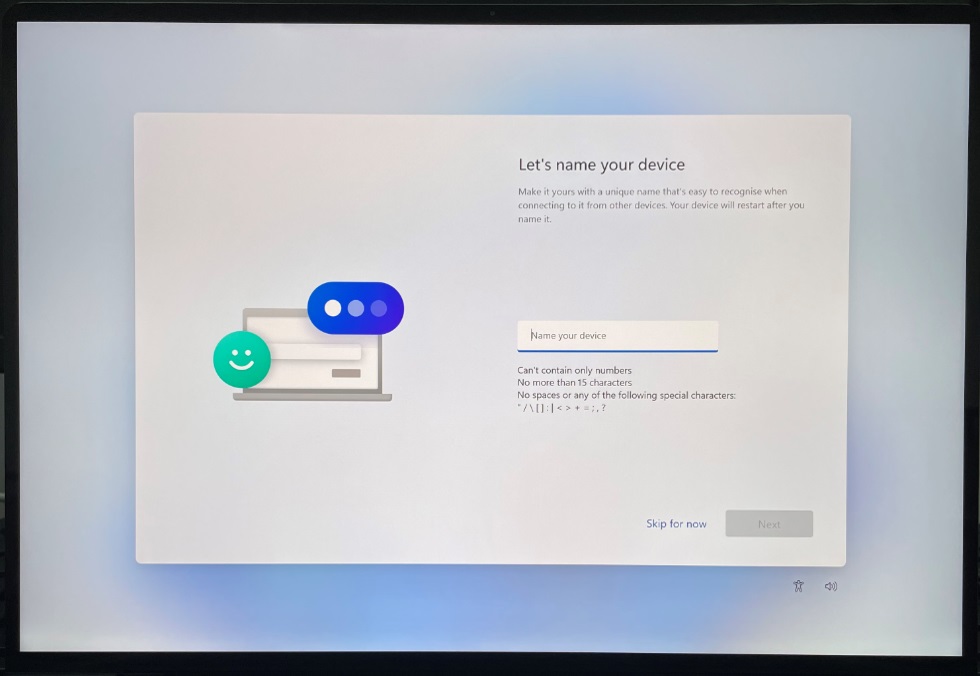
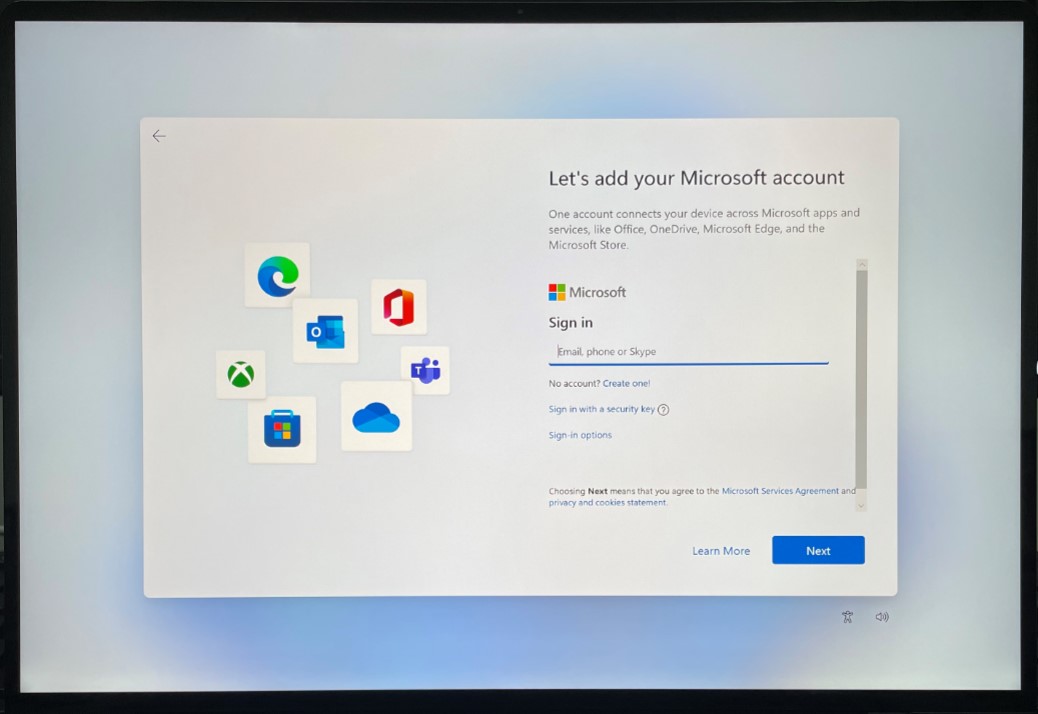
- Nachdem du dich bei deinem Konto angemeldet hast, wird der Bildschirm mit den Windows Hello-Einstellungen angezeigt. Befolge die Bildschirmanweisungen zum Festlegen des Fingerabdrucks oder der Gesichtsauthentifizierung.
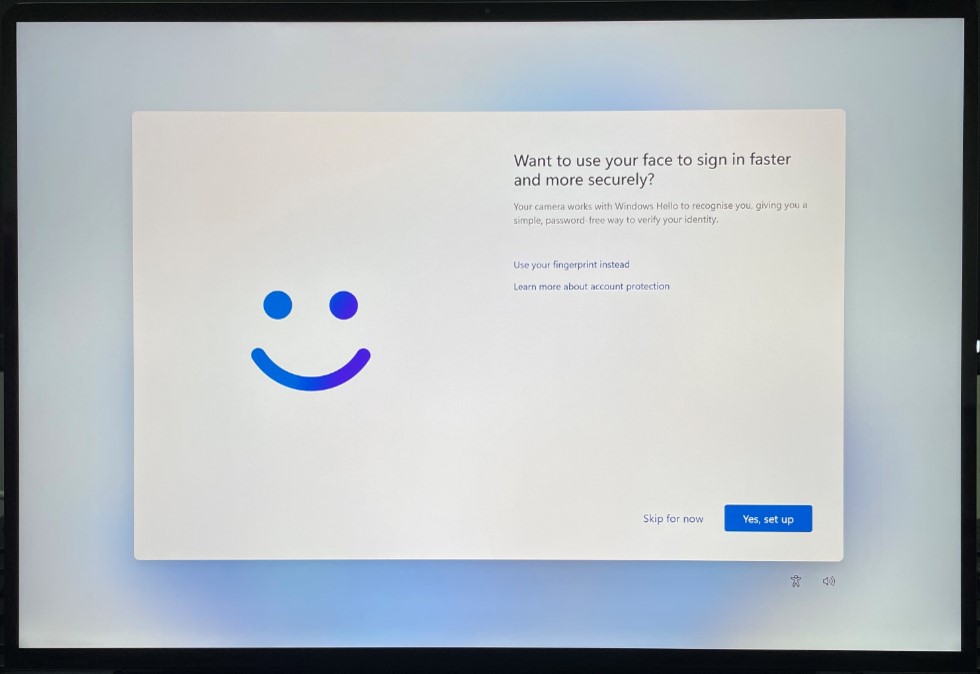

- Lege eine PIN fest. Die PIN enthält standardmäßig nur Zahlen. Wenn du möchtest, dass deine PIN Buchstaben und Symbole enthält, wähle die Option Buchstaben und Symbole einschließen (Include letters and symbols) aus.

- Aktiviere deine bevorzugten Einstellungen und klicke auf Akzeptieren (Accept) auf dem Bildschirm Zulassen, dass Microsoft und Apps deinen Standort verwenden (Let Microsoft and apps use your location). Anschließend kannst du das System aufrufen, um deinen Computer zu verwenden.
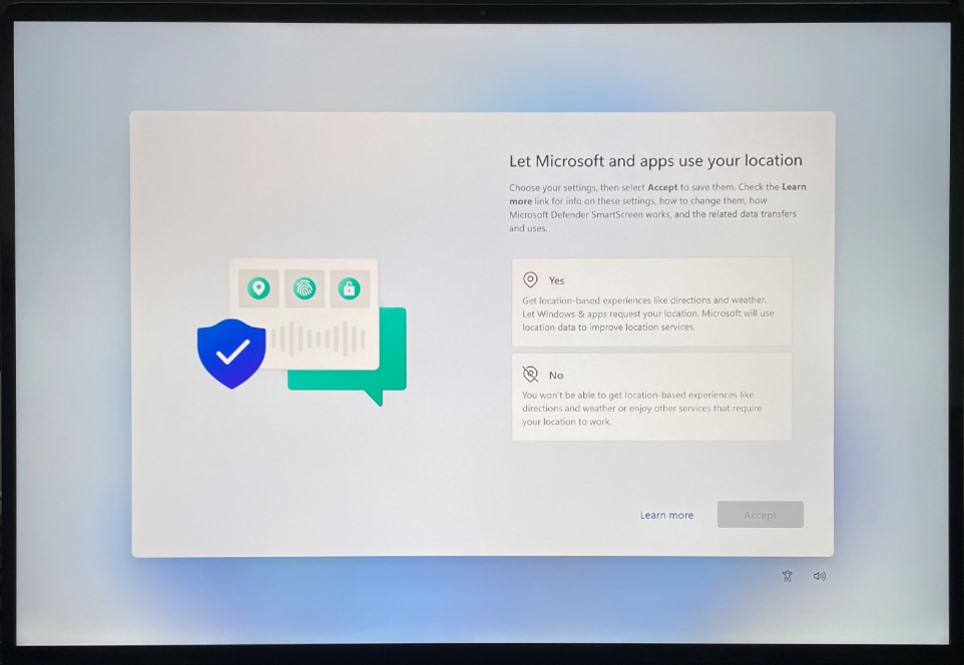
Danke für deine Unterstützung



