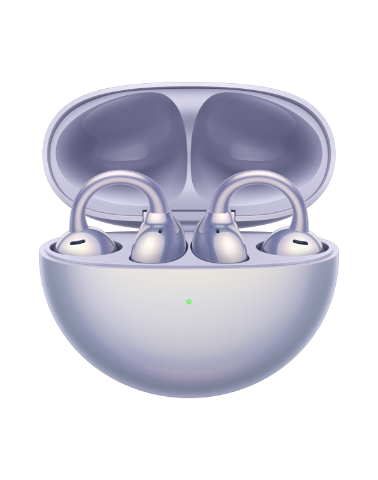端末をコンピュータのHiSuiteに接続する
| 端末をコンピュータのHiSuiteに接続する |
準備
- コンピュータ(Windows XPまたはiOS 10.0以降)と標準のデータ転送用USBケーブルを用意します。
標準以外のデータ転送用USBケーブルを使用すると、データ転送が失敗することがあります。
- コンピュータに HiSuite をダウンロードします。
Windowsの場合
- データ転送用USBケーブルを使用して、端末をコンピュータに接続します。
- 端末のロックを解除すると、次の図のように、端末の画面に3つのオプションが表示されます。ファイルを転送 を選択して、端末をコンピュータに接続します。
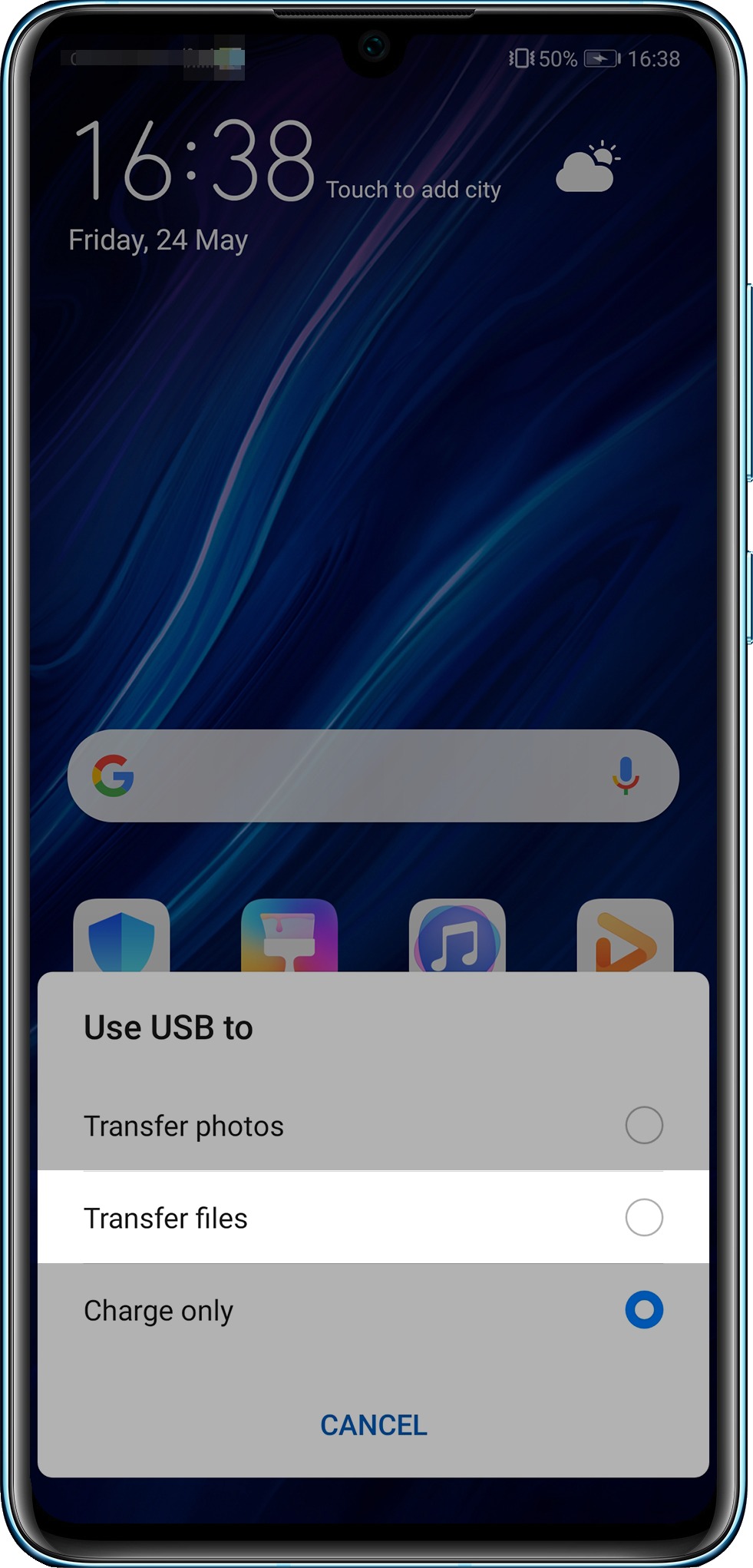
- コンピュータで HiSuite が自動的に開き、端末が接続されたというメッセージが表示されます。
- 次の図のように、画面上の指示に従い、端末の設定でHDBを検索し、HiSuiteからHDBの使用を許可 をタップして、HiSuiteからHDBの使用を許可 を有効にします。
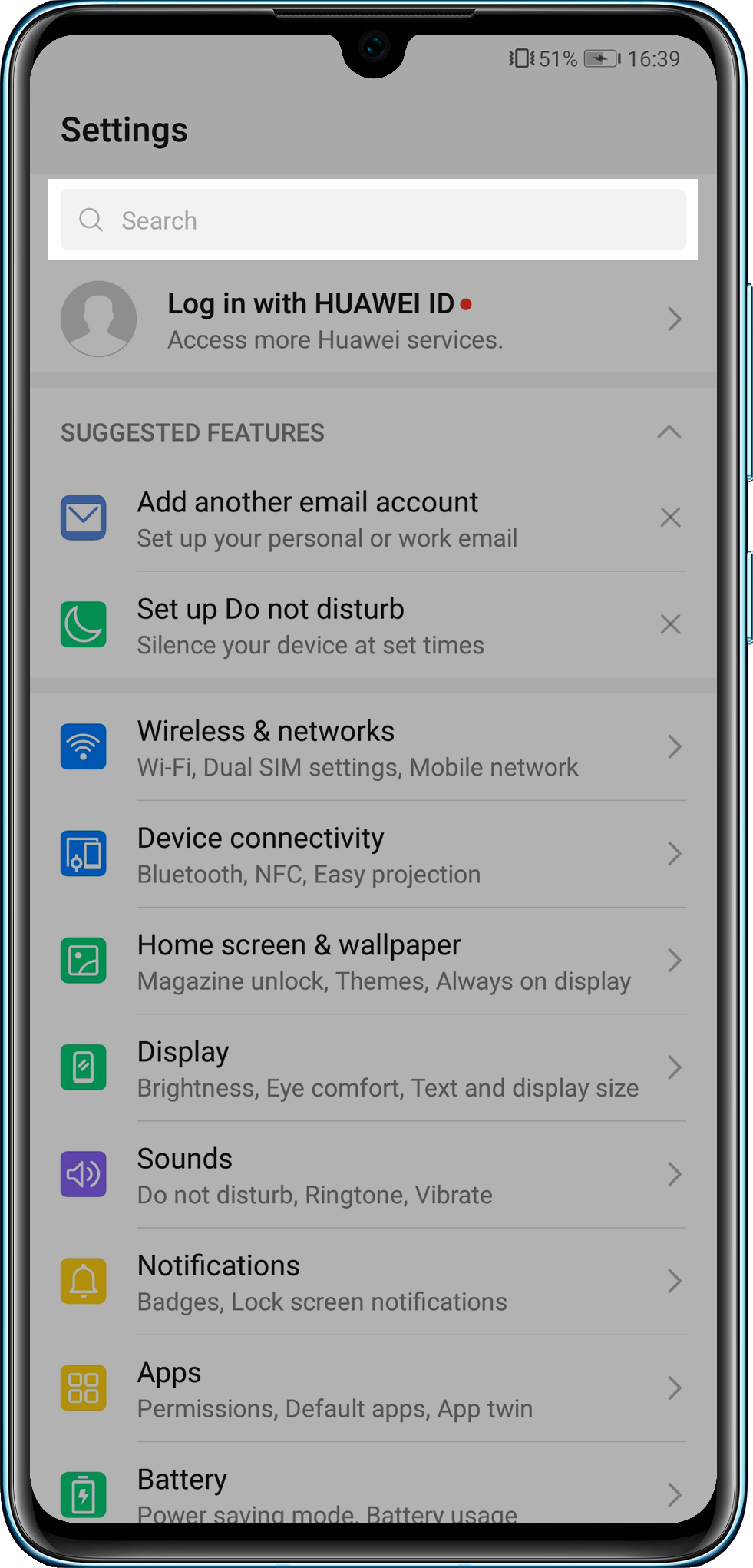
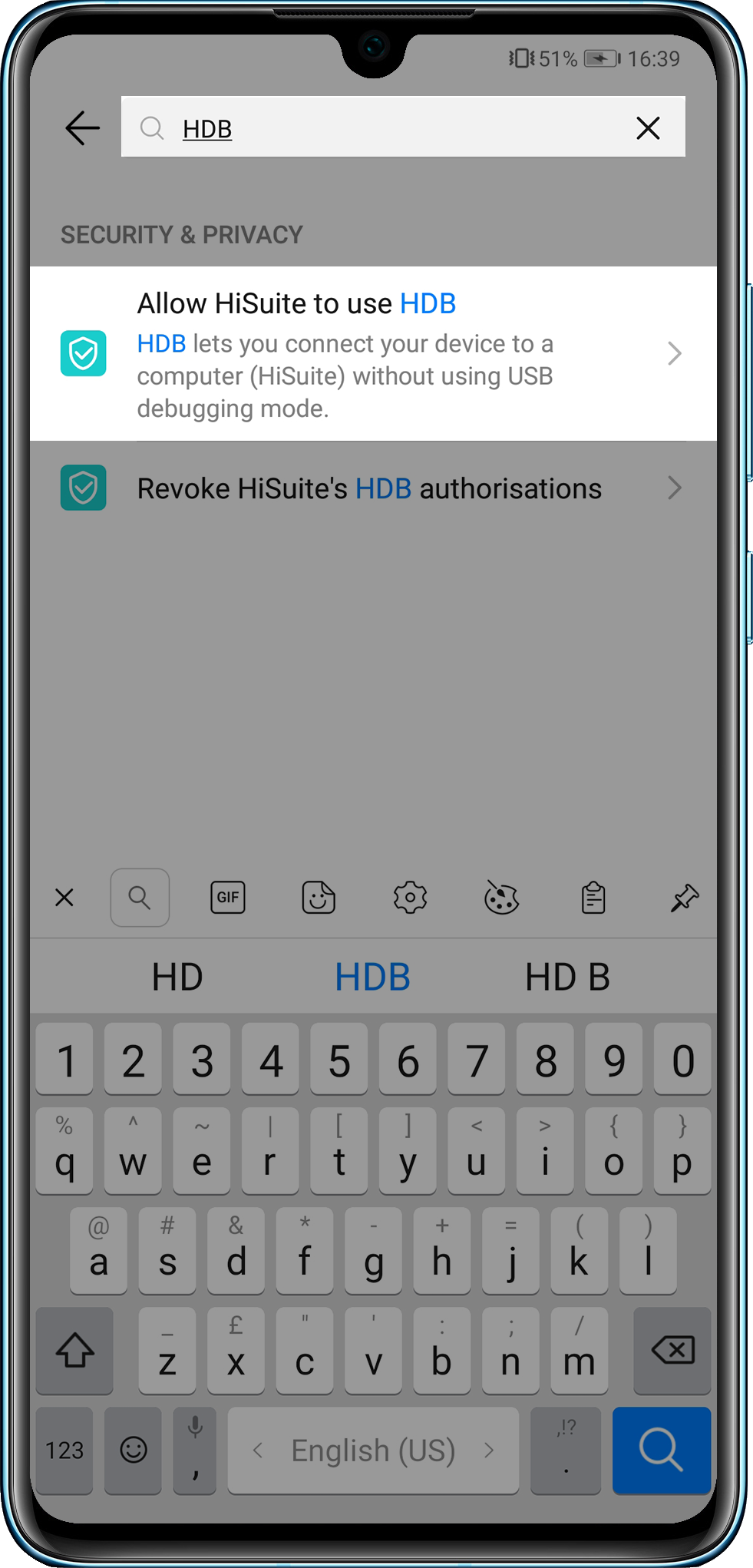
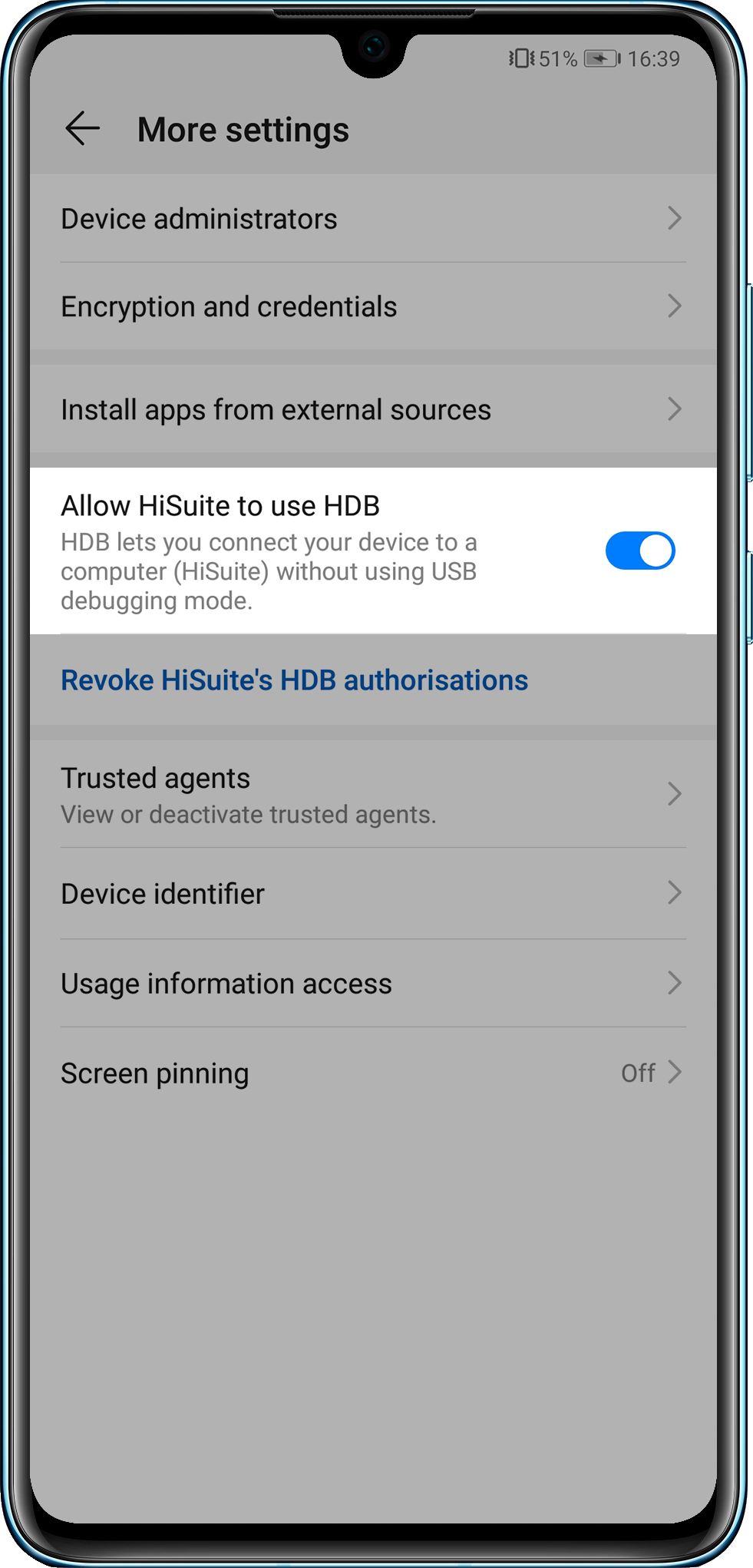
- HiSuiteからHDBの使用を許可 を有効にすると、HDBモードで接続を許可 ダイアログボックスが表示されます。次の図のように、OK をタップします。
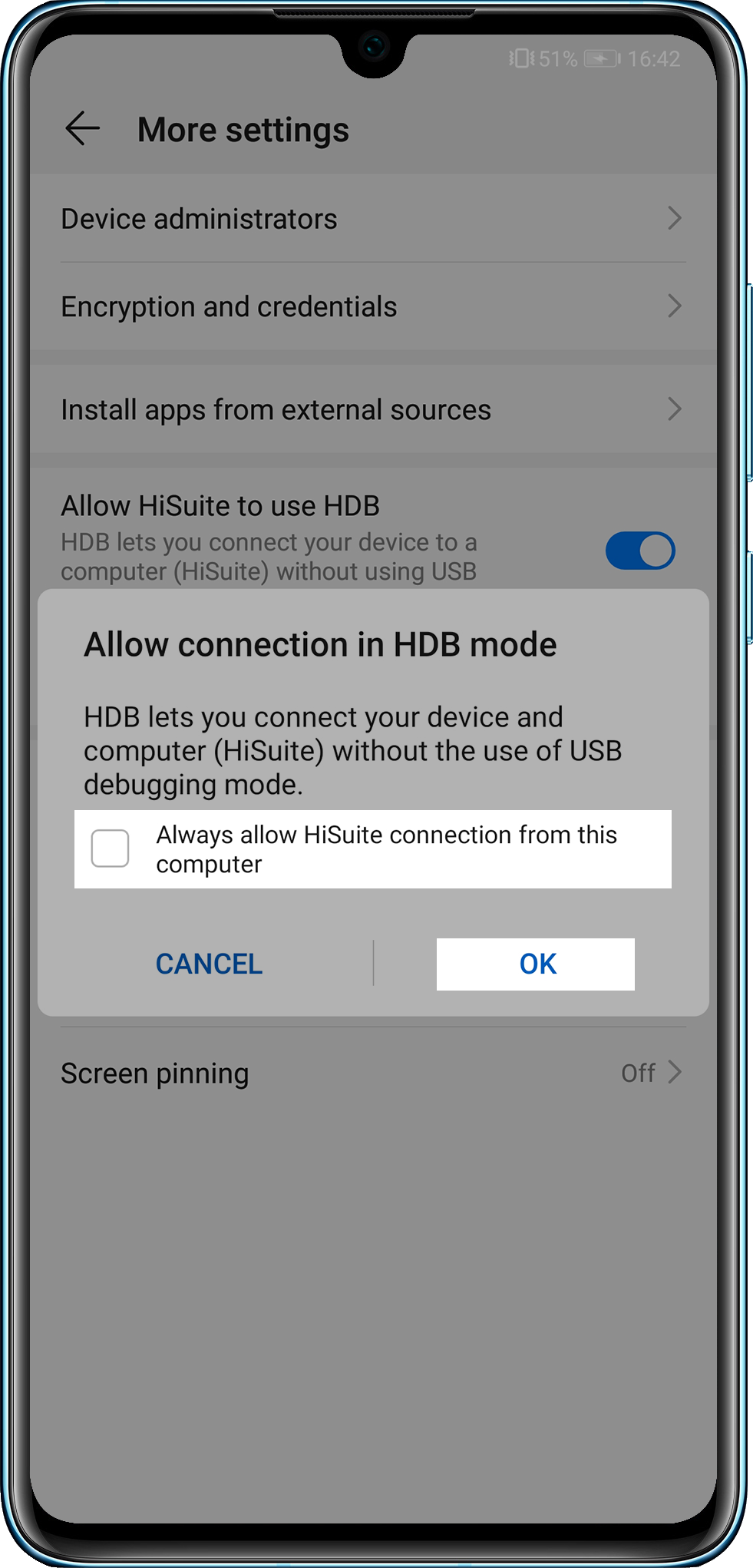
このPCからのHiSuite接続を常に許可する を選択すると、次回このダイアログボックスは表示されません。
6.端末に HiSuite をインストールするよう求めるメッセージがコンピュータに表示されます。OK をタップします。
7.インストールが完了すると、HiSuite により端末を接続できるようになったというメッセージがコンピュータに表示されます。OK をタップし、端末に表示されるメッセージに対し、許可 をタップします。
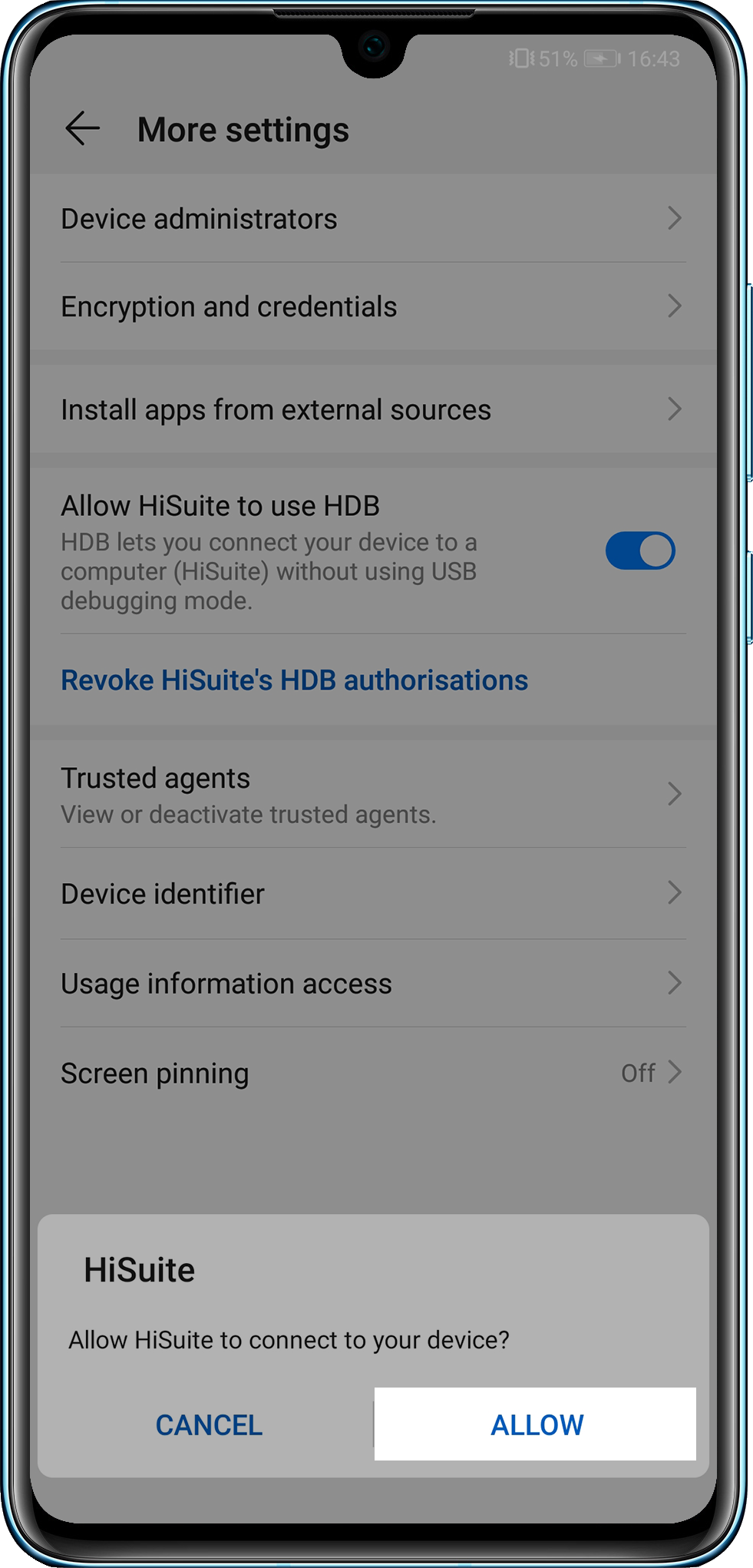
8.コンピュータに、HiSuiteサービス規約 が表示されます。OK をタップしてから、端末の HiSuiteサービス規約 の右下にある 同意する をタップします。
9.コンピュータに、HiSuite で端末のIMEIを取得する必要があるというメッセージが表示されます。許可 をクリックします。
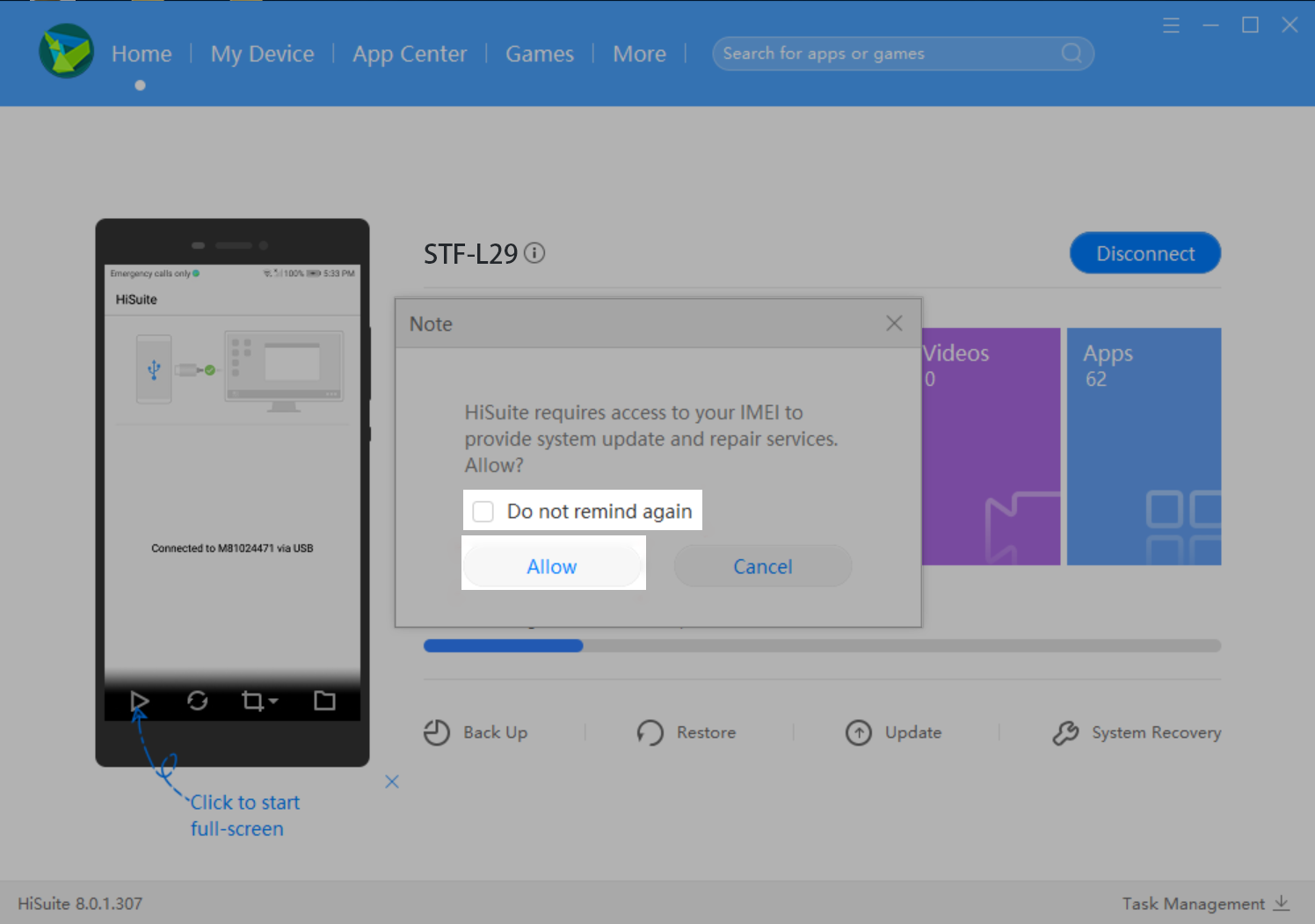
今後通知しない を選択すると、次回このメッセージは表示されません。
10.端末がコンピュータのHiSuiteに接続されました。
iOSの場合
- データ転送用USBケーブルを使用して、端末をコンピュータに接続します。
- 端末のロックを解除すると、次の図のように、端末の画面に3つのオプションが表示されます。ファイルを転送 を選択して、端末をコンピュータに接続します。
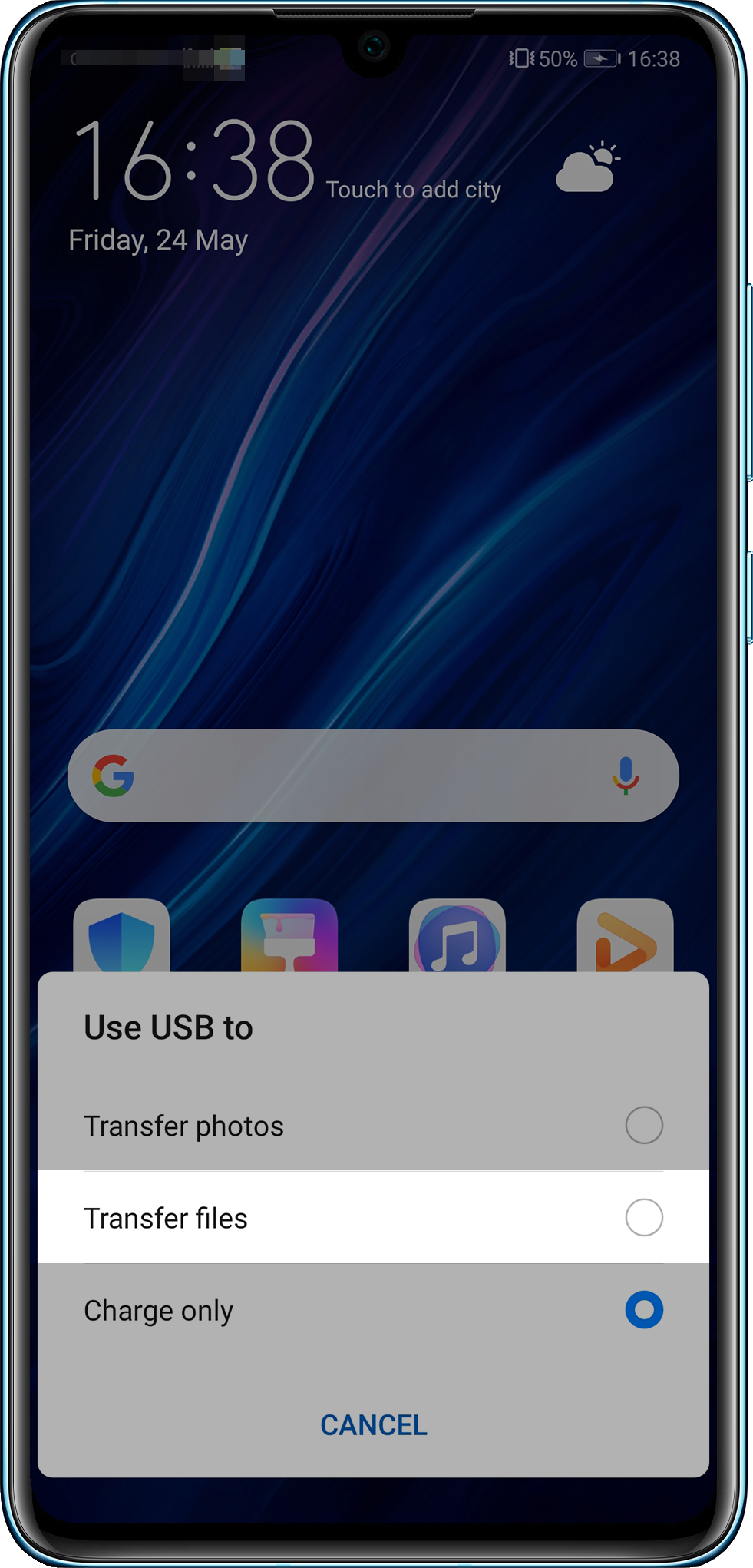
- コンピュータで HiSuite を開くと、端末接続メッセージが表示されます。端末に、HDBモードで接続を許可 ダイアログボックスが表示されます。OK をタップします。
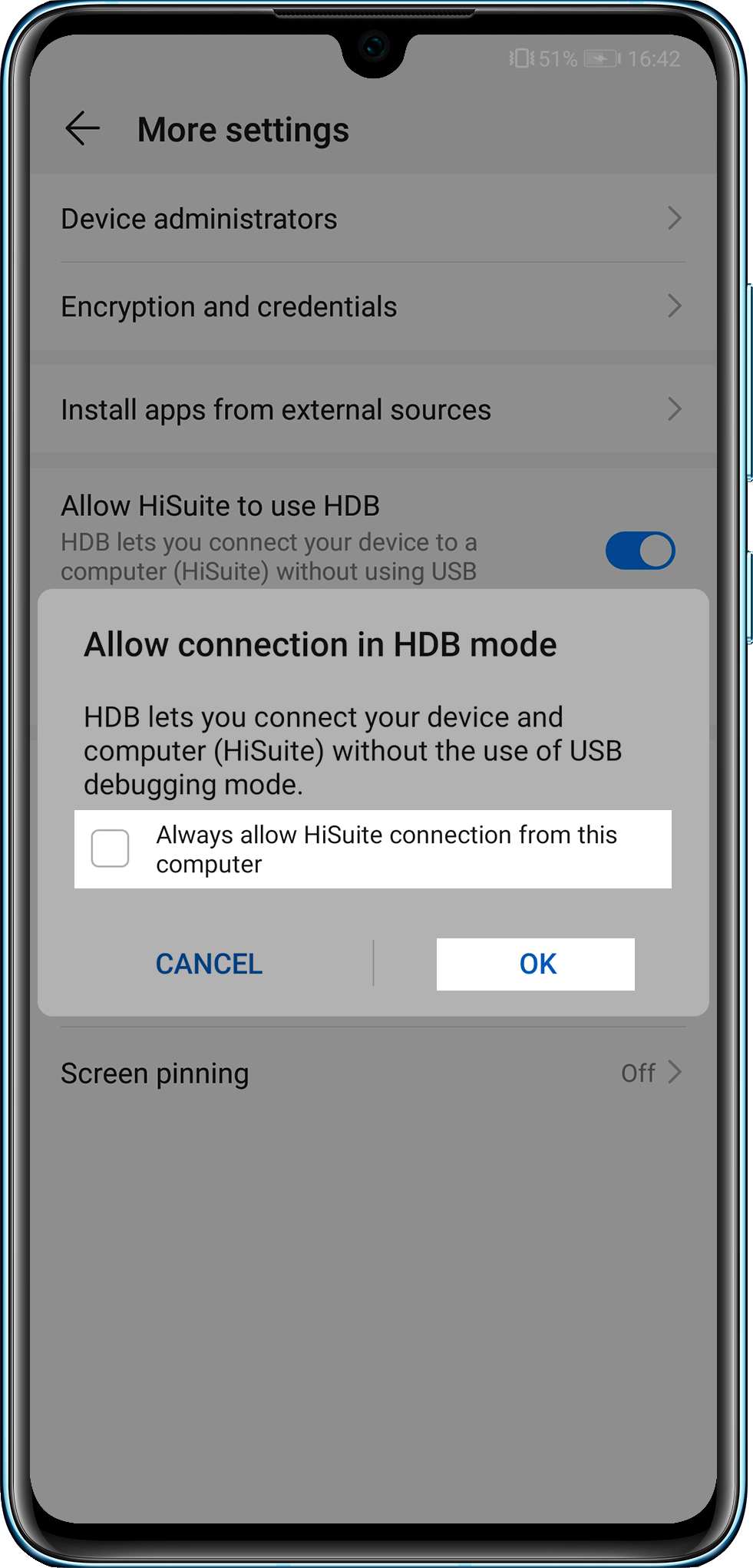
このPCからのHiSuite接続を常に許可する を選択すると、次回このダイアログボックスは表示されません。
4.接続が完了するまで待ちます。
端末のバックアップアプリがアンインストールされているか、最新ではない場合、コンピュータにバックアップアプリのバージョンが古いというメッセージが表示されます。コンピュータで インストール をクリックし、アプリが端末にインストールされるか、最新のバージョンに更新されるまでお待ちください。