PCとデータをやり取りしたい【画像付】
■Q:
HUAWEI携帯電話内に保存されたデータをPCなどに取り込んだり、PC上のデータを、HUAWEI携帯電話にコピーするにはどうすればいいですか?
■A:
2種類の方法をご紹介します。
①自動的に端末データを同期したい場合
HUAWEIモバイルクラウドをご利用ください。
「自動同期」機能を有効にすれば、デバイス間でデータが自動更新されます。
スマートフォン、タブレット、またはPCでHUAWEI IDにログインすると、いつでもどこでもデータにアクセスできます。
※HUAWEI IDでサインアップして、5GBのクラウドストレージを無料でお楽しみいただけます。
②特定のデータのみコピーしたい場合(写真など)
USBケーブルを使って、HUAWEI携帯電話内に保存された各種ファイル類(音楽データなど)をPCにコピーしたり、PCからHUAWEI携帯電話にコピーすることができます。
以下PCのOS別手順をご確認ください。
●Windowsの場合●
※掲載されているスクリーンショットはHUAWEI P30lite(EMUI 10.0.0)のものです。お使いの製品によっては、画面イメージが異なる場合がございます。
1) 付属のUSBケーブルを使って、HUAWEI携帯電話とPCを接続します。
2) HUAWEI携帯電話のホーム画面で上から下へスワイプすると[USB経由で充電中]と表示されます。
タップして、[USBの使用目的]からやり取りしたいデータを選択してください。
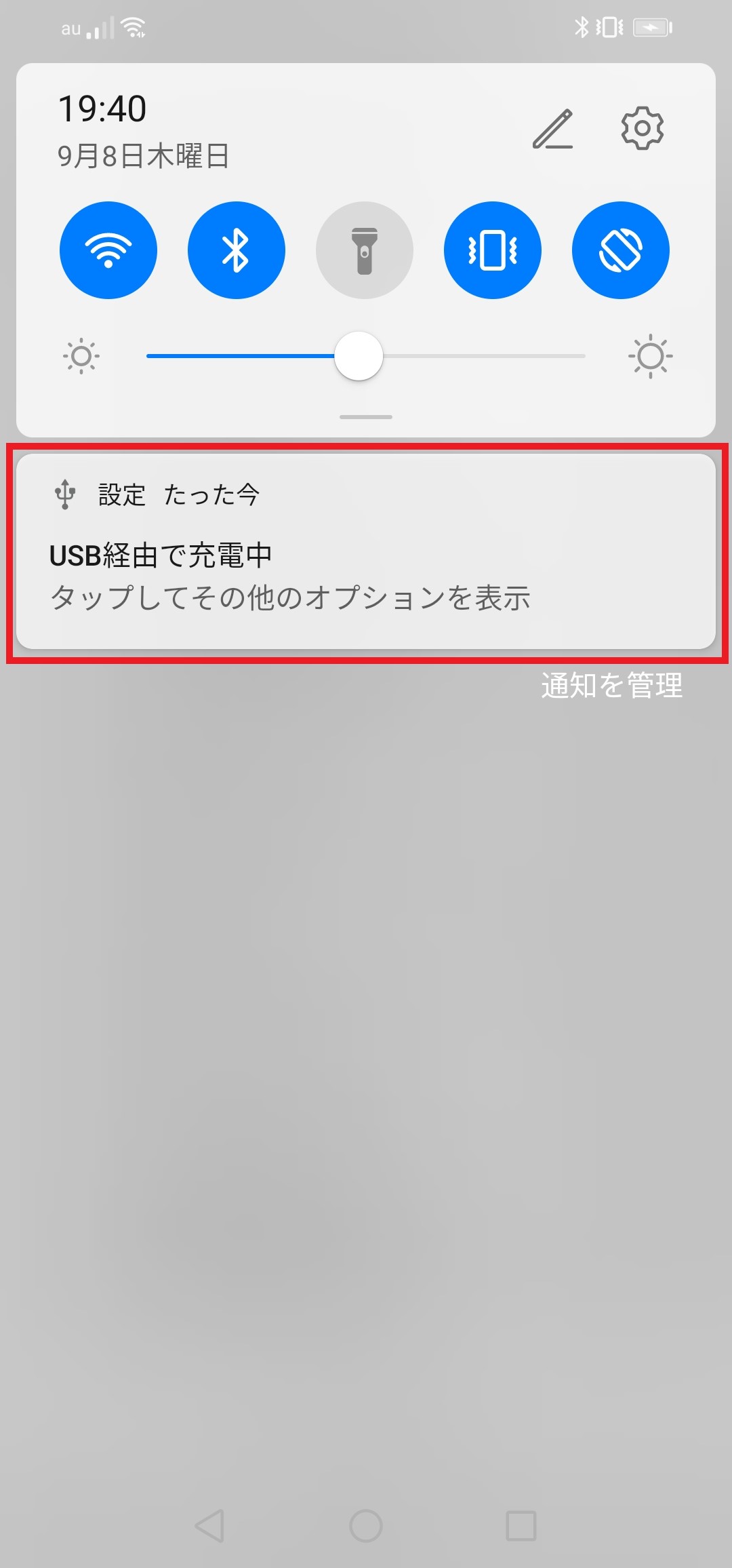
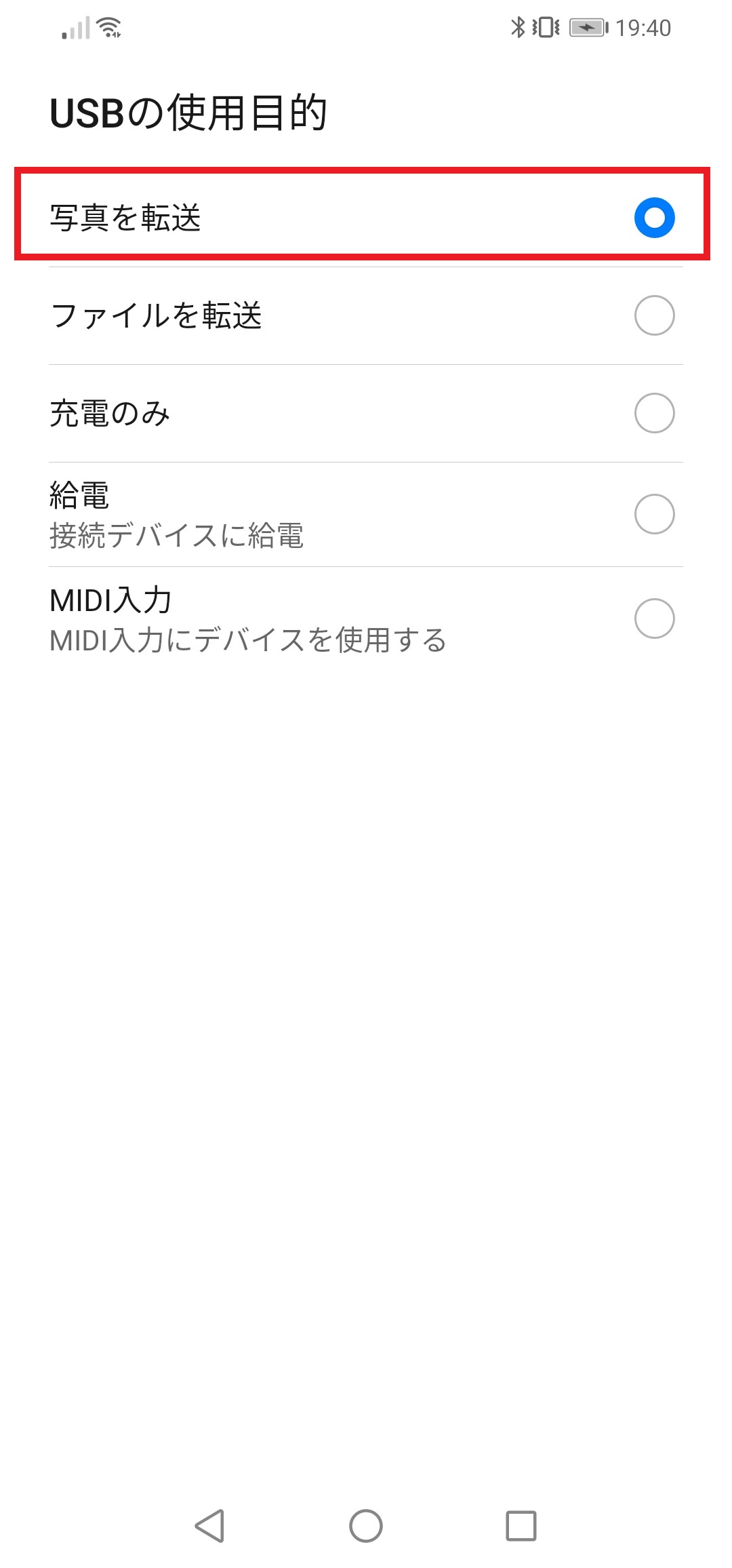
3) PC側の画面に以下のような表示が出たら、準備完了です。

4) エキスプローラ>PC>デバイスとドライブと移動し、データ(内部ストレージ)にアクセスしたい端末を選択します。
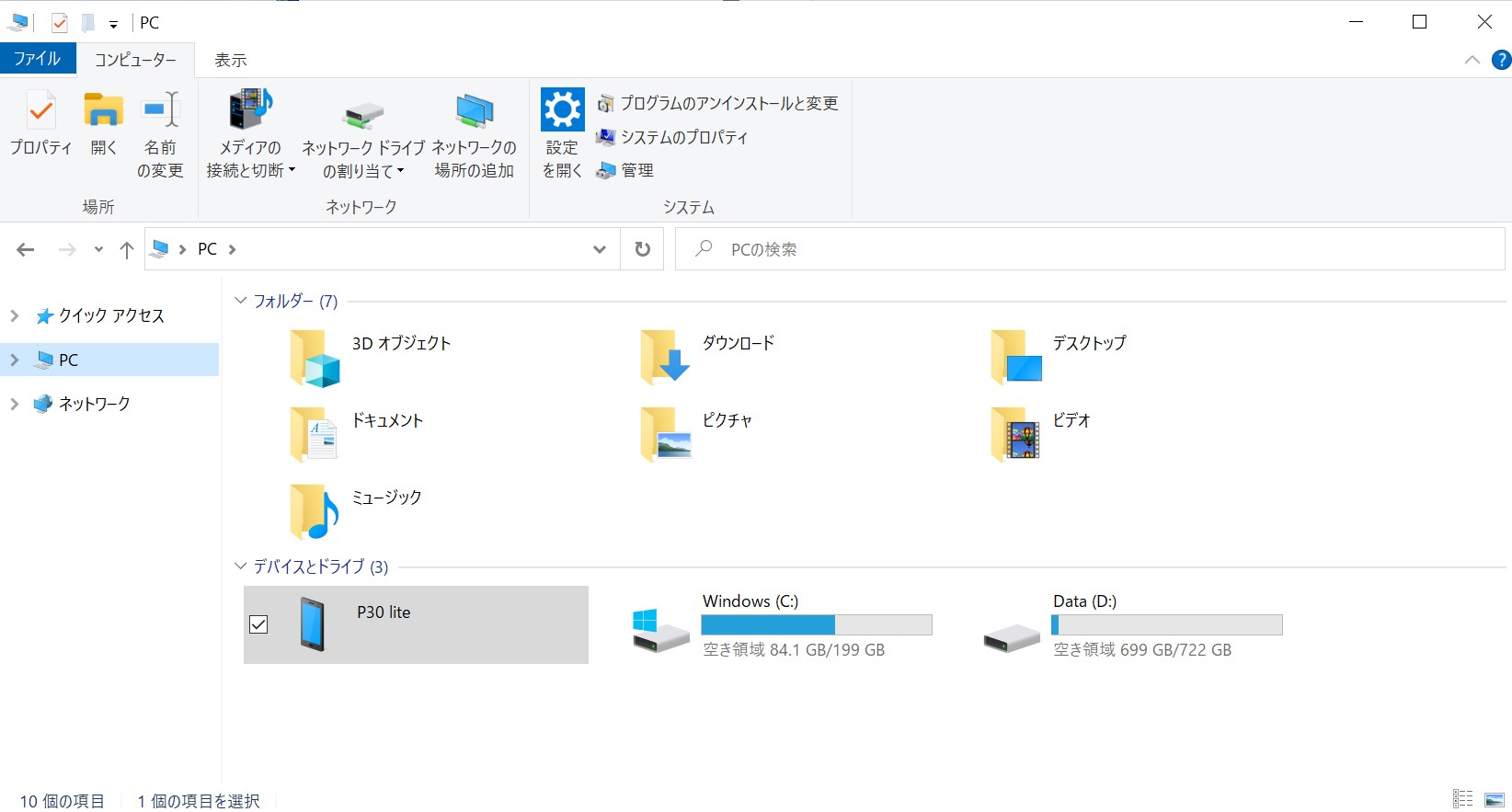
●Macの場合●
※掲載されているスクリーンショットはHUAWEI P9lite(EMUI5.0.1)のものです。お使いの製品によっては、画面イメージが異なる場合がございます。
1) 付属のUSBケーブルを使って、HUAWEI携帯電話とPCを接続します。
2) HUAWEI携帯電話のホーム画面に[端末データへのアクセスの許可]についてが表示されますので、「はい(アクセスを許可)」をタップしてください。
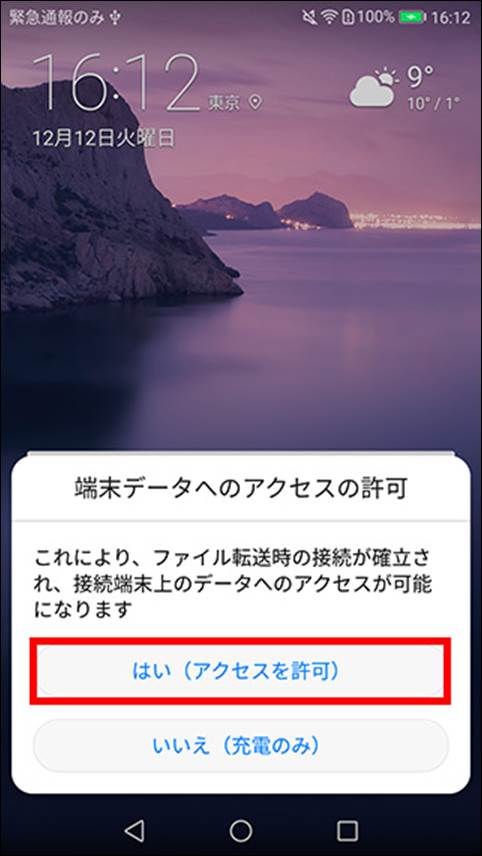
3) Finderの「デバイス」から「MyCDROM」を開き、「Androidfiletransfer.dmg」をダブルクリックします。
※「Androidfiletransfer.dmg」がない場合は、 コチラ からPCに「Androidfiletransfer.dmg」をダウンロードしてください。
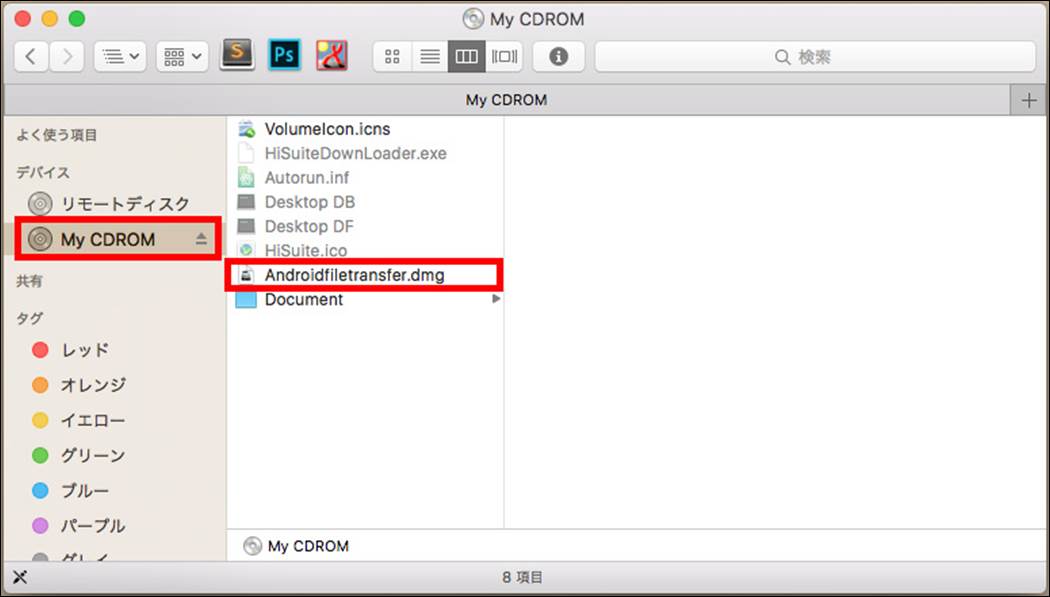
4) 「Android FileTransfer.app」をインストールします。
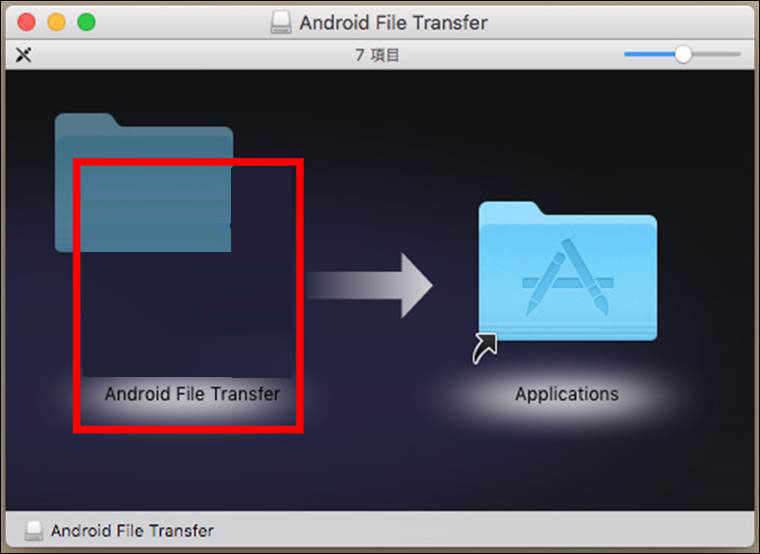
5) PCにインストールした「AndroidFile Transfer.app」を起動します。(アプリケーション内に保存されています。)
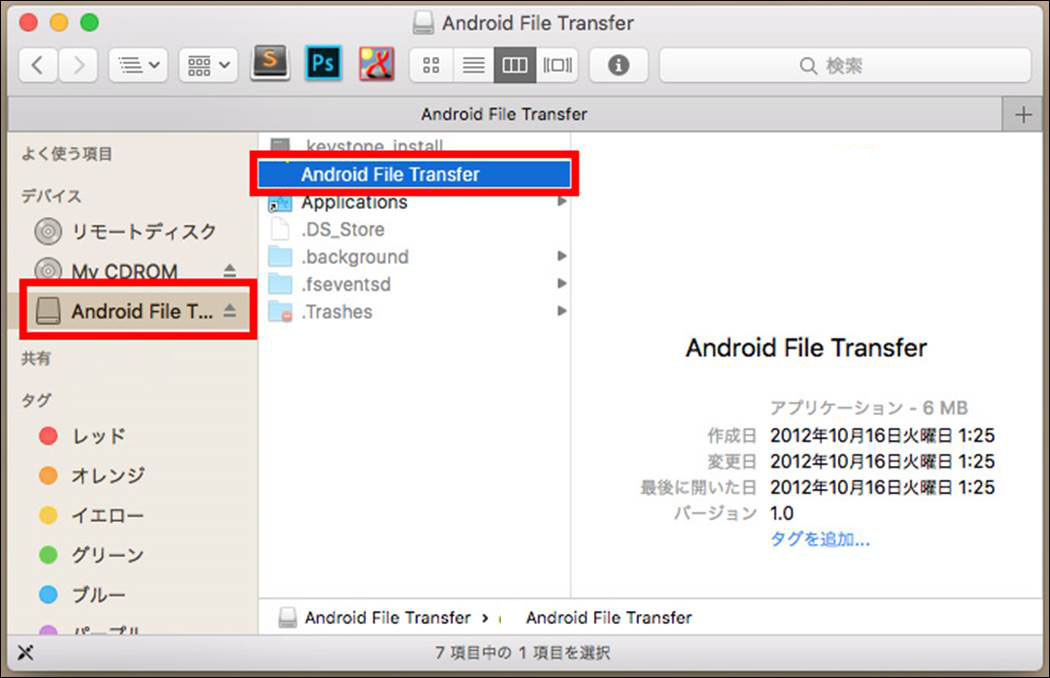
6) Android FileTransfer.appから、HUAWEI携帯電話の内部ストレージにアクセスできるようになります。
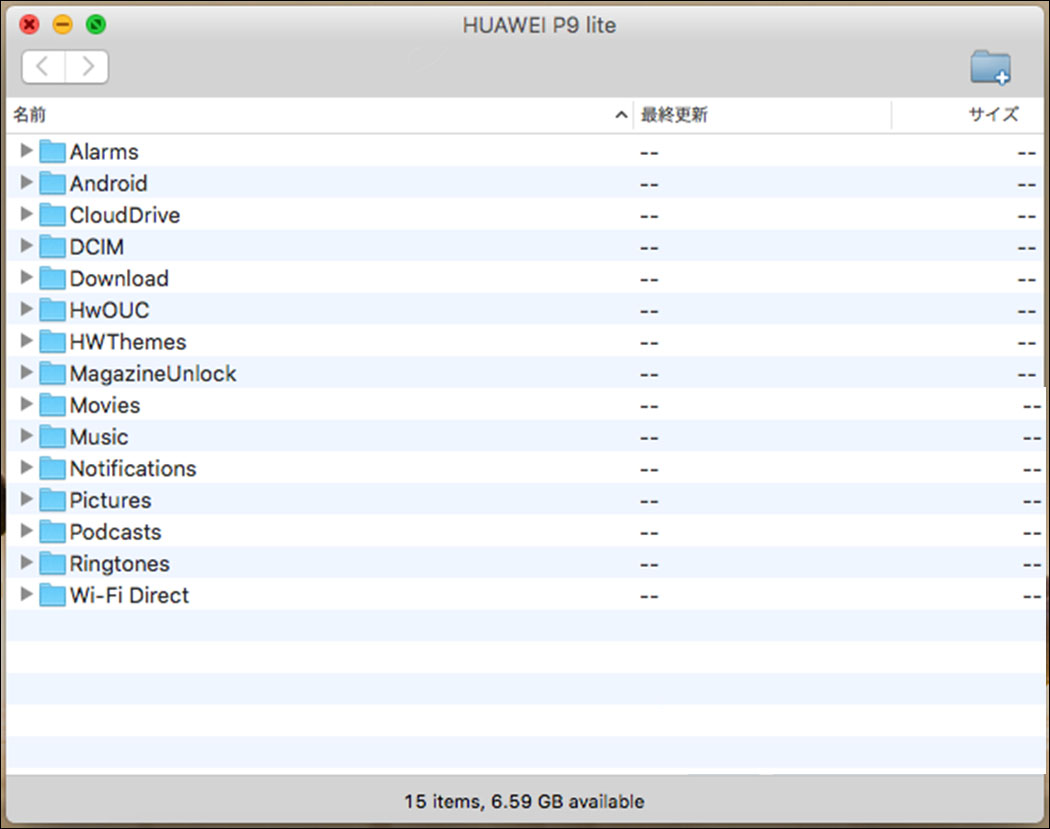
◆USB接続済みの表示が出ない場合◆
※掲載されているスクリーンショットはHUAWEI P9lite(EMUI5.0.1)のものです。お使いの製品によっては、画面イメージが異なる場合がございます。
以下3つの事項をご確認ください。
①画面ロックを解除してみてください。
②正しく端末が認識されていない可能性があります。
充電専用のケーブルではデータ通信が行えません。お使いのUSBケーブルがデータ通信を行えるものであるか確認された上で、PCの接続先USBコネクタの変更をお試しください。
③PCとHUAWEI携帯電話の接続モードが「MTP」になっているかお確かめ下さい。
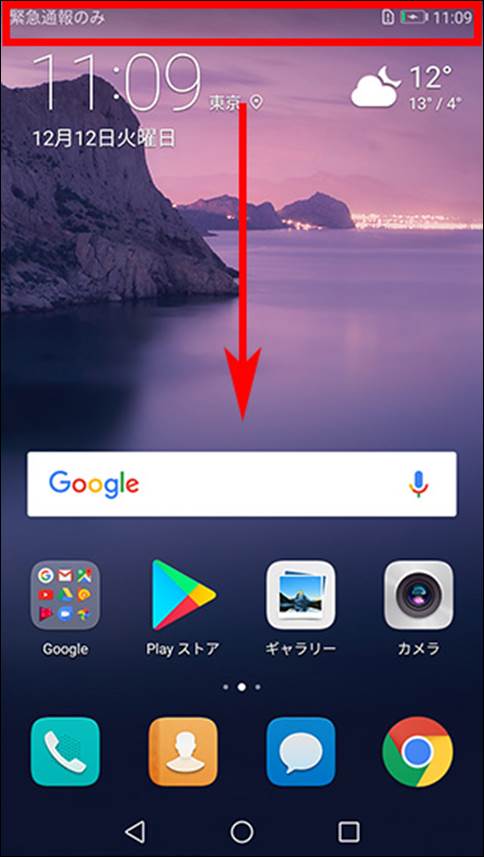
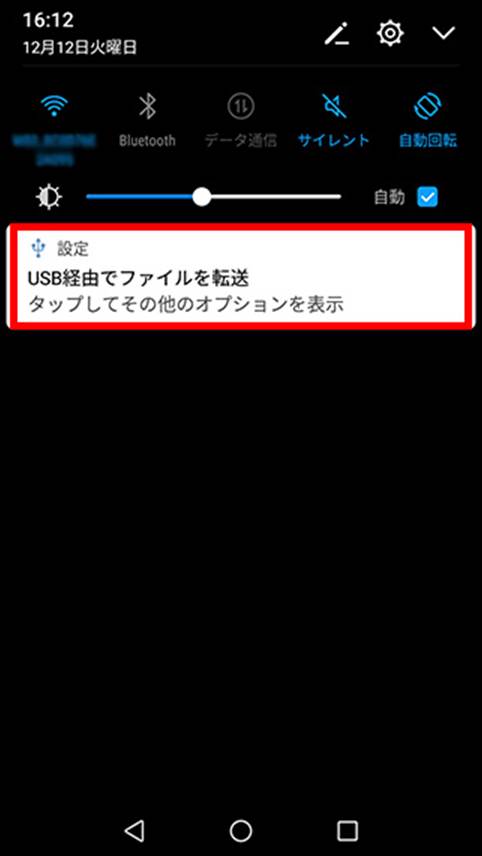
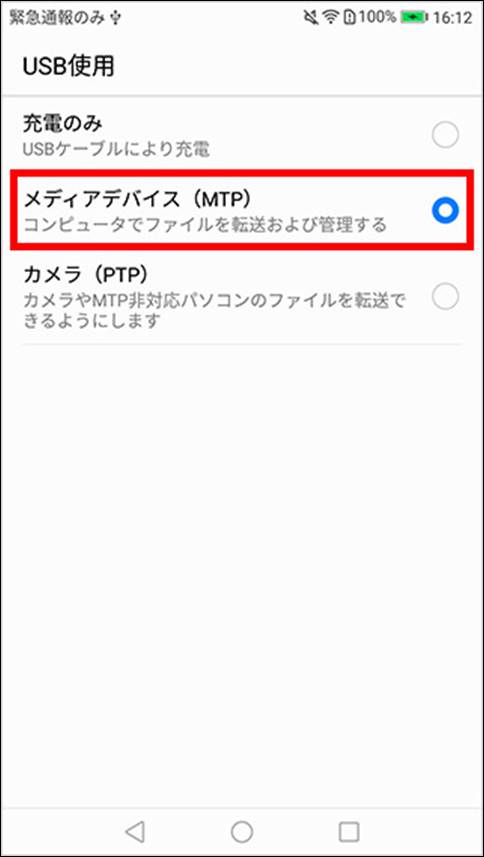
※[カメラ(PTP)]を選択すると、デジタルカメラと同じようにHUAWEI携帯電話のカメラで撮影した写真データをPCに取り込むこともできます。
[メディアデバイス(MTP)]で上手くデータのやり取りを行えない場合は[カメラ(PTP)]をお試しください。
※データの種類と保存フォルダの対応例※
データの種類ごとにそれぞれ別のフォルダに保存されています。
その一部をご紹介いたします。
● 音楽データ→「Music」フォルダ
● カメラで撮影した写真データ→「DCIM」フォルダ
● スクリーンショット画像データは「Pictures」フォルダ内の「Screenshots」フォルダ
