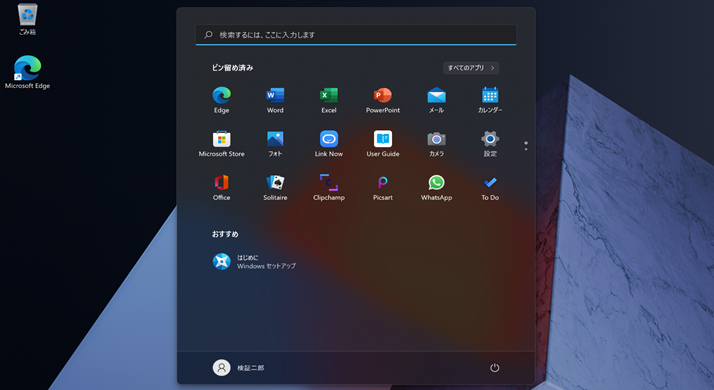PCの初期設定方法
はじめて電源を入れる場合
注意:
画面の表示はお使いの環境や、Windowsのビルドによって異なる場合があります。
設定が完了するまで、何度か再起動を繰り返します。
電源を切らずにお待ちください。
(1)電源を入れる前に、付属のACアダプタと電源ケーブルを接続します。
(2)電源を入れます。「日本語」が表示されたら選択し、「はい」をクリックします。
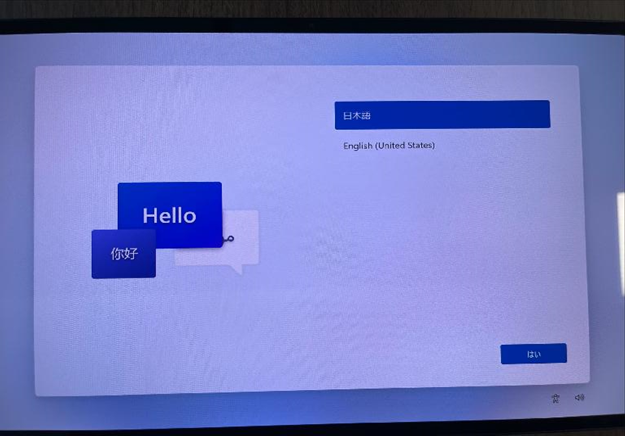
(3)「国または地域はこれでよろしいですか?」画面が表示されたら、
「日本」が選択されていることを確認し 「はい」ボタンをクリックします。
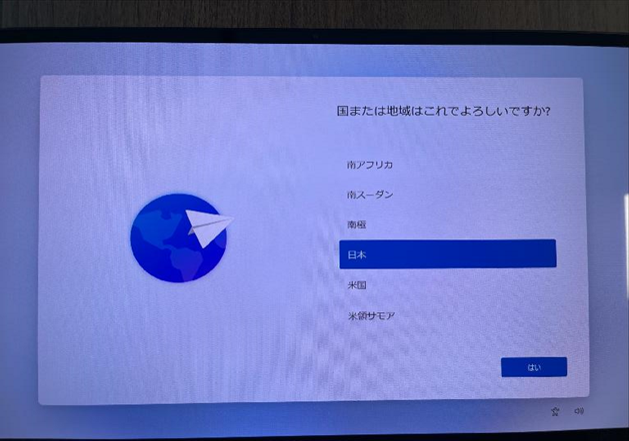
(4)「これは正しいキーボードレイアウトまたは入力形式ですか?」と表示されたら、
「Microsoft IME」が表示されていることを確認し、「はい」ボタンをクリックします。
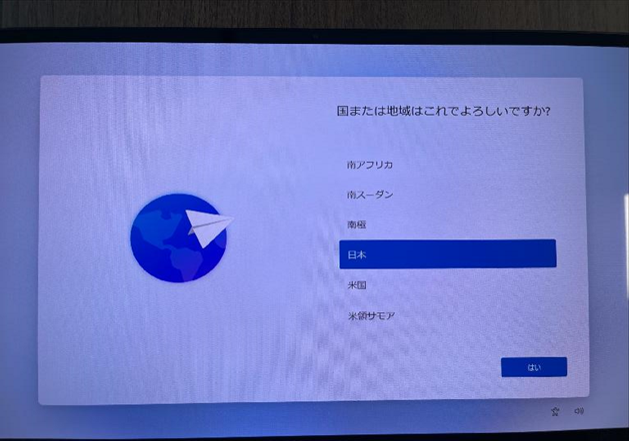
(5)「2つ目のキーボードレイアウトを追加しますか?」と表示されたら、
「スキップ」を選択してクリックします。
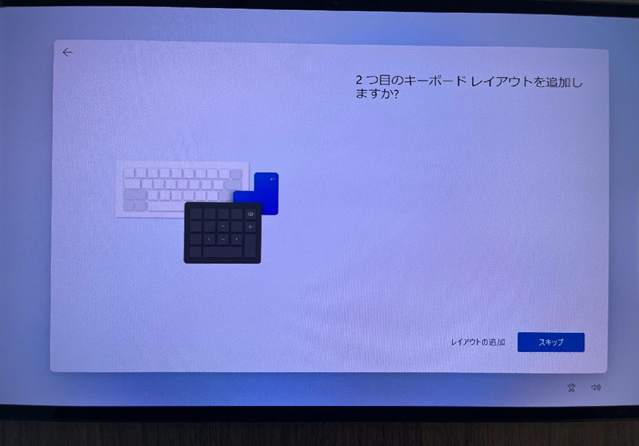
(6)「ネットワークに接続しましょう」が表示されます。
ご利用の無線LANルータのSSIDを入力し、「自動的に接続」にチェックを入れた後、「接続」ボタンをクリックします。
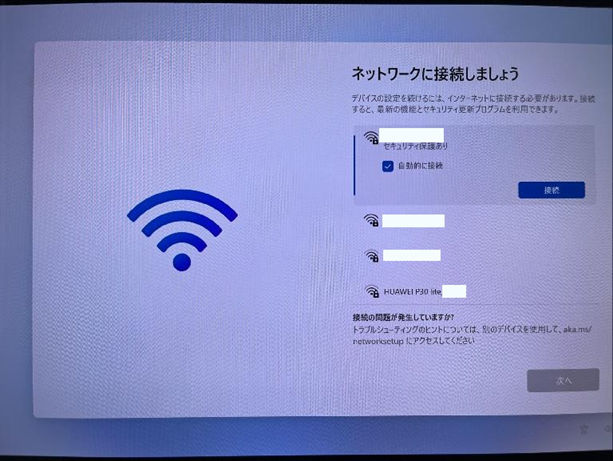
(7)暗号化キー(パスフレーズ)を入力し、「次へ」をクリックします。
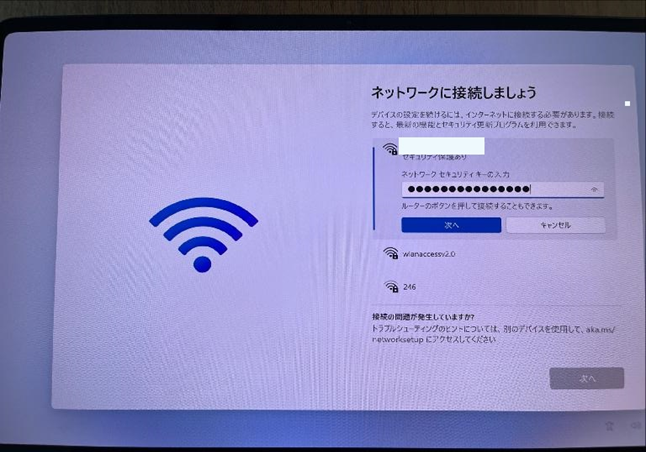
「接続済み」が表示されたら、インターネットへの接続が完了です。
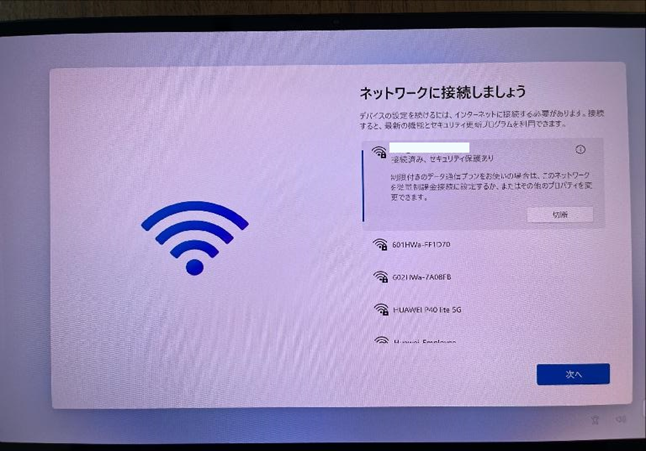
(8)「アップデートを確認しています」メッセージが表示されます。しばらくそのままでお待ちください。
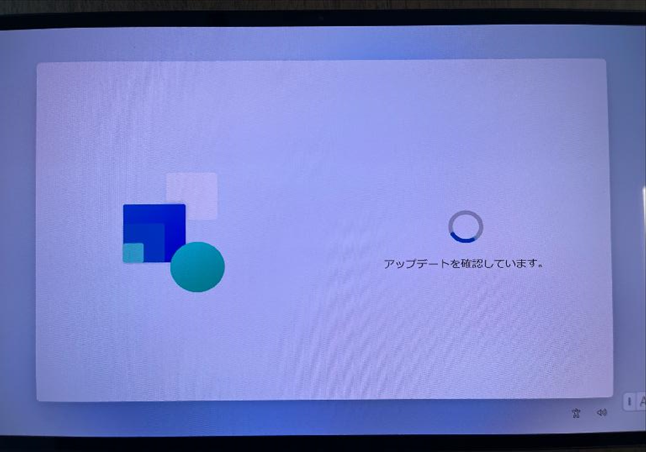
(9)「ライセンス契約をお読みください」が表示されたら、
内容をご確認し、同意する場合には、「同意」ボタンをクリックします。
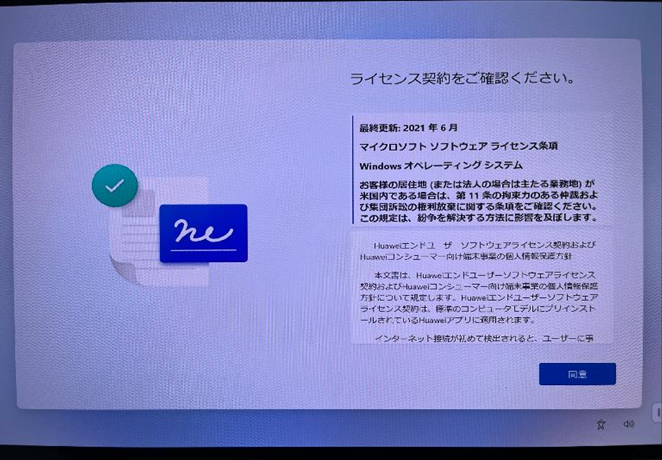
(10)「デバイスに名前を付けましょう」画面が表示されたら、
任意のPC名を入力し、「次へ」ボタンをクリックします。
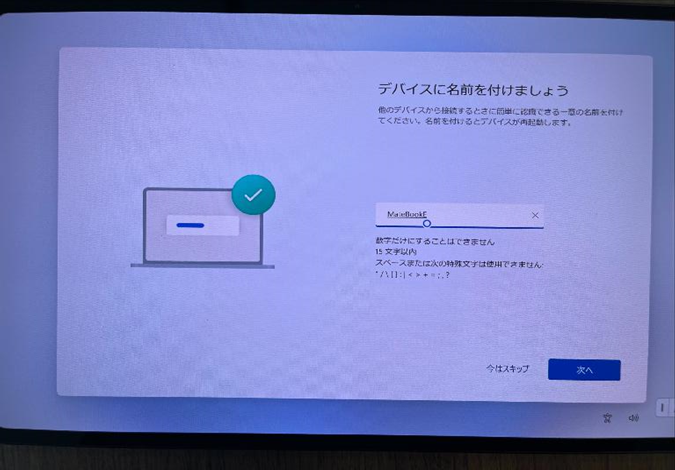
(11)「Microsoftアカウントを追加しましょう」画面が表示されます。
MicrosoftアカウントのID(メールアドレス)を入力し、「次へ」ボタンをクリックします。
「アカウントをお持ちでない場合、作成できます。」をクリックすることで、新規に作成も可能です。
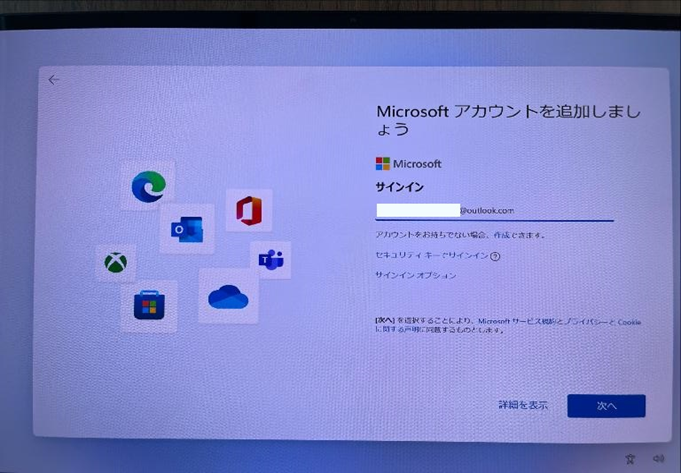
(12)存在するMicrosoftアカウントが入力された場合、パスワードの入力画面が表示されます。
パスワードを入力し、「サインイン」ボタンをクリックします。
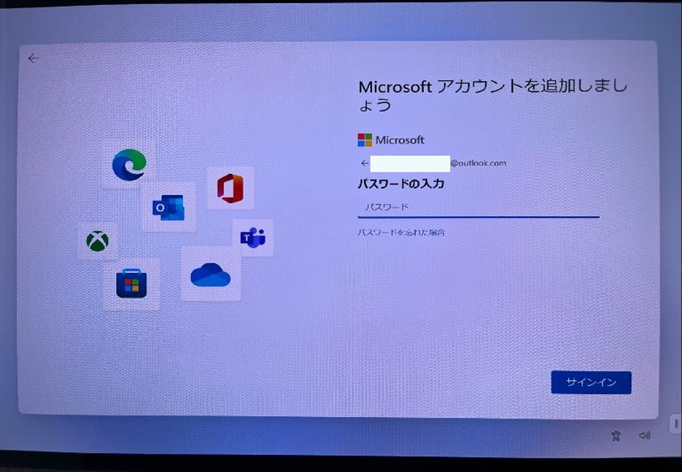
(13)顔認証や指紋認証の画面が表示されます。「今はスキップ」を選択します。
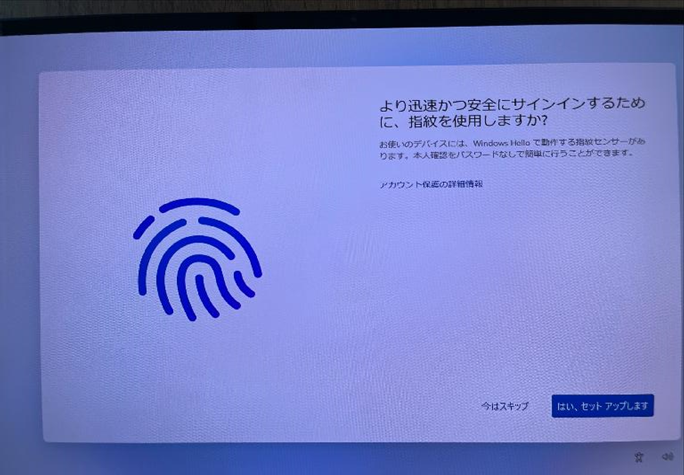
(14)「PINを作成します」画面が表示されたら、「PINの作成」ボタンをクリックします。
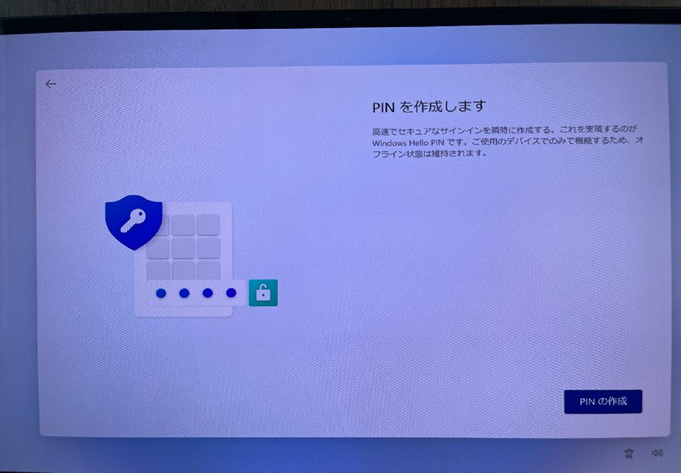
(15)「PINのセットアップ」画面が表示されたら、Windowsのログインに利用するPIN(数字4桁以上)を、上の欄と下の欄に同じ数字を入力します。
「英字と記号を含める」にチェックを入れることで、数字以外のアルファベットや記号がPINとして使えるようになります。
「OK」ボタンをクリックします。
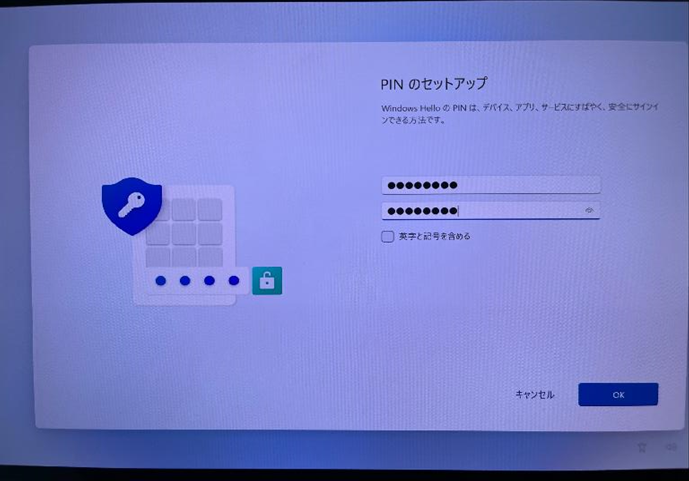
(16)「では、始めましょう!」画面が表示されます。
復元するデバイスを選択し、「次へ」ボタンをクリックします。
これまでお使いのMicrosoftアカウントで利用されていたPCから、MicrosoftStoreでインストールされたアプリなどを
引き続きご利用される場合には、これまで使われていたデバイス名を選択してください。
それ以外の場合には、「新しいデバイスとして設定する」を選択します。
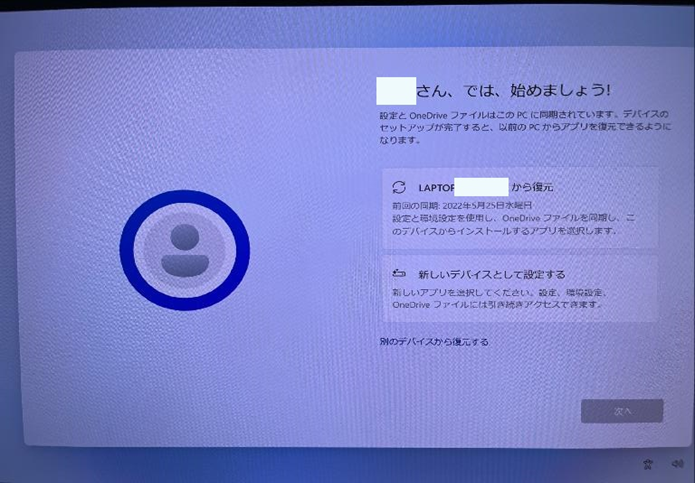
(17)「デバイスのプライバシー設定の選択」画面が表示されたら、「次へ」ボタンを「同意」ボタンに
変わるまでクリックします。「同意」ボタンに変わったら、「同意」ボタンをクリックします。

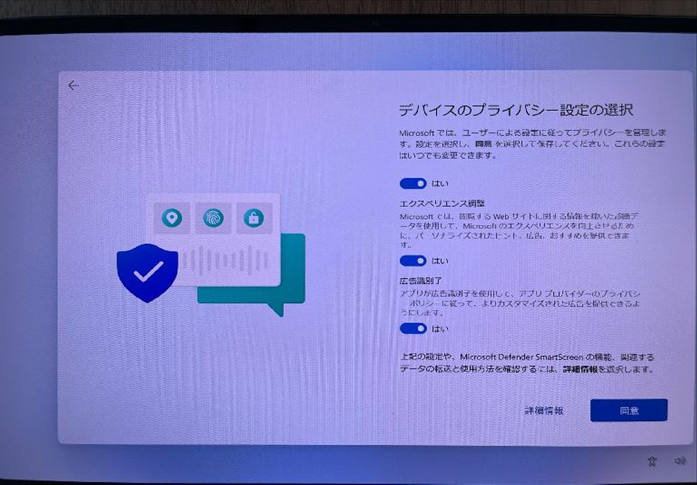
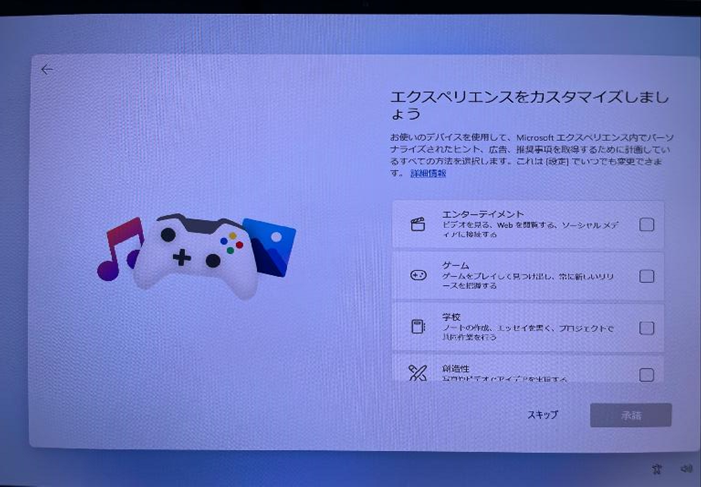
(18)「ご使用のMicrosoftアカウントとOneDrive」が表示されたら、「次へ」をクリックします。
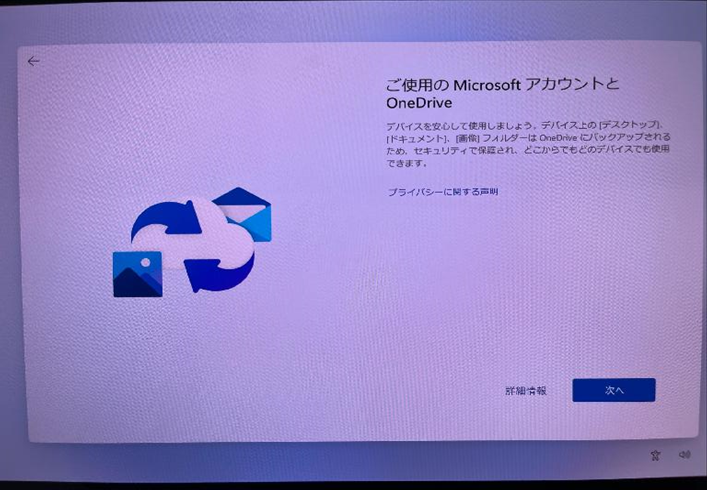
(19)その他Xgamのプランが表示される場合があります。必要ない場合には「今はしない」をクリックします。
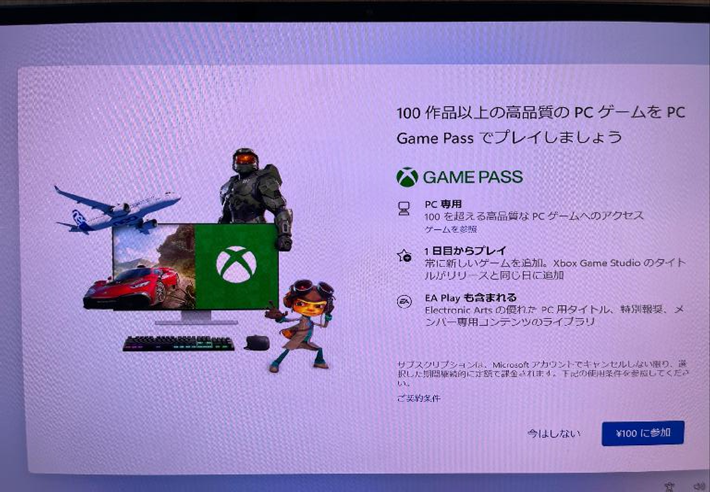
(20)PCが再起動されて、Windowsが起動するための準備が始まります。そのまましばらくお待ちください。
デスクトップ画面が表示されたら完了です。