モニターへの接続方法
モニターへの接続方法
お使いのデバイスとモニターを接続するためには、デバイスとモニターに対応したケーブルが必要です。
「ケーブルの準備」で必要なケーブルの種類をご確認ください。
1. HUAWEI MateView GT 34シリーズ
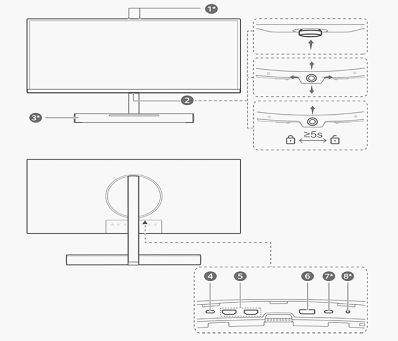
❶ マイク (QE-CAAモニターでのみ使用可能)
ビデオ会議、音声電話、録音に使用します。
• モニターをコンピュータなどのデバイスにDPケーブルまたはHDMIケーブルで接続している場合、マイクを使用する前に、
モニターに付属するUSBType-C to USBType-Aケーブルを使用して接続する必要があります。モニターに付属するUSBType-C toUSBType-Cケーブルで
モニターとコンピュータを接続している場合、モニターのマイクを使用できます。
❷ Five-way joystick(5方向ジョイスティック)
• 上に押すとモニターの電源がオンになります。3秒以上長押しすると、モニターの電源がオフになります。
❸ SoundBar(ZQE-CAAモニターのみ搭載)
•スピーカーとして音を出力します。
❹USB TypeC電源ケーブル接続ポート
•付属の電源ケーブルを接続します。電源ケーブルは必ずこのポートに接続してください。
❺ HDMIポート
•HDMIケーブルを接続します。
❻ DPポート
•DisplayPortケーブルを接続します。
❼ USB Type-Cポート(ZQE-CAAモニターのみ搭載)
•デバイスと接続した USB-C toUSB-Cケーブルを接続します。
• 5V2A をサポートしているデバイスを充電します。
❽ ヘッドセットジャック(ZQE-CAAモニターのみ搭載)
•3.5㎜ステレオミニプラグ、イヤホン、ヘッドセットに接続します。
2. HUAWEIMateView GT 27
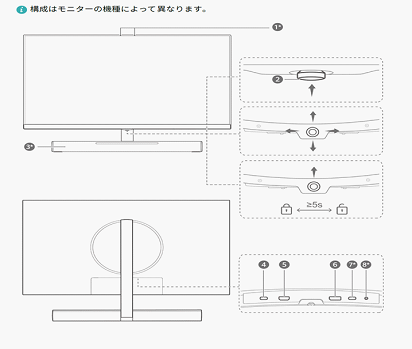
❶マイク(XWU-CBAでは搭載されていません)
❷ Five-way joystick(5方向ジョイスティック)
• 上に押すとモニターの電源がオンになります。3秒以上長押しすると、モニターの電源がオフになります。
❸ SoundBar(XWU-CBAでは搭載されていません)
❹USBType-C電源ケーブル接続ポート
•付属の電源ケーブルを接続します。電源ケーブルは必ずこのポートに接続してください。
❺ HDMIポート
•HDMIケーブルを接続します。
❻ DPポート
•DisplayPortケーブルを接続します。
❼ USB Type-Cポート(XWU-CBAでは搭載されていません)
❽ ヘッドセットジャック(XWU-CBAでは搭載されていません)
3.HUAWEI Display 23.8"
 |
❶パネル(ディスプレイ部)
❷ 支柱
❸ 台座
❹ 機能ボタン
•ディスプレイの設定を調整します。
❺ 電源ボタン/電源インジケータ
•ディスプレイの電源をオン/オフします。
•電源がオンの場合、のインジケータは白く点灯します。電源がオフの場合、このインジケータは消灯します。
スリープモードでは、インジケータは白く点滅します。
❻ 電源入力ポート
•電源ケーブルを接続します。
❼ HDMI入力ポート
•HDMIケーブルを接続します。
❽ VGA入力ポート
•VGAケーブルを接続します。
4. MateView28シリーズ

❶ HUAWEI Smart Bar
• 画面がオフ、またはスリープモードの場合、HUAWEISmart Bar を1本の指でタップして画面を起動できます。
❷ スピーカー
•音を出力します。
❸ マイク
•台座の両側に配置されています。
マイクを使用できるのは、USBType-C toUSBType-A ケーブルを使用して、PCに接続した場合、または本製品付属のUSBType-C to USBType-C ケーブルを
使用してノートパソコンなどの機器に接続した場合のみです。
❹ Huawei Share センサー
•NFC検出領域で画面のHuawei Share センサーをタップするとワイヤレスディスプレイが利用できます。
ワイヤレスディスプレイは機能は、HSN-CBA モニターのみ搭載されています。
❺ USB Type-A(USB 3.2 Gen 1)ポート
• スマートフォンなどの機器を最大DC5V/1Aで充電できます。
• 有線キーボードやマウスなどを接続します。
• HDMIケーブルまたはMiniDP-to-DPケーブルを使用して接続している環境で、キーボードとマウスを本製品に接続してPCを操作する場合には、
さらにUSB-C to USB-A ケーブルを使用して本製品をコンピュータに接続する必要があります。このケーブルのUSBType-A 端子がPC側に接続されて
いることをご確認ください。
• 本製品付属のUSB-TypeC to USBType-C ケーブルで接続されている場合は、キーボードとマウスを本製品に接続してデバイスの操作が可能です。
❻ USB Type-Cポート
•デバイスと接続した USB-C toUSB-Cケーブルを接続します。
•PDプロトコルをサポートするデバイスを最大20V/3.25Aで急速充電できます。
❼ ヘッドセットジャック
•3.5㎜ステレオミニプラグ、イヤホン、ヘッドセットに接続します。
❽ 電源ボタン
•電源をオン/オフします。
❾USB Type-C電源ケーブル接続ポート
•付属電源ケーブルを接続します。電源ケーブルは必ずこのポートに接続してください。
❿MiniDPポート
•MiniDPケーブルを接続します。
⓫HDMIポート
•HDMIケーブルを接続します。
5.MateView SEシリーズ
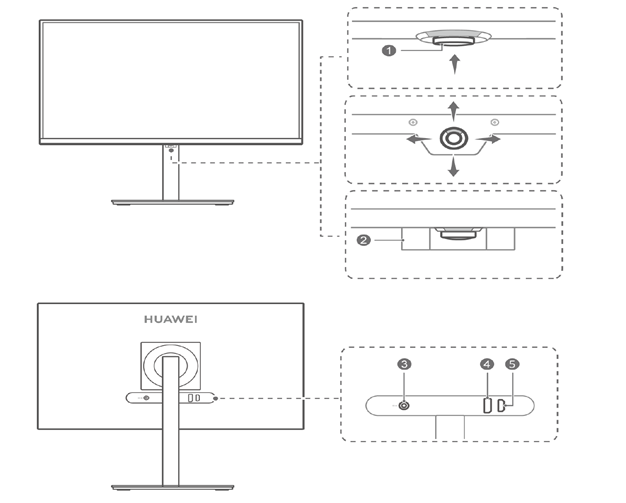
❶5方向ジョイスティック
• 上向きに押すと、モニターの電源がオンになります。2秒以上長押しすると、モニターの電源がオフになります。
• モニターの電源がオンになっている時に、上方向、前方向、後方向、左方向、または右方向を押すと、メニューが開きます。前方向、後方向、左方向、または右方向を押して設定を構成します。
❷5方向ジョイスティック保護ケース
初期組み立て時に起こり得る損傷から、5方向ジョイスティックを保護します。
5方向ジョイスティック保護ケースが付属する製品は、SSN-CBAのみです。
❸電源ポート
電源アダプタに接続して、モニターに給電します。
❹DisplayPort(DP)
コンピュータなどのデバイスにDP経由で接続します。
❺HDMIポート
コンピュータなどのデバイスにHDMIポート経由で接続します。
