HUAWEIスマートウォッチ共通操作マニュアル<初期設定>
1 初期設定
〇はじめに
HUAWEIのスマートウォッチ(Watchシリーズ/Bandシリーズなどの時計型製品)をお買い上げくださりありがとうございます!
HUAWEIのスマートウォッチは、スマートフォンと接続(ペアリングと言います。)することで使用できるようになります。
そのためには、以下の3つのステップを実行して、初期設定をしていただく必要があります。
少し複雑と思われるかもしれませんが、一旦完了してしまえば後は面倒な作業は必要なくなりますのでご安心ください。
初期設定ステップ1:
HUAWEIヘルスケアアプリのインストール
初期設定ステップ2:
HUAWEI IDの登録
初期設定ステップ3:
スマートフォンとの接続(ペアリング)
それぞれのステップを詳しく解説していきますので、頑張って初期設定を完了しましょう。
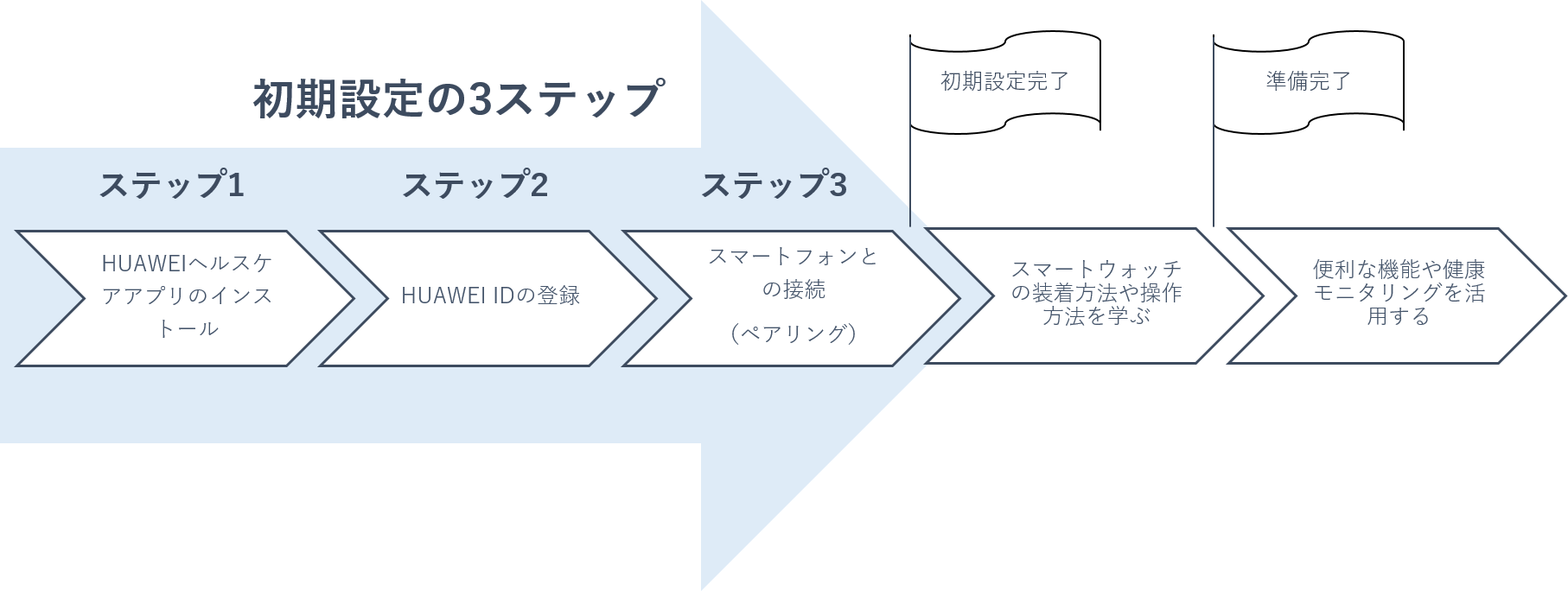
>目次に戻る
〇ペアリングとは
スマートウォッチとスマートフォンのBluetoothによる無線接続を、“ペアリング”と言います。
“ペアリング”とは、2台の機器(デバイス)をペアにして、一緒に使うための設定です。
ペアリングが完了すれば、固定電話の「親機」と「子機」のように、スマートフォンにかかってきた着信履歴をスマートウォッチ側でも見ることができるようになります。

〇ペアリングに必要なアプリ
ペアリングするために使うのは、「HUAWEI Health(ヘルスケア)アプリ」というスマートフォン用健康管理アプリです。
このアプリを介してスマートウォッチとスマートフォン間でデータを連携します。
ペアリング後は、心拍数や睡眠情報などの健康管理情報をスマートフォンの画面で確認したり、スマートフォンに届いた通知をスマートウォッチで確認したりできるようになります。
〇HUAWEI Health(ヘルスケア)アプリでできること

ヘルスケアアプリを使ってスマートフォンとスマートウォッチの接続(ペアリング)を完了すれば、次のような機能を利用できます。
・運動記録(ワークアウト)の確認
・健康モニタリング(ヘルスケア)の記録確認
・スマートフォンの写真から文字盤(スマートウォッチの待ち受け画像)作成
・スマートフォンからスマートウォッチへ音楽を移行
など
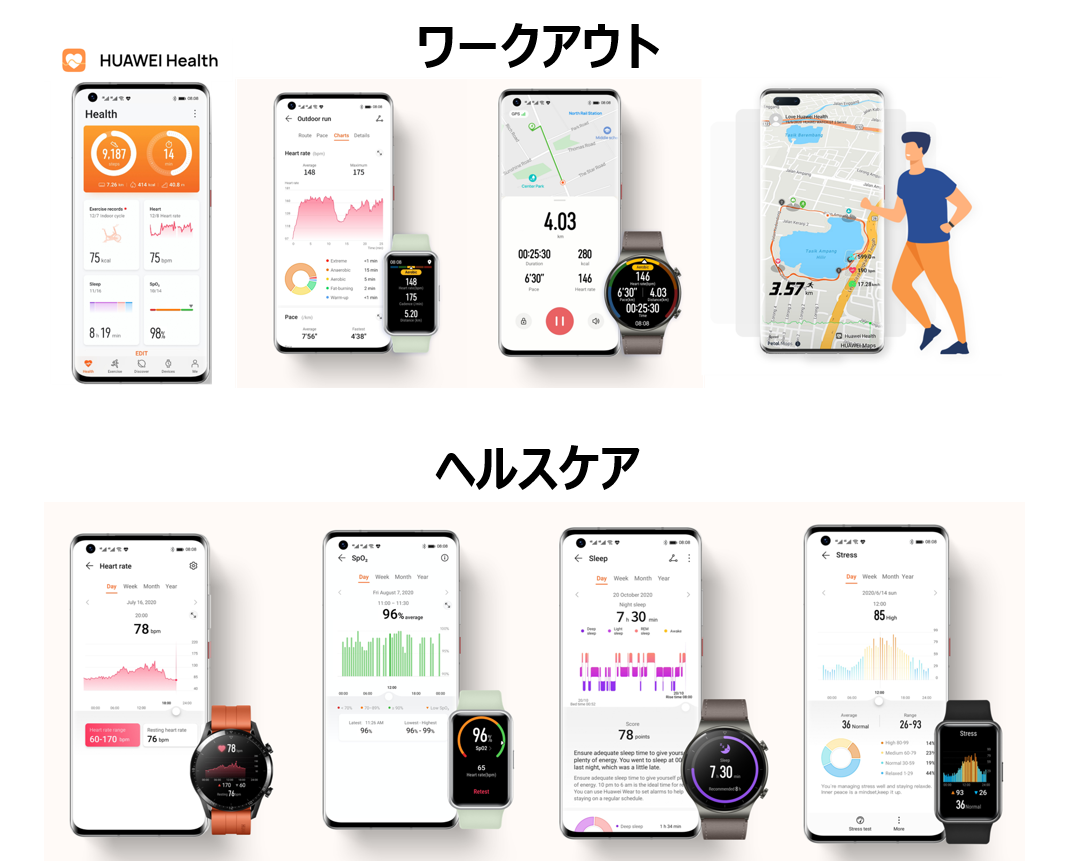
※スマートウォッチの接続や設定などは、すべて「HUAWEI Health」アプリから行います。
スマートフォンがないと、スマートウォッチは使用できませんのでご注意ください。
まずは、スマートフォンに「HUAWEI Health」アプリをインストールしましょう。
以下の中から、お持ちのスマートフォンの種類に合ったインストール方法をお選びください。
1.1.1 AppGalleryアプリからヘルスケアアプリをインストール(HUAWEIスマートフォンのみ)
1.1.2 インターネットからヘルスケアアプリをインストール(HUAWEI製以外のAndroidスマートフォンの場合)
1.1.3 AppStoreからヘルスケアアプリをインストール(iPhoneの場合)
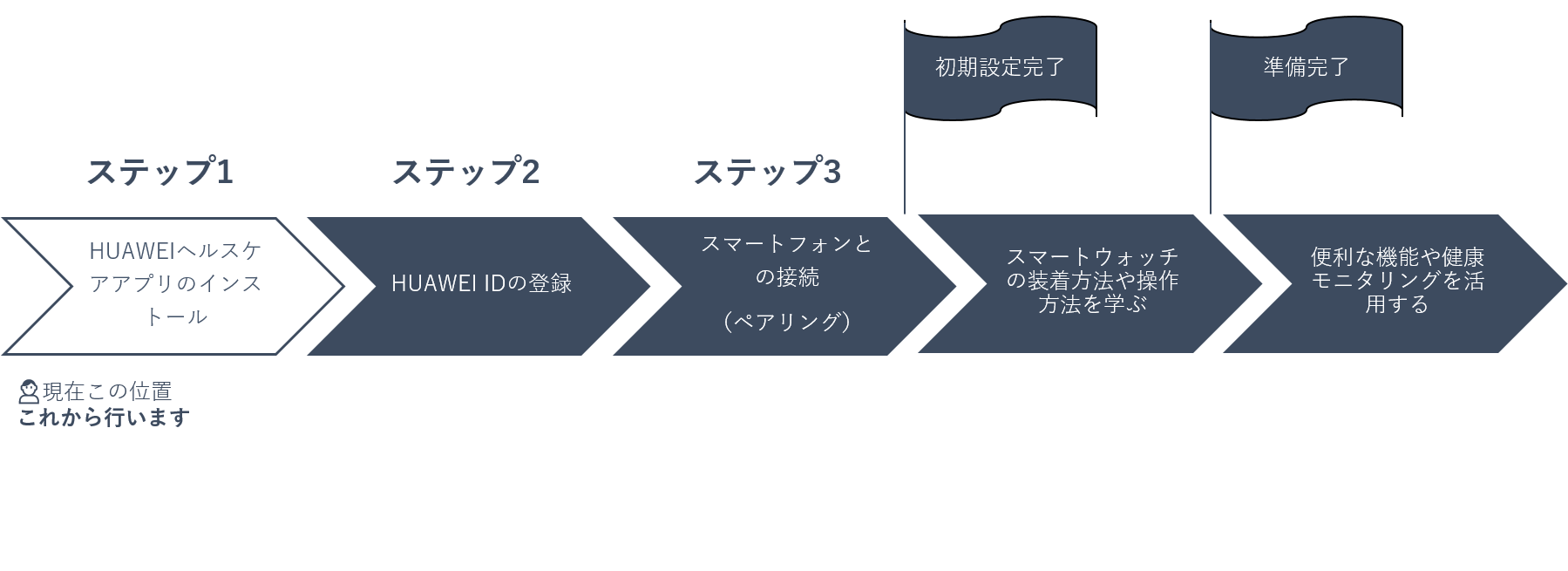
>目次に戻る
〇スマートフォンに「HUAWEI Health」アプリをインストール
初期設定3ステップの「初期設定ステップ1:HUAWEI ヘルスケアアプリのインストール」を行います。
ステップ1-(1)
以下のQRコードをスマートフォンのカメラもしくはQRコードリーダーで読み取ってください。
💡スマートフォンでLINEアプリをご利用の場合、友だち追加>QRコードでLINEのカメラを開くと簡単に読み取れます。
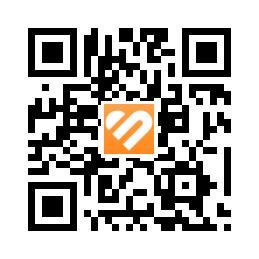
ステップ1-(2)
QRコードが読み取られると青色の連続したアルファベット(URL)が表示される場合があります。
青い文字に軽く触って次のステップに進みます。
💡このように、スマートフォンの画面に指で軽く触れる操作を“タップする”と言います。
パソコンの操作で、マウスを「クリック」するのと同じ動作です。
ステップ1-(3)
QRコードが読み取られてスマートフォンの画面が変わったら、青色の長円形の中に「入手」もしくは「インストール」と書いてある箇所をタップしてください。
※このとき、スマートフォンによっては、「有害なファイルの可能性があります」というメッセージが出る場合があります。
セキュリティ安全上のリスクがないことは確認済みですので、「ダウンロードを続行」をタップしてください。
インストールが完了したら、「1.2 HUAWEI IDの登録方法」へ進んでください。
どうしてもインストールがうまくいかない場合は、「1.1.2 インターネットからヘルスケアアプリをインストール(HUAWEI製以外のAndroidスマートフォンの場合)」へ進んでください。
別の方法でアプリを入手できます。
>目次に戻る
1.1.1 APP Galleryアプリからヘルスケアアプリをインストール(HUAWEIスマートフォンのみ)
ステップ1-うまくいかない場合(1)
「AppGallery」をタップしてください。
赤色のアプリです。
ステップ1-うまくいかない場合(2)
AppGalleryが開いたら、「HUAWEI Health」アプリを検索してください。
🔍マークの白い部分をタップして、「HUAWEI Health」と入力します。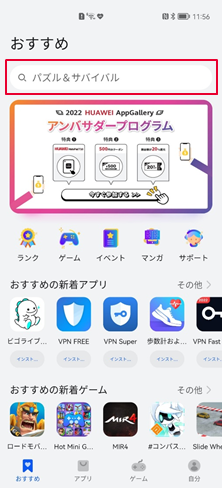
ステップ1-うまくいかない場合(3)
「HUAWEI Health」アプリが見つかったら、「インストール」をタップしてください。
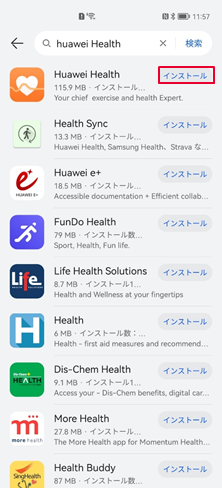
ステップ1-うまくいかない場合(4)
このように表示されたら、インストールは完了です。
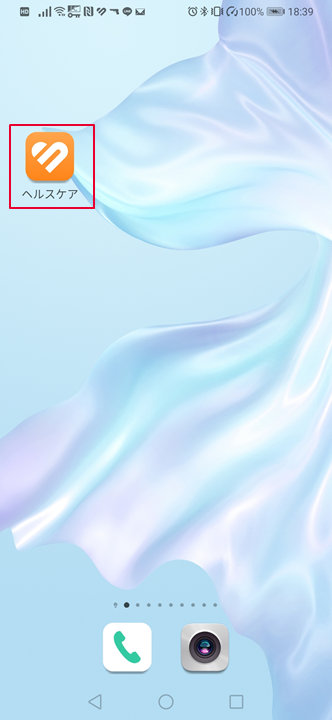
お疲れ様です!
これで初期設定3ステップの「初期設定ステップ1:HUAWEIヘルスケアアプリのインストール」は完了しました。
インストールが完了したら、「1.2 HUAWEI IDの登録方法」へ進んでください。
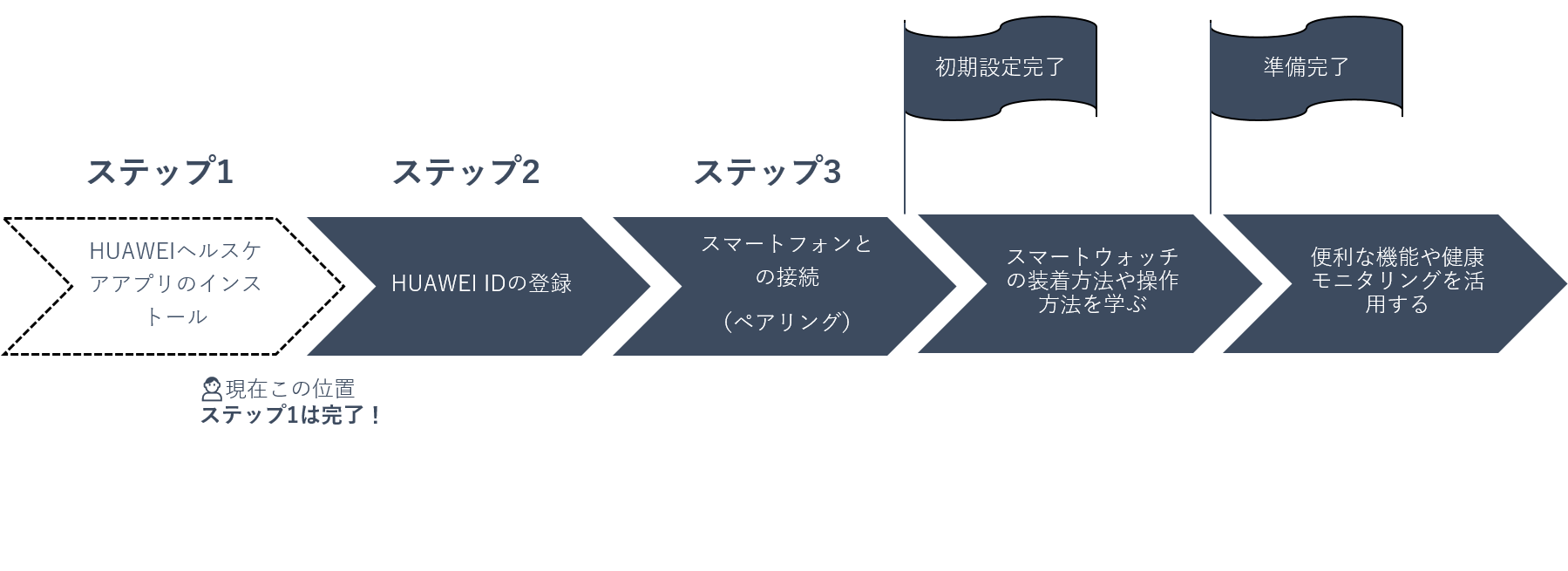
>目次に戻る
1.1.2 インターネットからヘルスケアアプリをインストール(HUAWEI製以外のAndroidスマートフォンの場合)
以下のようなHUAWEI製以外のAndroidスマートフォンをお持ちでしたら、インターネット(ブラウザ)からインストールできます。
対象:
HUAWEI製以外のAndroidスマートフォン
例:
Google(グーグル)製
SONY(ソニー)製、
OPPO(オッポ)製
SHARP(シャープ)製
Samsung(サムスン)製
Xiaomi(シャオミ)製
MOTOROLA(モトローラ)製ほか
初期設定3ステップの「初期設定ステップ1:HUAWEI ヘルスケアアプリのインストール」を行います。
ステップ1-(1)
QRコードを読み取ります。

※QRコードが読み取られると青色の連続したアルファベット(URL)が表示される場合があります。
この場合、青い文字に軽く触ってください。
画面左上にオレンジ色のハートマークが表示されましたか?
青色の長円形の中に「インストール」と書いてある箇所をタップしてください。
ステップ1-(2)
「ヒント」が表示されたら、2つある選択肢から「ダウンロードを続行」(青字)の方をタップしてください。
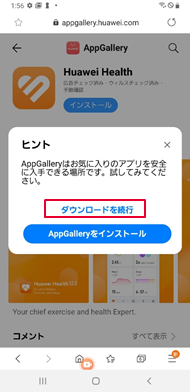
インストールが完了したら、「1.2 HUAWEI IDの登録方法」へ進んでください。
>目次に戻る
〇うまくいかない場合
「ヒント」で2つある選択肢から「AppGalleryをインストール」(白字)をタップして,
AppGalleryをインストールします。
完了したら、AppGalleryアプリをタップして開きます。
虫めがね🔍マークに「HUAWEI Health」と入力して、HUAWEI Healthアプリを探します。
HUAWEI Healthアプリが見つかったら、「インストール」をタップしてください。(3)へ続きます。
💡類似のアプリがありますので、間違えないように、以下のマークと同じものを選択してください。

ステップ1-(3)
このアプリをダウンロードしますか?と表示されます。
選択肢右側にある「ダウンロード」をタップします。
本アプリはセキュリティなどのウィルス対策は実施済で、安全です。警告を無視してダウンロードいただいて問題ございません。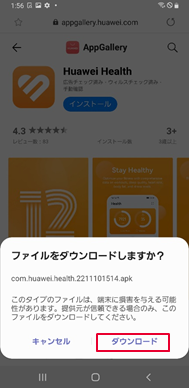
※スマートフォンのメーカーなどにより、警告内容が異なる場合がありますが、安全性の検証実施済みで問題はありませんので安心してご利用下さい。
ステップ1-(4)
このアプリをインストールしますか?と表示されます。
選択肢右側にある「インストール」をタップしてください。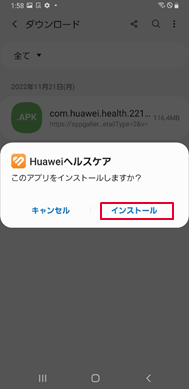
ステップ1-(5)
アプリをインストールしました。と表示されます。
選択肢右側にある「開く」をタップしてください。
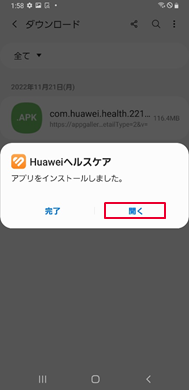
お疲れ様です!
これで初期設定3ステップの「初期設定ステップ1:HUAWEIヘルスケアアプリのインストール」は完了しました。
インストールが完了したら、「1.2 HUAWEI IDの登録方法」へ進んでください。
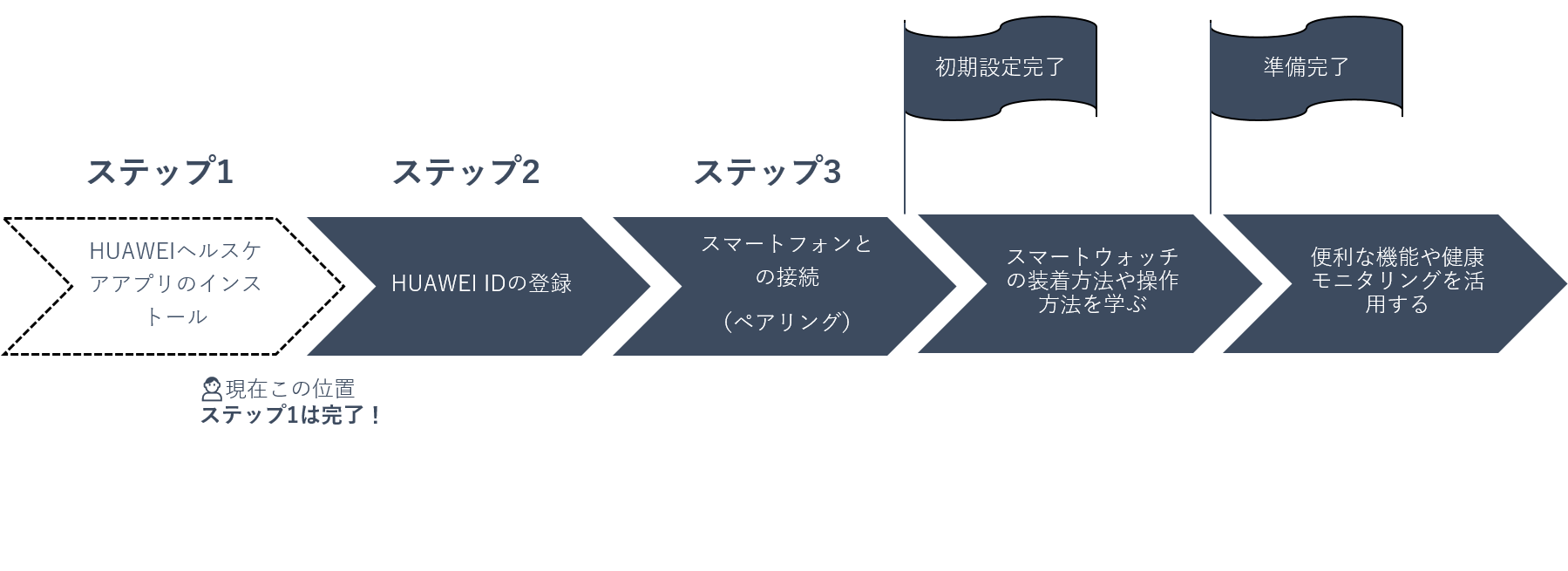
>目次に戻る
1.1.3 AppStoreからヘルスケアアプリをインストール(iPhoneの場合)
iPhone(アイフォン)をお持ちの場合、スマートフォンに予めインストールされている「AppStore」を使ってヘルスケアアプリをインストールできます。
初期設定3ステップの「初期設定ステップ1:HUAWEI ヘルスケアアプリのインストール」を行います。
ステップ1-(1)
スマートフォンで「AppStore」アプリをタップして開きます。
三角形のイラストがある青色のアイコンです。

ステップ1-(2)
AppStoreが開いたら、 「HUAWEI Health」アプリを検索してください。
🔍マークの灰色部分をタップして、「HUAWEI Health」と入力します。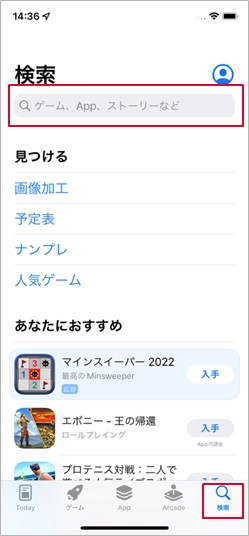
ステップ1-(3)
「HUAWEI Health」アプリが見つかったら、 「入手」をタップしてください。
💡類似のアプリがありますので、間違えないように、以下のマークと同じものを選択してください。

ステップ1-(4)
このように表示されたら、インストールは完了です。
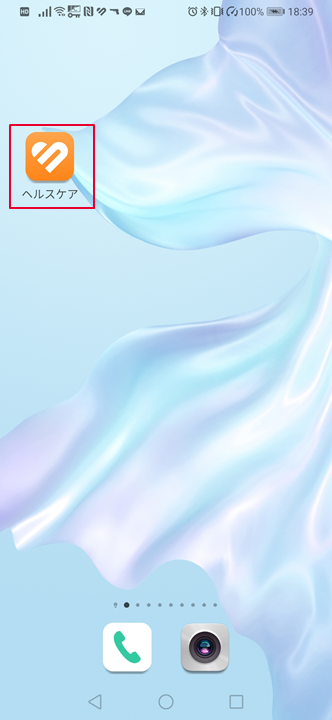
お疲れ様です!
これで初期設定3ステップの「初期設定ステップ1:HUAWEIヘルスケアアプリのインストール」は完了しました。
インストールが完了したら、「1.2 HUAWEI IDの登録方法」へ進んでください。
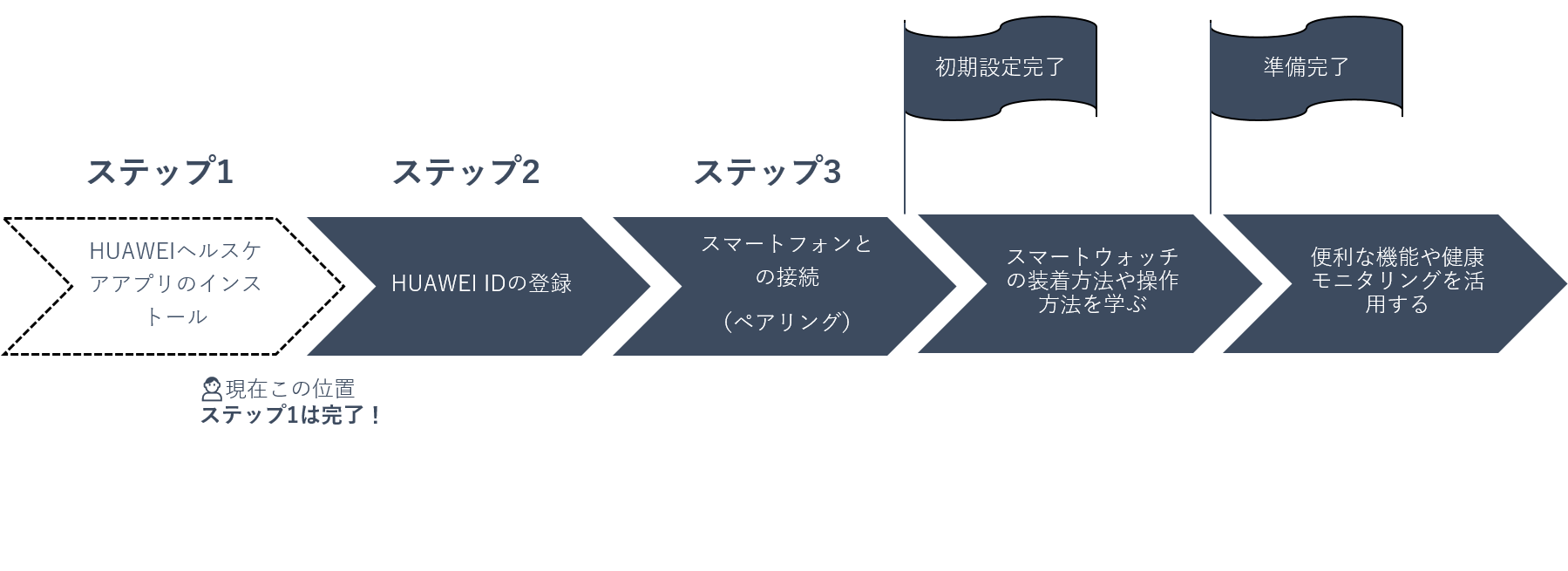
>目次に戻る
1.2 HUAWEI IDの登録方法
ここからは、初期設定3ステップの「初期設定ステップ2:HUAWEI IDの登録」を行います。
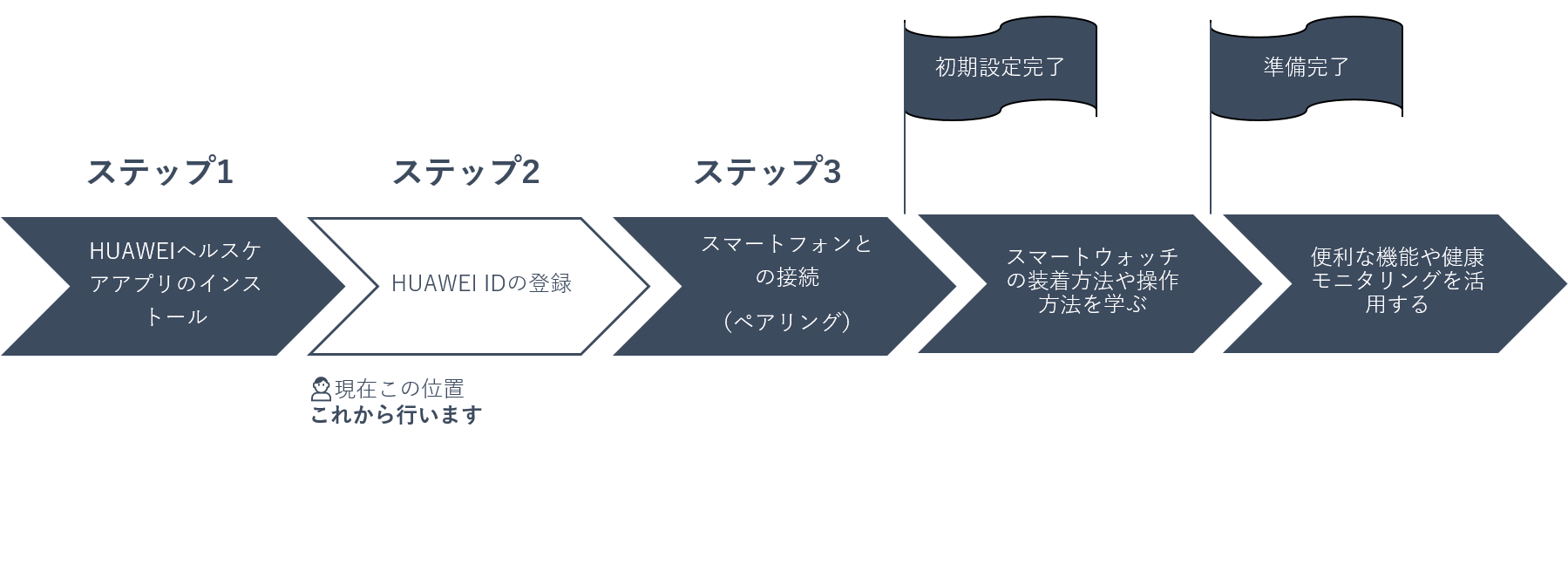
HUAWEI IDを登録すると、スマートウォッチで測定した自分の身体データなどをインターネット上に保管しておけます。
このデータを使うことで、過去の心拍数と今日の心拍数を比較するなど、健康管理ができる仕組みです。
ただ、健康状態に関する個人情報が誰でも見られるようになってしまったら困りますよね。
ここで重要なのが、HUAWEI IDにログインするための「電話番号、メールアドレス」と「パスワード」の登録です。
これらのログイン情報を登録し、忘れないように控えておくことで、自分だけの健康管理データベースを作成しましょう。
では、さっそくHUAWEI IDの作成方法をご案内します。
ステップ2-(1)
「HUAWEI Health」アプリをタップして開きます。
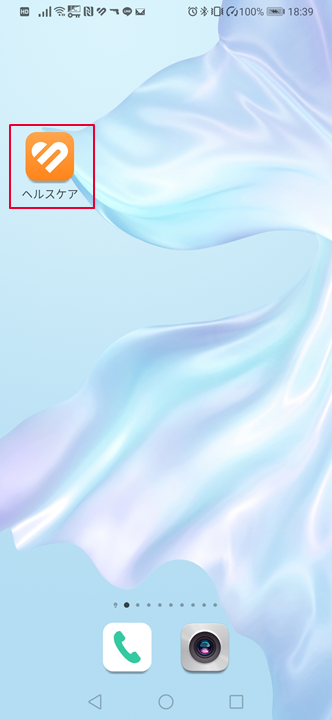
ステップ2-(2)
アプリが開いたら、画面 右端の「自分」をタップします。
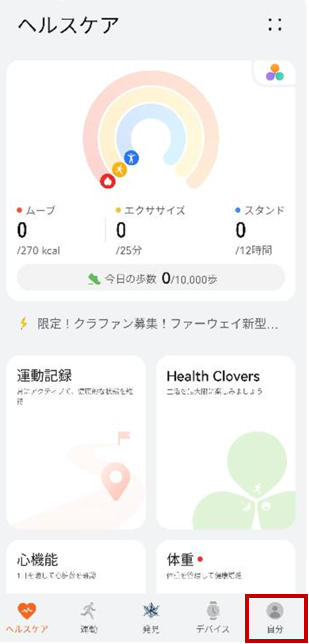
ステップ2-(3)
一番上の「HUAWEI IDでログイン」をタップします。
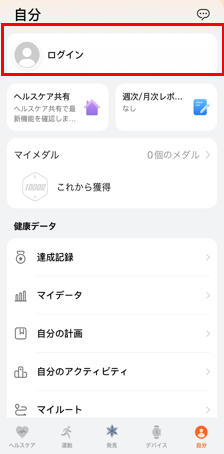
ステップ2-(4)
「HUAWEI ID」と書いてある画面に移動したら、「新機登録」をタップします。
※既にIDお持ちの場合は、ログインしてください。
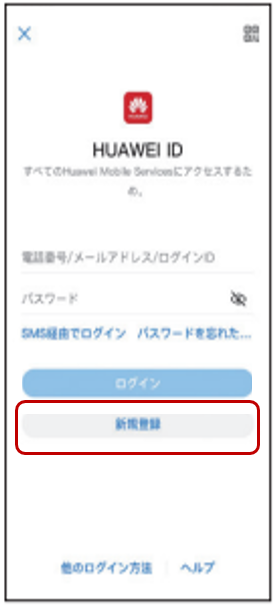
ステップ2-(5)
「国/地域を選択」の欄で「日本」が選択されていることを確認してください。
日本以外が表示されている場合、「(国/地域名)>」をタップして、実際に使用する位置情報(例:日本)を設定してください。

ステップ2-(6)
「同意する」をタップします。
ステップ2-(7)
生年月日を設定する画面になります。
灰色の部分に触れて、生年月日(西暦YYYY/月MM/日DD)を設定してください。
生年月日の入力が完了したら、「次へ」をタップします。
ステップ2-(8)
電話番号かメールアドレスのいずれかでHUAWEI IDを登録できます。
「電話番号を使用」または「メールアドレスを使用」どちらかを選びます。
※おすすめは、パスワードを忘れてしまったときに便利な「メールアドレスを使用」です。
>目次に戻る
1.2.1 電話番号を選んだ場合
ステップ2-(9)
電話番号でコードを取得します。
青字の「コード取得」をタップします。
SMS(ショートメッセージアプリ)で、入力した番号宛てに「確認コード」が送信されます。
送信された確認コードを、スマートフォンから確認してください。
確認コードを入力できたら、「次へ」をタップします。
※セキュリティのため、一回目の「コード取得」では確認コードが送信されない場合があります。
60秒程度待ってもコードが届かない場合は、もう一度「コードを送信」してみてください。
💡登録するスマートフォンの電話番号が間違いなくお客様のものであることを確認する手順です。
固定電話ではご利用いただけませんので、スマートフォンの電話番号を入力するようお気をつけください。
💡スマートフォンのSMS受信設定が、海外からも受信できる設定になっていることが必要です。
設定状況や設定方法がご不明な場合は、こちらをご確認ください。
ステップ2-(10)
「パスワード」を設定します。
次の要件を満たすパスワードを「パスワード」「パスワードの確認」に入力してください。
要件1: 8文字以上にします
〇huawei123
×huawei
要件2:英字と数字を使えます。スペース(空白)は使えません
〇huawei123
×huawei 123
要件3:同じ文字を連続して3回以上使用することはできません
〇huawei123
×huawei111
同じパスワードを2回入力し終わったら、「終了」をタップします。
💡お客様の大事な個人情報や健康データにアクセスするためのカギが、この「パスワード」です。
忘れてしまった場合はパスワードの再設定か新規ID作成が必要になります。
お疲れ様でした!
これで、初期設定ステップ2電話番号を使用した「HUAWEI ID」の登録は完了です。
「1.3 スマートウォッチの各部名称」に進んで、スマートフォンとの接続(ペアリング)の準備をしましょう。
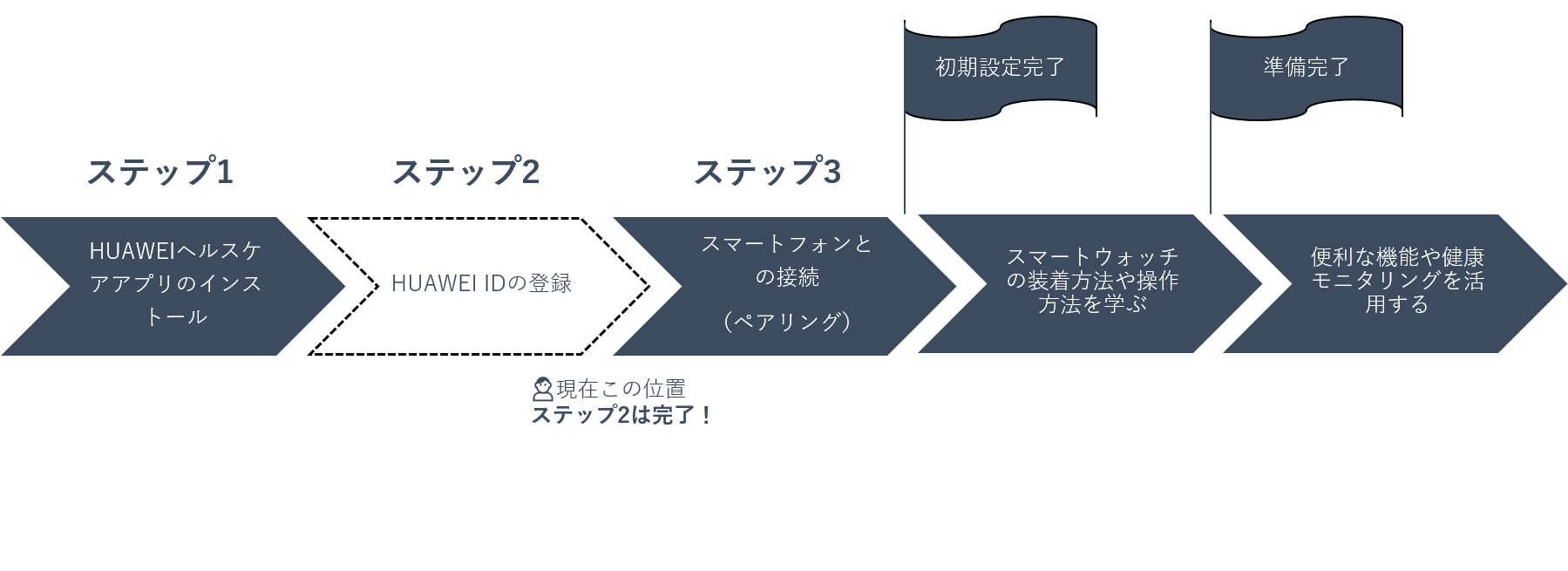
>目次に戻る
1.2.2 メールアドレスを選んだ場合
ステップ2-(9)
HUAWEI IDをメールアドレスで登録します。
「name@example.com」と書いてある箇所に、登録したいメールアドレスを入力してください。
メールアドレスの入力が完了したら、「次へ」をタップします。
ステップ2-(10)
「パスワード」を設定します。
次の要件を満たすパスワードを「パスワード」「パスワードの確認」に入力してください。
要件1: 8文字以上にします
〇huawei123
×huawei
要件2:英字と数字を使えます。スペース(空白)は使えません。
〇huawei123
×huawei 123
同じパスワードを2回入力し終わったら、「終了」をタップします。
ステップ2-(11)
「セキュリティ用電話番号」を設定します。
この番号は、メールアドレスを忘れてしまった場合にログイン情報として利用できます。
まず、国/地域の欄に「日本」と表示されていることを確認してください。
次に、「電話」と書いてある箇所にスマートフォンの電話番号を、最初の0を抜いて入力してください。
例)080-1234-5678が番号の場合
「8012345678」と入力
電話番号を入力したら、「次へ」をタップします。
ステップ2-(12)
「認証コード」画面に移ります。SMS(ショートメッセージアプリ)で、入力した番号宛てに「確認コード」が送信されます。
送信された確認コードを確認してスマートフォンで確認してください。
確認コードを入力できたら、「終了」をタップします。
※セキュリティのため、一回目の「コード取得」では確認コードが送信されない場合があります。60秒程度待ってもコードが届かない場合、「認証コードを受信しませんでしたか?」をタップして、もう一度「コードを送信」してみてください。
💡スマートフォンのSMS受信設定が、海外からも受信できる設定になっていることが必要です。設定状況や設定方法がご不明な場合は、こちらをご確認ください。
ステップ2-(13)
「アカウントセンター」に画面が移ります。
メールアドレスの認証の「認証」(青字)をタップします。
「メールアドレスの認証」画面で、登録したメールアドレスへ届いたコードを入力してください。
✉送信されるメールの件名:「メールの確認コードでIDを確認」
もしくは、登録したメールアドレスに届く次のメールを開き、「確認」(青字)をタップしてください。
✉送信されるメールの件名:「HUAWEI IDのメールアドレスを確認」
お疲れ様でした!
これで、メールアドレスを使用した「HUAWEI ID」の登録は完了です。
「1.3 スマートウォッチの各部名称」に進んで、スマートフォンとの接続(ペアリング)の準備をしましょう。
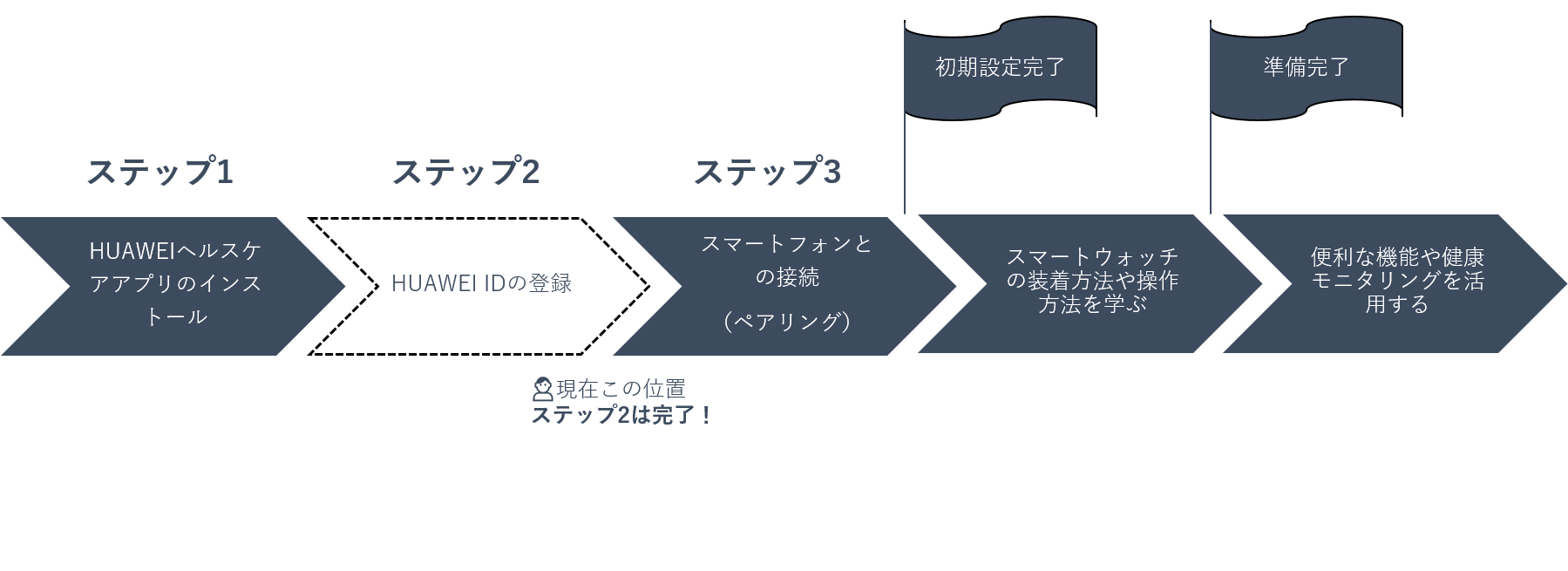
※華為技術日本株式会社は、個人情報の取扱いについて、個人情報保護法その他関係法令を遵守しています。
初めて起動する時は、いくつかアプリに対する権限付与の確認画面が表示されます。画面の指示に従って操作してください
>目次に戻る
1.3 スマートウォッチの各部名称
初期設定のステップ3(スマートフォンとの接続、ペアリング)に進む前に、スマートウォッチの各部の名称と電源の入れ方を確認しましょう。
ペアリングするために、まずはスマートウォッチを起動します。
👉ご購入後初めて充電器に接続すると、自動的に電源が起動して言語選択画面になり、ペアリング待機状態になります。
以下のページで、電源ボタンの位置を確認してください。
※バンドシリーズのスマートウォッチか、ウォッチシリーズのスマートウォッチかで、外観が異なります。
1.3.1 HUAWEIバンドシリーズデバイスの外観
電源ボタンの位置-以下の図①
スマートウォッチの画面-②
充電ポート-③
心拍数センサー-④
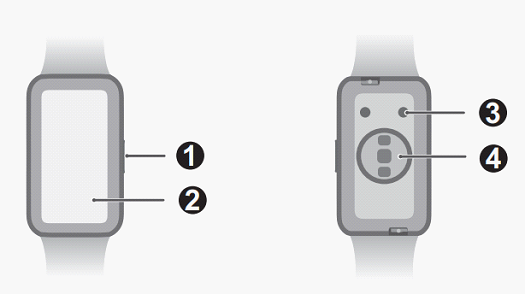
>目次に戻る
1.3.2 HUAWEIウォッチシリーズデバイスの外観
電源ボタン(上ボタン)の位置-以下の図①
下ボタン-②
スピーカー-③
マイク-④
心拍数センサー-⑤
充電センサー-⑥
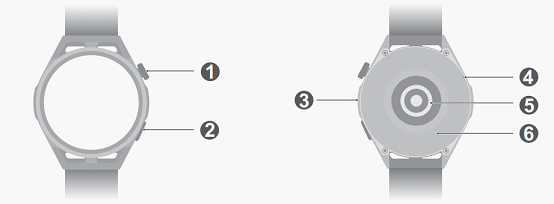
1.4 電源をオンにする
スマートウォッチの電源を入れるには、ボタンを長押しします。
これからペアリングする場合は、オンにしてください。
画面が点灯していればOKです。
(ペアリングするまで時間が表示されませんが、この段階では問題ありません。)

>目次に戻る
1.5 スマートウォッチのボタンを長押ししても画面が点灯しない場合
充電が切れている場合があります。
次の手順で充電してから、もう一度試してみてください。
充電方法
〇円盤型の画面のウォッチやバンドをお持ちの場合
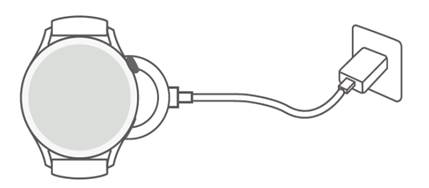
スマートウォッチを充電器(丸形)の上に置いてください。
スマートウォッチと充電クレードルがぴったりと接続されていることを確認します。
ウォッチの画面に充電アイコンが表示されるまで、少々お待ちください。
スマートウォッチの画面が点灯し、バッテリー残量が表示されたら充電が開始されています。
〇長細い画面のウォッチやバンドをお持ちの場合
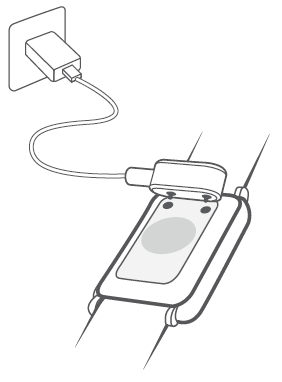
充電器をスマートフォン背面の金属接点に接続します。
平らな面に置きます。
ウォッチの画面に充電アイコンが表示されるまで、少々お待ちください。
スマートウォッチの画面が点灯し、バッテリー残量が表示されたら充電が開始されています。
※充電にかかる時間はウォッチやバンドの種類によって異なります。
詳細は各製品の取扱説明書(ユーザーガイド)をご確認ください。
>目次に戻る
1.6 スマートウォッチとペアリングして接続
1.6.1 スマートウォッチとスマートフォンのペアリング(接続)を行う前の準備
スマートフォンの設定を確認します。
チェックポイントは2つです。
チェックポイント1: Bluetoothは「オン」にします
スマートフォンのBluetoothをオン(有効)にします。
これで、スマートフォンとスマートウォッチの間で通信が可能になります。
〇Bluetoothをオンにする方法
1.スマートフォンの「設定」画面を開きます。
2.「Bluetooth」をタップします。
3.タップしてオンにします。
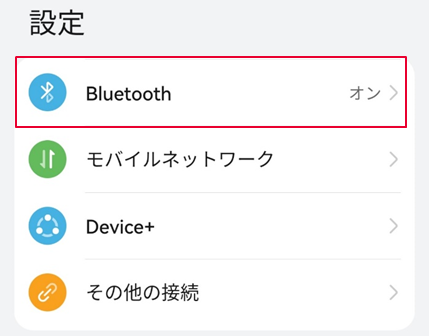
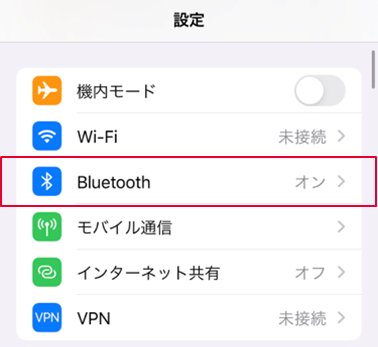
※HUAWEI製のスマートフォンの場合、「Bluetooth」をタップした後のボタンが青色になっていれば「オン」状態(有効)です。
※iPhoneの場合、「Bluetooth」をタップした後のボタンが緑色になっていれば「オン」状態(有効)です。
チェックポイント2:位置情報を「有効」にします
スマートフォンの位置情報をHUAWEIヘルスケアアプリへ提供可能にします。
これで、HUAWEIヘルスケアアプリはスマートフォンが収集する位置情報を使って、移動距離などを計測できるようになります。
〇位置情報を有効にする方法(Androidスマートフォンの場合)
1.スマートフォンの「設定」画面を開きます。
2.「アプリ」をタップします。(HUAWEIのスマートフォンの場合、もう一度「アプリ」をタップします)
3.「HUAWEIヘルスケア」アプリを見つけてタップします。
4.「許可」>「位置情報」をタップします。
5.「位置情報の権限」で、「常に許可」もしくは「アプリの使用中のみ許可」をタップします。
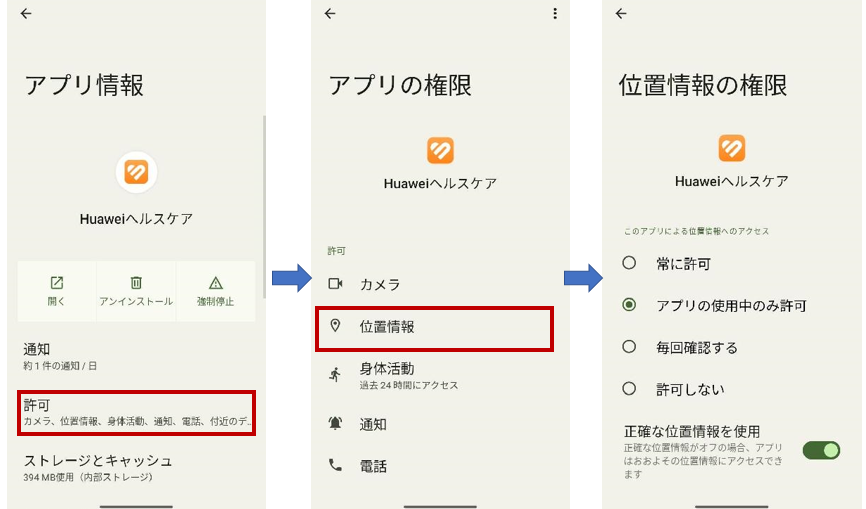
〇位置情報を有効にする方法(iPhoneの場合)
1.スマートフォンの「設定」画面を開きます。
2.「HUAWEIヘルスケア」をタップします。
3.「位置情報」をタップします。
4.「位置情報の利用を許可」で、「常に」もしくは「このAppの使用中」をタップします。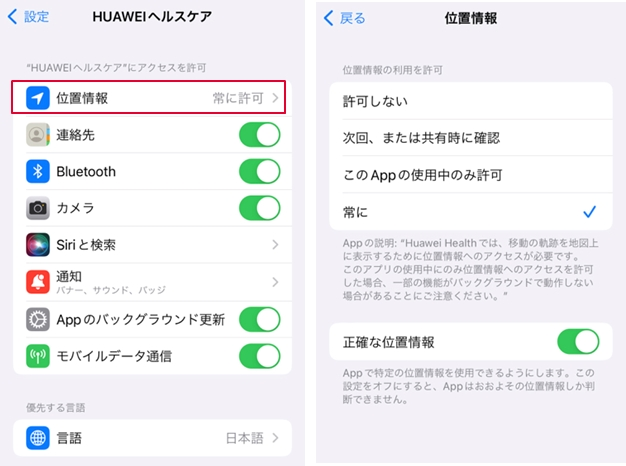
これでスマートフォンの準備は完了です。
これから、スマートウォッチの準備をします。
〇スマートウォッチの起動
(1)ご購入後初めて充電器に接続すると、自動的に電源が起動して言語選択画面になり、ペアリング待機状態になります。
(2)スマートウォッチの電源がオフの場合は、右(上)のボタンを長押しして、電源をオンにしてください。
(3)「HUAWEI」とロゴが表示されれば次に進んでください。
〇スマートウォッチの言語選択
(4)しばらくすると、スマートウォッチの言語を選択する画面に切り替わります。
(5)しばらく画面をスクロールして、「日本語」をタップします。
日本語は上から17番目です。
(6)一番上に「ペアリング」と書かれた画面に切り替わったことを確認してください。
これでスマートウォッチの準備は完了です。
ここから先は、いよいよスマートフォンとスマートウォッチのペアリング(接続)を行います。
>目次に戻る
1.6.2 Androidスマートフォンとのペアリング
💡スマートフォンとスマートウォッチを用意してください。
順番に操作することで接続が進みます。
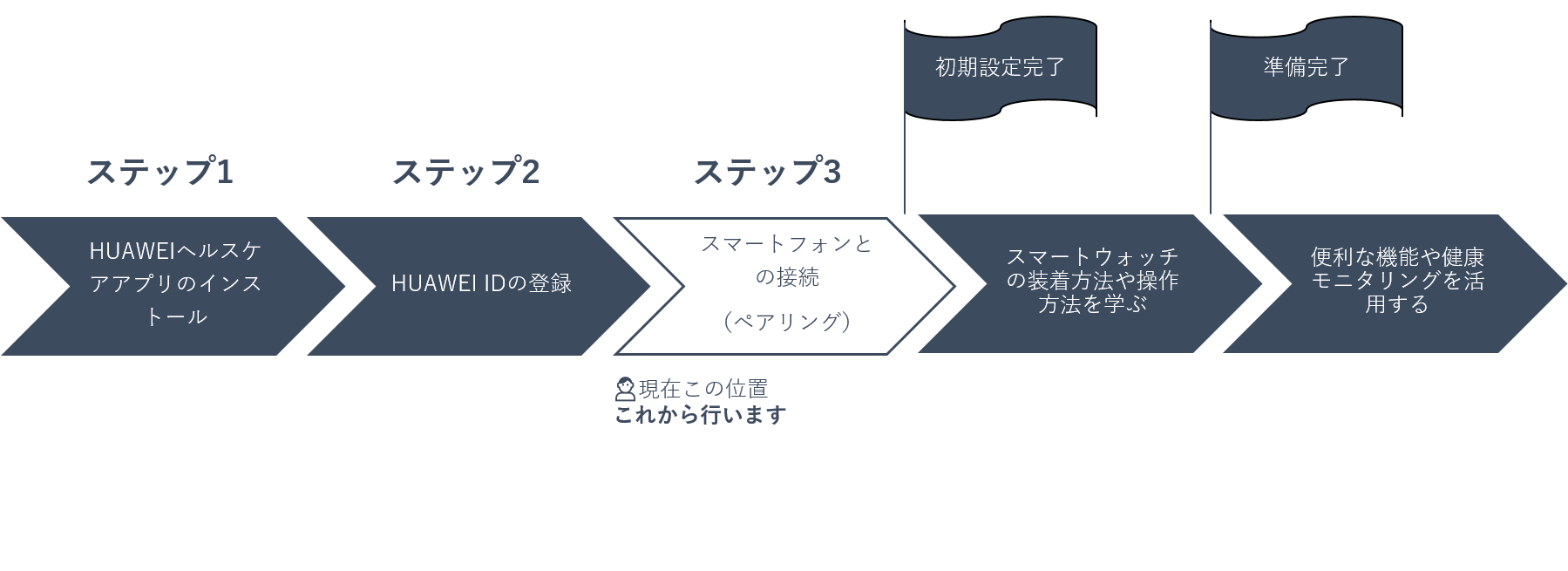
[スマートフォンの操作]
(1)「設定」画面に移動している場合、「戻る」ボタンでホーム画面に戻ってください。
(2)スマートフォンのHUAWEI Health アプリをタップして開きます。
(3)右上の「∷」をタップします。
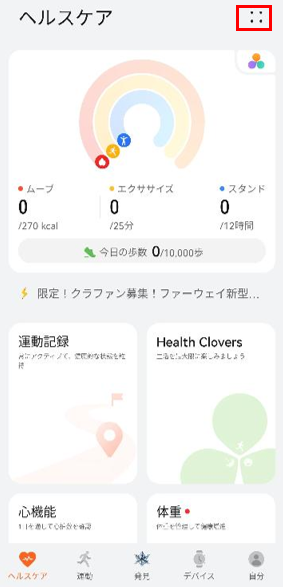
(4)「QRコードの読み取り」をタップします。
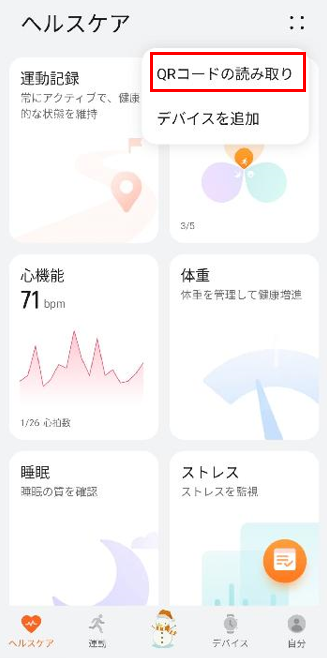
[スマートウォッチの操作]
(5)スマートウォッチの画面を、下から上にスライドしてください。
(6)「スキャンしてペアリング」の画面を表示させます。

(7)画面中央にQRコード(正方形の中にモザイク状の柄があるもの)が表示される画面が見えていればOKです。

[スマートフォンの操作]
(8)スマートフォンを持って、スマートウォッチの画面にかざしてください。
(9)スマートフォンのカメラで、スマートウォッチの画面(QRコード)を読み取ります。
(10)スマートフォンに「Bluetoothでのメッセージ同期」と表示されたら、「許可」をタップします。

[スマートウォッチの操作]
(11)スマートウォッチの画面に「×」と「✓」が表示されます。
(12)下の「✓」をタップして、ペアリングを完了してください。
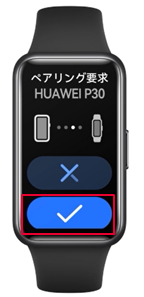
〇手動追加でペアリングする方法
QRコードを読み取ってペアリングする方法がうまくいかなかった場合は、以下をお試しください。
💡スマートフォンとスマートウォッチを用意してください。
順番に操作することで接続が進みます。
[スマートフォンの操作]
(1) 「設定」画面に移動している場合、「戻る」ボタンでホーム画面に戻ってください。
(2) スマートフォンのHUAWEI Health アプリをタップして開きます。
(3) 右上の「∷」をタップします。
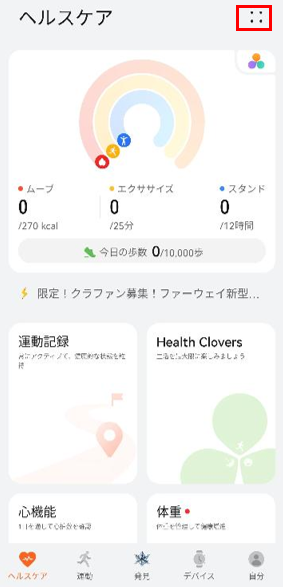
(4) 「デバイスを追加」を選択します。
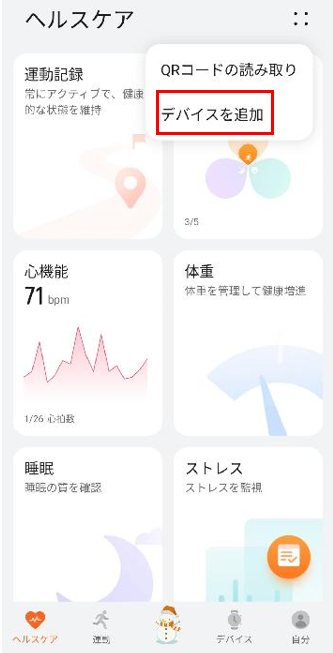
(5)「読み取り中…」の画面になります。
お持ちのスマートウォッチのモデル名(例:HUAWEI Band 7)が表示されるまで、少々お待ちください。
(6)お持ちのスマートウォッチのモデル名(例:HUAWEI Band 7)が表示されたら、製品名の右側に表示されている「関連付ける」をタップします。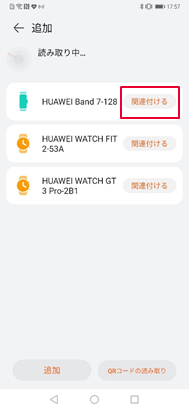
(7) スマートフォンに「Bluetoothでのメッセージ同期」と表示されたら、「許可」をタップします。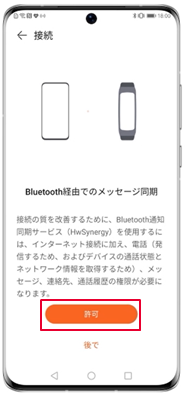
[スマートウォッチの操作]
(8)スマートウォッチの画面に「×」と「✓」が表示されます。
(9)下の「✓」をタップして、ペアリングを完了してください。
これでペアリングは完了です!
プッシュ通知と緊急連絡先の設定を進め、利用開始してください。
まずは「ファームウェアバージョンの更新」をおすすめします。
1.7 ペアリングが完了したら-ファームウェアバージョン(スマートウォッチに搭載されているシステム)の確認と更新
スマートウォッチを使って、健康管理や通知の確認など、便利な機能をお楽しみください。

>目次に戻る
1.6.3 iPhoneとのペアリング
〇QRコードスキャンでペアリングする方法
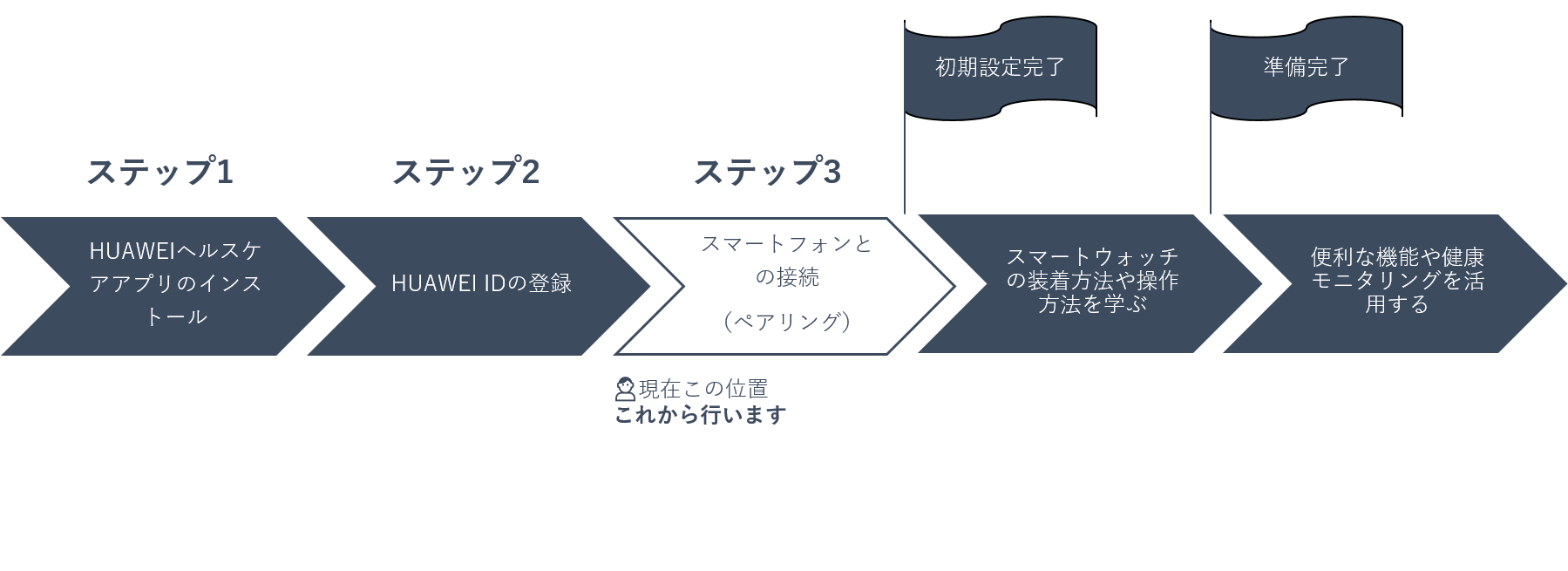
💡スマートフォンとスマートウォッチを用意してください。
順番に操作することで接続が進みます。
[スマートフォンの操作]
(1)「設定」画面に移動している場合、「戻る」ボタンでホーム画面に戻ってください。
(2)スマートフォンのHUAWEI Health アプリをタップして開きます。
(3)右上の「∷」をタップします。
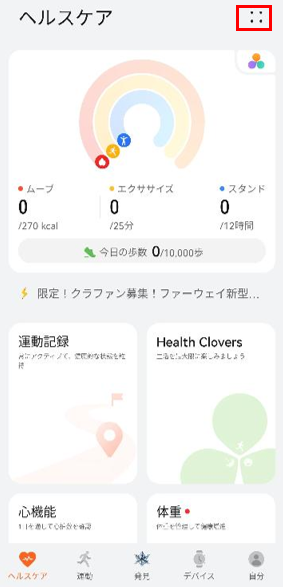
(4)「QRコードの読み取り」をタップします。
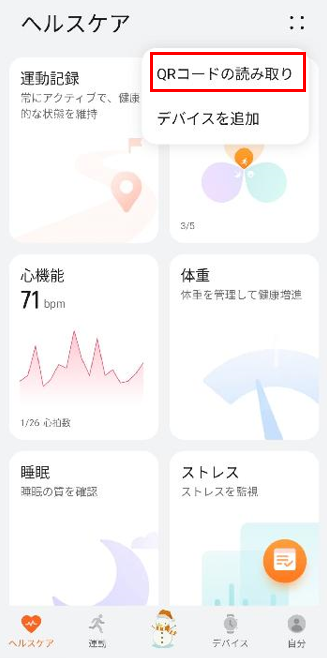
[スマートウォッチの操作]
(5) スマートウォッチの画面を、下から上にスライドしてください。
(6)「スキャンしてペアリング」の画面を表示させます。

(7)画面中央にQRコード(正方形の中にモザイク状の柄があるもの)が表示される画面が見えていればOKです。

[スマートフォンの操作]
(8)スマートフォンを持って、スマートウォッチの画面にかざしてください。
(9)スマートフォンのカメラで、スマートウォッチの画面(QRコード)を読み取ります。
(10)スマートフォンに「Bluetoothでのメッセージ同期」と表示されたら、「許可」をタップします。
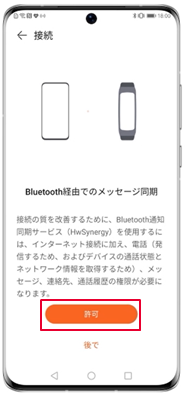
[スマートウォッチの操作]
(11)スマートウォッチの画面に「×」と「✓」が表示されます。
(12)下の「✓」をタップして、ペアリングを完了してください。
〇Bluetoothに追加してから手動でペアリングする方法
[スマートフォンの操作]
(1)「設定」画面に移動している場合、「戻る」ボタンでホーム画面に戻ってください。
(2)スマートフォンのHUAWEI Health アプリをタップして開きます。
(3)右上の「∷」をタップします。
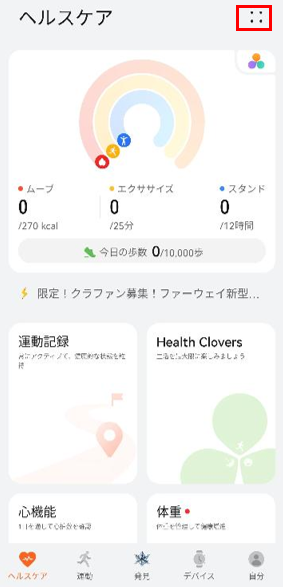
(4)「デバイスを追加」をタップします。
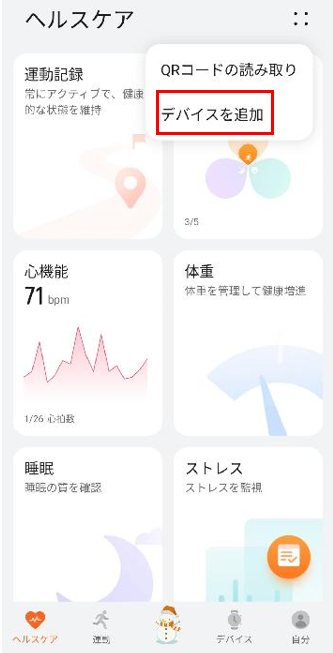
(5)お持ちのスマートウォッチのモデル名(例:HUAWEI Watch GT3 Pro)をタップします。
👉HUAWEI Band シリーズの場合、(6)のBluetooth設定の手順は必要ありません。(7)に進んでください。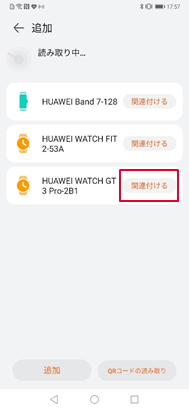
(6)スマートフォンの「Bluetooth設定」を開き、「アクセサリを選択」から、接続したいスマートウォッチのモデル名をタップします。
タップしたモデル名右側の表示が「未接続」から「接続済み」に切り替わったことを確認してください。
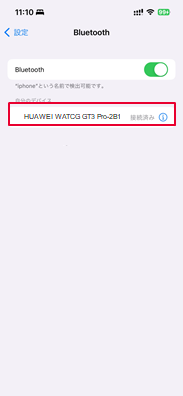
(7)Bluetoothペアリングの要求が表示されたら、「ペアリング」ボタンをタップします。
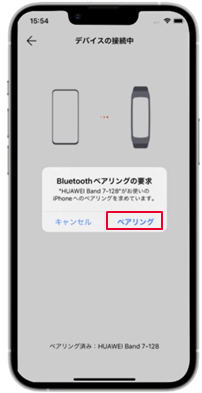
[スマートウォッチの操作]
(8)スマートウォッチの画面に「×」と「✓」が表示されます。
下の「✓」をタップしてください。
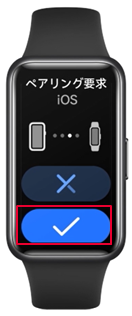
[スマートフォンの操作]
(9)「ペアリング中…」と表示されます。このまま少々お待ちください。
(10)「関連付けに成功」と表示されたら、画面の表示に従って選択してください。
※「Wi-Fiで更新パッケージを自動でダウンロード」にタップしてチェックマークを入れておくことをお勧めします。
(11)「完了」をタップします。
これでペアリングは完了です!
プッシュ通知と緊急連絡先の設定を進め、利用開始してください。
まずは「ファームウェアバージョンの更新」をおすすめします。
1.7 ペアリングが完了したら-ファームウェアバージョン(スマートウォッチに搭載されているシステム)の確認と更新
スマートウォッチを使って、健康管理や通知の確認など、便利な機能をお楽しみください。
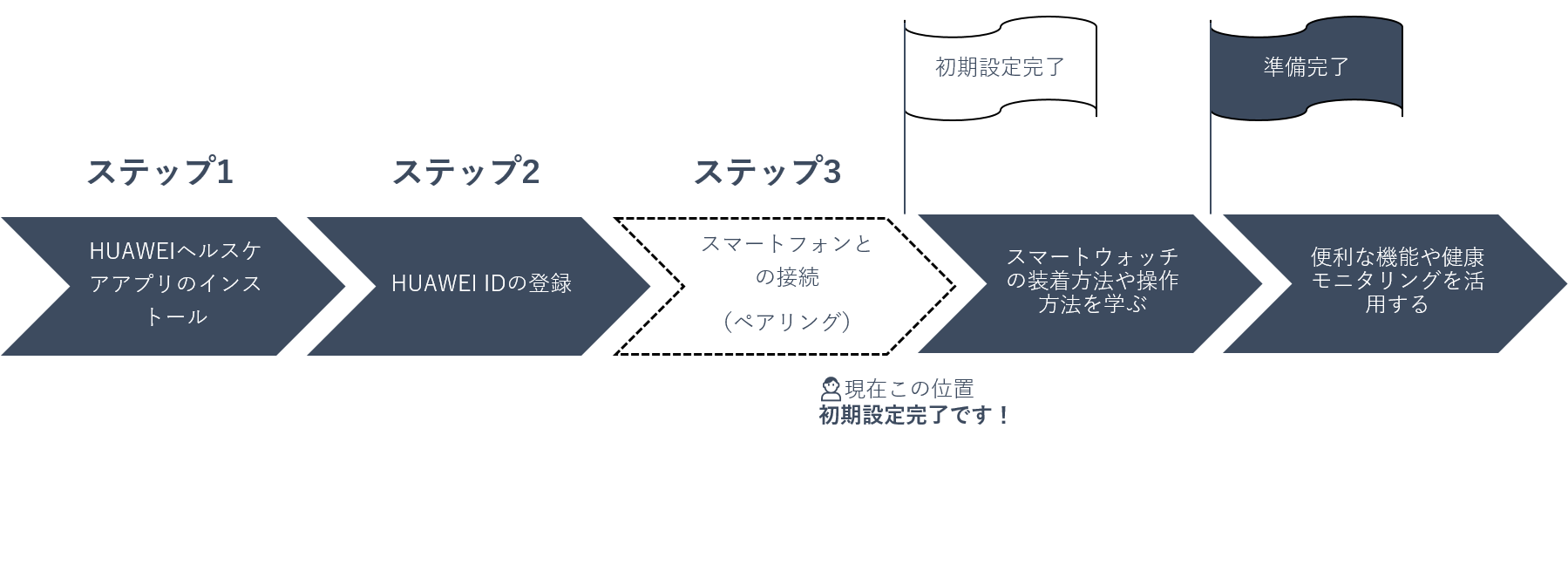
>目次に戻る
1.7 ペアリングが完了したら
-ファームウェアバージョン(スマートウォッチに搭載されているシステム)の確認と更新
ここから先は、ペアリングが完了した後の操作を案内します。
スマートウォッチをより便利に、適切に使うための方法をご説明します。
まずは、“ファームウェアバージョンの更新”をしてみましょう。
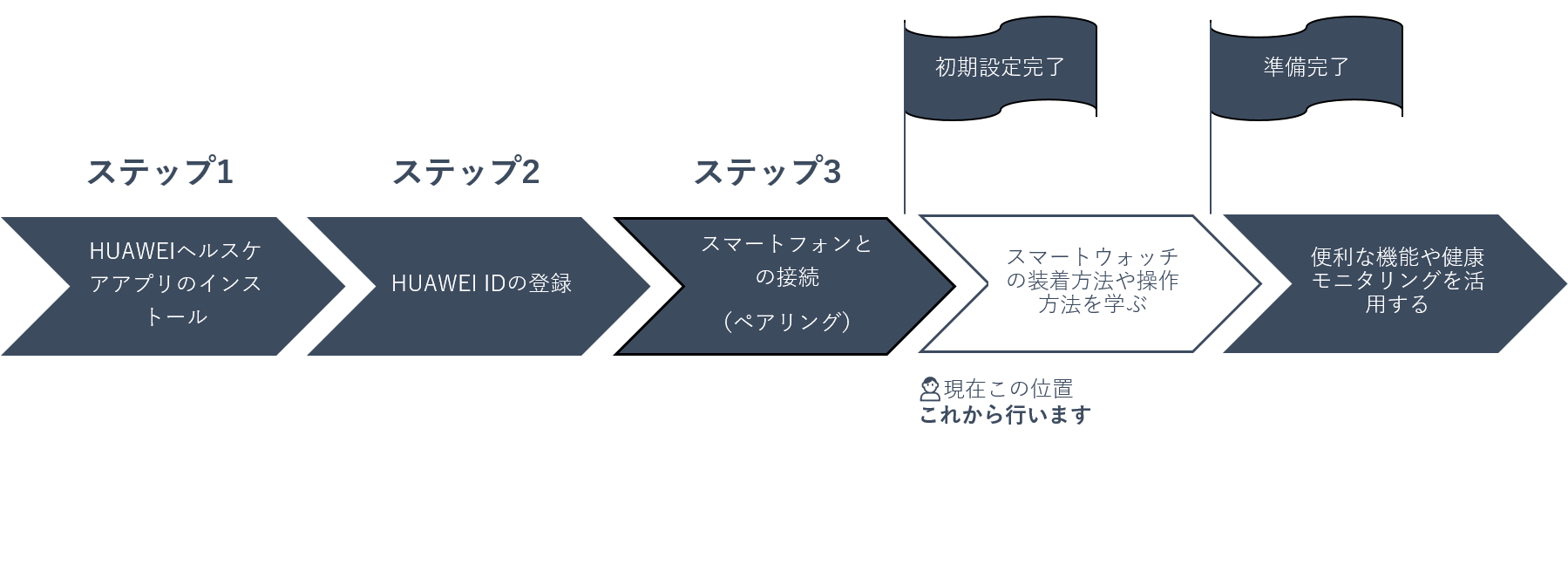
>目次に戻る
1.7.1 ファームウェアバージョンの更新とは
スマートウォッチの“ファームウェア”とは、端末を機能させるためのシステムのことです。
端末によって異なりますが、本システムは年に数回更新される可能性があります。この更新のことを、“ファームウェアバージョンの更新“と言います。
これは、スマートウォッチ内部のシステムを新しくして、機能の改善や、見つかった不具合への対処を行うために行います。
人間で言うワクチンを打つようなもので、“バージョンを更新”しても見た目に分かりやすい変化はありませんが、身体の免疫系が強化されるように、スマートウォッチ内部の仕組みが改良されます。
このため、スマートウォッチに更新がないか定期的にチェックし、常に最新バージョンに更新しながらご利用いただくことをお勧めします。
※画像はイメージです

>目次に戻る
1.7.2 ファームウェアバージョンの更新方法
(1)スマートフォンのホーム画面から、 「HUAWEI Health」アプリをタップして開きます。
(2) 「HUAWEI Health」アプリが開いたら、「デバイス」をタップしてください。
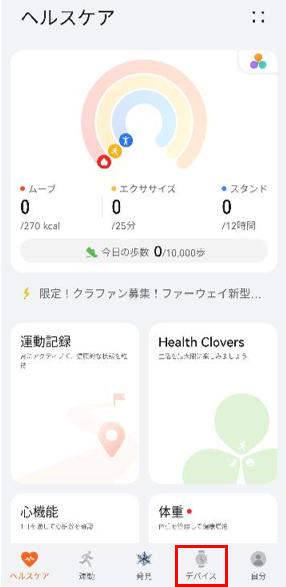
(3) ご利用のスマートウォッチをタップしてください。
(例:HUAWEI WATCH FIT 2 )
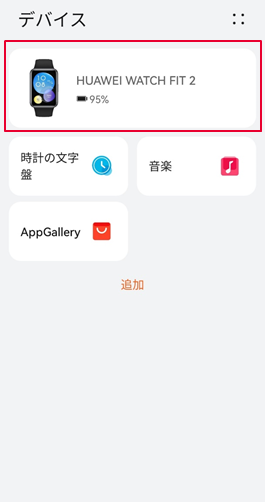
(4)画面を上側にスクロールします。
(指を画面に軽く触れながら上向きに動かし、見えない部分を表示させます。)
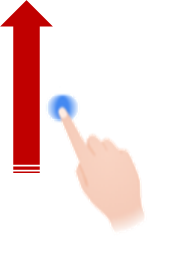
(5)「ファームウェア更新」を探して、タップしてください。
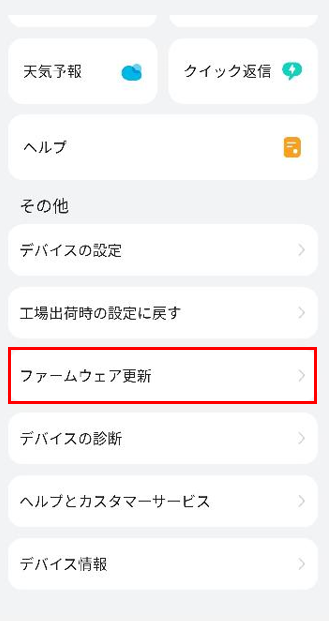
(6) 「更新を確認」をタップしてください。
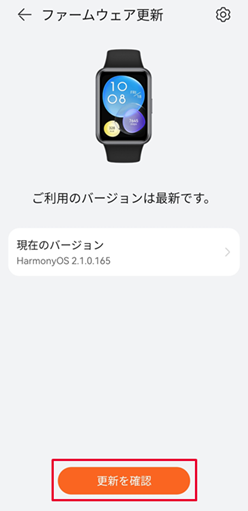
(7)-a
〇「ご利用のバージョンは最新です」と表示された場合
ファームウェアがすでに最新の場合は、「ご利用のバージョンは最新です」と表示されます。
ご利用のスマートウォッチは現在最新のファームウェアバージョンですので、このままご利用ください。
(7)-b
〇新しいバージョンがある場合
更新ができますので、画面の指示に従って更新してください。
これでスマートウォッチのファームウェアバージョンが最新であることが確認できました。
>目次に戻る
1.8 スマートウォッチの装着
次はスマートウォッチの装着方法です。
ぜひこの章まで読んでから、スマートウォッチの使用を開始してください。
注意事項1 ベルトの位置
スマートウォッチのベルト部分(ストラップ)は、『手首の骨から指1本分以内の幅』で装着してください。
指一本分よりもひじ側に装着すると、血中酸素レベルなどの測定精度が低くなる可能性があります。
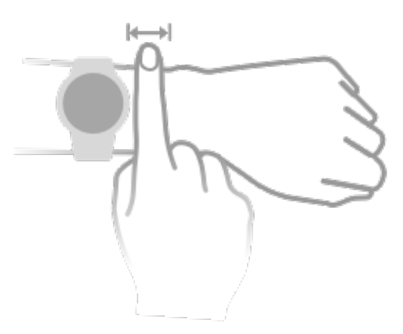
注意事項2 ベルト(ストラップ)の締め具合
ワークアウト中は、ストラップを血流が悪くならない程度にきつめに装着し、 しっかり固定してください。
注意事項3 装着中に違和感がある場合
スマートウォッチは安全な素材でできていますが、使用者の体質や体調によっては長時間の使用により、かゆみ、かぶれ、湿疹などが生じることがあります。
異常が生じた場合は、使用を中止し、医師にご相談ください。
>目次に戻る
以上の内容を確認し、それでも、問題がある場合はHUAWEIのカスタマーサービスセンターまでお問い合わせしてください。
