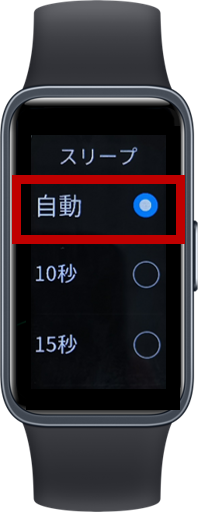HUAWEIスマートウォッチ共通操作マニュアル<便利機能(毎日使うためのカスタマイズ編)>
8 スマートウォッチの便利機能(毎日使うためのカスタマイズ編)
8.1 着信時の音量を設定
※対応するスマートウォッチ
(2024年10月時点)
HUAWEI WATCH GT 5
HUAWEI WATCH GT 5 Pro
HUAWEI WATCH 4
HUAWEI WATCH GT 4
HUAWEI WATCH Ultimate
HUAWEI WATCH GT Cyber
HUAWEI WATCH GT 3 SE
HUAWEI WATCH GT3Pro
HUAWEI WATCH GT 3
HUAWEI WATCH GT Runner
HUAWEI WATCH FIT 3
HUAWEI WATCH FIT 2
HUAWEI WATCH FIT NEW
HUAWEI WATCH FIT mini
(1)スマートウォッチの「設定」アイコンをタップします。

(2)「サウンドとバイブレーション」をタップします。
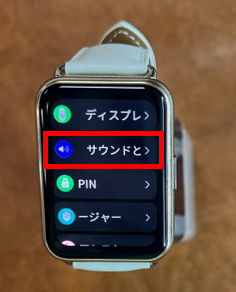
(3)「着信音」をタップします。
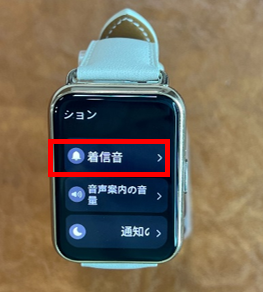
(4)画面上を上下に指でスライドし、音量設定を行います。

>目次に戻る
8.2 バイブレーションの強度を設定
8.2.1 Band(バンド)シリーズの設定方法
※対応するスマートウォッチ
(2024年10月時点)
HUAWEI Band 9
HUAWEI Band 8
HUAWEI Band 7
HUAWEI Band 6
(1)「設定」アイコンをタップします。
歯車のイラストを探してください。
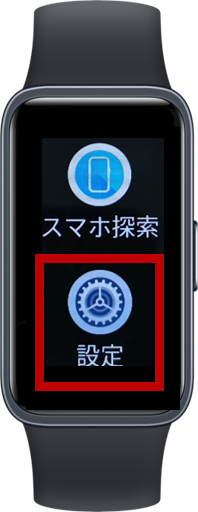
(2)「バイブ」をタップします。

(3)振動の強さを「強い」、「弱い」、「オフ」から選択してタップします。

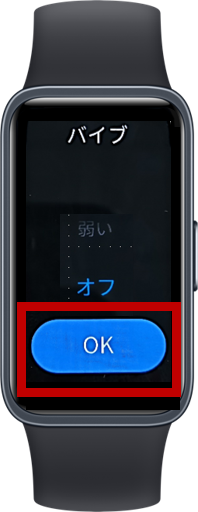
>目次に戻る
8.2.2 WATCH FIT/GT(フィット/ウォッチジーティー)シリーズの設定方法
※対応するスマートウォッチ
(2024年10月時点)
HUAWEI WATCH GT 5
HUAWEI WATCH GT 5 Pro
HUAWEI WATCH 4
HUAWEI WATCH GT 4
HUAWEI WATCH Ultimate
HUAWEI WATCH GT Cyber
HUAWEI WATCH GT 3 SE
HUAWEI WATCH GT 3 Pro
HUAWEI WATCH GT 3
HUAWEI WATCH GT Runner
HUAWEI WATCH FIT 3
HUAWEI WATCH FIT 2
HUAWEI WATCH FIT NEW
HUAWEI WATCH FIT mini
HUAWEI WATCH FIT
(1)スマートウォッチの「設定」アイコンをタップします。

(2)サウンドとバイブレーションをタップします。

(3)バイブをタップします。
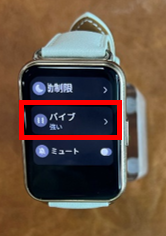
(4)振動の強さを「強い」、「弱い」、「なし」から選択してタップします。

>目次に戻る
8.3 スマートフォンで再生する音楽をスマートウォッチでコントロール
スマートウォッチをリモコンのように使って、スマートフォンで再生している音楽をコントロールできます。
8.3.1 Band(バンド)シリーズの設定方法
※対応するスマートウォッチ
(2024年10月時点)
HUAWEI Band 9
HUAWEI Band 8
HUAWEI Band 7
(1)スマートフォンとスマートウォッチがペアリング状態であることが必要です。
端末の音楽アプリをタップします。
(2)スマートフォンでお気に入りの音楽を選択し、再生します。
(3)スマートウォッチのアプリメニューで「音楽」アイコンをタップします。
(4)再生、一個次の曲へ進む、一個前の曲に戻る、などをスマートウォッチで操作することができます。

>目次に戻る
8.3.2 WATCH FIT/GT(フィット/ウォッチジーティー)シリーズの設定方法
※対応するスマートウォッチ
(2024年10月時点)
HUAWEI WATCH GT 5
HUAWEI WATCH GT 5 Pro
HUAWEI WATCH 4
HUAWEI WATCH GT 4
HUAWEI WATCH Ultimate
HUAWEI WATCH GT Cyber
HUAWEI WATCH GT 3 SE
HUAWEI WATCH GT 3 Pro
HUAWEI WATCH GT 3
HUAWEI WATCH GT Runner
HUAWEI WATCH FIT 3
HUAWEI WATCH FIT 2
(1)スマートフォンでお気に入りの音楽を選択し、再生します。
(2)スマートウォッチのホーム画面を右にスワィプします。
(3)携帯電話のアイコンに付いた再生マークをタップします。
(4) 再生、一個次の曲へ進む、一個前の曲に戻る、などをスマートウォッチで操作することができます。
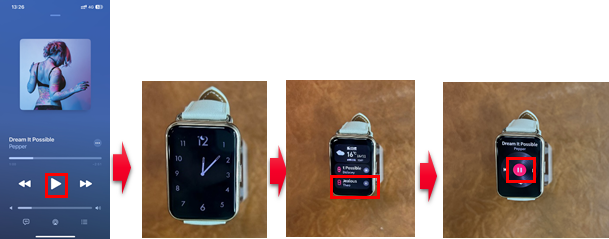
>目次に戻る
8.3.3 スマートウォッチに音楽を追加する
※スマートフォンからスマートウォッチへ音楽を追加する機能は、Androidスマートフォンでのみ使用可能です。
(1)スマートフォンでヘルスアプリを開き、「デバイス」をタップして、「音楽」をタップします。
(2)「音楽の管理」をタップします。
(3)「曲を追加」をタップします。
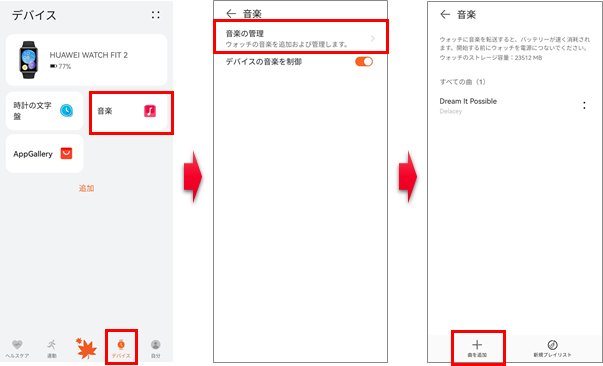
(4)追加したい曲を選び、「ウェアラブルに追加」をタップします。
(5)転送を待ちます。
(6)この画面になったら追加完了です。

>目次に戻る
8.4 よく使う連絡先(電話帳)をスマートウォッチに追加する
※対応するスマートウォッチ
(2024年10月時点)
HUAWEI WATCH GT 5
HUAWEI WATCH GT 5 Pro
HUAWEI WATCH 4
HUAWEI WATCH GT 4
HUAWEI WATCH Ultimate
HUAWEI WATCH GT Cyber
HUAWEI WATCH GT 3 SE
HUAWEI WATCH GT 3 Pro
HUAWEI WATCH GT 2 Pro
HUAWEI WATCH GT 3
HUAWEI WATCH GT Runner
HUAWEI WATCH FIT 3
HUAWEI WATCH FIT 2
(1)スマートフォンでヘルスアプリを開き、「デバイス」をタップします。
(2)ペアリングしているデバイスをタップします。
(3)「よく使う連絡先」をタップします。

(4)連絡先を追加するには、追加をタップします。
(5)追加する連絡先を選択します。
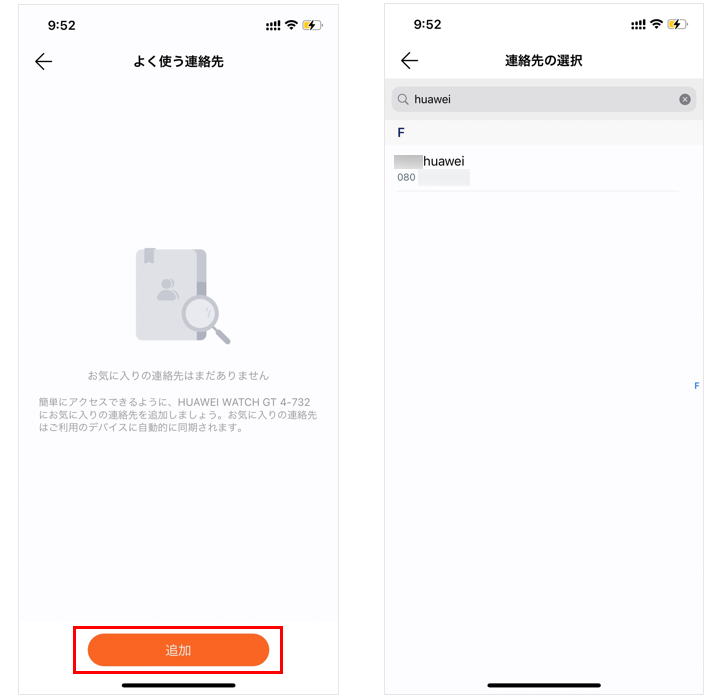
※Androidスマートフォンの場合は、希望の連絡先に「✓」もしくは「全て選択」を選んだ後に、右上の「✓」押下で保存されます。
(6) スマートウォッチの連絡先アイコンをタップします。
(7)追加された連絡先をタップすると発信が可能になります。
また通話履歴に名前が表示されます。


>目次に戻る
8.5 スマートウォッチのアラームを設定する
8.5.1 Band(バンド)シリーズのアラーム設定方法
※対応するスマートウォッチ
(2024年10月時点)
すべてのBandシリーズのスマートウォッチが対応しています。
(1)スマートウォッチの画面を下にスワイプし、アラームアイコンをタップします。

(2)+をタップし、アラームを追加します。

(3)時刻を設定します。

(4)何も押さずにOKをタップ、もしくは曜日を設定します。
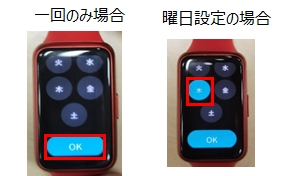
(5)この画面になったら完了です。

※アラームを削除するには、設定したアラームをタップします。
下にスワイプし、「削除」をタップすれば削除完了です。
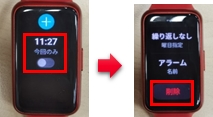
>目次に戻る
8.5.2 WATCH GTシリーズのアラーム設定方法
※対応するスマートウォッチ
(2024年10月時点)
すべてのGT シリーズのスマートウォッチが対応しています。
(1)GTシリーズウォッチの画面を開き、アラームアイコンをタップします。
(2)+をタップし、アラームを追加します。
(3)時刻を設定します。

(4)何も押さずにOKをタップ、もしくは曜日を設定します。

(5)この画面になったら完了です。

>目次に戻る
8.5.3 スマートウォッチのアラームを削除する方法
(1)スマートウォッチで、設定したアラームをタップします。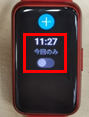
(2)スマートウォッチの画面を下にスワイプし、「削除」をタップします。

>目次に戻る
8.6 スマートウォッチのタイマー機能をつかう
8.6.1 Band(バンド)シリーズの設定方法
※対応するスマートウォッチ
(2024年10月時点)
HUAWEI Band 9
HUAWEI Band 8
HUAWEI Band 7
(1)スマートウォッチの画面を開き、タイマーアイコンをタップします。
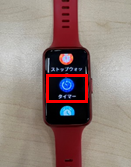
(2)時間を選択して設定します。

または画面を下にスワイプし、「カスタム」をタップし、時間を設定します。

(3)この画面になったら完了です。

>目次に戻る
8.6.2 WATCH FIT/GTシリーズの設定方法
※対応するスマートウォッチ
(2024年10月時点)
HUAWEI WATCH GT 5
HUAWEI WATCH GT 5 Pro
HUAWEI WATCH 4
HUAWEI WATCH GT 4
HUAWEI WATCH Ultimate
HUAWEI WATCH GT 3 Pro
HUAWEI WATCH GT 3
HUAWEI WATCH GT Runner
HUAWEI WATCH FIT 3
HUAWEI WATCH FIT 2
HUAWEI WATCH FIT NEW
HUAWEI WATCH FIT mini
HUAWEI WATCH FIT
(1)スマートウォッチの画面を開き、タイマーアイコンをタップします。

(2)時間を選択して設定します。または画面を下にスワイプし、「カスタム」をタップし、時間を設定します。

(3)この画面になったら完了です。

>目次に戻る
8.7 スマートウォッチをなくしたときに(スマートフォンの操作でスマートウォッチを振動させる、音を鳴らす)
※スマートフォンを使った「デバイス検索」に対応するスマートウォッチ
(2024年10月時点)
HUAWEI WATCH GT 5
HUAWEI WATCH GT 5 Pro
HUAWEI WATCH 4
HUAWEI WATCH GT 4
HUAWEI WATCH Ultimate
HUAWEI WATCH GT Cyber
HUAWEI WATCH GT SE
HUAWEI WATCH GT 3 Pro
HUAWEI WATCH GT 3
HUAWEI WATCH GT Runner
HUAWEI Band 9
HUAWEI Band 8
HUAWEI Band 7
HUAWEI WATCH FIT 3
HUAWEI WATCH FIT 2
HUAWEI WATCH FIT
(1)スマートフォンでHUAWEIヘルスケアアプリを開き、「デバイス」をタップします。
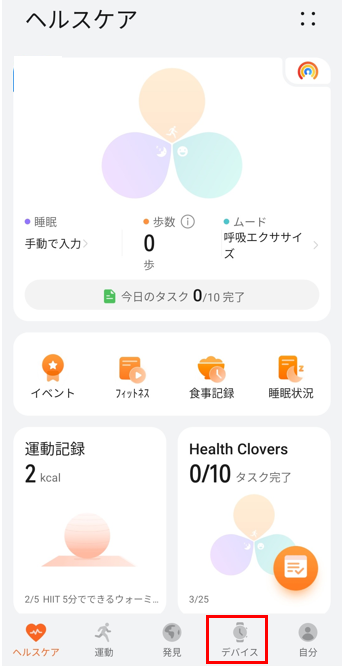
(2)ペアリングしているスマートウォッチをタップします。

(3)「デバイス検索」をタップします。
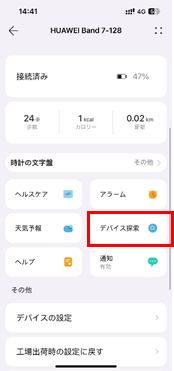
(4)「バイブレーション」をタップしてください。
スマートウォッチが振動するか、呼び出し音が鳴ります。
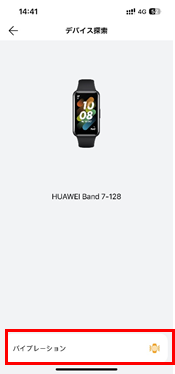
>目次に戻る
8.8 スマートフォンをなくしたときに(スマートウォッチの操作でスマートフォンを振動させる、音を鳴らす)
※スマートウォッチを使った「デバイス探索」に対応するスマートウォッチ
(2024年10月時点)
HUAWEI WATCH GT 5
HUAWEI WATCH GT 5 Pro
HUAWEI WATCH 4
HUAWEI WATCH GT 4
HUAWEI WATCH Ultimate
HUAWEI WATCH GT Cyber
HUAWEI WATCH GT 3 SE
HUAWEI WATCH GT 3 Pro
HUAWEI WATCH GT 3
HUAWEI WATCH GT Runner
HUAWEI Band 9
HUAWEI Band 8
HUAWEI Band 7
HUAWEI WATCH FIT 3
HUAWEI WATCH FIT 2
HUAWEI WATCH FIT NEW
HUAWEI WATCH FIT mini
HUAWEI WATCH FIT
(1)スマートウォッチの画面を下にスワイプし、「デバイス検索」をタップします。
※スマートウォッチのファームウェアバージョンやモデルによっては、「スマートフォンを探す」と表示されます。

(2)スマートフォンが振動または呼び出し音が鳴ります。

>目次に戻る
8.9 スマートウォッチでスマートフォンのカメラを操作する
※「リモートシャッター」に対応するスマートウォッチ機種やスマートフォン側の要件については、下記のリンクをご確認ください。
🔗リモートシャッターはどんなスマートフォンとウェアラブルの組み合わせで使用できる機能ですか
(1)スマートウォッチスのメニューを開き、「カメラ」アイコンをタップします。

(2)スマートフォンとスマートウォッチがペアリングしている状態で、スマートフォンのカメラアプリを開きます。
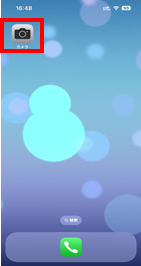
(3)スマートウォッチにてシャッタータイマー(なし/2s/5s)を設定し、カメラアイコンをタップするとスマートフォンのカメラが撮影を開始します。

※この機能はHUAWEIスマートフォン以外のAndroidスマートフォンには対応していません。
HUAWEIスマートフォンの場合は、カメラの起動からリモート操作が可能です。
iPhoneの場合はあらかじめカメラアプリを起動しておく必要があります。
>目次に戻る
8.10 ヘルスケアアプリを使ってスマートウォッチにアプリを追加でインストールする
※「APPGallery」に対応するスマートウォッチ
(2024年10月時点)
HUAWEI WATCH GT 5
HUAWEI WATCH GT 5 Pro
HUAWEI WATCH 4
HUAWEI WATCH GT 4
HUAWEI WATCH Ultimate
HUAWEI WATCH GT Cyber
HUAWEI WATCH GT 3 SE
HUAWEI WATCH GT 3 Pro
HUAWEI WATCH GT 3
HUAWEI WATCH GT Runner
※iPhoneを使用してスマートウォッチにアプリを追加することはできません。
(1)HUAWEIヘルスケアアプリを開き、「デバイス」をタップします。
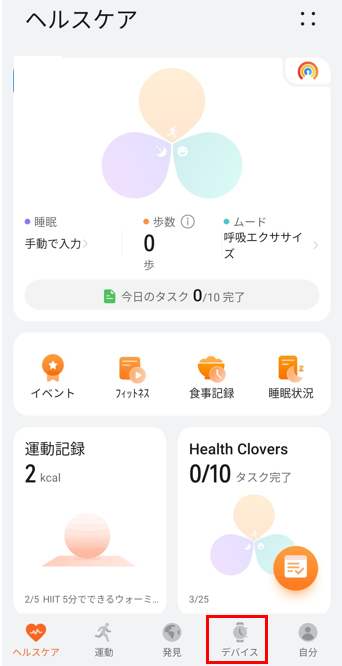
(2)ペアリングしているスマートウォッチをタップします。
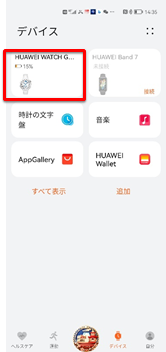
(3)「APPGallery」をタップします。
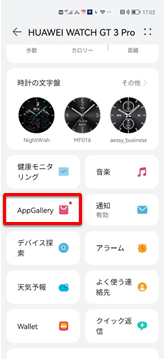
(4)インストールしたいアプリを探して、「インストール」ボタンをタップします。
例:「自転車NAVITIME」をインストール
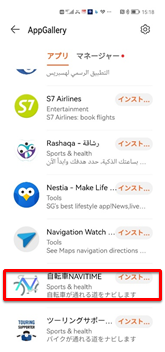
(5)アプリのアイコンがスマートウォッチに追加されたら、終了です。

>目次に戻る
8.11 常時表示の文字盤を設定する
-無料の文字盤はどこからダウンロードできますか
-インストールした文字盤はどこから削除できますか
-HUAWEI Band 8で使える無料の文字盤にはどんなものがありますか
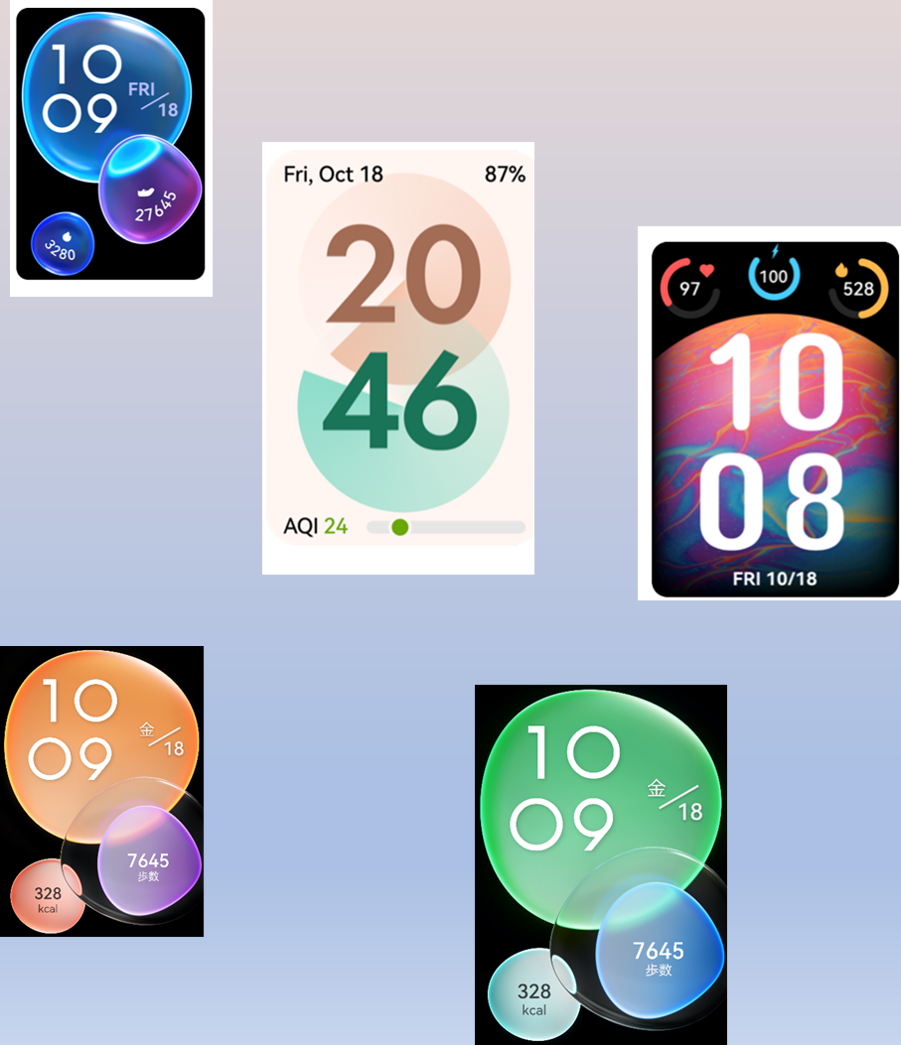
8.11.1 HUAWEI WATCH FIT(フィット)シリーズの設定方法
※対応するスマートウォッチ
(2025年2月時点)
HUAWEI WATCH FIT 3
HUAWEI WATCH FIT 2
(1)スマートウォッチのメニュー画面を開き、「設定」アイコンをタップします。

(2)「文字盤とホーム」をタップします。

(3)「文字盤」をタップします。
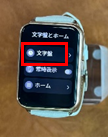
(4)「常時表示」をONに設定します。

(5)設定した文字盤が表示されるようになれば完成です。

>目次に戻る
8.11.2 HUAWEI Band(バンド)シリーズの設定方法
※対応するスマートウォッチ
(2025年2月時点)
HUAWEI Band 9
HUAWEI Band 8
(1)スマートウォッチのメニュー画面を開き、「設定」アイコンをタップします。

(2)「文字盤」をタップします。

(3)「常時表示」をタップします。

(4)終日が有効(オン)に設定します。

(5)「持ち上げて常時表示を表示」を選択します。

(6)設定した文字盤が表示されるようになれば完成です。

8.11.3 HUAWEI WATCH GT(ウォッチジーティー)シリーズの設定方法
※対応するスマートウォッチ
(2025年2月時点)
HUAWEI WATCH GT 5
HUAWEI WATCH GT 5 Pro
HUAWEI WATCH GT 4
HUAWEI WATCH GT Cyber
HUAWEI WATCH GT 3 SE
HUAWEI WATCH GT 3 Pro
HUAWEI WATCH GT 3
HUAWEI WATCH GT Runner
HUAWEI WATCH D2 ウェアラブル血圧計
HUAWEI WATCH D
(1)スマートウォッチのメニュー画面を開き、「設定」をタップします。

(2)「文字盤とホーム」をタップします。
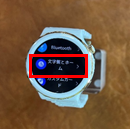
(3)「常時表示」をONに設定します。

(4)「持ち上げて常時表示を表示」をONに設定します。

(5)設定した文字盤が表示されるようになれば完成です。

>目次に戻る
8.12 スリープの時間を設定する
(1)Bandの「設定」アイコンをタップします。歯車のイラストを探してください。
(例:HUAWEI Band8 の場合の画面表示)
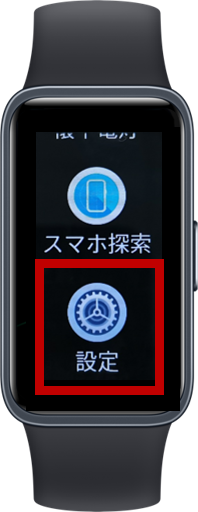
(2)「ディスプレイと画面の明るさ」>「スリープ」の順にタップします。
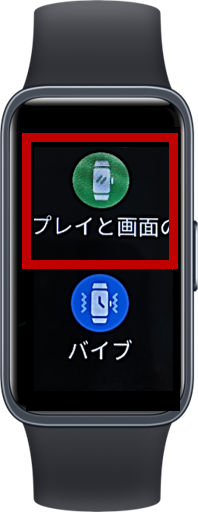
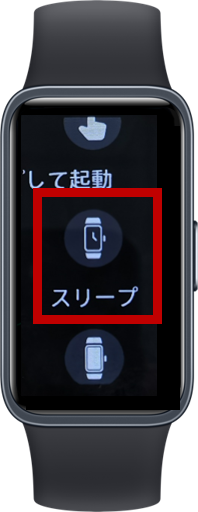
※「自動」の場合、直前に開いた画面などの条件により消灯までの秒数が異なります。
例)天気画面を起動していた場合:10秒程度