仮想化された端末画面をコンピュータに投影できます。
コンピュータで端末のアプリやファイルを簡単に管理できます。
端末とコンピュータ間でファイルをドラッグして瞬時に転送し、クリップボードを共有できます。 HUAWEI Share対応の機種と要件から詳細を確認 >
デバイス間の接続を確立することで、HUAWEI Shareの使用を開始することができます。
- コンピュータ上でWi-FiおよびBluetoothを有効にします。PC Managerがバックグラウンドで実行されていることを確認します。
- 端末のステータスバーを下にスワイプしてNFC、Wi-Fi、Bluetoothを有効にします。
- 端末のNFC検出エリアをコンピュータのHUAWEI Shareセンサー(
 またはタッチパッドの中央)に接触させます。端末は音が鳴り始めるか、振動し始めます。
またはタッチパッドの中央)に接触させます。端末は音が鳴り始めるか、振動し始めます。
- 端末とコンピュータの両方で接続を確認し、接続を完了します。
または、PC Managerを開き、画面上の説明に従って2台のデバイスを接続します。
注意:
端末をコンピュータに初めて接続する場合は、PC Managerを開き、利用規約を確認のうえ、同意する必要があります。
端末がコンピュータに接続されると、端末の画面が自動的にコンピュータの画面に表示されます。
これにより、大画面で端末を使用することができるようになります。
コンピュータから端末を操作
コンピュータから端末を操作
- 仮想画面での操作:
-
クリック: マウスを使用して端末のアプリを操作できます。
-
スクロール:ホーム画面上を移動したり、画面を上下にスクロールしたりできます。
-
入力: メモ帳などのテキスト編集アプリでキーボードを使用して簡単に入力ができます。
 をクリックして全画面表示にしたり、
をクリックして全画面表示にしたり、  をクリックして表示を最小化したりできます。
をクリックして表示を最小化したりできます。
端末がコンピュータに接続されると、端末の画面が自動的にコンピュータの画面に表示されます。
これにより、大画面で端末を使用することができるようになります。
コンピュータから端末を操作
コンピュータから端末を操作
- 仮想画面での操作:
-
クリック: マウスを使用して端末のアプリを操作できます。
-
スクロール: ホーム画面上を移動したり、画面を上下にスクロールしたりできます。
-
入力: メモ帳などのテキスト編集アプリでキーボードを使用して簡単に入力ができます。
 をクリックして全画面表示にしたり、
をクリックして全画面表示にしたり、 をクリックして表示を最小化したりできます。
をクリックして表示を最小化したりできます。
着信へのシームレスな応答とビデオの継続
接続されると、コンピュータ上で直接端末の着信に応答できるようになります。
端末に切り替える必要がある場合、端末の画面を下にスワイプして通知パネルを表示し、画面上の説明に従って出力デバイスを選択します。
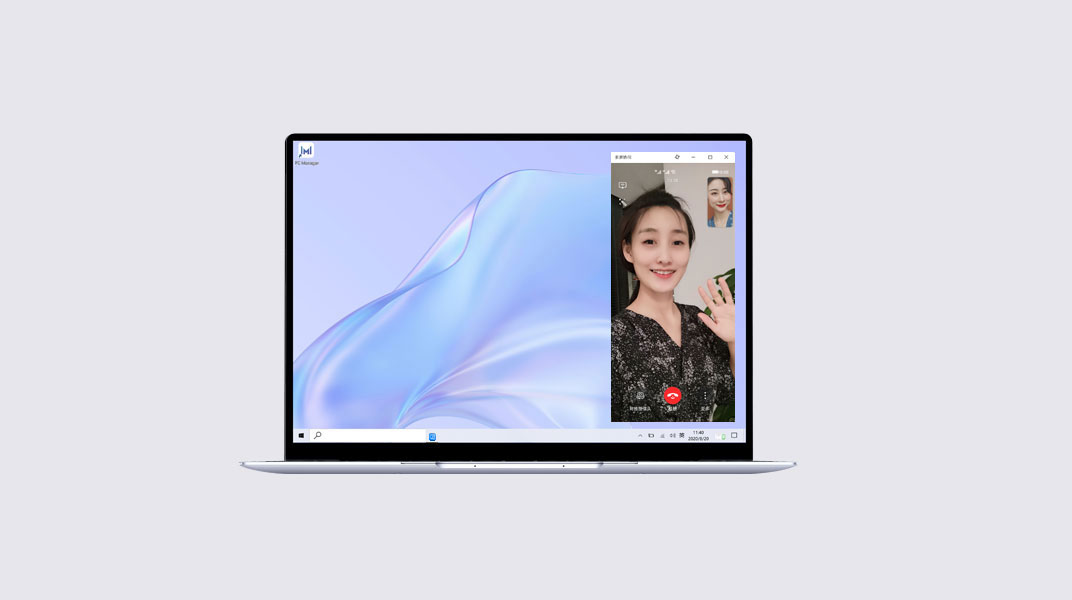
コンピュータを使用して端末上のファイルを開く
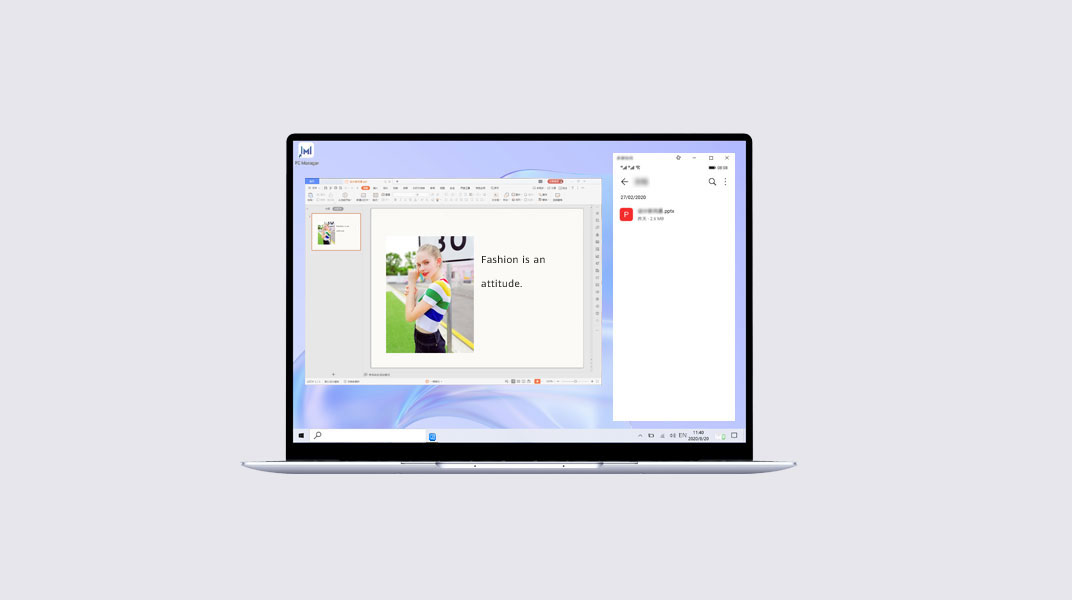
コンピュータを使用して端末上のファイルを開く
コンピュータを使用して端末上のファイルを直接開いて編集し、そのファイルをまた端末に保存できます。
たとえば、端末上のファイルアプリに保存された文書、画像、ビデオをコンピュータで開くことができます。
注意:
この機能は、一部のアプリでのみサポートされています。詳細については、HUAWEI Share対応の機種と要件を参照してください。
コンピュータを使用して端末上のファイルを開く
コンピュータを使用して端末上のファイルを直接開いて編集し、そのファイルをまた端末に保存できます。
たとえば、端末上のファイルアプリに保存された文書、画像、ビデオをコンピュータで開くことができます。
注意:
この機能は、一部のアプリでのみサポートされています。詳細については、HUAWEI Share対応の機種と要件を参照してください。
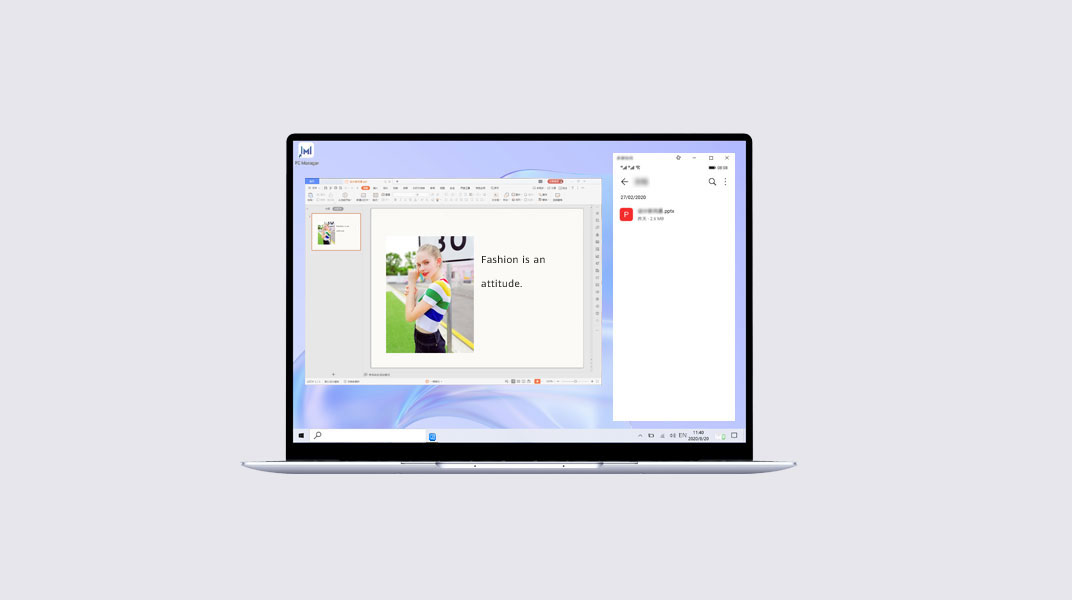
ドラッグアンドドロップによるファイルの転送
ドラッグアンドドロップによるファイルの転送
- 仮想画面上でギャラリーまたはファイルを開きます。
- ファイルをクリックしたままにすると、複数のファイルを選択するオプションが表示されます。次に、選択したファイルをクリックしてコンピュータ上のファイルフォルダにドラッグするか、または文書内やメール内で編集します。
コンピュータ上で複数のウィンドウを開く
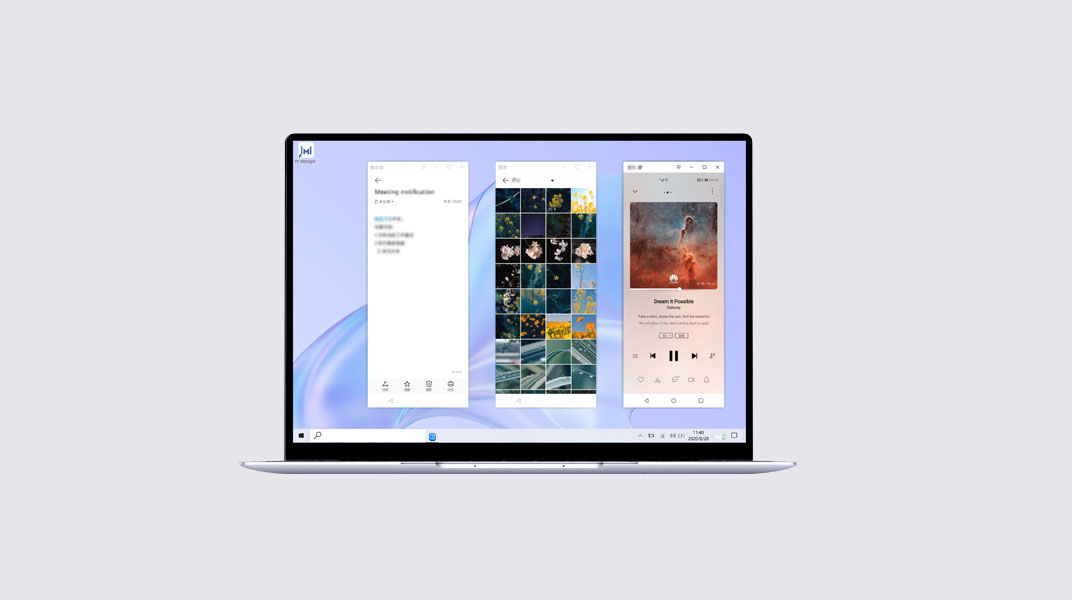
コンピュータ上で複数のウィンドウを開く
仮想画面上において、アプリを開き、アプリ画面で ![]() をクリックします。これにより、アプリが新しいウィンドウで表示されます。
をクリックします。これにより、アプリが新しいウィンドウで表示されます。
端末上で実行するタスクをコンピュータ上の別々のウィンドウに分けて表示できます。たとえば、1つのウィンドウでオンラインクラスに参加しながら、その他のウィンドウでメモを取ることなどが可能です。
注意:
- コンピュータ上では、最大3個のウィンドウを実行できます。コンピュータが同時に実行可能なアプリの実際の数は、端末の機種によって異なります。
- この機能に対するサポートはアプリごとに異なります。
コンピュータ上で複数のウィンドウを開く
仮想画面上において、アプリを開き、アプリ画面で ![]() をクリックします。これにより、アプリが新しいウィンドウで表示されます。
をクリックします。これにより、アプリが新しいウィンドウで表示されます。
端末上で実行するタスクをコンピュータ上の別々のウィンドウに分けて表示できます。たとえば、1つのウィンドウでオンラインクラスに参加しながら、その他のウィンドウでメモを取ることなどが可能です。
注意:
- コンピュータ上では、最大3個のウィンドウを実行できます。コンピュータが同時に実行可能なアプリの実際の数は、端末の機種によって異なります。
- この機能に対するサポートはアプリごとに異なります。
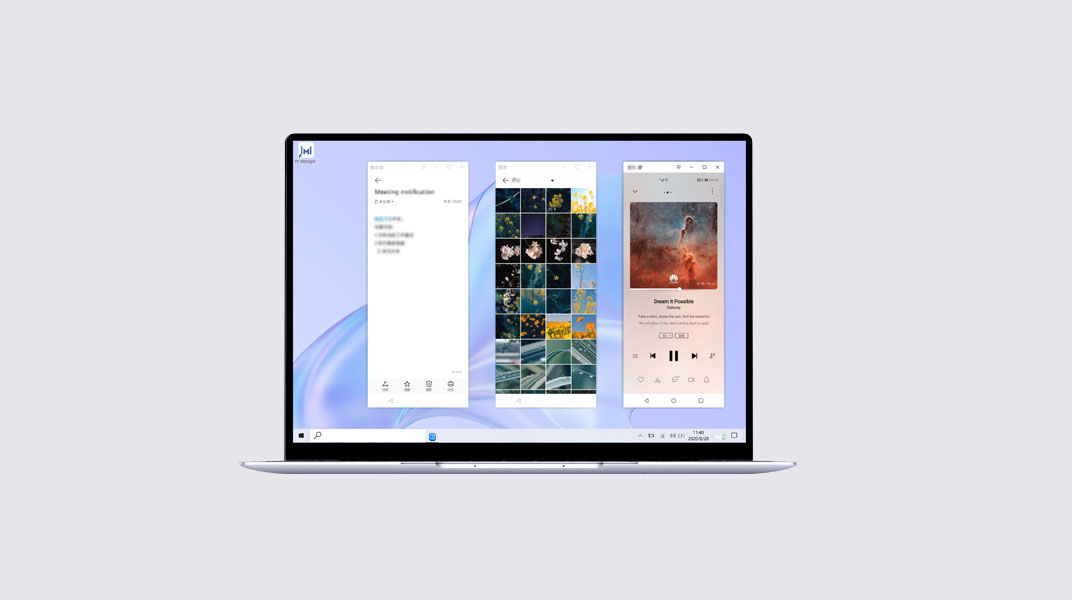
端末がコンピュータに接続されたら、タップするだけでファイルの転送やスクリーンの録画を開始することができます。
ファイルの転送
- 転送の手順:
- 端末からの画像またはビデオの転送:端末のギャラリーで、1つの画像またはビデオを開くか、複数の画像やビデオを選択します。
- 端末からの文書の転送:端末上のWPS Officeで文書を開きます。
- 端末で音が鳴るか、振動するまで、NFC検出エリアをHUAWEI Shareセンサーに接触させます。
注意:
- テキストを含む画像を端末からコンピュータに転送した場合、
 をクリックする事で画像からテキストを抽出する事ができます。
をクリックする事で画像からテキストを抽出する事ができます。 - 端末とコンピュータの両方で画像や文書を同時に開いていた場合、デフォルトの転送方向は端末からコンピュータになります。
ヒント: ご利用のデバイスでMulti-Screen Collaborationがサポートされている場合、端末をコンピュータに接触させたときにこの機能が有効になります。端末の画面がコンピュータ上のウィンドウとして表示されている場合、開いた状態のままにしてください。ウィンドウを閉じると、転送が中断されます。
スクリーン録画
- 端末を振ってから5秒以内に、端末で音が鳴るか、振動するまで、端末のNFC検出エリアをHUAWEI Shareセンサーに接触させます。コンピュータの画面で投影が開始されると、現在の画面の録画が開始されます。
- 録画を停止するには
 をタップします。録画された内容は自動的にギャラリーに保存されます。1回の録画時間は最大で60秒です。
をタップします。録画された内容は自動的にギャラリーに保存されます。1回の録画時間は最大で60秒です。
注意:
スクリーン録画は、Intelプロセッサを搭載したすべてのコンピュータで利用可能です。
スクリーン録画
- 端末を振ってから5秒以内に、端末で音が鳴るか、振動するまで、端末のNFC検出エリアをHUAWEI Shareセンサーに接触させます。コンピュータの画面で投影が開始されると、現在の画面の録画が開始されます。
- 録画を停止するには
 をタップします。録画された内容は自動的にギャラリーに保存されます。1回の録画時間は最大で60秒です。
をタップします。録画された内容は自動的にギャラリーに保存されます。1回の録画時間は最大で60秒です。
注意:
スクリーン録画は、Intelプロセッサを搭載したすべてのコンピュータで利用可能です。
端末とコンピュータ間でクリップボードの内容を共有したり、 最近使用した文書を同期したりすることができます。
クリップボードの共有
クリップボードの共有
- 端末上で、[設定]に移動してHUAWEI IDを使用してログインします。
- コンピュータ上で、PC Managerを開き、端末上で使用している同じHUAWEI IDを使用してログインします。
- 端末上のテキストをコピーしてコンピュータ上に貼り付けたりすることもできます(また、その逆も可能です)。
- 右下隅のPC Managerアイコンをクリックし、[クリップボード]を選択して最近コピーしたテキストを確認できます。
端末とコンピュータ間でクリップボードの内容を共有したり、 最近使用した文書を同期したりすることができます。
クリップボードの共有
クリップボードの共有
- 端末上で、[設定]に移動してHUAWEI IDを使用してログインします。
- コンピュータ上で、PC Managerを開き、端末上で使用している同じHUAWEI IDを使用してログインします。
- 端末上のテキストをコピーしてコンピュータ上に貼り付けたりすることもできます(また、その逆も可能です)。
- 右下隅のPC Managerアイコンをクリックし、[クリップボード]を選択して最近コピーしたテキストを確認できます。
最近使用した文書
- 端末上で、[設定]に移動してHUAWEI IDを使用してログインします。
- コンピュータ上で、PC Managerを開き、端末上で使用している同じHUAWEI IDを使用してログインします。
- タスクバーの右下隅にあるPC Managerアイコンをクリックし、[文書]を選択して最近開いた文書を確認できます。
最近使用した文書
- 端末上で、[設定]に移動してHUAWEI IDを使用してログインします。
- コンピュータ上で、PC Managerを開き、端末上で使用している同じHUAWEI IDを使用してログインします。
- タスクバーの右下隅にあるPC Managerアイコンをクリックし、[文書]を選択して最近開いた文書を確認できます。
注意:
- 一部の機能は販売地域やリリース時期によって異なる場合があります。
- 上記の製品画像、動画、画面表示は参考情報です。実際の製品や画面は異なる場合があります。
- HUAWEIは、実際の製品の製品性能や仕様に合わせるため、必要に応じて本ページの内容を変更する場合があります。互換性モデルの最新情報やFAQについては、アフターサービスチームまでお問い合わせください。
- 製品情報は、予告なしに変更される場合があります。












