Die Funktion zur bildschirmübergreifenden Kooperation ist in PC Manager nicht verfügbar
| Die Funktion zur bildschirmübergreifenden Kooperation ist in PC Manager nicht verfügbar |
Eine detaillierte Liste der Laptops, die die bildschirmübergreifende Kooperation unterstützen, findest du unter https://consumer.huawei.com/cn/support/huaweionehop/specs/models/.
Problem
Bei der Verwendung der bildschirmübergreifenden Kooperation in PC Manager können die folgenden Probleme auftreten:
1. Es wird weder ein Dialogfeld noch ein Projektionsfenster angezeigt.
2. Das Fenster der bildschirmübergreifenden Kooperation wird nicht vollständig geladen und Klicken auf Neu laden funktioniert nicht.
3. Die bildschirmübergreifende Kooperation kann nicht über Tap-to-Connect (oder andere Methoden) hergestellt werden. Nach dem Tippen wird ein Pop-up-Fenster auf dem Telefon angezeigt, aber der Laptop reagiert nicht.
Ursache
- Der virtuelle Netzwerkadapter ist deaktiviert oder auf dem Treiber des Netzwerkadapters wird ein gelbes Ausrufezeichen angezeigt. Infolgedessen ist die Funktion für die bildschirmübergreifende Kooperation nicht verfügbar.
- Die Funktion für die bildschirmübergreifende Kooperation ist aufgrund der Drahtlosprojektionsfunktion des Microsoft-Systems nicht verfügbar.
- Einige zu PC Manager gehörende Dienste sind deaktiviert.
- Das Computernetzwerk funktioniert nicht normal.
- Der Standardauflösung des Mobiltelefons ist zu niedrig.
- Die Firewall funktioniert aufgrund von Drittanbieter-Sicherheitssoftware nicht normal.
- Die mobile Hotspot-Verbindung zwischen dem Telefon und dem Computer funktioniert nicht normal.
- PC Manager wurde nicht auf die neueste Version aktualisiert.
Lösung
1 Starte dein Telefon und den Computer neu, hebe die Verknüpfung auf, beende PC Manager und versuche, Telefon und Computer erneut zu verbinden. Alternativ kannst du es auch mit einer anderen Verbindungsmethode versuchen. Wenn das Problem weiterhin besteht, überprüfe folgende Punkte auf dem Computer:
Prüfpunkt 1: Starte den virtuellen Netzwerkadapter neu und installiere den Treiber für den virtuellen Netzwerkadapter erneut.
1. Klicke mit der rechten Maustaste auf das Windows-Symbol in der unteren linken Ecke des Desktops und wähle Geräte-Manager über das Kontextmenü aus, um ausgeblendete Geräte anzuzeigen.
2. Prüfe, ob Microsoft Wi-Fi Direct Virtual Adapter einwandfrei funktioniert. Die nachfolgende Abbildung zeigt den normalen Status. Wenn  angezeigt wird, klicke mit der rechten Maustaste darauf, um das Gerät zu aktivieren. Wenn
angezeigt wird, klicke mit der rechten Maustaste darauf, um das Gerät zu aktivieren. Wenn  angezeigt wird, starte deinen Computer neu. Wenn
angezeigt wird, starte deinen Computer neu. Wenn  nach dem Neustart weiterhin angezeigt wird, installiere den Treiber des Netzwerkadapters erneut.
nach dem Neustart weiterhin angezeigt wird, installiere den Treiber des Netzwerkadapters erneut.
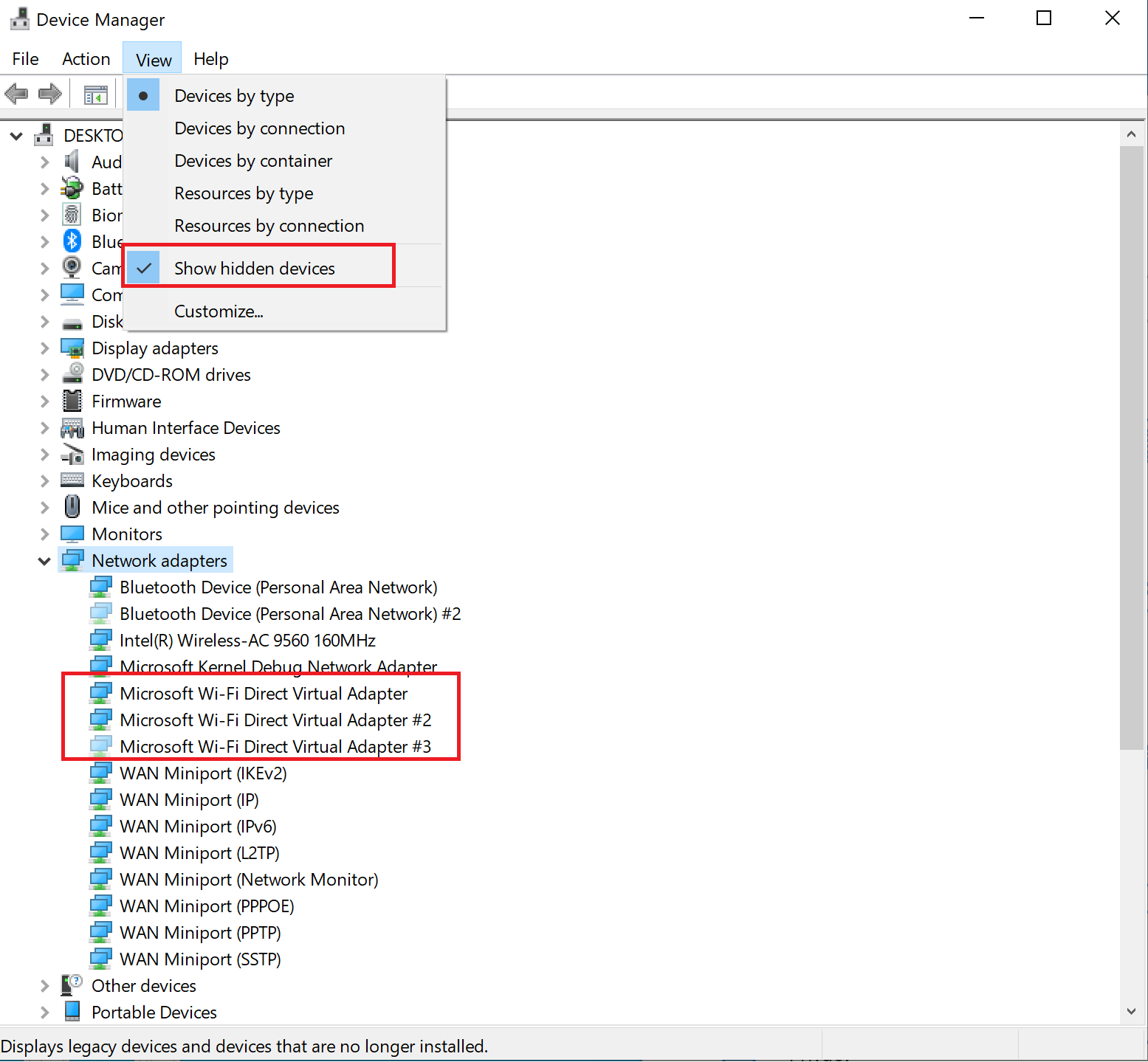
Prüfpunkt 2: Deaktiviere die Drahtlosprojektionsfunktion.
1. Klicke auf Einstellungen, um die Seite Windows-Einstellungen aufzurufen, suche nach Projektionseinstellungen und rufe die entsprechende Seite auf.
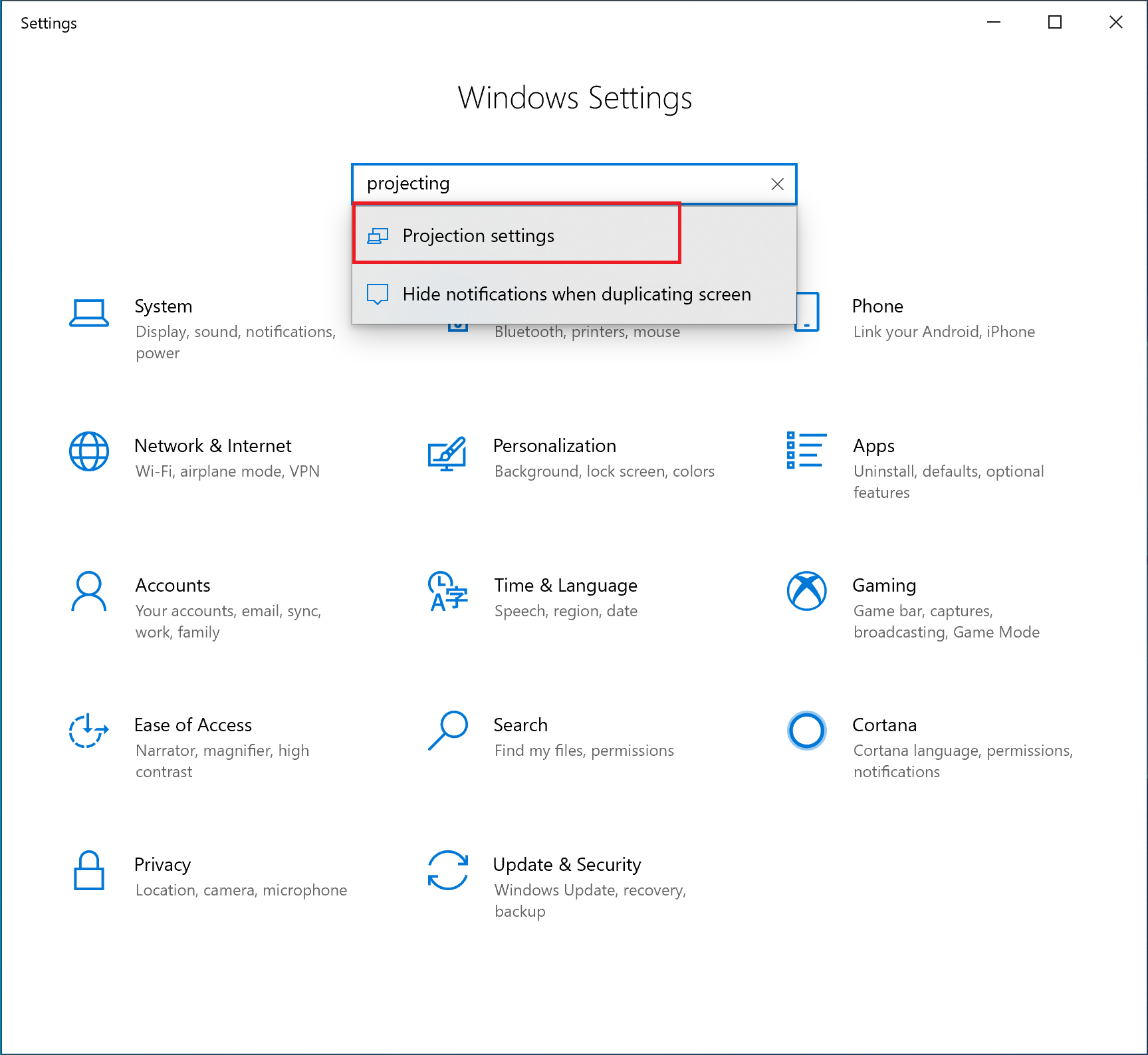
2. Stelle Projektion auf Immer deaktiviert.
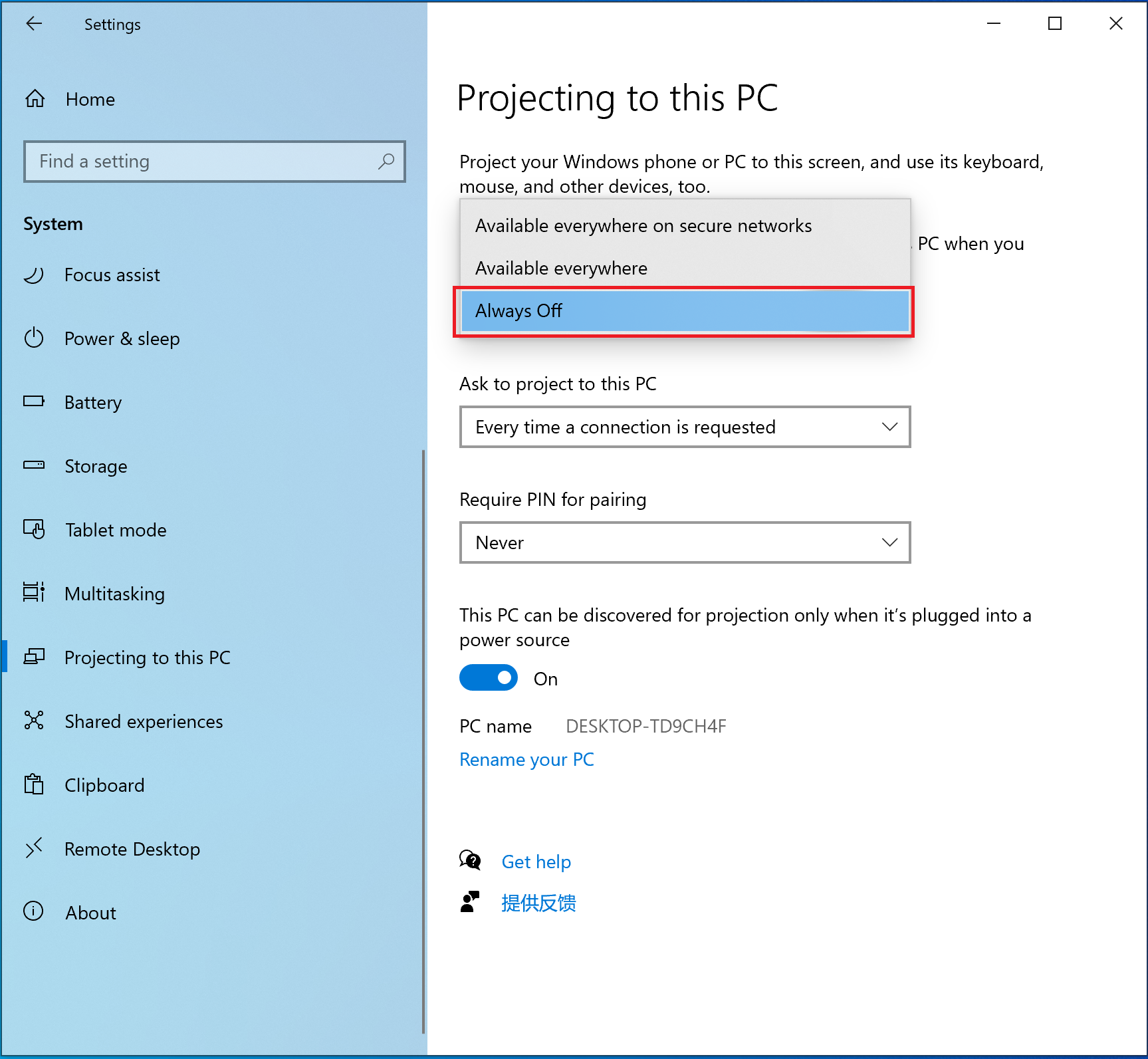
Prüfpunkt 3: Aktiviere den sekundären Anmeldedienst.
- Suche im Suchfeld in der unteren linken Ecke des Desktops nach „Dienste“ und klicke anschließend auf die App.
- Suche auf der Registerkarte „Erweitert“ nach Sekundäre Anmeldung und prüfe, ob der Dienst ausgeführt wird. Wenn sich der sekundäre Anmeldedienst angehalten wurde, starte ihn manuell.
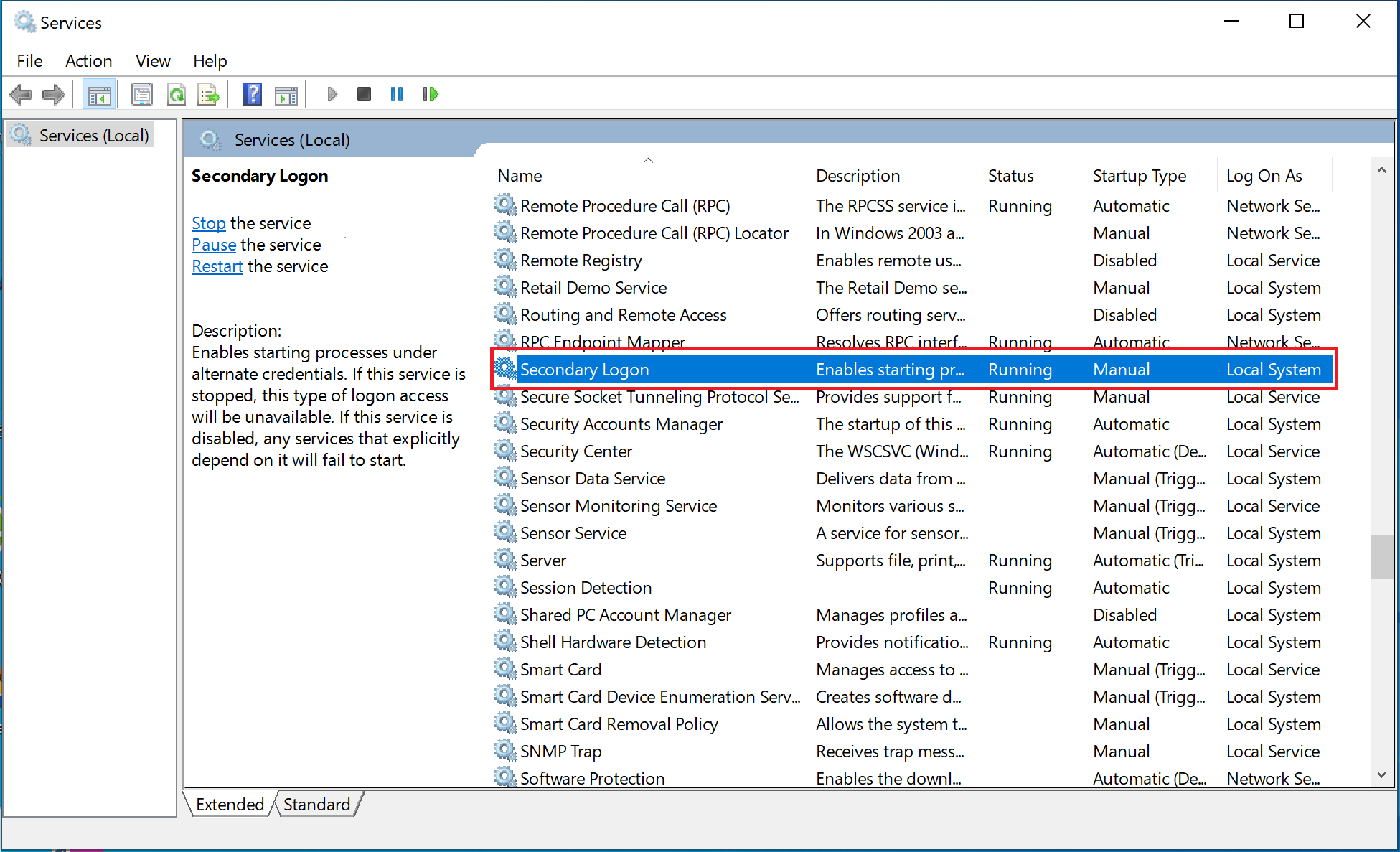
- Stelle den Start auf Automatisch. Klicke mit der rechten Maustaste auf Sekundäre Anmeldung und wähle Eigenschaften über das Kontextmenü aus.
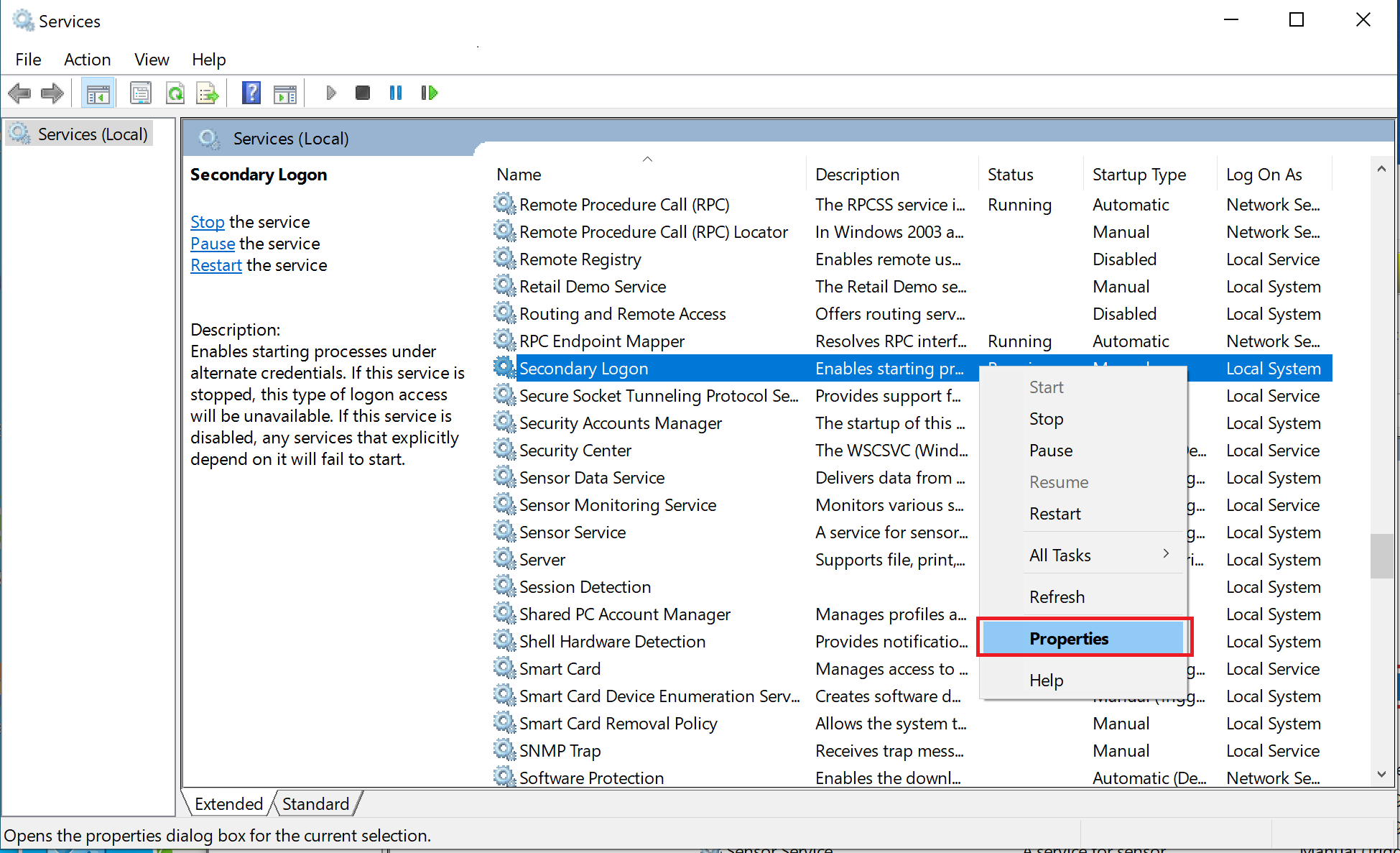
- Setze den Starttyp auf Automatisch und klicke auf OK.

Prüfpunkt 4: Setze das Computer-Netzwerk zurück.
Starte den Computer nach dem Zurücksetzen des Netzwerks neu. Das zuvor gekoppelte Netzwerk wird jetzt gelöscht.
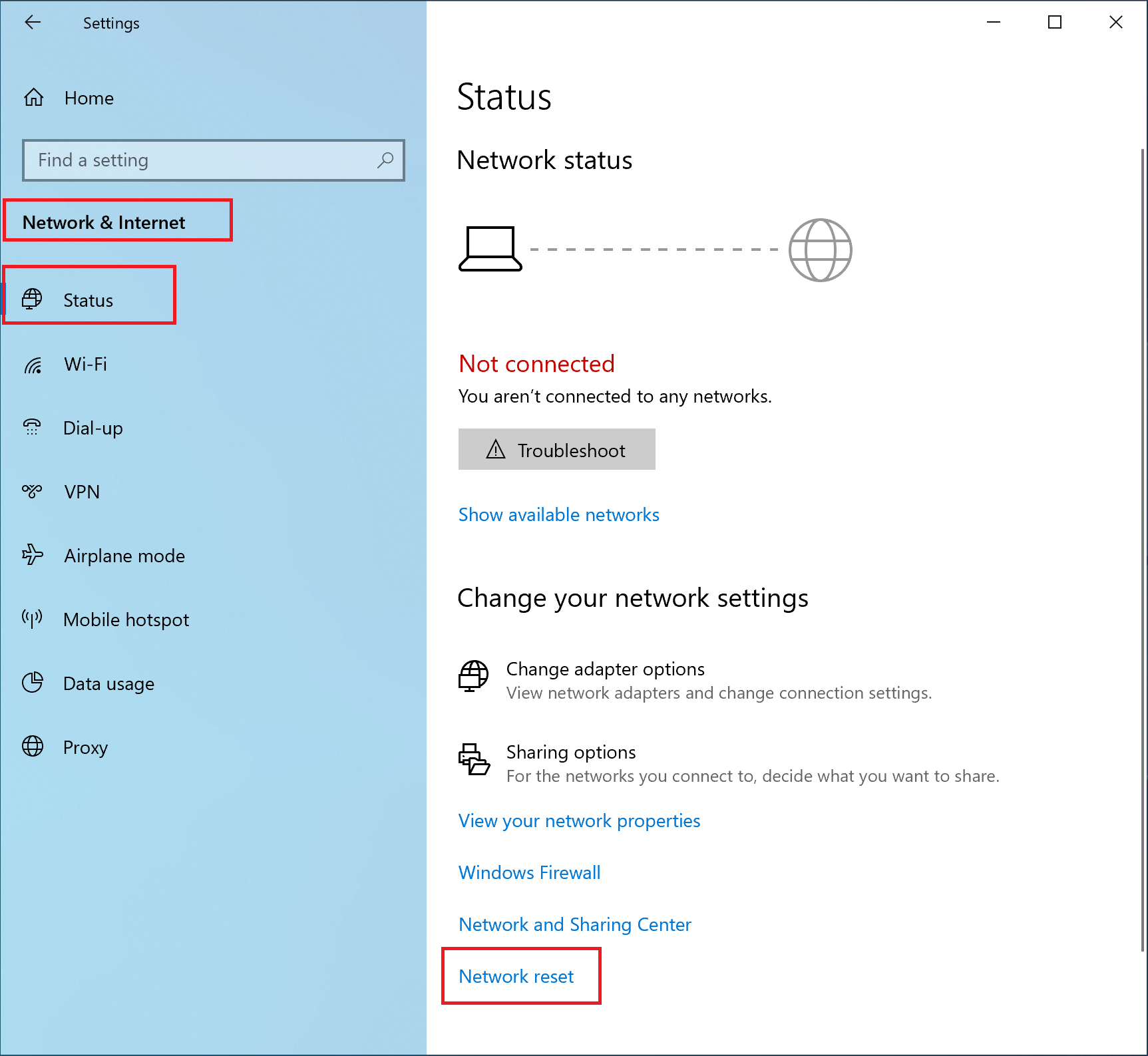
Prüfpunkt 5: Setze die Firewall zurück.
Klicke auf das Windows-Symbol in der unteren linken Ecke des Desktops. Klicke im angezeigten Dialogfeld auf Einstellungen.
Navigiere zu Update und Sicherheit > Windows-Sicherheit > Firewall & Netzwerkschutz.
- Klicke auf Standard für Firewalls wiederherstellen. Hinweis: Wenn die Option ausgegraut oder nicht verfügbar ist, deinstalliere die Drittanbieter-Sicherheitssoftware, setze die Firewall zurück, starte den Computer neu und versuche es erneut.
Prüfpunkt 6: Richte einen mobilen Hotspot-Kanal zwischen deinem Telefon und dem Computer ein und versuche es erneut.
Klicke auf dem Computer auf das Windows-Symbol und anschließend auf das Symbol „Einstellungen“. Wähle Netzwerk und Internet aus. Wähle auf der Seite Einstellungen den Punkt Mobiler Hotspot aus und schalte den Schalter für mobile Hotspots um.
- Aktiviere das WLAN auf deinem Telefon und verbinde es mit dem Hotspot, den du auf deinem Computer erstellt hast.
- Deaktiviere Mobiler Hotspot auf dem Computer, sobald die Verbindung hergestellt wurde.
Prüfpunkt 7: Lade die neueste Version von PC Manager herunter und aktualisiere PC Manager.
- Lade die neueste Version von PC Manager (d. h., Version 11.1.6.31 oder höher) von der offiziellen Website https://consumer.huawei.com/en/support/pc-manager/ herunter und installiere sie im Überschreibmodus.
- Öffne PC Manager und prüfe, ob für die WLAN- und Bluetooth-Treiber Aktualisierungen verfügbar sind. Wenn ja, aktualisiere sie.
- Starte den Laptop neu.
2 Wenn das Problem nach der Durchführung der vorhergehenden Schritte immer noch besteht, überprüfe Folgendes auf dem Telefon.
Prüfpunkt 1: Starte NFC, WLAN und Bluetooth auf dem Telefon und WLAN und Bluetooth auf dem Computer neu und versuche es erneut.
Prüfpunkt 2: Navigiere auf deinem Telefon zu Einstellungen > Apps > Apps. Tippe auf das Drei-Punkte-Symbol in der oberen rechten Ecke und dann auf Systemprozess anzeigen > Huawei Share > Speicher > CACHE LÖSCHEN. Lösche die Daten für Alle Huawei Share-Prozesse in den Apps.
Prüfpunkt 3: Navigiere zu Einstellungen, suche in der Suchleiste nach Zurücksetzen und tippe auf Netzwerkeinstellungen zurücksetzen. Dadurch werden alle Netzwerkeinstellungen wiederhergestellt, einschließlich WLAN, mobile Daten und Bluetooth-Einstellungen, aber es werden keine anderen Daten gelöscht oder andere Einstellungen geändert.
Prüfpunkt 4: Stelle die Bildschirmauflösung des Telefons auf hoch ein.
Zum Beispiel wird die Bildschirmauflösung eines P20 Telefons auf eine niedrige Auflösung (1493 x 720) geändert. Infolgedessen wird das Kooperationsfenster nicht vollständig geladen. Stelle wieder eine hohe Bildschirmauflösung (2240 x 1080) für dein Telefon ein und versuche es erneut. Navigiere zu Einstellungen > Anzeige und Helligkeit > Bildschirmauflösung, deaktiviere Intelligente Auflösung und wähle FHD+Auflösung (Hoch) aus.
Hinweis: Wenn das Problem weiterhin besteht, tausche das Telefon oder den Computer aus und teste über Kreuz. Sichere wichtige Daten auf dem Laufwerk C und verwende dann F10 oder die Reset-Funktion des Windows Betriebssystems, um den Computer zurückzusetzen. Bitte beachte, dass beim Zurücksetzen des Computers auf seine Werkseinstellungen alle Daten auf dem Laufwerk C gelöscht werden, einschließlich der persönlichen Dateien, die nach Desktop, Downloads und Dokumente heruntergeladen wurden. Bitte sichere deine wichtigen Daten auf dem Laufwerk C. Wenn das Problem weiterhin besteht, übermittle den Forschungs- und Entwicklungsingenieuren die PC Manager- und Telefonprotokolle sowie die Zeit, zu der der Fehler aufgetreten ist, zur weiteren Analyse.
