HUAWEI AX2 Newを使ってPCでインターネット接続する場合の画面遷移
■HUAWEI WiFi AX2 NEW
HUAWEI AX2 Newを使ってPCでインターネット接続する場合の画面遷移
HUAWEI AX2 Newを使ってスマートフォンでインターネット接続する場合の画面遷移
▽HUAWEI AX2 Newを使ってPCでインターネット接続する場合の画面遷移
1. ルーターの裏側を確認して、Wi-Fi名とパスワードを控えておきます。
① Wi-Fi名(Wi-Fi Name)
② パスワード(Wi-Fi Password)
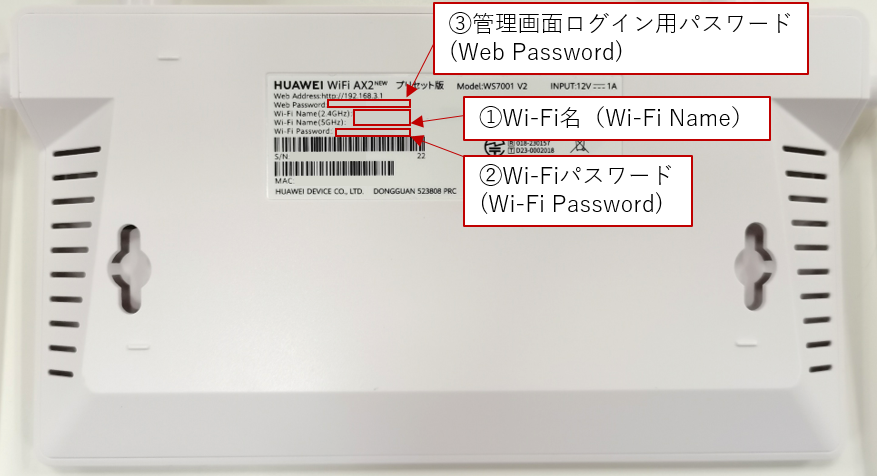
2. 次の手順でPCからインターネットに接続します。
起動済みのPCをご用意の上お進みください。
画面右下のメニューバーから、Wi-Fiのマークを探してクリックします。

控えておいたWi-Fi名を探してクリックします。
こちらにWi-Fi名が見つからない場合、以下をお試しください。
・HUAWEI AX2 NEWのリセット(インジケーターランプが消えてもう一度赤く点灯するまで、リセットボタンを8秒間以上長押し)
・LANケーブルを一回抜いて、差しなおす
・電源ケーブルを一旦抜いて、差しなおす
・電源アダプターのコンセントを一回抜いて、別の電源に差しなおす
・モデムの再起動

「接続」をクリックします。
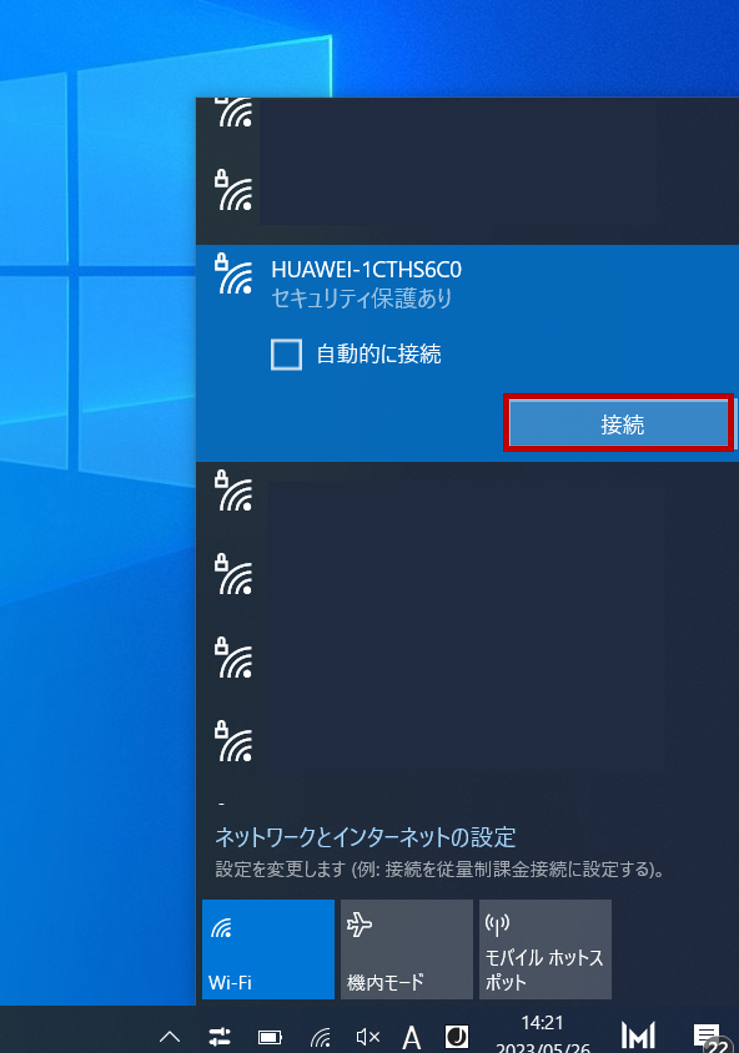
控えておいたWi-Fiパスワードを入力します。
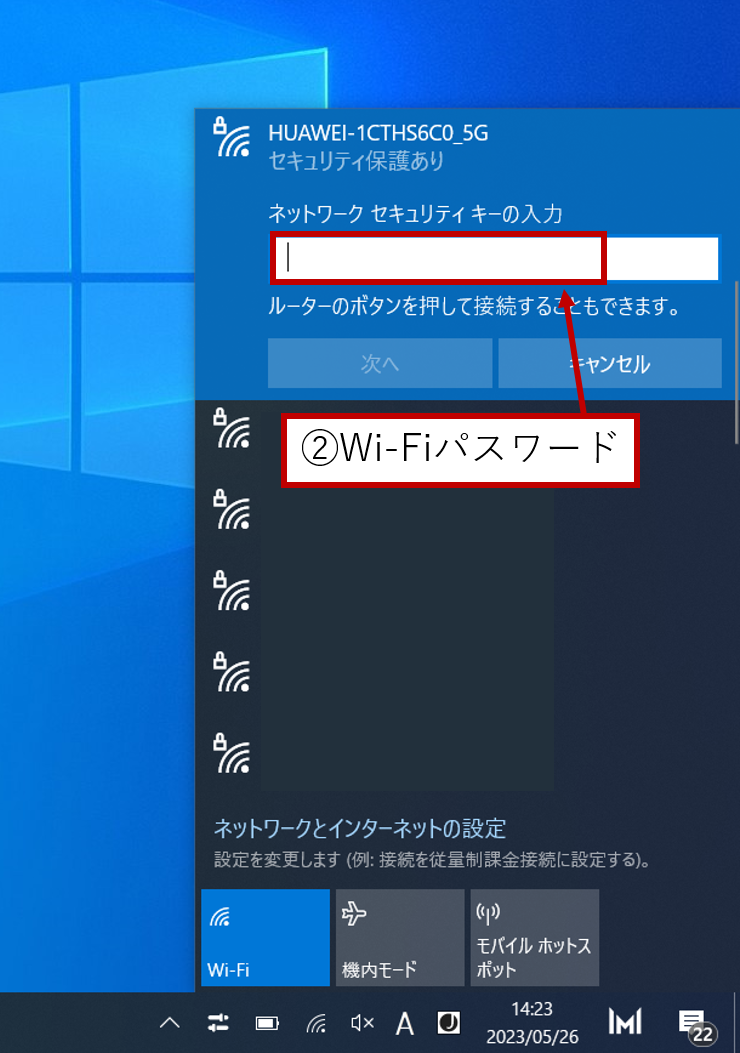
Wi-Fiパスワードの入力が完了したら、「次へ」をクリックします。
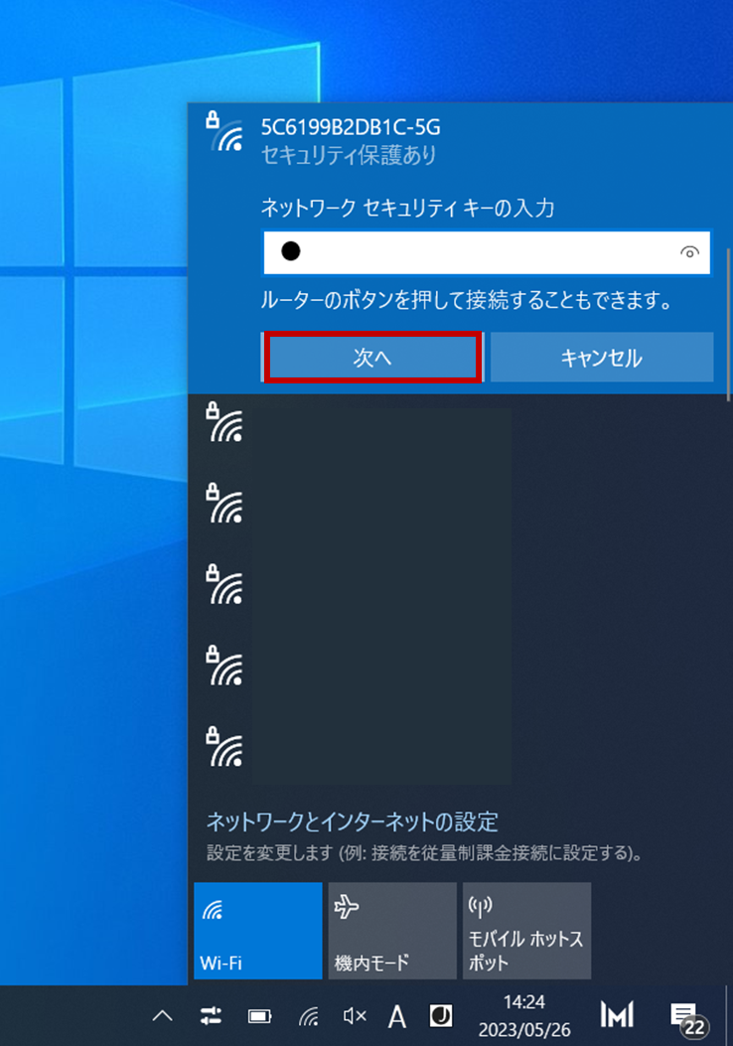
「検証し接続しています」と表示されます。
表示が変わるまで、少々お待ちください。
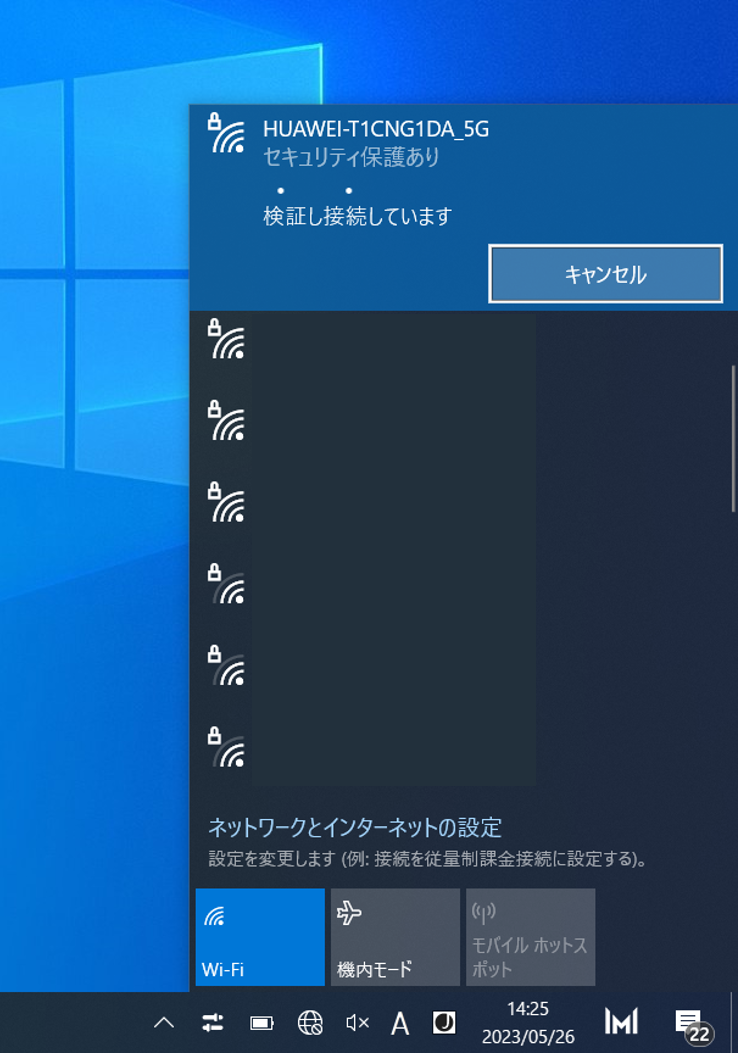
「接続済み、セキュリティ保護あり」と表示されたら、次へ進みます。

3. 「接続済み、セキュリティ保護あり」と表示されたら、インターネットに接続が完了したかチェックします。
Google Chromeなどのブラウザを使って、インターネット検索をお試しください。

このように検索結果が表示されれば、インターネット接続は完了です。
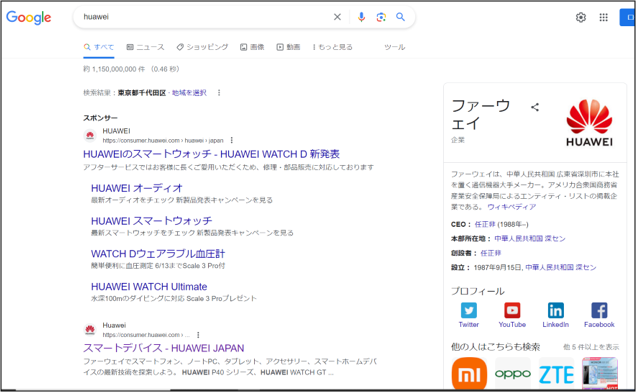
エラー画面になる場合、以降の手順で手動接続を行います。
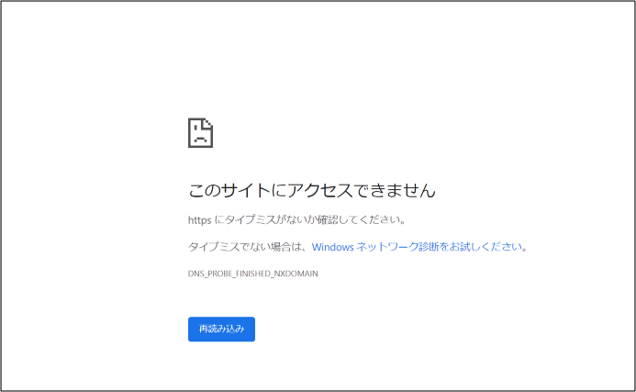
4. Google Chromeなどのブラウザで、検索バーに「192.168.3.1」と入力してください。
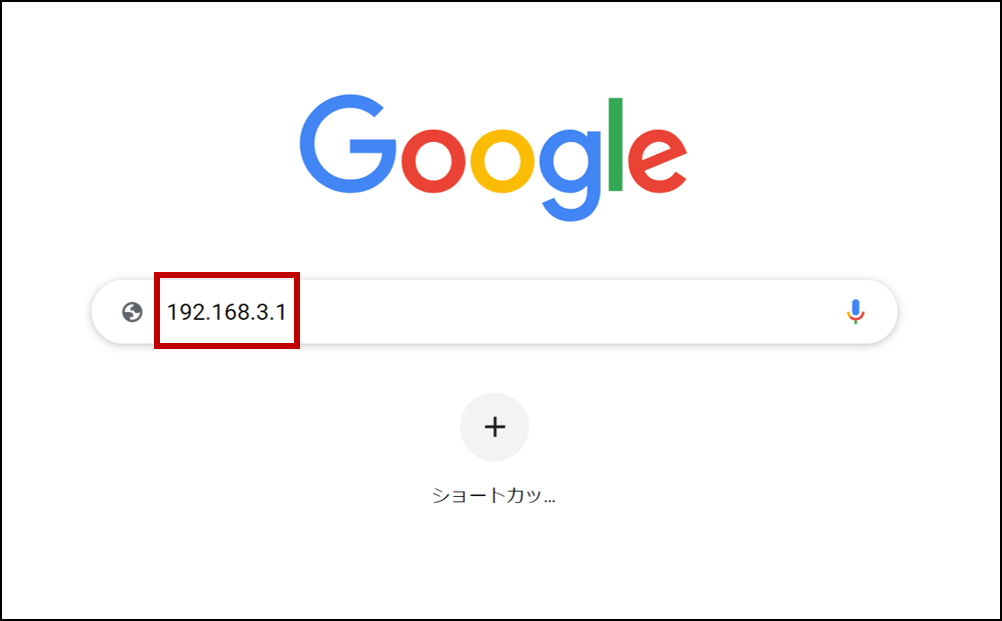
アクセスすると、ログイン画面が表示されます。
③管理画面ログイン用パスワードを使ってログインしてください。

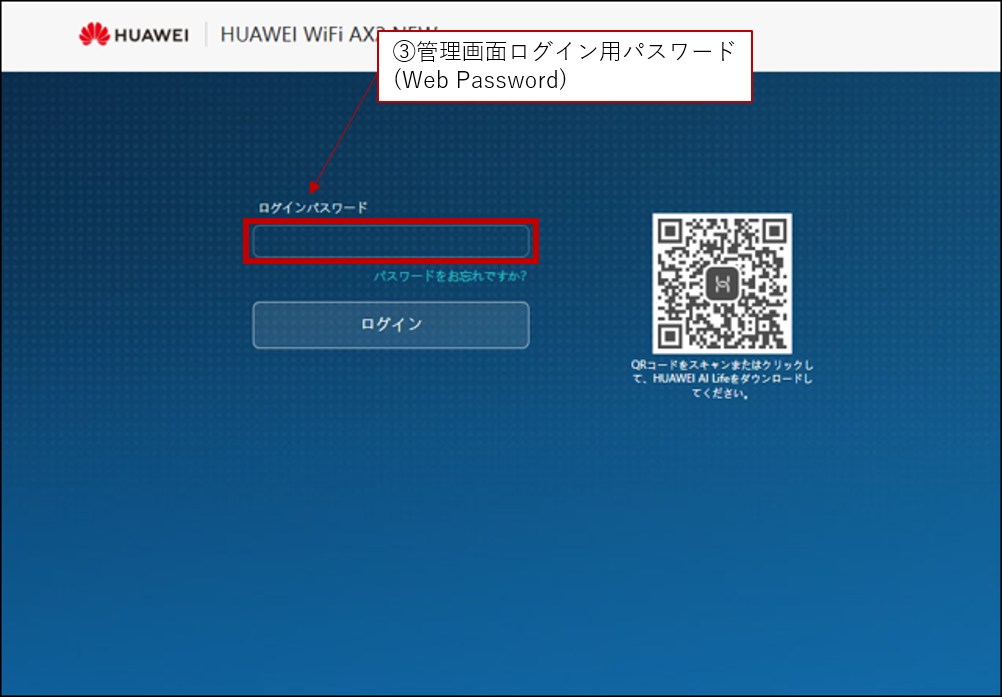
※
「パスワードをお忘れですか?」をクリックすると、パスワードを初期設定(③管理画面ログイン用パスワード)にリセットすることができます。

5. プロバイダー情報を以下の手順で設定します。
ウェブ管理画面 ( パソコン版 )>「インターネット接続」へ移動します。
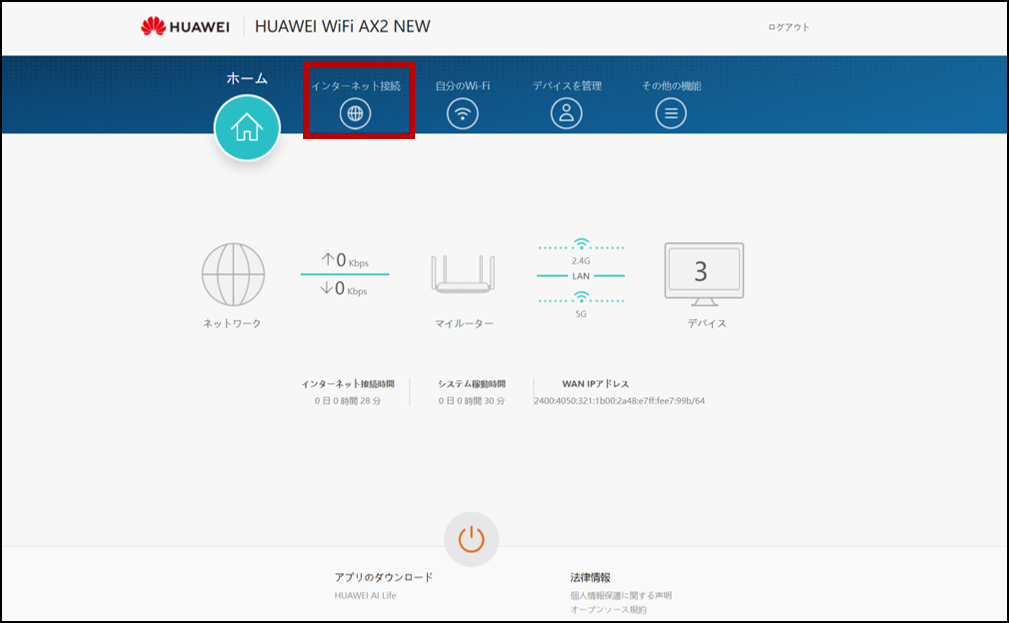
「インターネット接続モード」欄の「PPPoE」を選択し、画面に表示された「ブロードバンドアカウント」、「ブロードバンドパスワード」欄に該当の情報を入力して、「保存」 ボタンを押してください。
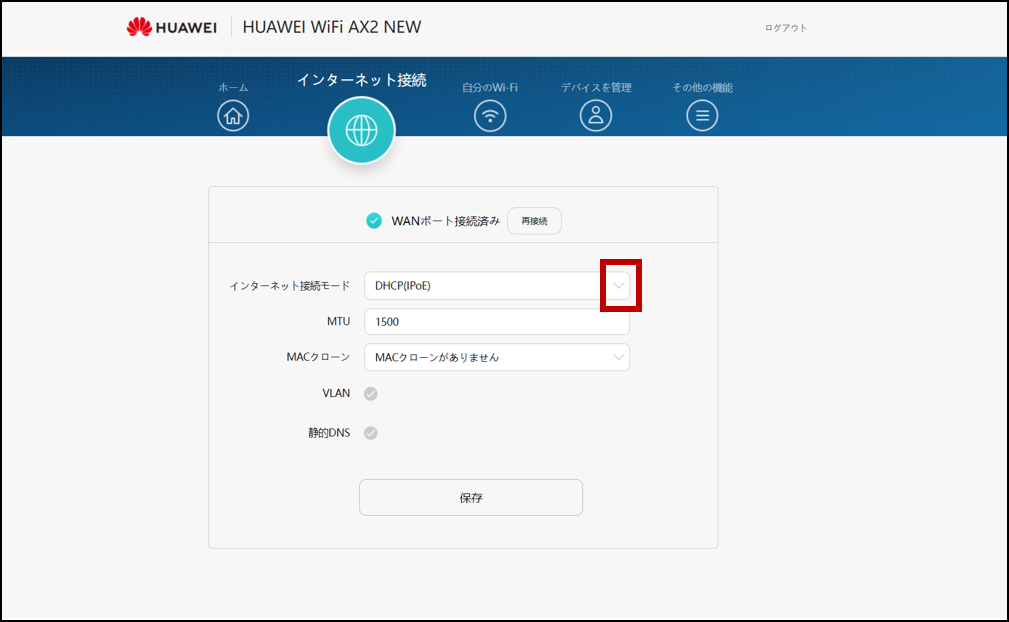
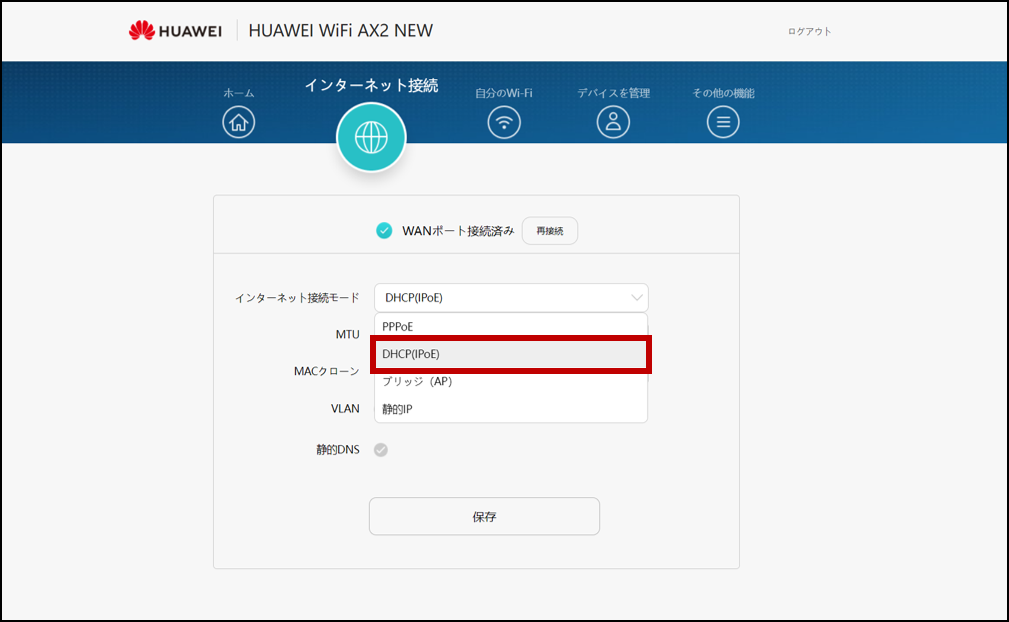
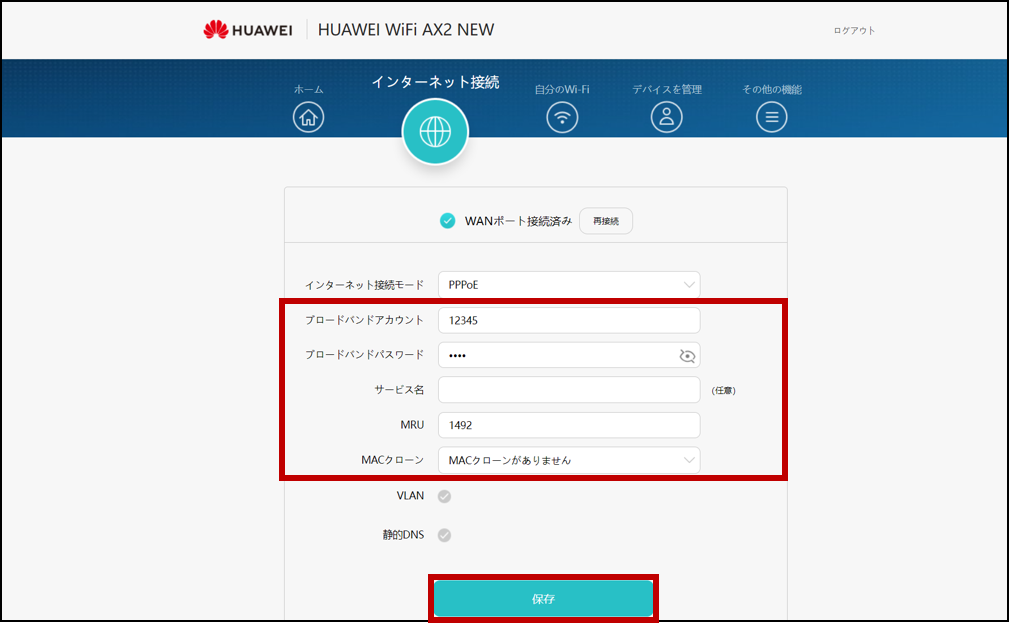

• 設定が反映されるには約 2 分間かかります。設定変更後は、インジケータが緑の点灯に変化するまでしばらくお待ちください。
• 「ルーターがインターネットに接続されていません」と表示されてしまう場合や、接続用プロバイダー情報が不明な場合は、ご契約のプロバイダー事業者(インターネット使用料金の支払先やレンタル元など)にお問い合わせください。

