The Multi-Screen Collaboration feature is unavailable in PC Manager
| The Multi-Screen Collaboration feature is unavailable in PC Manager |
For a detailed list of the laptops that support Multi-Screen Collaboration, visit https://consumer.huawei.com/cn/support/huaweionehop/specs/models/.
Problem
When using Multi-Screen Collaboration in PC Manager, the following issues may occur:
1. Neither a dialog box nor a projection window is displayed.
2. The Multi-Screen Collaboration window does not load completely, and clicking Reload does not work.
3. Multi-Screen Collaboration cannot be established using tap-to-connect (or other methods). After tapping, a pop-up window is displayed on the phone, but the laptop does not respond.
Cause
- The virtual network adapter is disabled, or a yellow exclamation mark is displayed on the network adapter driver. As a result, the Multi-Screen Collaboration feature is unavailable.
- The Multi-Screen Collaboration feature is unavailable due to the wireless projection function of the Microsoft system.
- Some services related to PC Manager are disabled.
- The computer network is not working normally.
- The default resolution of the mobile phone is low.
- The firewall is not working normally due to third-party security software.
- The mobile hotspot connection between the phone and the computer is not working normally.
- The PC Manager has not been updated to the latest version.
Solution
1 Restart your phone and computer, unlink them, exit PC Manager, and try to reconnect your phone and computer. Alternatively, try again using another connection method. If the issue persists, check the following on the computer:
Check point 1: Restart the virtual network adapter and reinstall the wireless network adapter driver.
1. Right-click the Windows icon in the lower left corner of the desktop and choose Device Manager from the shortcut menu to view hidden devices.
2. Check whether Microsoft Wi-Fi Direct Virtual Adapter is working normally. The figure below shows the normal status. If  is displayed, right-click to enable the device. If
is displayed, right-click to enable the device. If  is displayed, restart your computer. If
is displayed, restart your computer. If  is still displayed after the restart, reinstall the network adapter driver.
is still displayed after the restart, reinstall the network adapter driver.
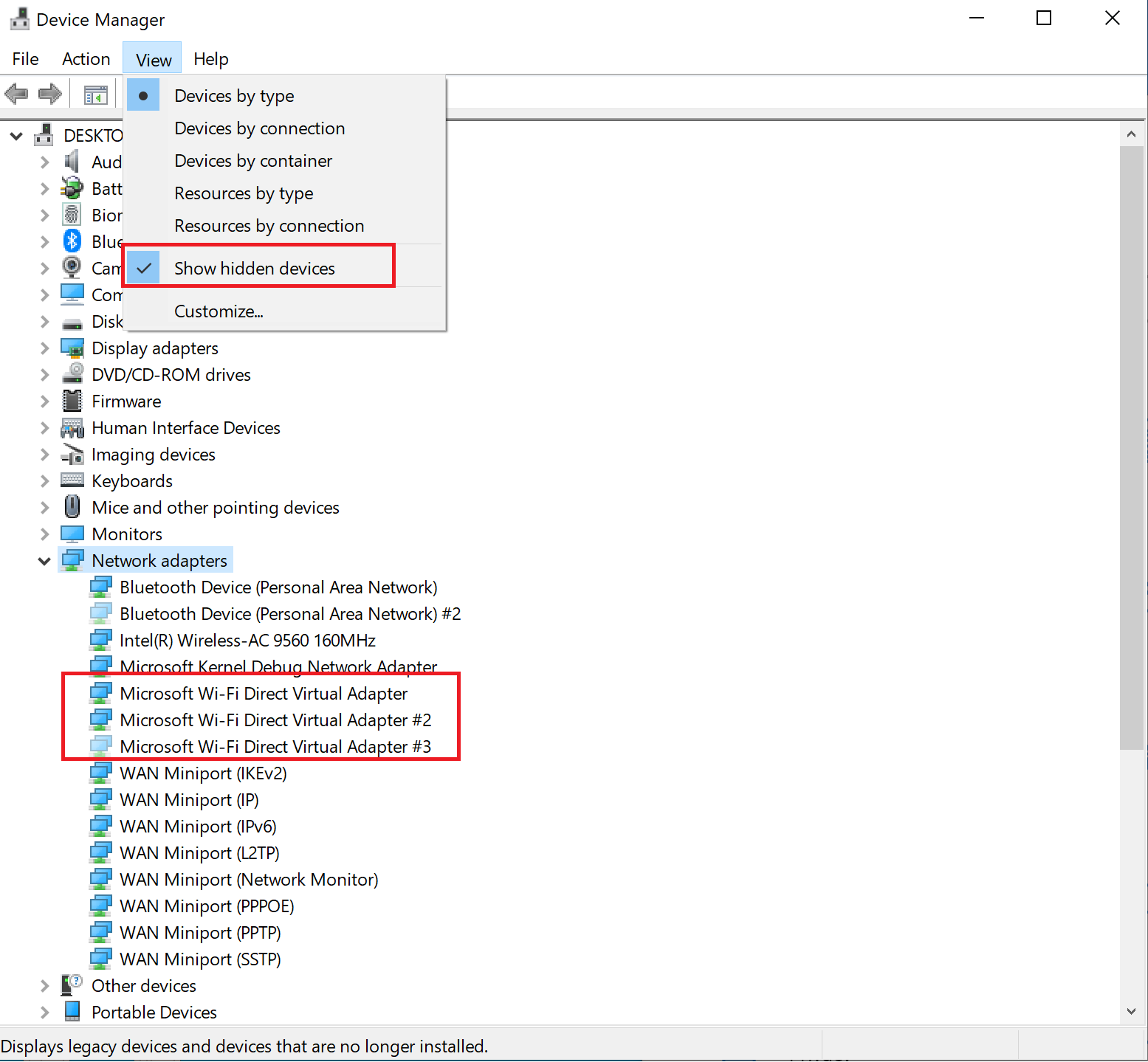
Check point 2: Disable the wireless projection feature.
1. Click Settings to enter the Windows Settings page, search for Projection settings and enter the corresponding page.
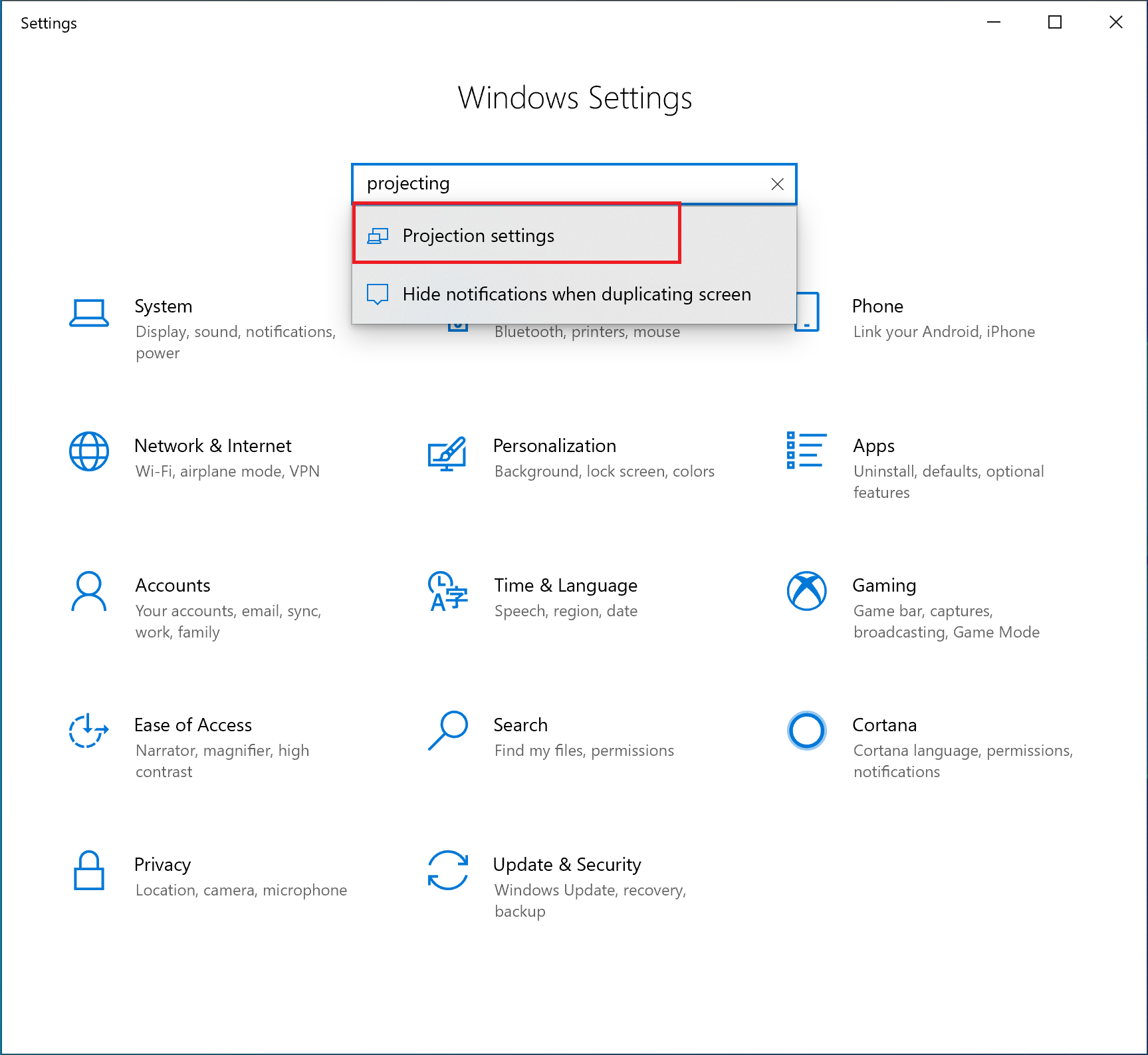
2. Set projection to Always Off.
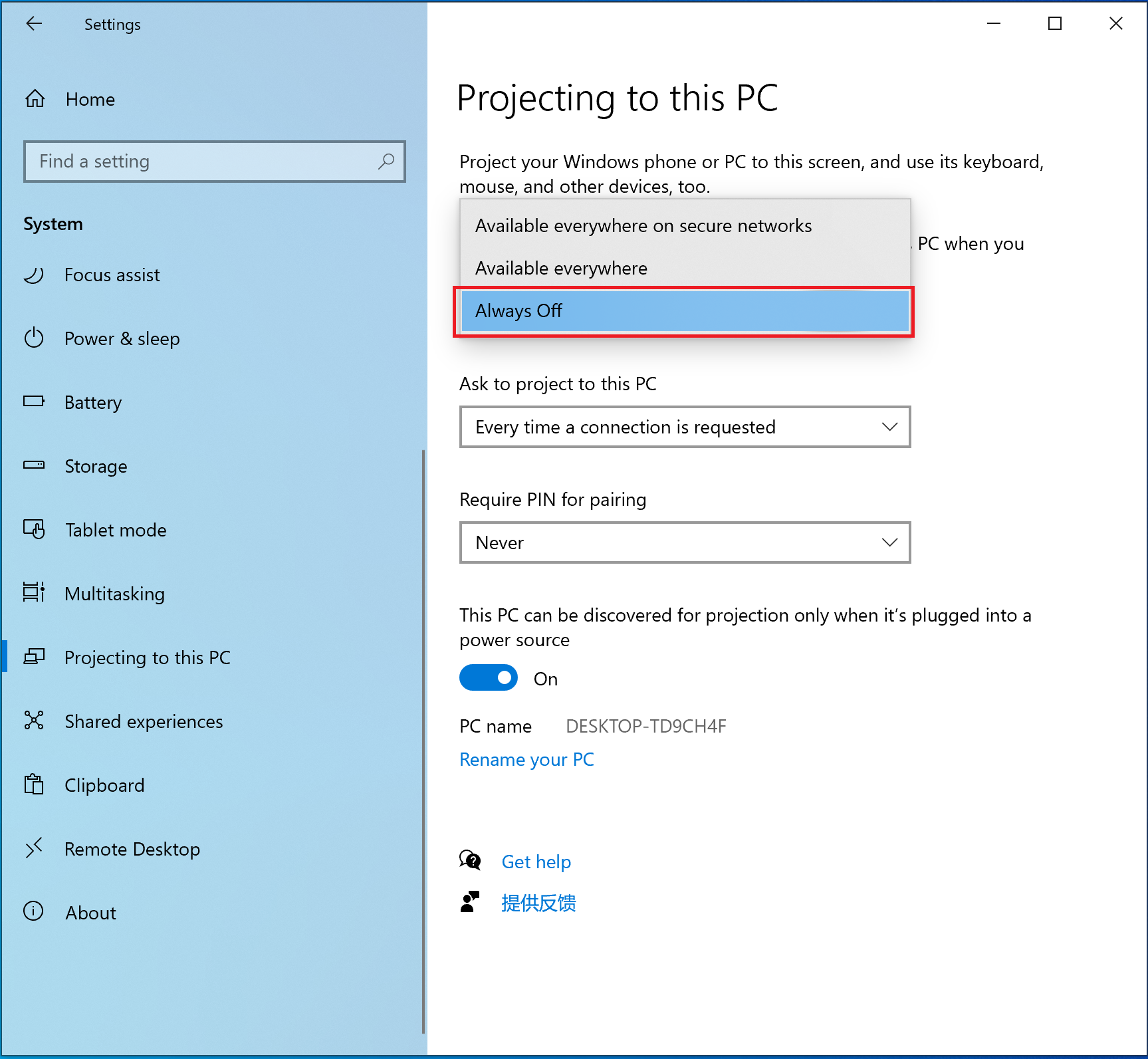
Check point 3: Enable the Secondary Logon service.
- Search for "Services" in the search box in the lower left corner of the desktop, then click the app.
- On the Extended tab page, find Secondary Logon and check whether it is currently running. If the Secondary Logon service has stopped, manually start it.
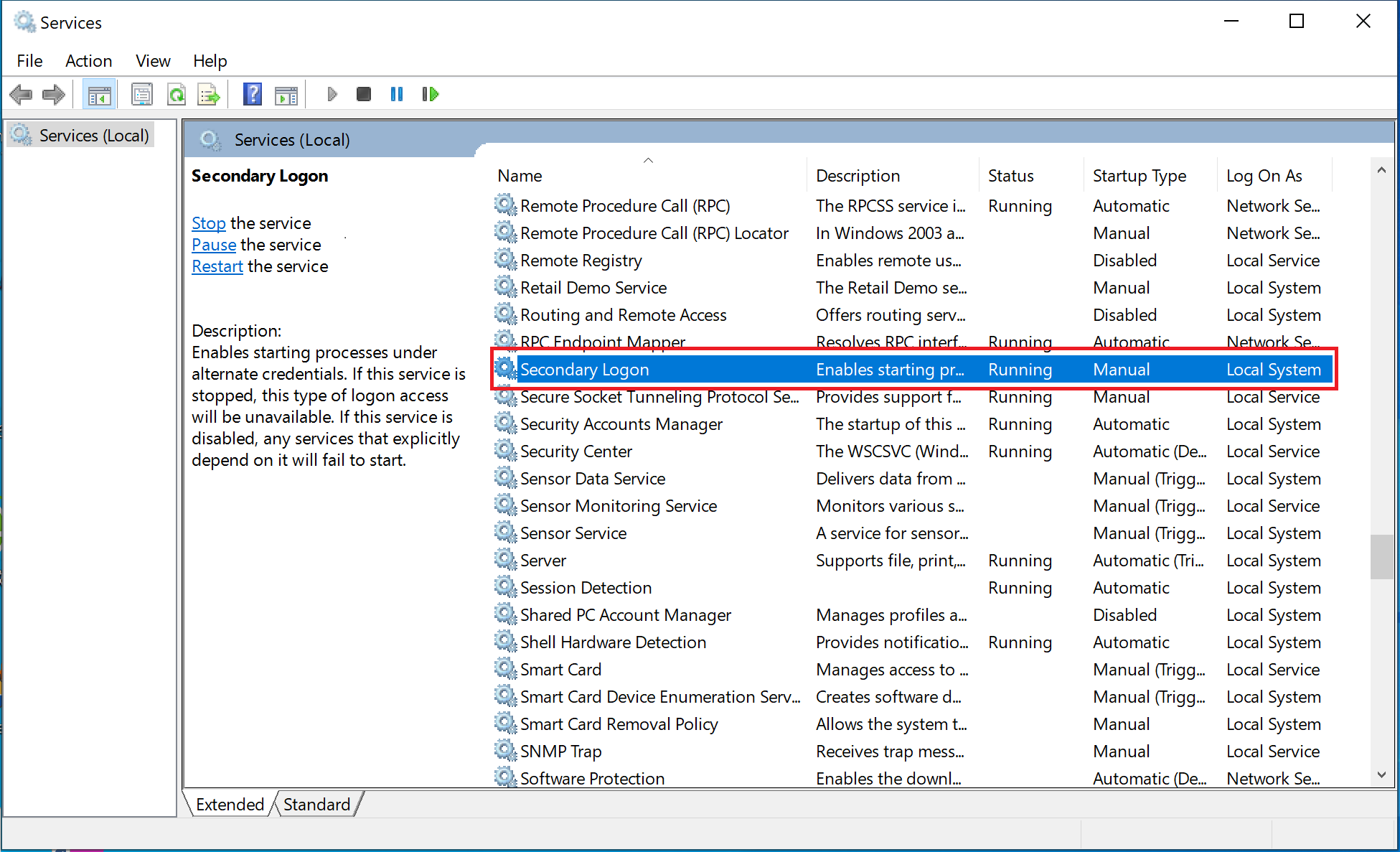
- Set the startup to Automatic. Right-click Secondary Logon and select Properties from the shortcut menu.
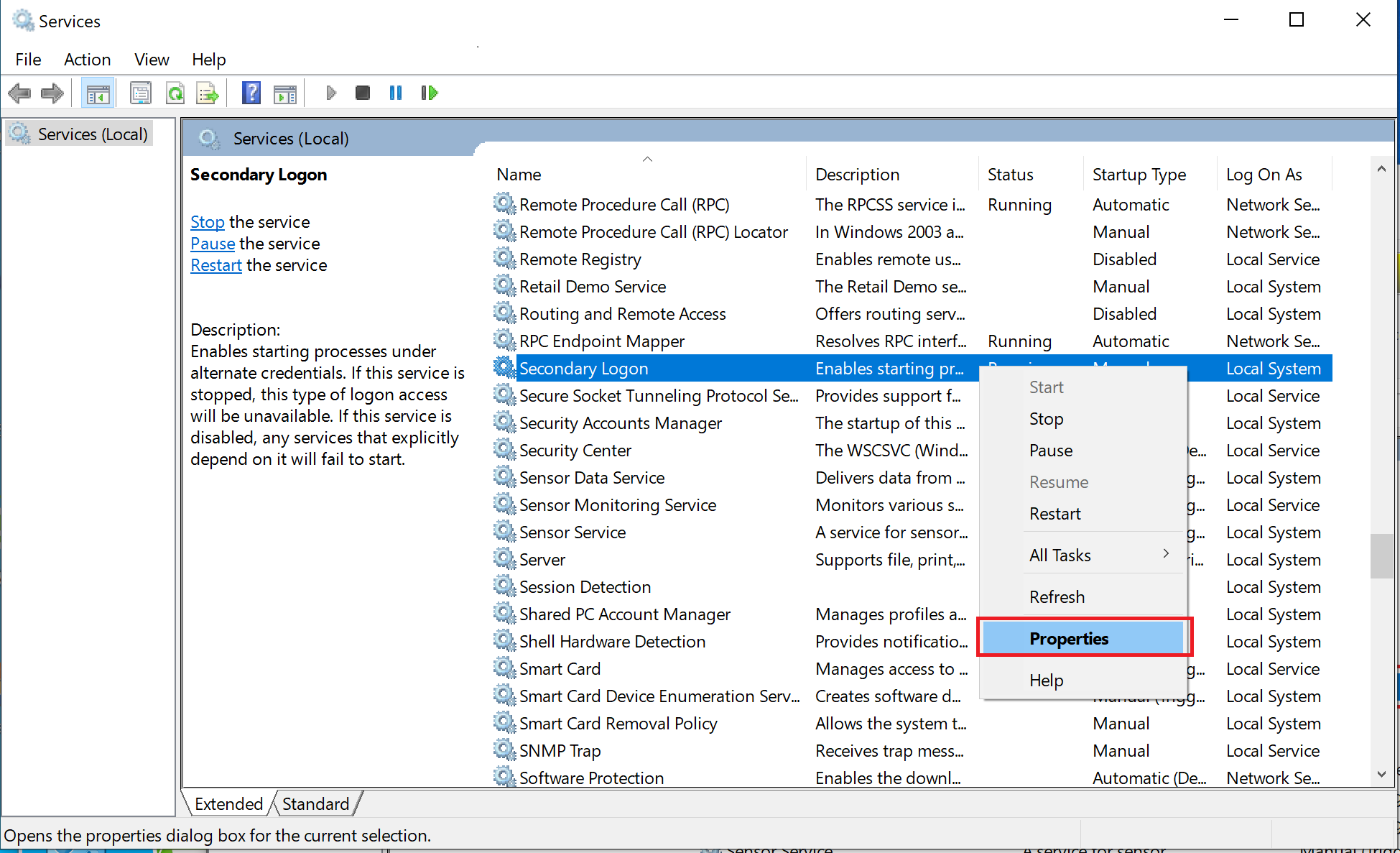
- Set the startup type to Automatic and click OK.
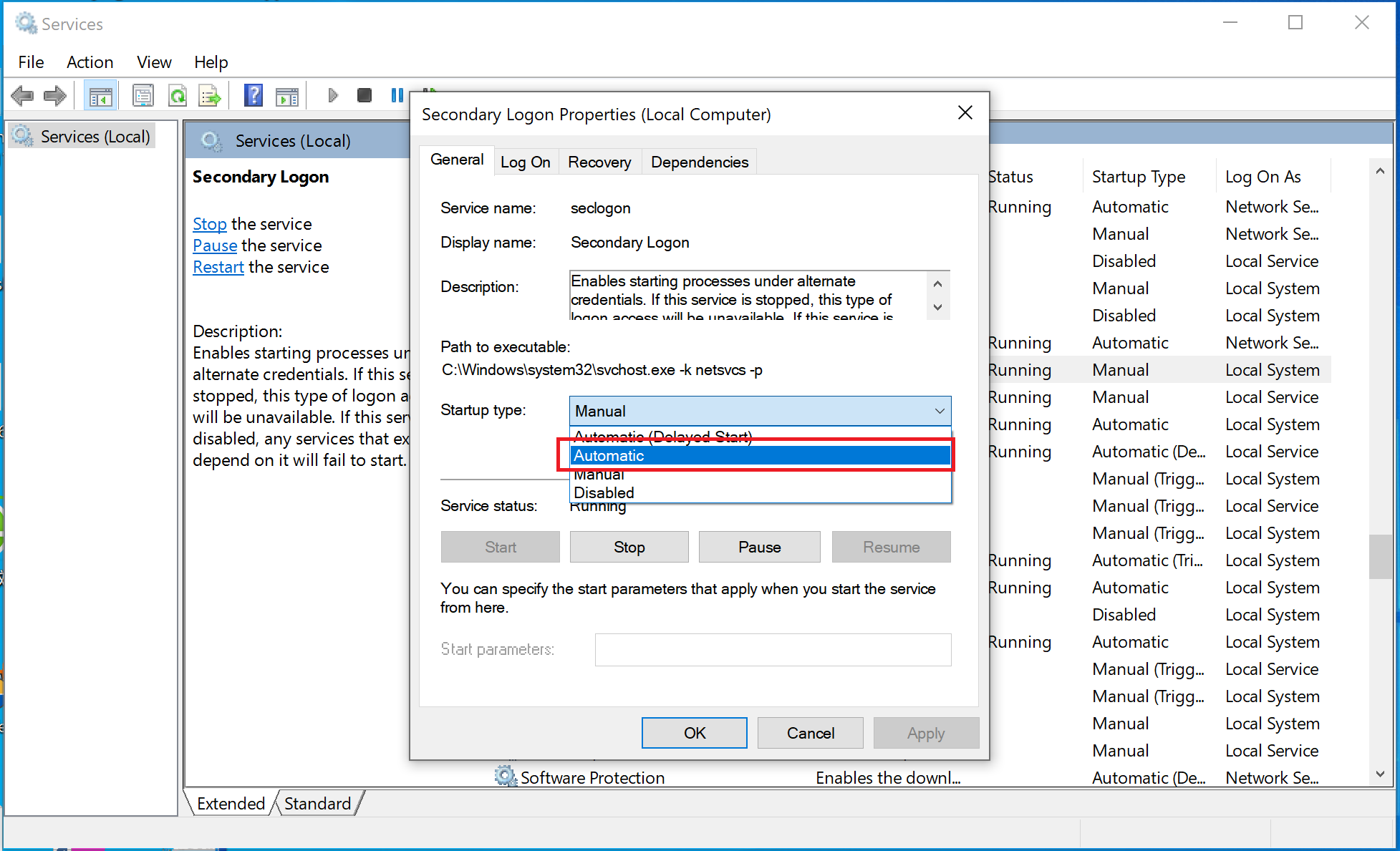
Check point 4: Reset the computer network.
Restart the computer after the network has been reset. The previously paired network will now be deleted.
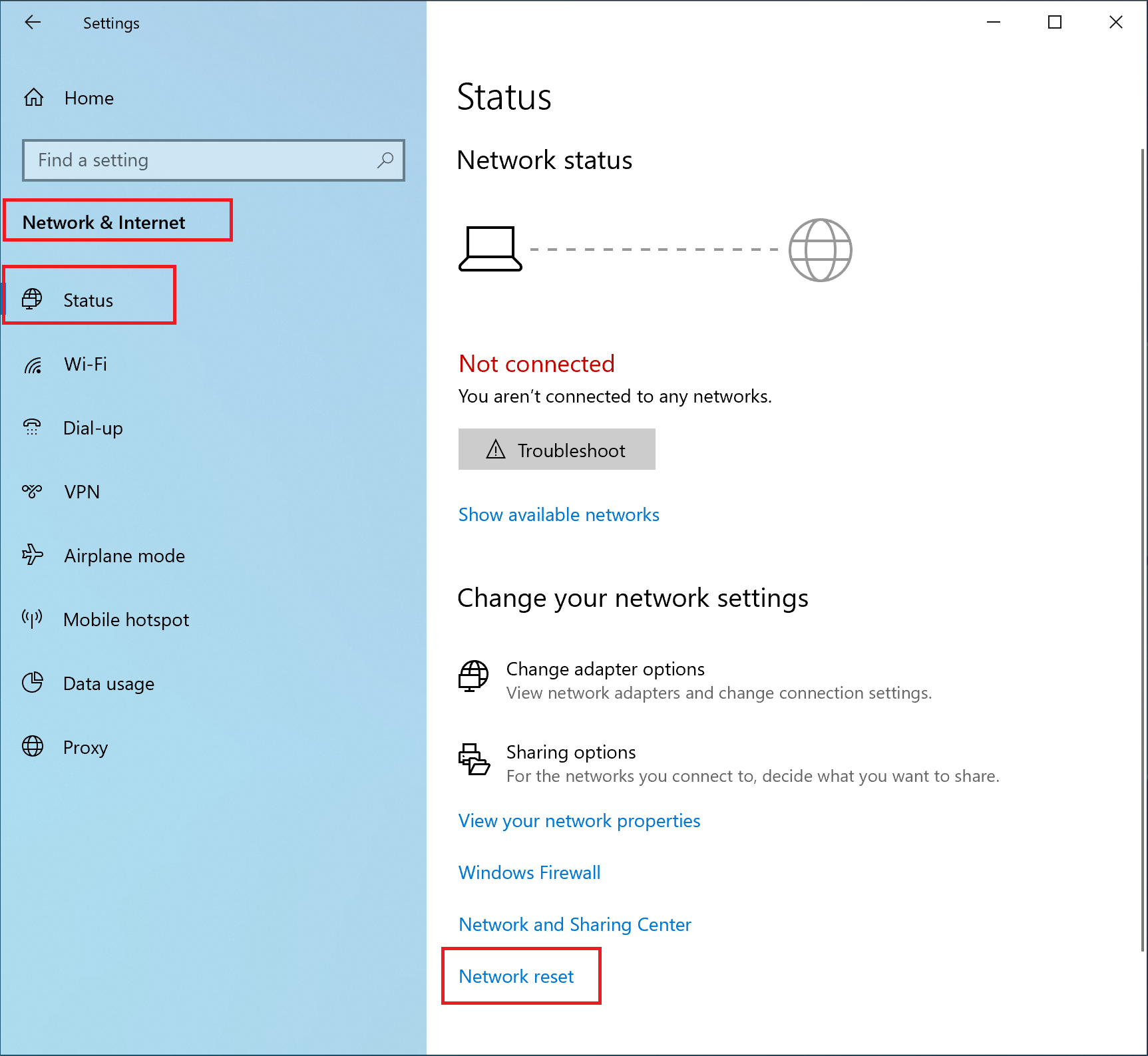
Check point 5: Restore the firewall.
Click the Windows icon in the lower left corner of the desktop. In the displayed dialog box, click Settings.
Go to Update & Security > Windows Security > Firewall & network protection.
- Click Restore firewalls to default. Note: If the option is greyed out or unavailable, uninstall the third-party security software, restore the firewall, restart the computer, and try again.
Check point 6: Set up a mobile hotspot channel between your phone and computer, and try again.
On the computer, click the Windows icon and then the Settings icon. Select Network & Internet. On the Settings page, select Mobile Hotspot and toggle on the mobile hotspot switch.
- Turn on the Wi-Fi on your phone and connect to the hotspot created by your computer.
- Once the connection is set up, disable Mobile Hotspot on the computer.
Check point 7: Download and update PC Manager to the latest version.
- Download the latest version of PC Manager (i.e., version 11.1.6.31 or later) from the official website https://consumer.huawei.com/en/support/pc-manager/ and install it in Overwriting mode.
- Open PC Manager and check whether the Wi-Fi and Bluetooth drivers are available for updates. If so, update them.
- Restart the laptop.
2 If the issue still persists after the preceding operations are performed, check the following on the phone.
Check point 1: Restart the NFC, Wi-Fi, and Bluetooth on the phone, and the Wi-Fi and Bluetooth on the computer, and try again.
Check point 2: Go to Settings > Apps > Apps on your phone. Touch the three-dot icon in the upper right corner, and touch Show system process > Huawei Share > Storage > CLEAR CACHE. Delete the data for all Huawei Share processes in Apps.
Check point 3: Go to Settings, search for Reset in the search bar, and touch Reset network settings. This will restore all network settings, including Wi-Fi, cellular data, and Bluetooth settings, but will not delete any other data or change other settings.
Check point 4: Set the phone screen resolution to high.
For example, the screen resolution of a P20 phone is changed to a low resolution (1493 x 720). As a result, the collaboration window is not completely loaded. Set your phone's screen resolution to a high setting (2240 x 1080) and try again. Go to Settings > Display & Brightness > Screen Resolution, disable Smart Resolution, and select FHD+ (High) Resolution.
Note: If the issue persists, replace the phone or computer and perform a cross test. Back up important data in the C drive, then use F10 to reset the computer or use the WIndows OS reset function to reset the computer. Please note that restoring the computer to its factory settings will clear all data in the C drive, including personal files downloaded in Desktop, Downloads, and Documents. Please back up your important data in the C drive. If the issue persists, provide PC Manager and phone logs, and the time that the error occurred, to R&D engineers for further analysis.
