When the monitor is powered on and connected to the main unit, no signal is received, or the screen is blacked out
Applicable products:
HUAWEI MateView SE
Applicable products:
Search reslt, please select
No search result, please select
| When the monitor is powered on and connected to the main unit, no signal is received, or the screen is blacked out |
Problem
When the monitor is powered on and connected to the main unit, no signal is received, or the screen is blacked out.
Cause
This issue may occur for the following reasons:
- The computer, phone, or tablet is not powered on, or is hibernating.
- The original signal cable that came with the device is not being used, or the signal cable (DP/HDMI) is not connected properly.
- The main unit connected to the monitor is not working properly.
- The projection settings of the laptop or desktop are incorrect.
- There are compatibility issues with the USB-C to HDMI or USB-C to DP cable, or the main unit does not support projection.
- The desktop is only equipped with VGA ports.
- The driver has not been updated to the latest version.
Solution
- Check whether the device connected to the monitor is working properly. You must be using a standard power adapter.
- Make sure to use a standard signal cable (HDMI) and ensure that the cable is inserted correctly. If you are using a non-standard signal cable, check whether the cable works properly by connecting it to a different device.
- Check whether the power indicator is on. Press any direction key on the five-way joystick and check whether "No signal" is displayed in the upper right corner of the screen.
- If there is no signal, the issue may be with the port on the main unit. Connect the cable to another port to see if there is a signal.
- If you have another monitor, you can also connect the main unit to that monitor to see if the port is working properly.
- Check whether the HDMI/DP port has been smudged or damaged, and whether the pins are making sufficient contact.
- If you are projecting your laptop or desktop screen, right-click on the home screen and click Display settings, select Display, go to Multiple displays, and select Duplicate these displays or Extend these displays, to check whether the display is working normally.
- Some USB-C to HDMI or USB-C to DP cables have compatibility issues. If the display issue lies only with the USB-C port of the main unit, consult with the main unit manufacturer to see whether the port supports screen projection. If the main unit only supports USB-C projection, you are advised to purchase the following conversion cables as required:
- USB-C to HDMI cable: UGREEN 50570
- USB-C to DP cable: UGREEN 40420
- If the main unit is only equipped with the VGA port, it is recommended that you purchase a VGA-to-HDMI cable, such as UGREEN 40264, SAMZHE VH2018, or CHOSEAL QS9406.
- If the issue persists, check whether the graphics card driver of the main unit is up to date. You can go to Device Manager > Display adapters, double-click the graphics card, and then go to Driver > Update driver. You can also go to the website of the graphics card vendor and download and install the latest version of the graphics card driver from there.
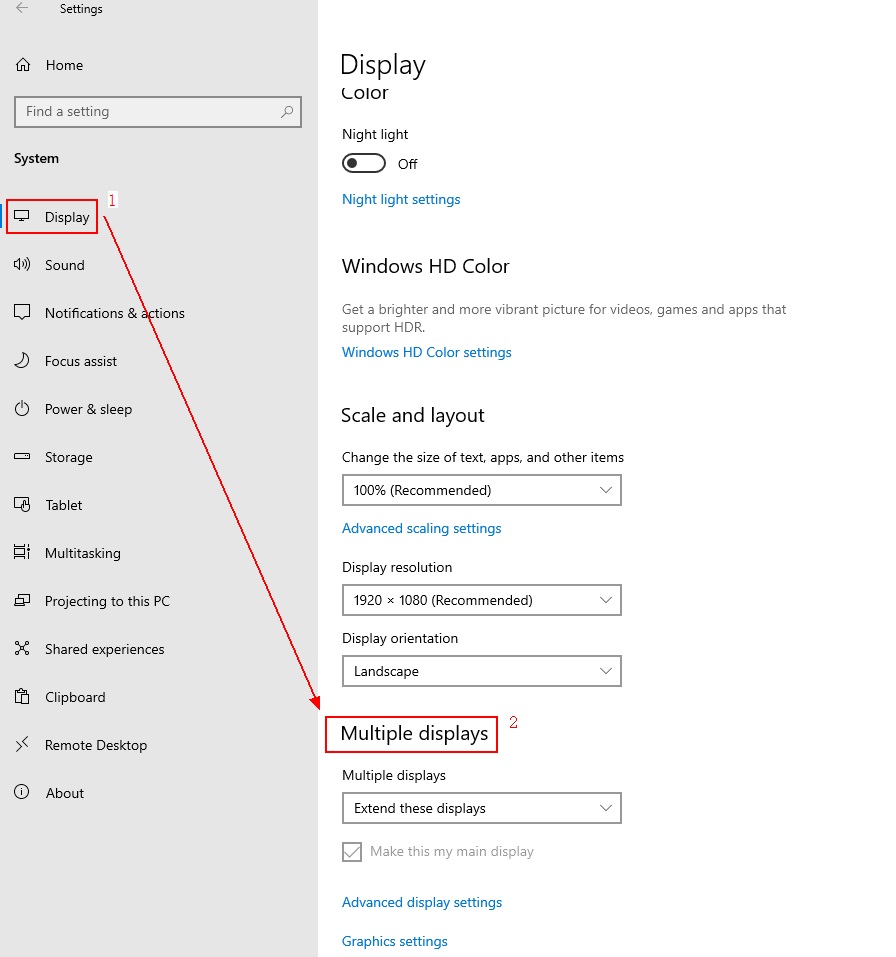
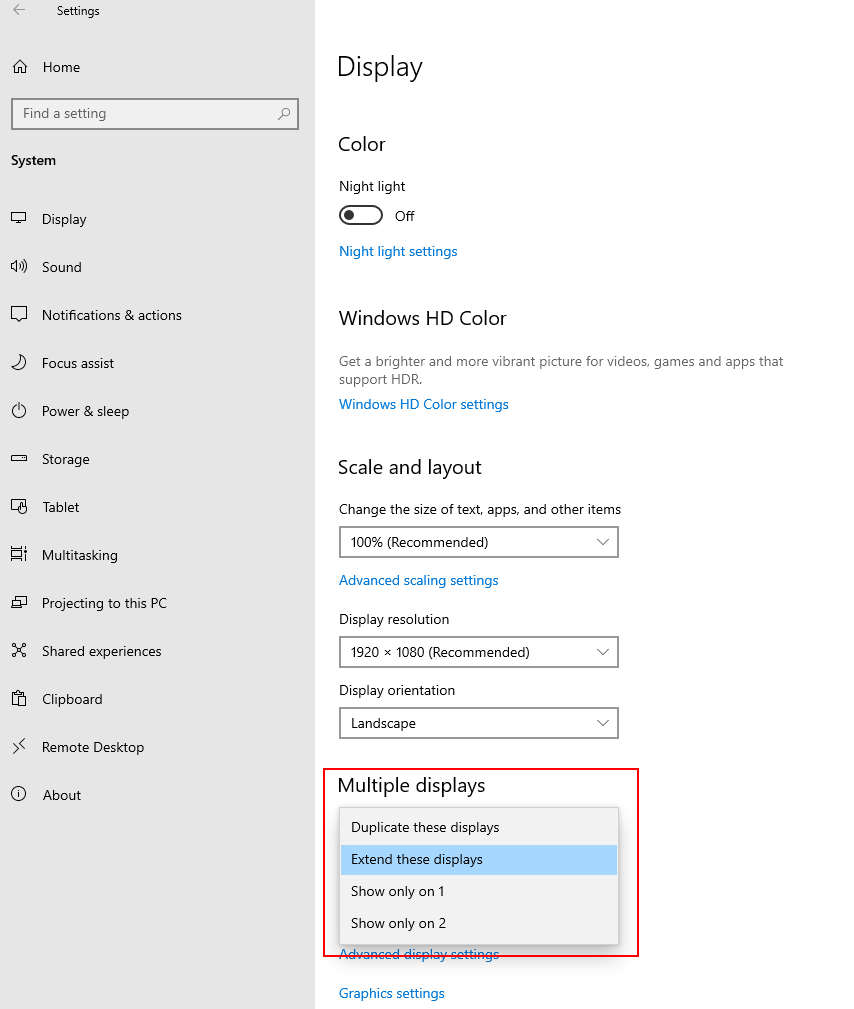
- If the issue remains unresolved, feel free to contact Huawei after-sales personnel for assistance.
Thanks for your feedback.
