ไอคอน Wi-Fi บนแถบงานของคอมพิวเตอร์ HUAWEI ของฉันหายไป
| ไอคอน Wi-Fi บนแถบงานของคอมพิวเตอร์ HUAWEI ของฉันหายไป |
ปัญหา
ไม่มีไอคอน Wi-Fi ที่มุมขวาล่างของแถบงานของคอมพิวเตอร์
สาเหตุ
- ไฟล์รีจิสทรีที่เกี่ยวข้องกับระบบปฏิบัติการ Windows และเครือข่ายถูกลบหรือแก้ไข
- สถานะการทำงานของไดรเวอร์อะแดปเตอร์เครือข่ายของคอมพิวเตอร์ผิดปกติ
- บริการ WLAN AutoConfig ปิดใช้งานอยู่
วิธีแก้ปัญหา
- ตรวจสอบว่าไอคอนเครือข่ายถูกซ่อนไว้หรือไม่
อินเตอร์เฟซผู้ใช้จะแตกต่างกันไปตามระบบปฏิบัติการ ไอคอนเครือข่ายบนแถบงานใน Windows 11 ไม่สามารถซ่อนได้
- คลิกขวาที่พื้นที่ว่างบนแถบงานและเลือก การตั้งค่าแถบงาน
- ปัดนิ้วลงบนหน้าจอแถบงานไปยังพื้นที่การแจ้งเตือน จากนั้นคลิก เปิดหรือปิดไอคอนระบบ
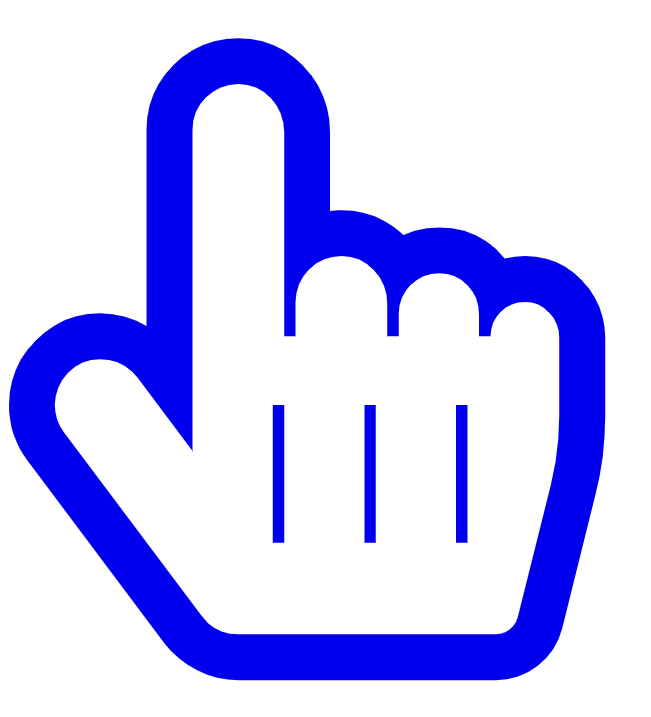
- ค้นหา เครือข่าย ทางด้านขวาของหน้าและตรวจสอบให้แน่ใจว่าได้เปิดใช้งานสวิตช์แล้ว
- ขยับคอมพิวเตอร์ของคุณให้ใกล้กับเราเตอร์และตั้งค่า โหมดประหยัดพลังงาน MIMO ของ W-Fi เป็น ไม่มี SMPS (เมื่อใช้ไดรเวอร์อะแดปเตอร์เครือข่าย Intel) ขั้นตอนมีดังนี้:
- กด Win+X เลือก ตัวจัดการอุปกรณ์ และดับเบิลคลิกที่ อะแดปเตอร์เครือข่าย
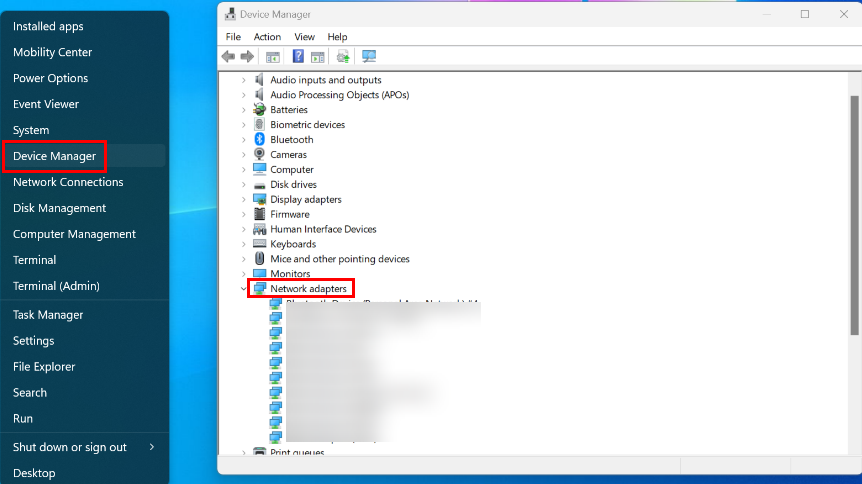
- คลิกขวาที่ Intel(R) Wireless-AC 9560 หรือ Intel(R) Wi-Fi 6 AX20* และไปที่ คลิก โหมดประหยัดพลังงาน MIMO เลือก ไม่มี SMPS จากรายการ ค่า ทางด้านขวา และคลิก ตกลง
การดำเนินการตามขั้นตอนนี้จะยกเลิกการเชื่อมต่อเครือข่าย หลังจากเครือข่ายยกเลิกเชื่อมต่อแล้ว ให้เชื่อมต่อเครือข่ายอีกครั้ง
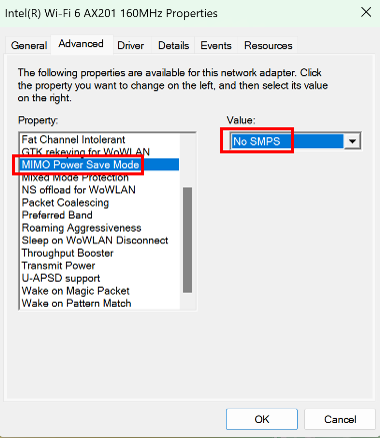
- กด Win+X เลือก ตัวจัดการอุปกรณ์ และดับเบิลคลิกที่ อะแดปเตอร์เครือข่าย
- คุณสามารถใช้ซอฟต์แวร์ CCleaner เพื่อล้างรีจิสทรี ดาวน์โหลดและติดตั้ง CCleaner ได้ฟรีจาก เว็บไซต์ CCleaner อย่างเป็นทางการ หลังจากเสร็จสิ้นการติดตั้งแล้ว ให้เปิด CCleaner ไปที่ เลือกว่าจะสำรองข้อมูลรีจิสทรีหรือไม่ คลิก แก้ไขปัญหาที่เลือกทั้งหมด จากนั้นรีสตาร์ทคอมพิวเตอร์ของคุณ
ดู การสำรองและการคืนค่าข้อมูลรีจิสทรี เพื่อสำรองข้อมูลรีจิสทรีล่วงหน้าและใช้ความระมัดระวังขณะแก้ไขรีจิสทรี เพื่อหลีกเลี่ยงความเสี่ยงที่เกิดขึ้นจากการดำเนินการที่ไม่ถูกต้อง
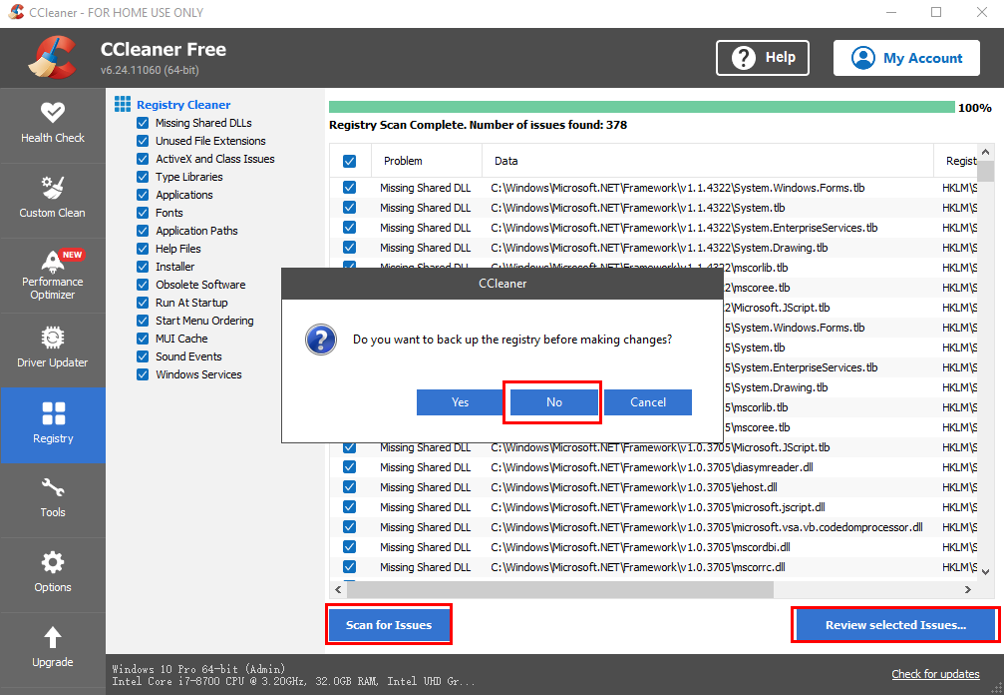
- กด Win+X เพื่อเปิด ตัวจัดการอุปกรณ์ คลิก อะแดปเตอร์เครือข่าย และตรวจสอบว่าไดรเวอร์อะแดปเตอร์เครือข่ายของคอมพิวเตอร์สูญหายหรือไม่
- ไดรเวอร์อะแดปเตอร์เครือข่ายของ Intel: Intel(R) Wireless-AC 9560 หรือ Intel(R) Wi-Fi 6 AX2*1
- ไดรเวอร์อะแดปเตอร์เครือข่ายของ AMD: Realtek 8822CE Wireless LAN 802.11ac PCI-E NIC หรือ Intel(R) Wi-Fi 6 AX201
- ไดรเวอร์อะแดปเตอร์เครือข่ายของ HUAWEI MateBook E Go: อะแดปเตอร์เครือข่าย Qualcomm QCA639x Wi-Fi 6 Dual Band Simultaneous (DBS) หรืออะแดปเตอร์เครือข่าย Qualcomm WCN685x Wi-Fi 6E Dual Band Simultaneous (DBS) WiFiCx
- ไดรเวอร์อะแดปเตอร์เครือข่าย HUAWEI MateBook E 2019: Qualcomm (R) Wi-Fi B/G/N/AC(2X2)SVc
- หากไดรเวอร์อะแดปเตอร์เครือข่ายสูญหาย ให้เชื่อมต่อคอมพิวเตอร์ของคุณกับเครือข่ายแบบใช้สายหรือใช้สาย USB เพื่อเชื่อมต่อโทรศัพท์/แท็บเล็ต Android กับคอมพิวเตอร์ของคุณ เปิดเว็บไซต์ใด ๆ หลังจากที่ไอคอนเครือข่ายที่มุมขวาล่างของเดสก์ท็อปเปลี่ยนเป็นไอคอนคอมพิวเตอร์ เพื่อให้แน่ใจว่าคุณสามารถเข้าถึงอินเทอร์เน็ตได้ จากนั้นเปิด Huawei PC Manager และไปที่ เพื่อติดตั้งไดรเวอร์
- ใช้การปล่อยสัญญาณผ่าน USB: เชื่อมต่อโทรศัพท์ Android กับคอมพิวเตอร์โดยใช้สาย USB และไปที่ เปิดใช้งาน การปล่อยสัญญาณผ่าน USB และรอจนกว่าไอคอนเครือข่ายที่มุมล่างขวาของคอมพิวเตอร์จะเปลี่ยนเป็นไอคอนคอมพิวเตอร์ เปิดเว็บไซต์ใดก็ได้ และตรวจสอบว่าคุณสามารถเข้าถึงอินเทอร์เน็ตได้หรือไม่ จากนั้นถอนการติดตั้ง และติดตั้งไดรเวอร์อะแดปเตอร์เครือข่ายอีกครั้ง
- หากมีไดรเวอร์อะแดปเตอร์เครือข่ายอยู่แล้ว ให้ทำตามขั้นตอนต่อไปนี้เพื่อถอนการติดตั้งและติดตั้งไดรเวอร์อะแดปเตอร์เครือข่ายใหม่อีกครั้ง:
ข้ามขั้นตอนนี้สำหรับ HUAWEI MateBook E 2019 และ HUAWEI MateBook E Go
- คลิกขวาที่ไอคอน Start
 บนเดสก์ท็อป เลือก ตัวจัดการอุปกรณ์ แล้วค้นหา อะแดปเตอร์เครือข่าย คลิกขวาที่ไดรเวอร์อะแดปเตอร์เครือข่ายตามที่ต้องการ คลิกขวาที่ ถอนการติดตั้งอุปกรณ์ เลือก พยายามลบไดรเวอร์สำหรับอุปกรณ์นี้ออก ในกล่องโต้ตอบที่แสดงขึ้น และคลิก ถอนการติดตั้ง
บนเดสก์ท็อป เลือก ตัวจัดการอุปกรณ์ แล้วค้นหา อะแดปเตอร์เครือข่าย คลิกขวาที่ไดรเวอร์อะแดปเตอร์เครือข่ายตามที่ต้องการ คลิกขวาที่ ถอนการติดตั้งอุปกรณ์ เลือก พยายามลบไดรเวอร์สำหรับอุปกรณ์นี้ออก ในกล่องโต้ตอบที่แสดงขึ้น และคลิก ถอนการติดตั้ง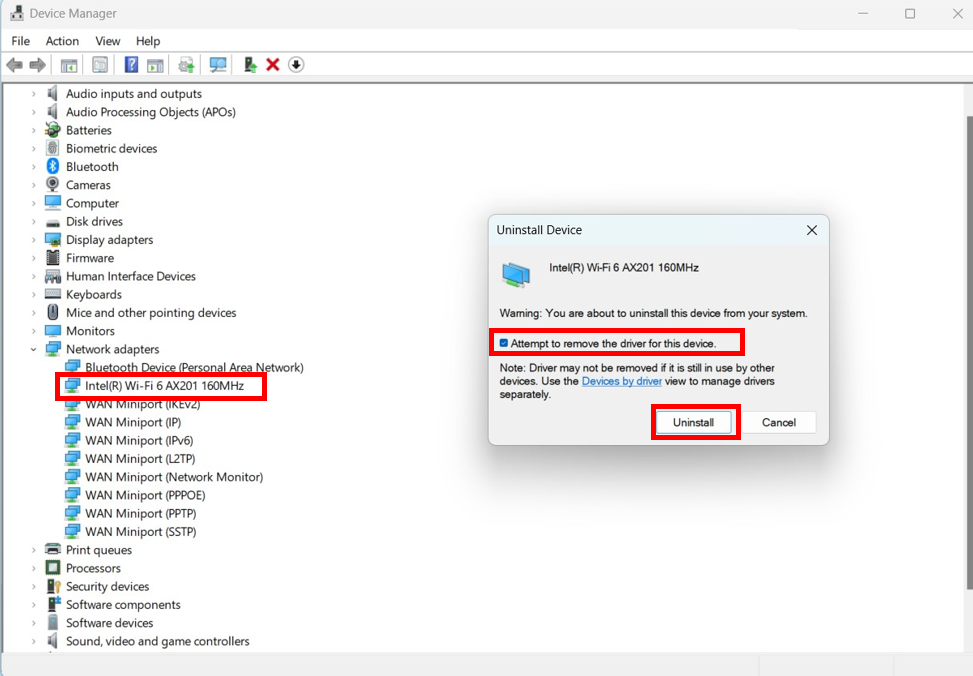
- หลังจากถอนการติดตั้งเสร็จสิ้นแล้ว ให้รีสตาร์ทคอมพิวเตอร์ เชื่อมต่อโทรศัพท์/แท็บเล็ต Android กับคอมพิวเตอร์โดยใช้สาย USB และตรวจสอบให้แน่ใจว่าคอมพิวเตอร์สามารถเข้าถึงอินเทอร์เน็ตได้ เปิด Huawei PC Manager ไปที่ เลือก อะแดปเตอร์เครือข่ายไร้สาย ตามที่ต้องการ และคลิก อัปเดต
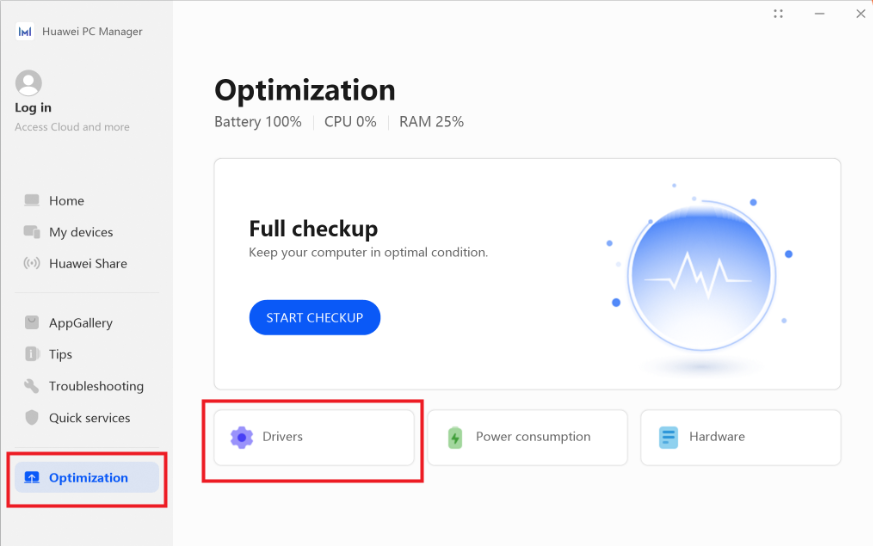
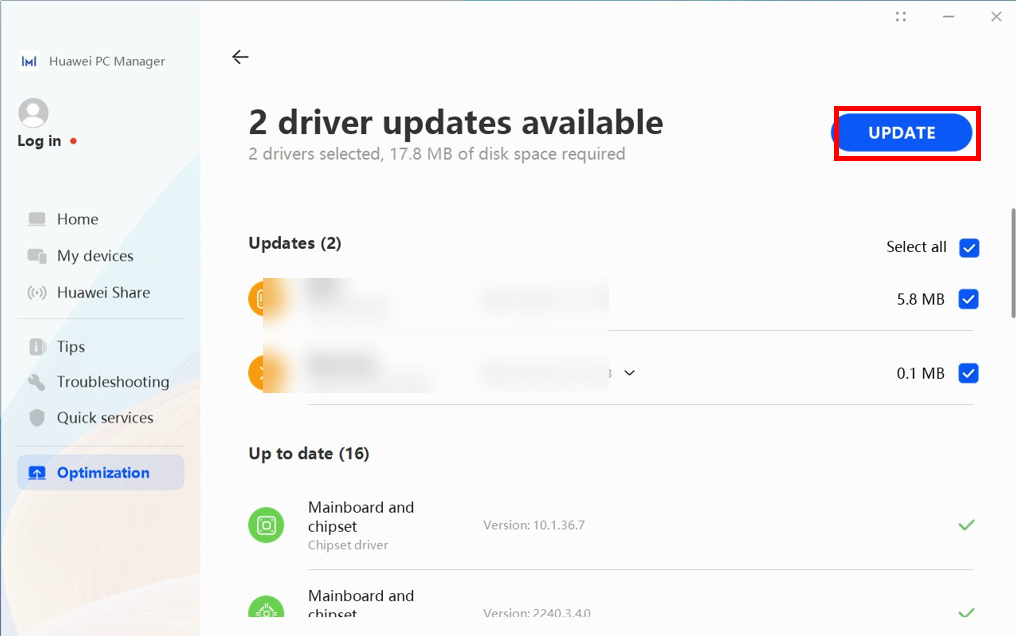
- หลังจากที่คุณได้ติดตั้งไดรเวอร์แล้ว ให้รีสตาร์ทคอมพิวเตอร์
- คลิกขวาที่ไอคอน Start
- เปิดใช้งาน WLAN AutoConfig อีกครั้งโดยทำตามขั้นตอนต่อไปนี้:
- กด Win+R เพื่อเปิดกล่องโต้ตอบ เรียกใช้ กรอก services.msc และคลิก ตกลง
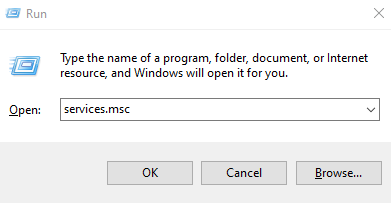
- ในหน้าต่าง บริการ ให้ค้นหา WLAN AutoConfig คลิกขวาที่ประเภทการเริ่มต้นระบบ และเลือก เริ่ม
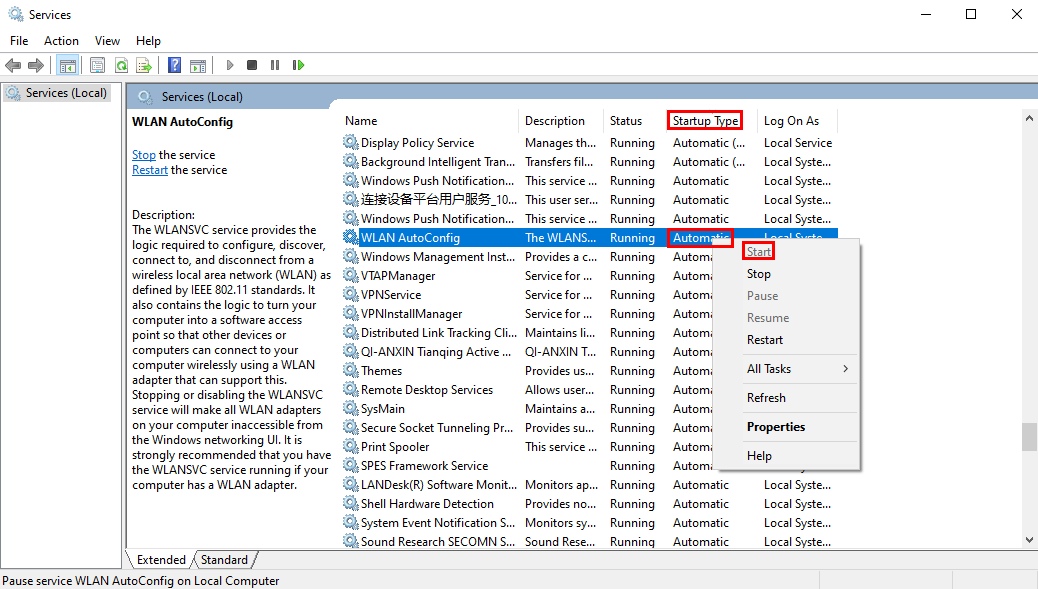
- กด Win+R เพื่อเปิดกล่องโต้ตอบ เรียกใช้ กรอก services.msc และคลิก ตกลง
หากยังคงมีปัญหาอยู่
หากยังคงมีปัญหาอยู่ ให้สำรองข้อมูล บันทึกบัญชี Office ของคุณที่เปิดใช้งานแล้ว และ ใช้ F10 เพื่อคืนค่าอุปกรณ์เป็นการตั้งค่าเริ่มต้นจากโรงงาน หากปัญหายังคงไม่ได้รับการแก้ไข ให้นำอุปกรณ์และหลักฐานการซื้อของคุณไปยัง ศูนย์บริการลูกค้า Huawei ที่ได้รับอนุญาตเพื่อขอรับความช่วยเหลือ (เคล็ดลับ: คุณสามารถโทรติดต่อสายด่วนฝ่ายบริการลูกค้า Huawei เพื่อขอความช่วยเหลือก่อนไปยังศูนย์บริการลูกค้า Huawei ได้) เราจะพยายามอย่างเต็มที่เพื่อตอบสนองความต้องการของคุณ
