ฟีเจอร์การทำงานร่วมกันหลายหน้าจอไม่พร้อมใช้งานใน PC Manager
| ฟีเจอร์การทำงานร่วมกันหลายหน้าจอไม่พร้อมใช้งานใน PC Manager |
สำหรับรายการโดยละเอียดของแล็ปท็อปที่รองรับการทำงานร่วมกันหลายหน้าจอ โปรดดูที่ https://consumer.huawei.com/cn/support/huaweionehop/specs/models/
ปัญหา
เมื่อใช้การทำงานร่วมกันหลายหน้าจอใน PC Manager อาจเกิดปัญหาต่อไปนี้:
1. ไม่แสดงกล่องโต้ตอบหรือหน้าต่างการฉายภาพ
2. หน้าต่างการทำงานร่วมกันหลายหน้าจอไม่โหลดอย่างสมบูรณ์ และการคลิก โหลดใหม่ ไม่ได้ผล
3. ไม่สามารถสร้างการทำงานร่วมกันหลายหน้าจอโดยใช้การแตะเพื่อเชื่อมต่อ (หรือวิธีอื่น ๆ) หลังจากแตะแล้ว หน้าต่างป็อบอัพปรากฏขึ้นบนโทรศัพท์ แต่แล็ปท็อปไม่ตอบสนอง
สาเหตุ
- อะแดปเตอร์เครือข่ายเสมือนถูกปิดใช้งาน หรือเครื่องหมายอัศเจรีย์สีเหลืองปรากฏขึ้นบนไดรเวอร์อะแดปเตอร์เครือข่าย ด้วยเหตุนี้ ฟีเจอร์การทำงานร่วมกันหลายหน้าจอจึงไม่พร้อมใช้งาน
- ฟีเจอร์การทำงานร่วมกันหลายหน้าจอไม่พร้อมใช้งานเนื่องจากฟังก์ชันการฉายภาพแบบไร้สายของระบบ Microsoft
- บริการบางอย่างที่เกี่ยวข้องกับ PC Manager ถูกปิดใช้งาน
- เครือข่ายคอมพิวเตอร์ไม่ทำงานตามปกติ
- ความละเอียดเริ่มต้นของโทรศัพท์มือถือต่ำ
- ไฟร์วอลล์ไม่ทำงานตามปกติเนื่องจากซอฟต์แวร์ความปลอดภัยของบุคคลที่สาม
- การเชื่อมต่อฮอตสปอตจากมือถือระหว่างโทรศัพท์กับคอมพิวเตอร์ไม่ทำงานตามปกติ
- PC Manager ไม่ได้รับการอัปเดตเป็นเวอร์ชันล่าสุด
วิธีการแก้ไข
1 รีสตาร์ทโทรศัพท์และคอมพิวเตอร์ของคุณ ยกเลิกการเชื่อมโยงอุปกรณ์ทั้งสอง ออกจาก PC Manager แล้วลองเชื่อมต่อโทรศัพท์และคอมพิวเตอร์ของคุณอีกครั้ง หรือลองอีกครั้งโดยใช้วิธีการเชื่อมต่ออื่น หากปัญหายังคงอยู่ ให้ตรวจสอบสิ่งต่อไปนี้บนคอมพิวเตอร์:
จุดตรวจสอบที่ 1: รีสตาร์ทอะแดปเตอร์เครือข่ายเสมือนและติดตั้งไดรเวอร์อะแดปเตอร์เครือข่ายไร้สายอีกครั้ง
1. คลิกขวาที่ไอคอน Windows ที่มุมซ้ายล่างของเดสก์ท็อปและเลือก ตัวจัดการอุปกรณ์ จากเมนูทางลัดเพื่อดูอุปกรณ์ที่ซ่อนไว้
2. ตรวจสอบว่า Microsoft Wi-Fi Direct Virtual Adapter ทำงานตามปกติหรือไม่ รูปภาพด้านล่างแสดงสถานะปกติ หาก  ปรากฏขึ้น ให้คลิกขวาเพื่อเปิดใช้งานอุปกรณ์ หาก
ปรากฏขึ้น ให้คลิกขวาเพื่อเปิดใช้งานอุปกรณ์ หาก  ปรากฏขึ้น ให้รีสตาร์ทคอมพิวเตอร์ของคุณ หาก
ปรากฏขึ้น ให้รีสตาร์ทคอมพิวเตอร์ของคุณ หาก  ยังคงปรากฏขึ้นหลังจากการรีสตาร์ท ให้ติดตั้งไดรเวอร์อะแดปเตอร์เครือข่ายอีกครั้ง
ยังคงปรากฏขึ้นหลังจากการรีสตาร์ท ให้ติดตั้งไดรเวอร์อะแดปเตอร์เครือข่ายอีกครั้ง
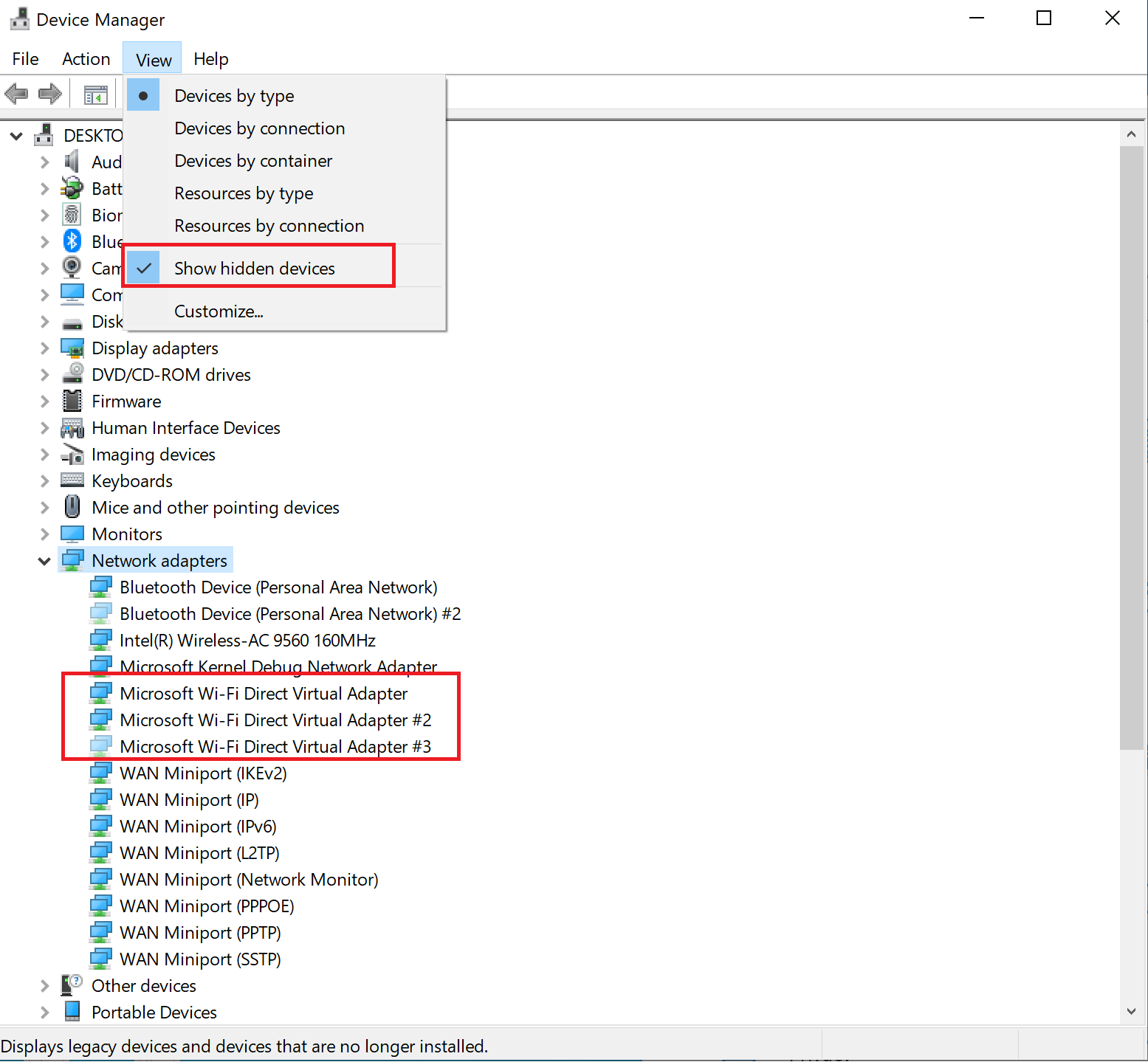
จุดตรวจสอบที่ 2: ปิดใช้งานฟีเจอร์การฉายภาพแบบไร้สาย
1. คลิก การตั้งค่า เพื่อเข้าสู่หน้า การตั้งค่า Windows ค้นหา การตั้งค่าการฉายภาพ และเข้าสู่หน้าที่เกี่ยวข้อง
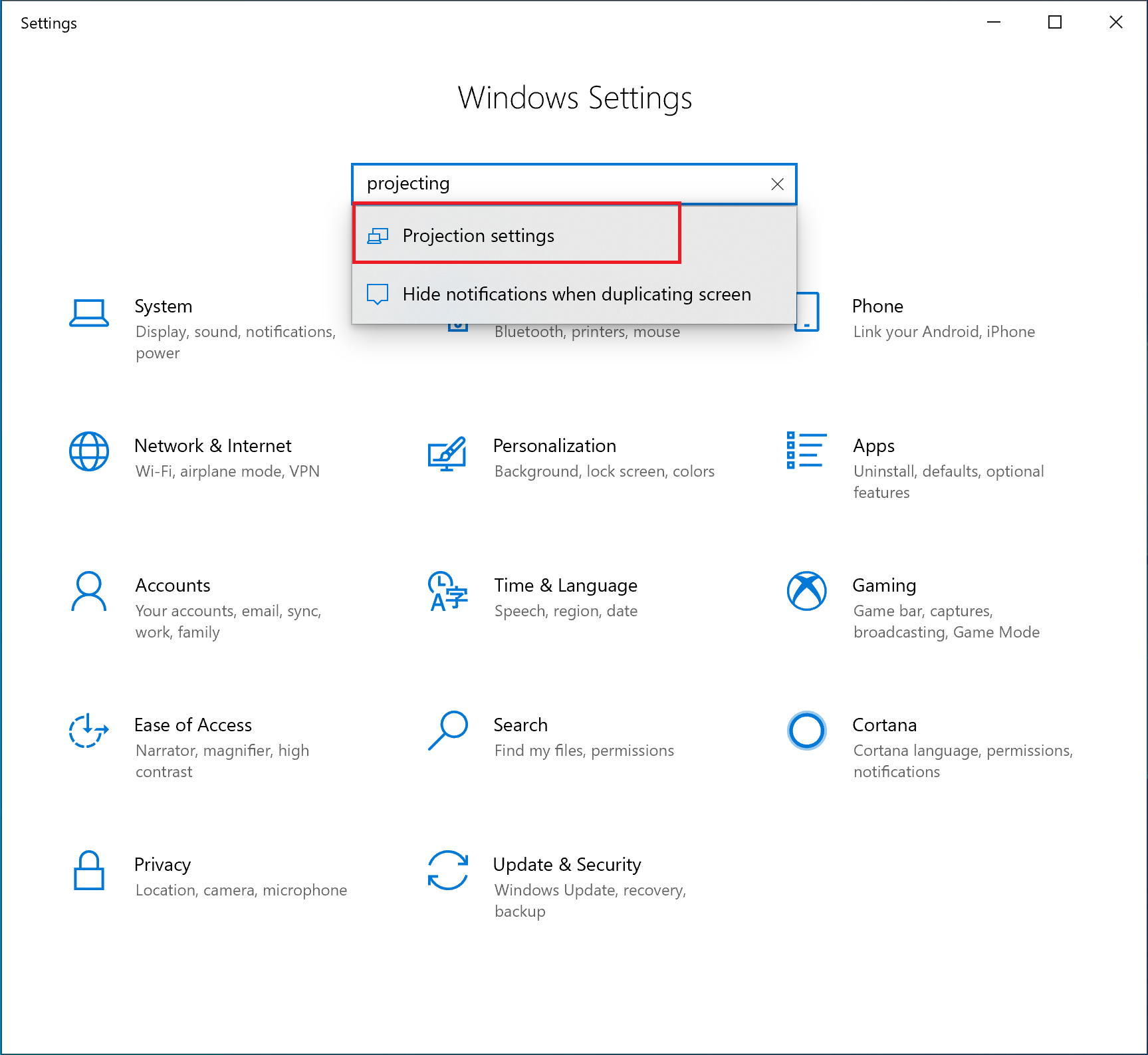
2. ตั้งค่าการฉายภาพเป็น ปิดเสมอ
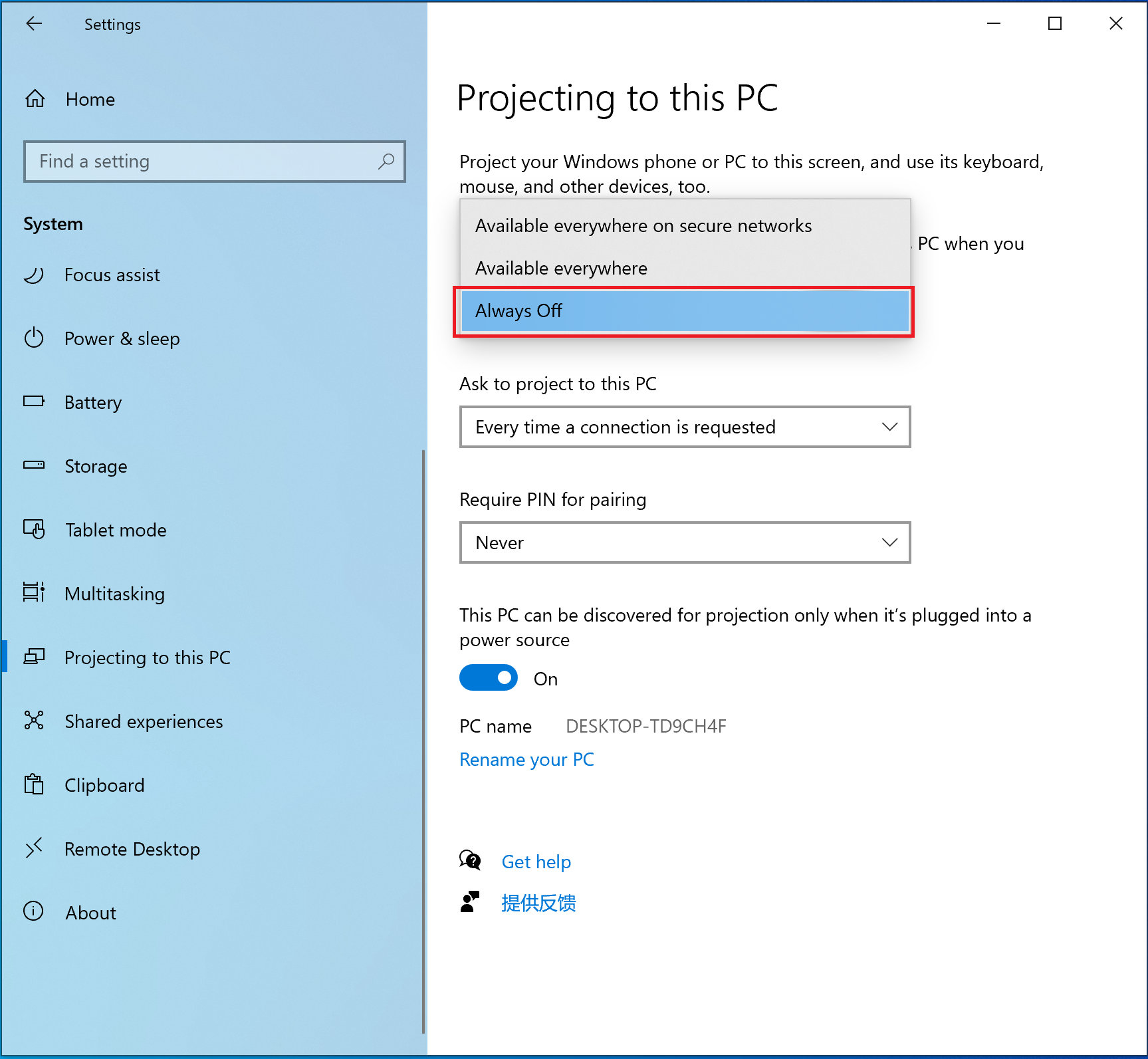
จุดตรวจสอบที่ 3: เปิดใช้งานบริการ Secondary Logon
- ค้นหา "Services" ในกล่องค้นหาที่มุมซ้ายล่างของเดสก์ท็อป จากนั้นคลิกแอป
- บนหน้าแท็บขยาย ค้นหา Secondary Logon และตรวจสอบว่ากำลังทำงานอยู่หรือไม่ หากบริการ Secondary Logon หยุดทำงาน ให้เริ่มการทำงานด้วยตนเอง
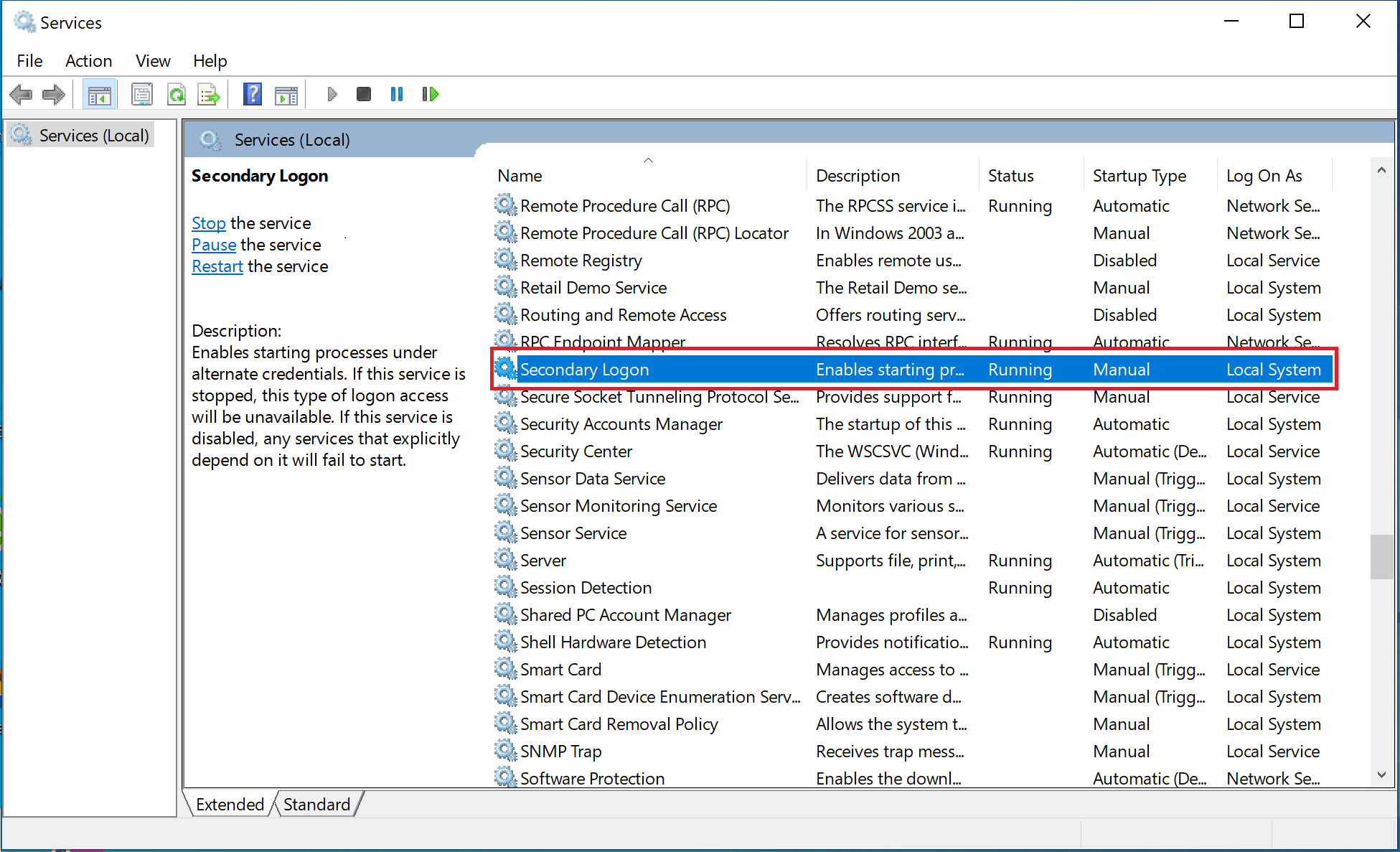
- ตั้งค่าการเริ่มต้นระบบเป็น อัตโนมัติ คลิกขวาที่ Secondary Logon และเลือก คุณสมบัติ จากเมนูทางลัด
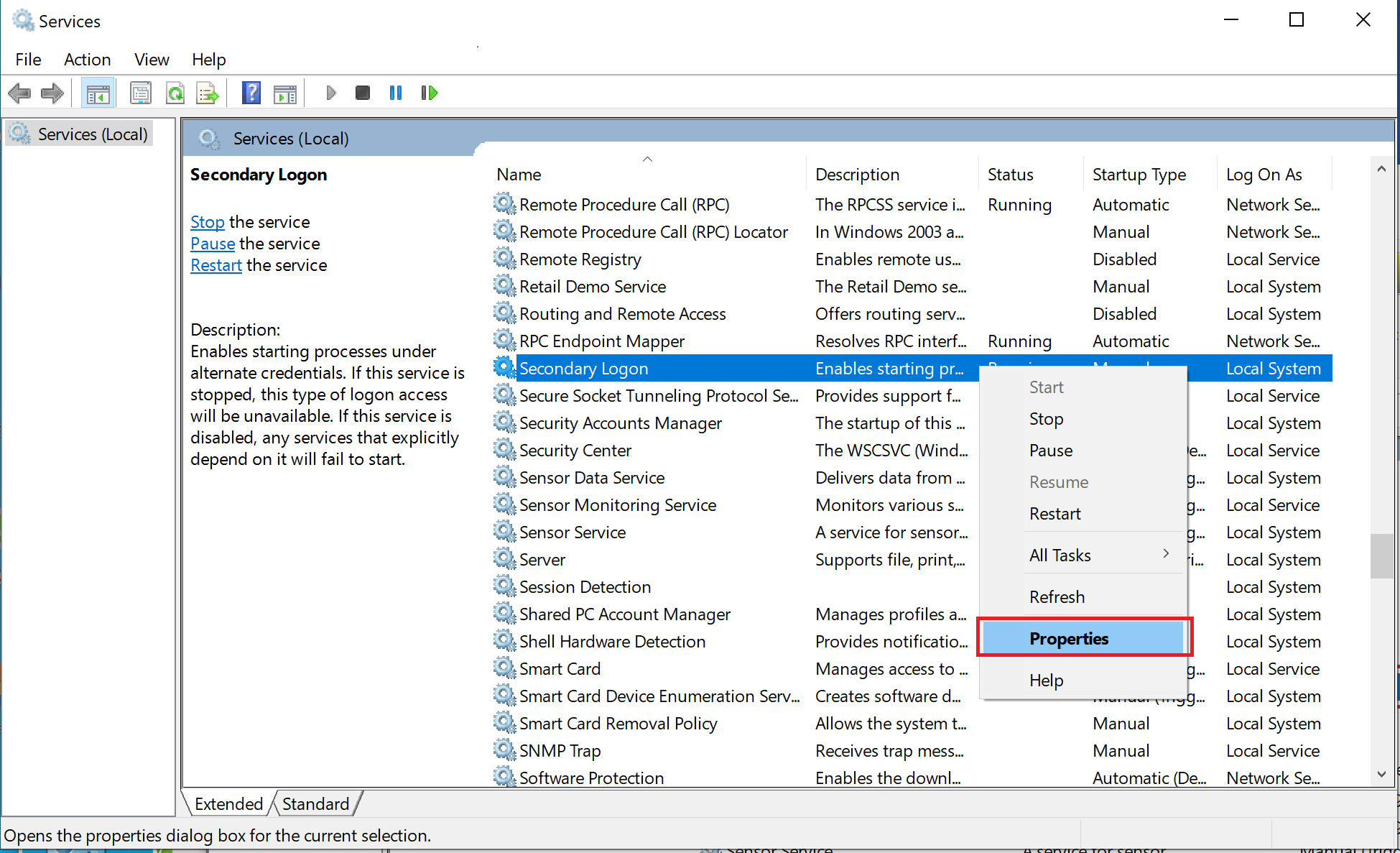
- ตั้งค่าประเภทการเริ่มต้นระบบเป็น อัตโนมัติ และคลิก ตกลง
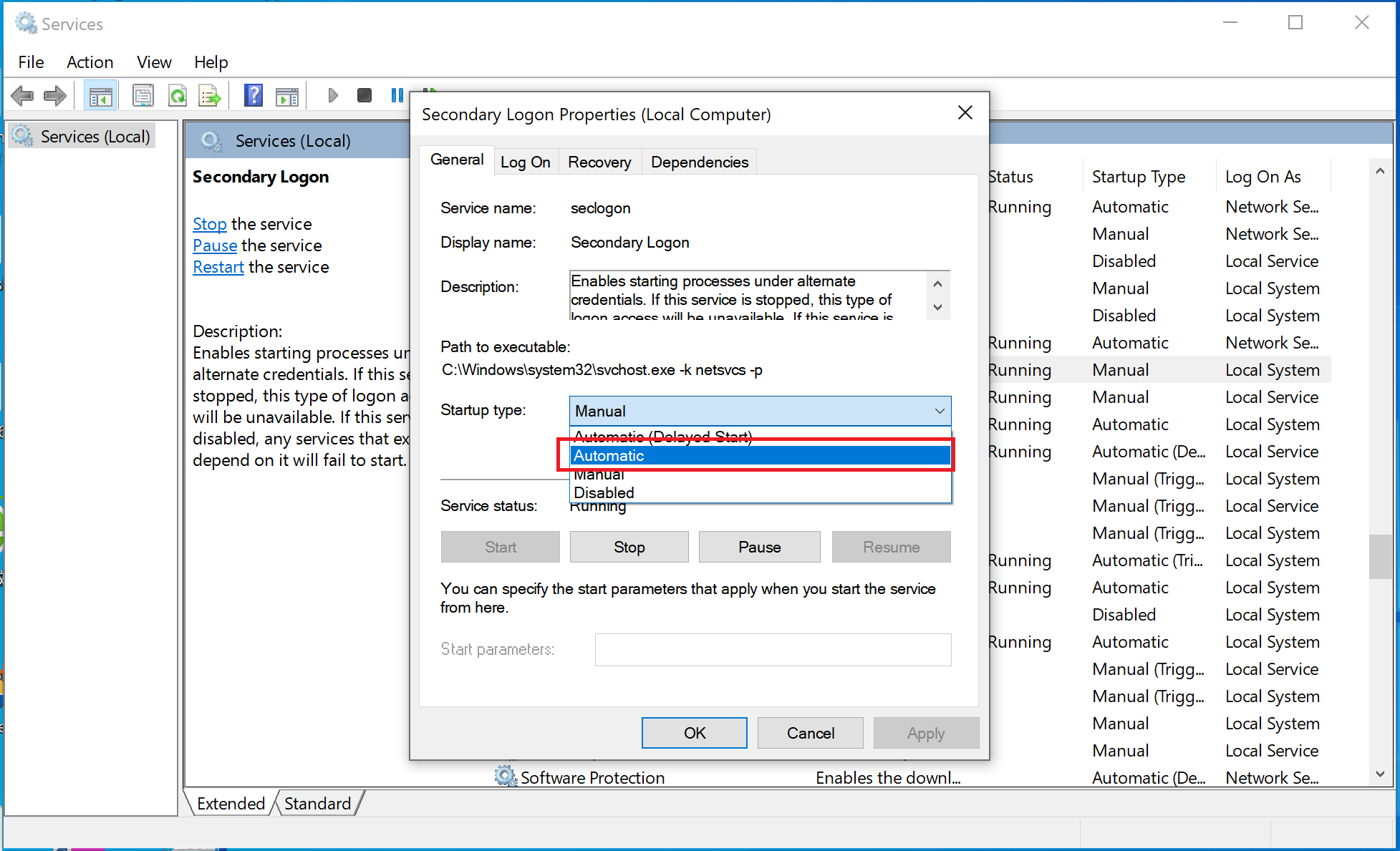
จุดตรวจสอบที่ 4: รีเซ็ตเครือข่ายคอมพิวเตอร์
รีสตาร์ทคอมพิวเตอร์หลังจากรีเซ็ตเครือข่ายแล้ว ตอนนี้ เครือข่ายที่จับคู่ไว้ก่อนหน้านี้จะถูกลบ
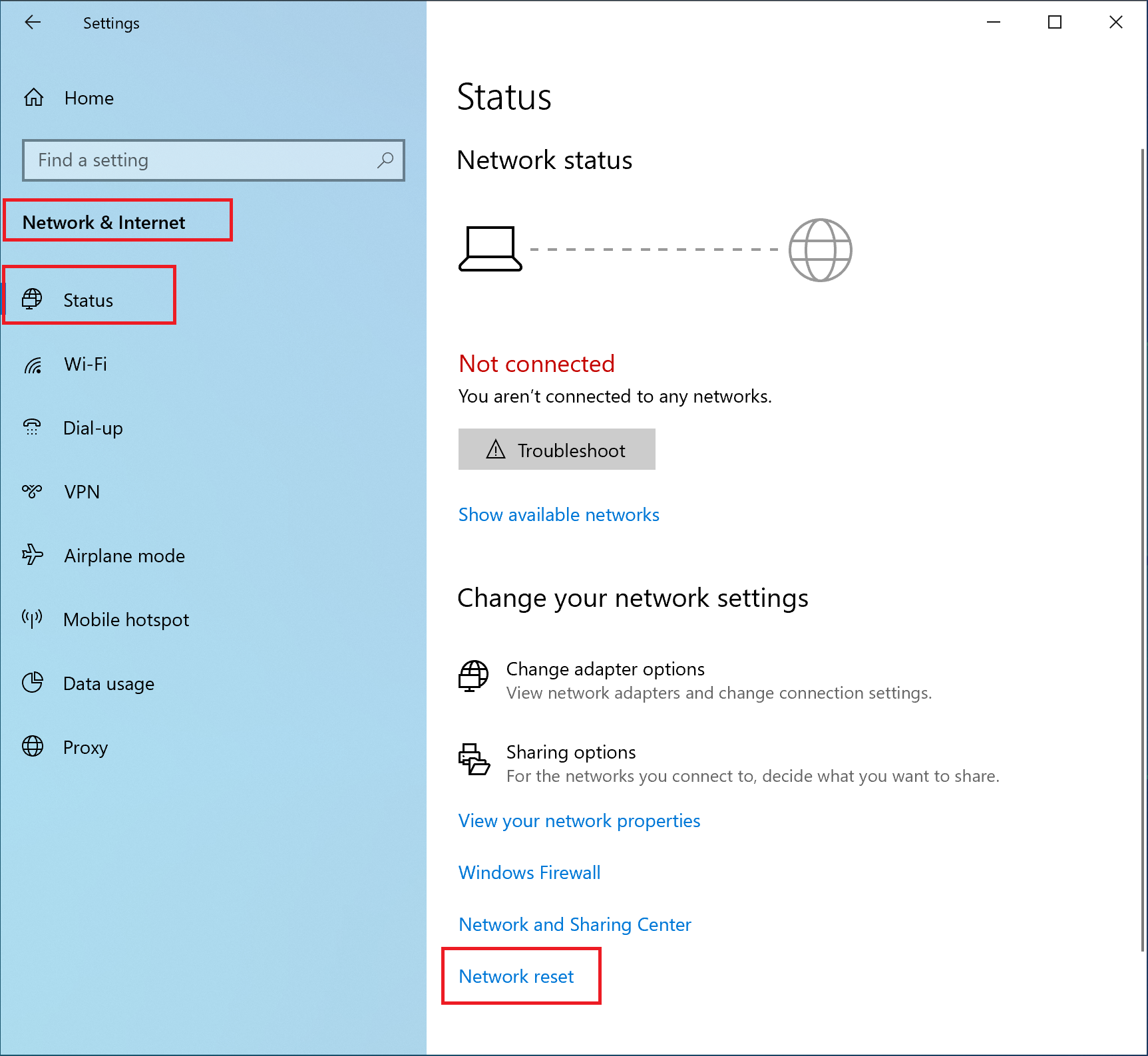
จุดตรวจสอบที่ 5: คืนค่าไฟร์วอลล์
คลิกไอคอน Windows ที่มุมซ้ายล่างของเดสก์ท็อป ในกล่องโต้ตอบที่แสดงขึ้น ให้คลิก การตั้งค่า
ไปที่ การอัปเดตและความปลอดภัย > Windows Security > การป้องกันไฟร์วอลล์และเครือข่าย
- คลิก คืนค่าไฟร์วอลล์เป็นค่าเริ่มต้น หมายเหตุ: หากตัวเลือกเป็นสีเทาหรือไม่พร้อมใช้งาน ให้ถอนการติดตั้งซอฟต์แวร์ความปลอดภัยของบุคคลที่สาม คืนค่าไฟร์วอลล์ รีสตาร์ทคอมพิวเตอร์ และลองอีกครั้ง
จุดตรวจสอบที่ 6: ตั้งค่าช่องฮอตสปอตมือถือระหว่างโทรศัพท์กับคอมพิวเตอร์ของคุณและลองอีกครั้ง
บนคอมพิวเตอร์ คลิกไอคอน Windows และตามด้วยไอคอนการตั้งค่า เลือก เครือข่ายและอินเทอร์เน็ต บนหน้า การตั้งค่า ให้เลือก ฮอตสปอตมือถือ และเปิดสวิตช์ฮอตสปอตมือถือ
- เปิด Wi-Fi บนโทรศัพท์ของคุณและเชื่อมต่อกับฮอตสปอตที่สร้างขึ้นโดยคอมพิวเตอร์ของคุณ
- เมื่อตั้งค่าการเชื่อมต่อแล้ว ให้ปิดใช้งาน ฮอตสปอตมือถือ บนคอมพิวเตอร์
จุดตรวจสอบที่ 7: ดาวน์โหลดและอัปเดต PC Manager ให้เป็นเวอร์ชันล่าสุด
- ดาวน์โหลด PC Manager เวอร์ชันล่าสุด (เช่น เวอร์ชัน 11.1.6.31 ขึ้นไป) จากเว็บไซต์อย่างเป็นทางการ https://consumer.huawei.com/en/support/pc-manager/ และติดตั้งในโหมดเขียนทับ
- เปิด PC Manager และตรวจสอบว่ามีไดรเวอร์ Wi-Fi และบลูทูธสำหรับการอัปเดตหรือไม่ หากมี ให้อัปเดต
- รีสตาร์ทแล็ปท็อป
2 หากปัญหายังคงอยู่หลังจากดำเนินการก่อนหน้านี้แล้ว ให้ตรวจสอบสิ่งต่อไปนี้บนโทรศัพท์
จุดตรวจสอบที่ 1: รีสตาร์ท NFC, Wi-Fi และบลูทูธบนโทรศัพท์ และเปิด Wi-Fi และบลูทูธบนคอมพิวเตอร์ แล้วลองอีกครั้ง
จุดตรวจสอบที่ 2: ไปที่ การตั้งค่า > แอป > แอป บนโทรศัพท์ของคุณ แตะไอคอนสามจุดที่มุมขวาบน แล้วแตะ แสดงกระบวนการของระบบ > Huawei Share > ที่เก็บข้อมูล > ล้างแคช ลบข้อมูลสำหรับกระบวนการ Huawei Share ทั้งหมดใน แอป
จุดตรวจสอบที่ 3: ไปที่ การตั้งค่า ค้นหา รีเซ็ต ในแถบค้นหา แล้วแตะ รีเซ็ตการตั้งค่าเครือข่าย การดำเนินการนี้จะคืนค่าการตั้งค่าเครือข่ายทั้งหมด รวมถึงการตั้งค่า Wi-Fi ข้อมูลโทรศัพท์มือถือ และบลูทูธ แต่จะไม่ลบข้อมูลอื่นใดหรือเปลี่ยนแปลงการตั้งค่าอื่น ๆ
จุดตรวจสอบที่ 4: ตั้งค่าความละเอียดหน้าจอโทรศัพท์เป็นสูง
เช่น เปลี่ยนความละเอียดหน้าจอของโทรศัพท์ P20 เป็นความละเอียดต่ำ (1493 x 720) ซึ่งจะทำให้หน้าต่างการทำงานร่วมกันไม่โหลดโดยสมบูรณ์ ตั้งค่าความละเอียดหน้าจอของโทรศัพท์ของคุณเป็นสูง (2240 x 1080) และลองอีกครั้ง ไปที่ การตั้งค่า > การแสดงผลและความสว่าง > ความละเอียดหน้าจอ ปิดใช้งาน ความละเอียดอัจฉริยะ และเลือก ความละเอียด FHD+ (สูง)
หมายเหตุ: หากปัญหายังคงอยู่ ให้เปลี่ยนโทรศัพท์หรือคอมพิวเตอร์และทำการทดสอบข้ามอุปกรณ์ สำรองข้อมูลสำคัญใน Drive C จากนั้นใช้ F10 เพื่อรีเซ็ตคอมพิวเตอร์หรือใช้ฟังก์ชันรีเซ็ตระบบปฏิบัติการ Windows เพื่อรีเซ็ตคอมพิวเตอร์ โปรดทราบว่าการคืนค่าคอมพิวเตอร์เป็นการตั้งค่าเริ่มต้นจากโรงงานจะล้างข้อมูลทั้งหมดใน Drive C รวมถึงไฟล์ส่วนตัวที่ดาวน์โหลดไว้ใน เดสก์ท็อปการดาวน์โหลด และ เอกสาร โปรดสำรองข้อมูลสำคัญของคุณใน Drive C หากปัญหายังคงอยู่ ให้ส่งบันทึกของ PC Manager และโทรศัพท์ และเวลาที่เกิดข้อผิดพลาดไปยังวิศวกร R&D เพื่อการวิเคราะห์เพิ่มเติม
