Work Seamlessly Across Devices with Super Device
| Work Seamlessly Across Devices with Super Device |
Super Device allows for collaboration between different devices, making your phone the hub of your nearby tablets, computers, Visions, and other supported devices for them to be controlled conveniently. You can also seamlessly transfer ongoing tasks on your phone, from MeeTime calls to audio and video content being streamed, to your Vision with just a tap, and you can easily view the phone screen projected to your computer, or edit files on your phone using your computer.
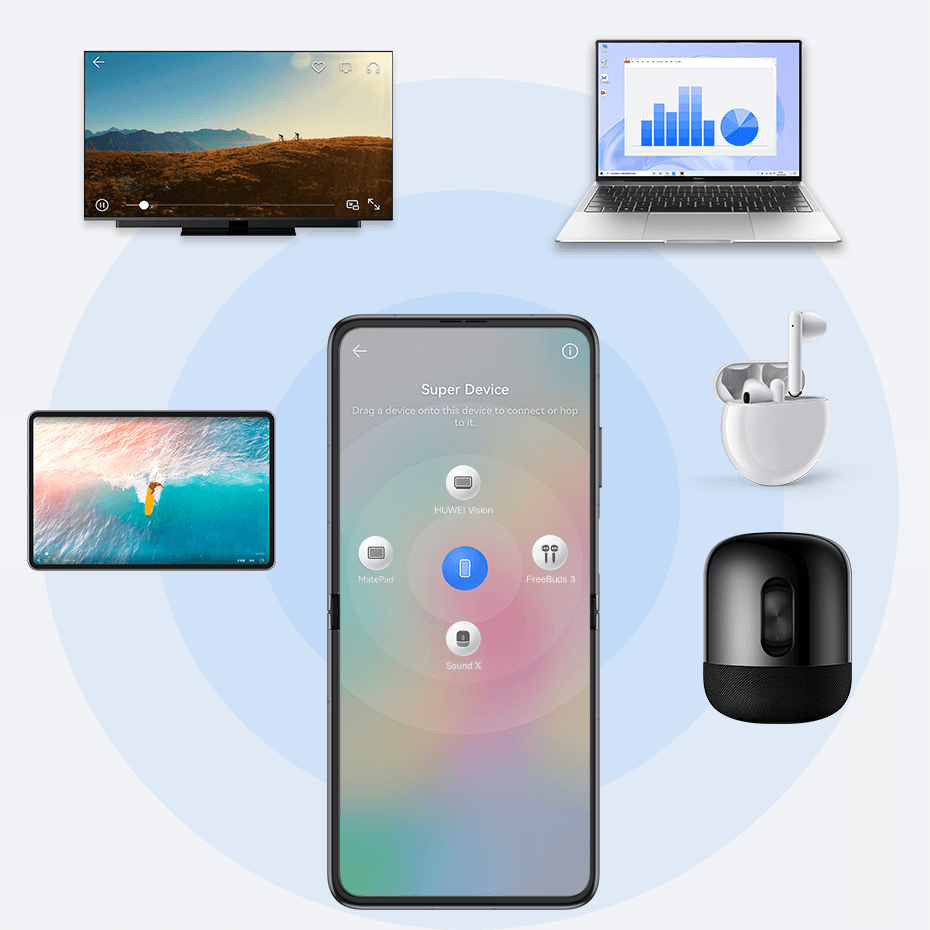
Please make sure your device has been updated to the latest system version.
Set Super Device
Currently, Super Device supports linking phones with the following types of devices. To use this feature, make sure that devices to be connected support Super Device. Before you get started, enable Bluetooth and WLAN and log in to your HUAWEI ID on your phone. For other devices, configure the following settings:
-
Phone: Only phones that support Multi-cam mode can be discovered. Enable Bluetooth and WLAN, and ensure that it is logged in to the same HUAWEI ID as your phone.
If a phone supports Multi-cam mode and serves as the main control end, it can search for other phones that support Multi-cam mode via Super Device. Check whether Multi-cam can be found in on the relevant devices.
-
Tablet: Enable Bluetooth and WLAN, and ensure that it is logged in to the same HUAWEI ID as your phone.
-
Computer: Enable Bluetooth and WLAN, and ensure that it is logged in to the same HUAWEI ID as your phone.
-
Vision: Enable Bluetooth and WLAN, and ensure that it is logged in to the same HUAWEI ID as your phone.
-
Smart speaker: Ensure that it is connected to the same LAN as your phone, paired in HUAWEI AI Life with your phone, and logged in to the same HUAWEI ID.
-
Bluetooth device: Some Bluetooth devices (such as Bluetooth headsets) can be linked with your phone via Super Device after establishing a Bluetooth connection.
Certain device models do not support collaborating with smart speakers.
Show Super Device: If Super Device is hidden or cannot be found, go to Control Panel and then to .
Transfer MeeTime Calls and Audio or Video Being Streamed to Other Devices
When you are making MeeTime calls on your phone, watching videos (such as in HUAWEI Video, Youku, or other video streaming apps), or listening to music, you can transfer any of these ongoing tasks to another device via Super Device and pick up from where you left off on the new device. For instance, you can transfer a MeeTime call to your Vision and a video being streamed to your tablet.
-
Videos: Can be transferred to tablets and Visions.
-
MeeTime calls: Can be transferred to Visions.
-
Music: Can be transferred to Bluetooth earphones, Visions (either when the screen is on or off), or speakers.
Certain device models do not support collaborating with smart speakers.
-
Swipe down from the upper right edge of your phone to display Control Panel. Available devices will be displayed in the Super Device section. You can also touch
to search for nearby devices manually.
-
Touch a device that you wish to transfer the ongoing tasks to. Alternatively, touch
and drag the target device to the icon of this device to transfer the ongoing tasks.

The figures are for reference only.
Use Multi-Screen Collaboration on a Computer or Tablet
You can view or edit files on your phone using your computer or tablet, drag files across devices, and even use phone apps on your computer or tablet.
-
Swipe down from the upper right edge of your phone to display Control Panel. Available devices will be displayed in the Super Device section. You can also touch
to search for nearby devices manually.
-
Touch a device that you want to connect to, or touch
and drag a device onto this device. Your phone screen will then be displayed on that device.
To stop Multi-Screen Collaboration, touch the corresponding device again in the Super Device section.
