How to use the Annotate feature on a HUAWEI 2-in-1 laptop
| How to use the Annotate feature on a HUAWEI 2-in-1 laptop |
The Annotate feature allows you to make annotations in any position on any screen and save the annotations together with related content.
Pair the HUAWEI M-Pencil (2nd generation) with the 2-in-1 laptop first.
Enabling the Annotate feature
- Method 1: Swipe the stylus inwards from the upper right corner of the screen, and select Annotate.

- Method 2: Double-tap the HUAWEI M-Pencil (2nd generation).
- Open PC Manager and go to .

- On the HUAWEI Accessories Center screen, touch the drop-down list next to Double-tap, and select Open shortcut menu.
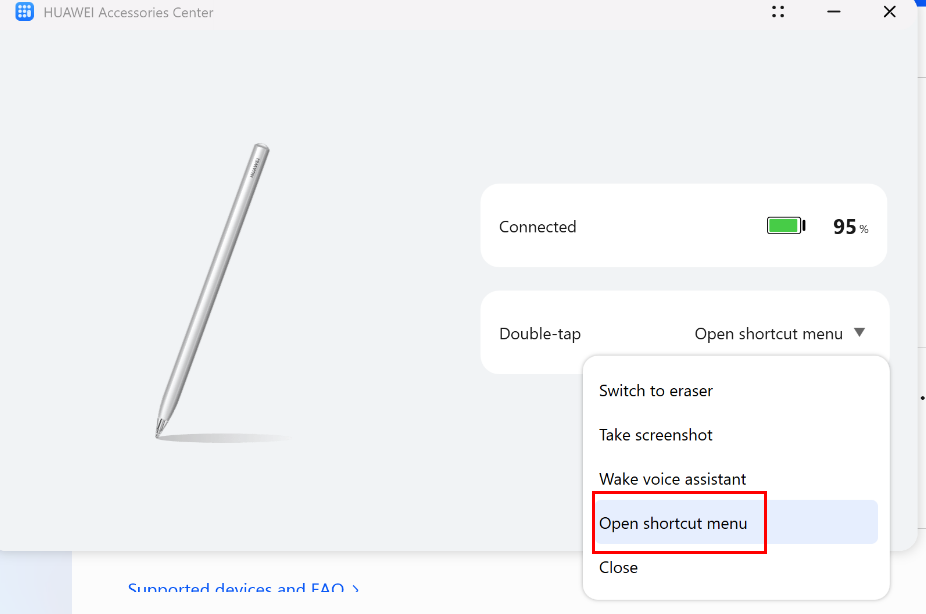
- Double-tap the stylus body, and select Annotate in the upper right corner of the screen.

- Open PC Manager and go to .
Using the Annotate feature
- Annotate content: Use the stylus to make annotations on the content that you are interested in. Your annotations will be displayed above the content in the app.
Scrolling annotations are not supported. After you have made annotations on the current page, you need to touch
 to save the annotations and then go to the next page.
to save the annotations and then go to the next page. - Browse content: Swipe up or down to select the content you want to browse.
- Set the brush: Touch the stylus toolbar to set the brush color and width.
You can touch the plus sign (+) to enable . You can then only use the stylus to operate your laptop, not the touchscreen or mouse. If you want to use the touchscreen or mouse to operate your laptop, disable .


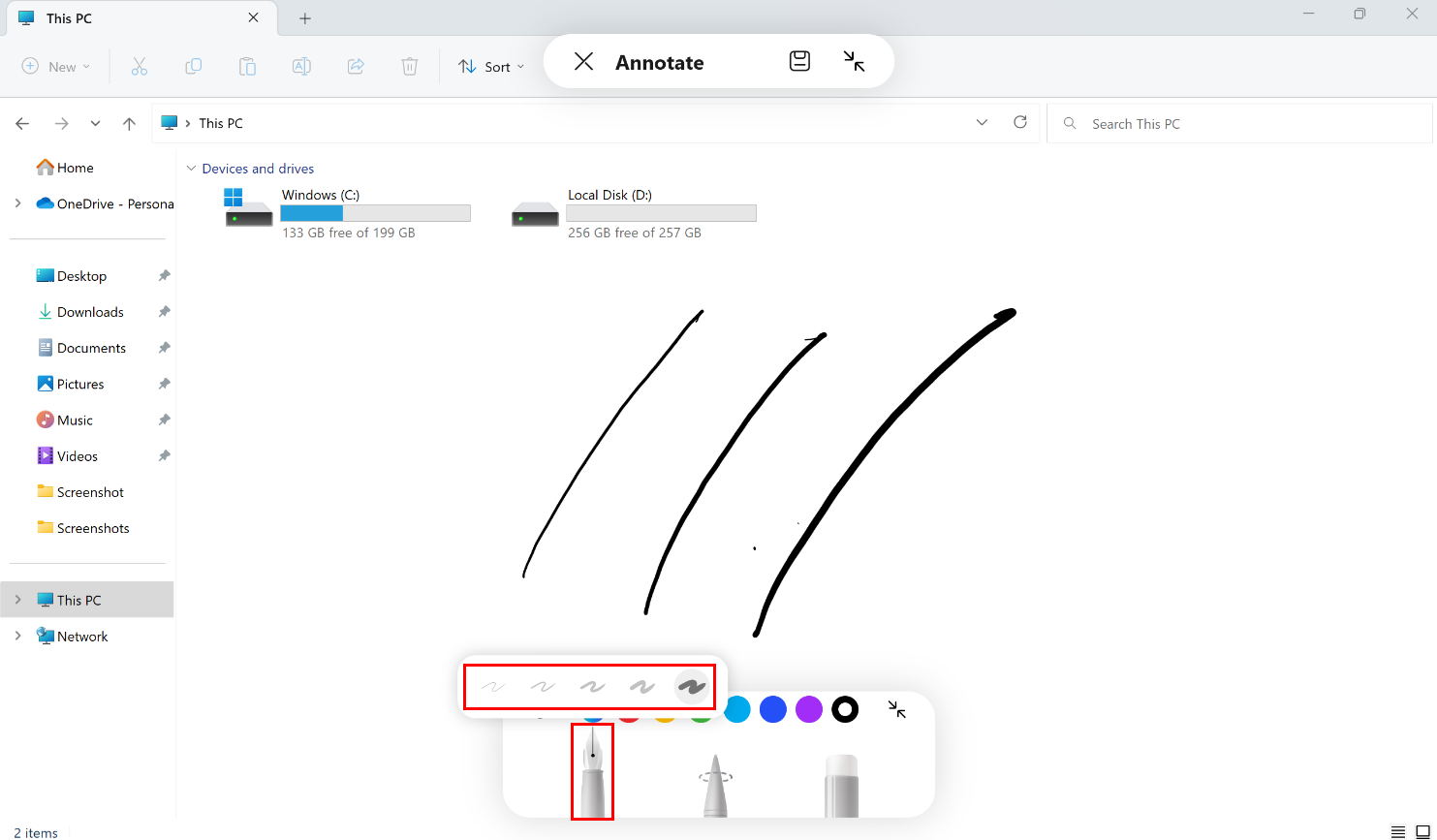
- Write and edit: When you are making annotations, you can modify your annotation at any time.
- Select the lasso toolbar to select handwriting, zoom in or out, and move the handwriting.


- Select the eraser toolbar to erase handwriting.

- Select the lasso toolbar to select handwriting, zoom in or out, and move the handwriting.
- Save: After you have made annotations, touch
 to save them. The file can be saved as an image or a PDF document.
to save them. The file can be saved as an image or a PDF document.
