Use Service Widgets
| Use Service Widgets |
Service widgets allow you to:
Preview or access apps, such as to view the weather forecast, or play music.
Select from a range of service widget styles and layouts to customize your home screen.
Stack and combine multiple service widgets to save home screen space, streamline your home screen, and navigate with greater ease.
Apps with a widget bar ![]() at the bottom support service widgets.
at the bottom support service widgets.
To remove the widget bar, go to .
This feature is not supported in certain scenarios. Actual usage shall prevail.
Add Service Widgets to Your Home Screen
You can add a service widget to the home screen in any of the following ways:
Swipe up on an app icon to expand its service widget, and touch
to add the service widget to the home screen.
Swipe up on an app icon to expand its service widget, touch and hold down on the service widget, touch More service widgets, select your desired style, and touch Add to home screen.
Touch and hold down on an app icon, touch Service widgets, select your desired style, and touch Add to home screen.
Pinch two fingers together on the home screen, touch Service widgets, select your desired service widget, and touch Add to home screen. You can also touch and hold down on your desired service widget, and drag it to any blank area on the home screen.
If there is no space available on the current screen, the widget will be pinned to the next screen. If neither screen has any space, a new screen will be created for the service widget, to the right of the current screen.
You can also touch and hold down on a service widget on the More service widgets screen, and drag it to any blank area on the home screen. If you decide not to add the service widget to the home screen while dragging it, drag it to the undo zone instead at the top of the screen.
Service widgets cannot be pinned to folders.
Swiping up on the app icon will not expand the service widget in certain scenarios. Actual usage shall prevail.
Stack Service Widgets
Stack same-sized service widgets/widget combos to save home screen space, and streamline your home screen.
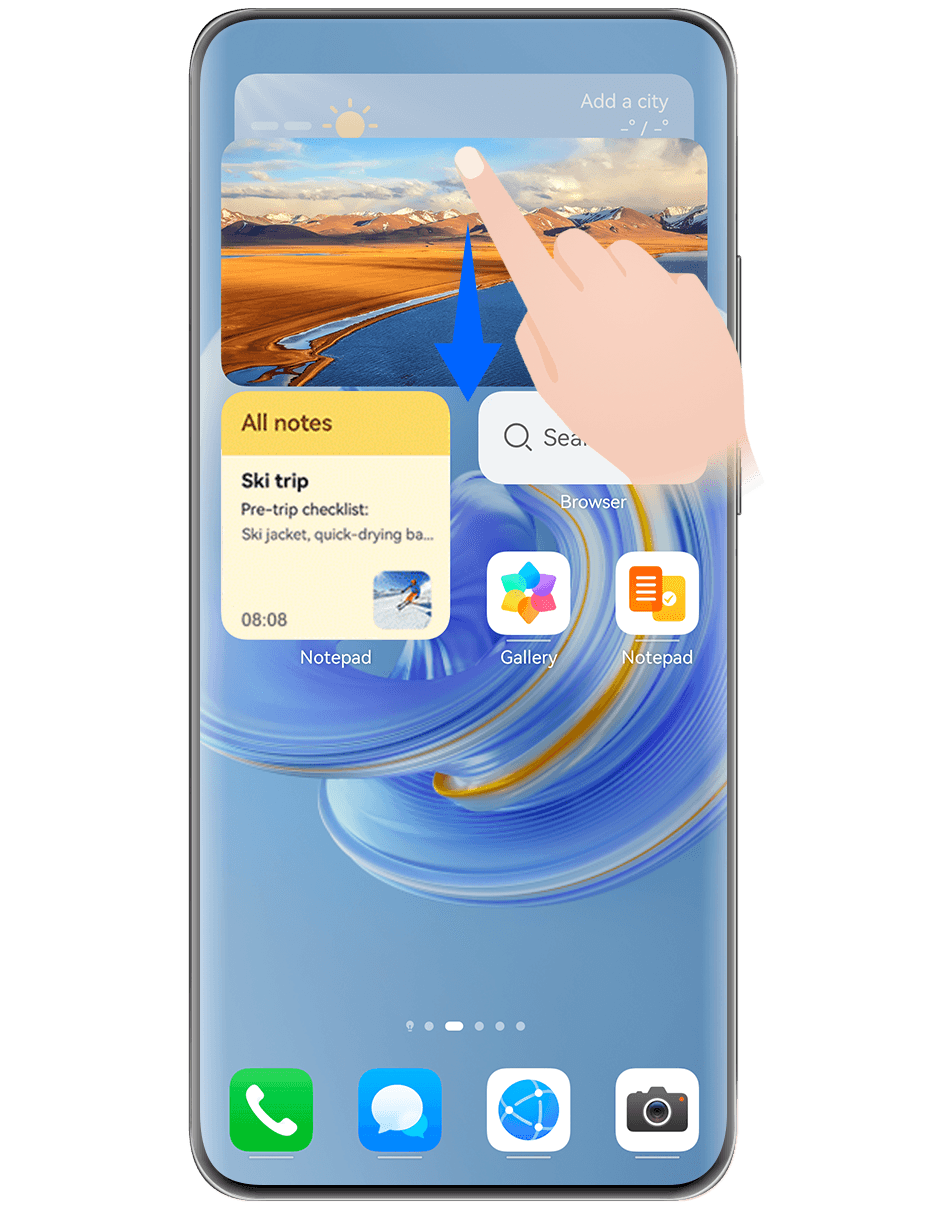
Stacking service widgets:
Touch and hold down on a service widget/widget combo, drag it to another service widget/widget combo of the same size, and release to stack the two items, once they have completely overlapped.
Viewing widgets within a stack:
Swipe up or down on a stack to view all of its service widgets.
Managing service widgets:
Expand the stack in any of the following ways:
Swipe down further to expand the stack.
Touch and hold down on the stack, and touch Expand stack.
Then manage widgets in the stack as follows:
Adjusting the position of a service widget: Touch and hold down on a service widget, and drag it to change its position.
Pinning a service widget to the top: Touch a service widget to pin it to the top of the stack.
Removing a service widget from the stack: Touch and hold down on a service widget, drag it to the edge of the screen and hold, wait for the service widget to be moved out of the stack, and drag the widget to any blank area on the home screen.
Deleting a service widget: Swipe left on a service widget to delete it.
Deleting a widget stack: Once all of the service widgets in a stack are removed, the stack will be automatically deleted.
Combine Service Widgets
Combine service widgets of all sizes, and add frequently-used shortcuts to widget combos, to create shortcuts for common features.
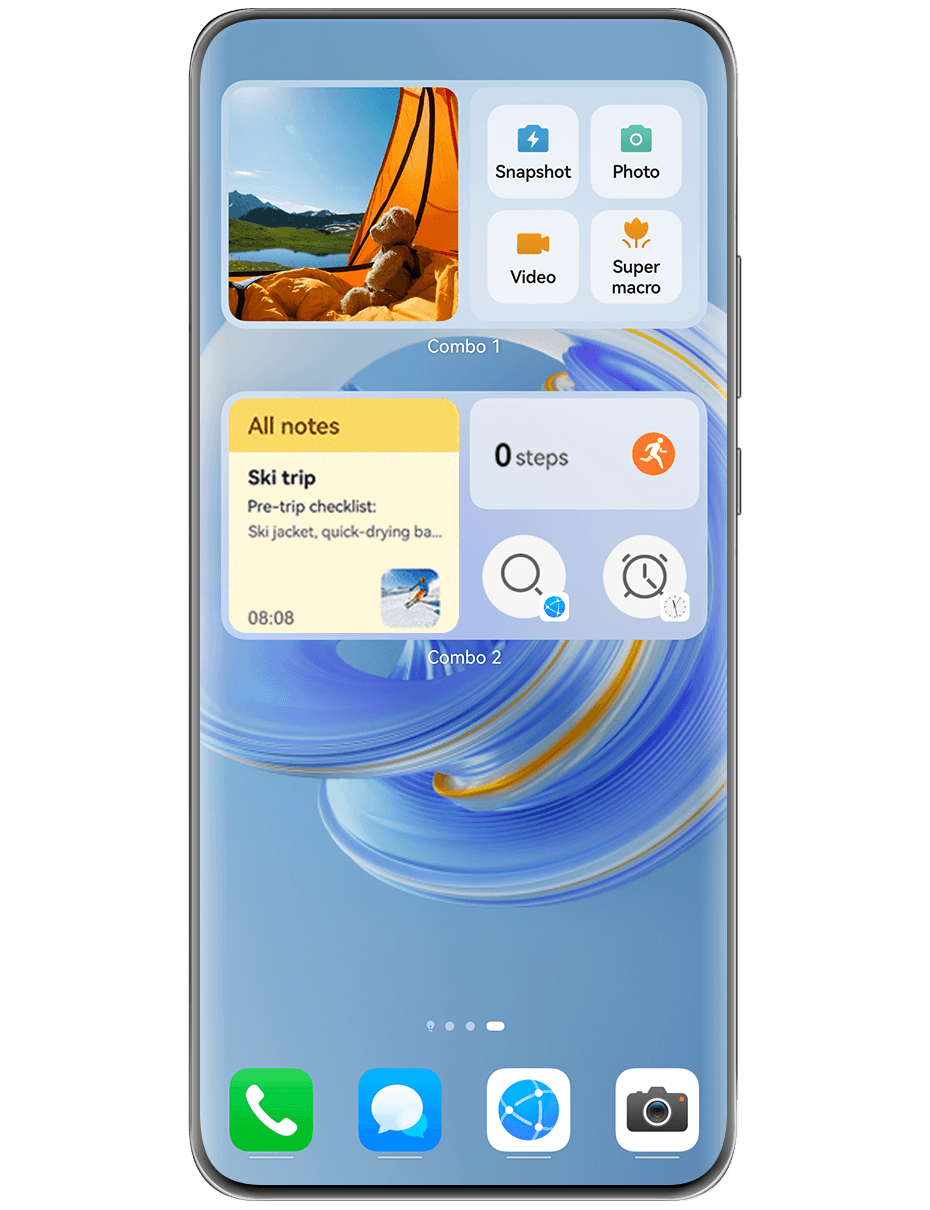
Adding a widget combo:
Hold and drag a service widget to another service widget of any size, until they partially overlap, and release to complete the combination, once the back panel has been expanded.
Pinch two fingers together on the home screen, go to , touch and hold down on the widget combo that you wish to add, and touch Add to home screen. You can also touch
, select your favorite service widgets to customize your own combo, and touch
.
Please make sure your device has been updated to the latest system version.
Editing a widget combo:
Touch and hold down on the service combo, and touch Edit combo to add or remove Service widgets or Shortcuts. Touch ,
, or
to change the template size. Hold and drag to adjust the position of the added content.
Removing a widget combo:
Touch and hold down on the widget combo, and touch Remove combo to remove the widget combo.
Renaming a widget combo:
Touch and hold down on the widget combo, and touch Rename to rename the widget combo.
Certain service widgets can't be edited.
Edit and Remove Service Widgets
Edit service widgets:
Touch and hold down on a service widget, and select Edit to set which information will display for the widget. For example, you can select cities for the Weather service widget, or select a time zone for the Clock service widget.
Remove service widgets:
Touch and hold down on a service widget, and select Remove to remove it from the home screen.
If you uninstall certain apps, the corresponding service widgets will also be removed.
Certain service widgets can't be edited.



