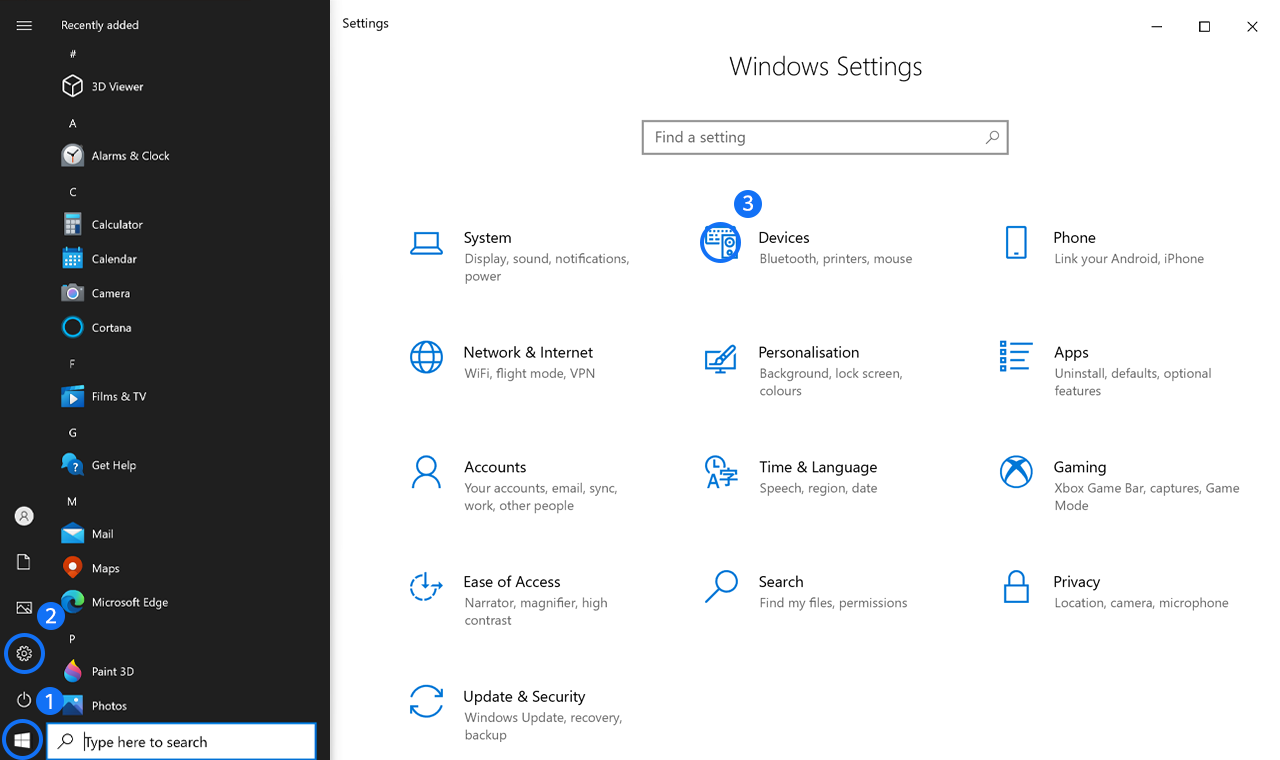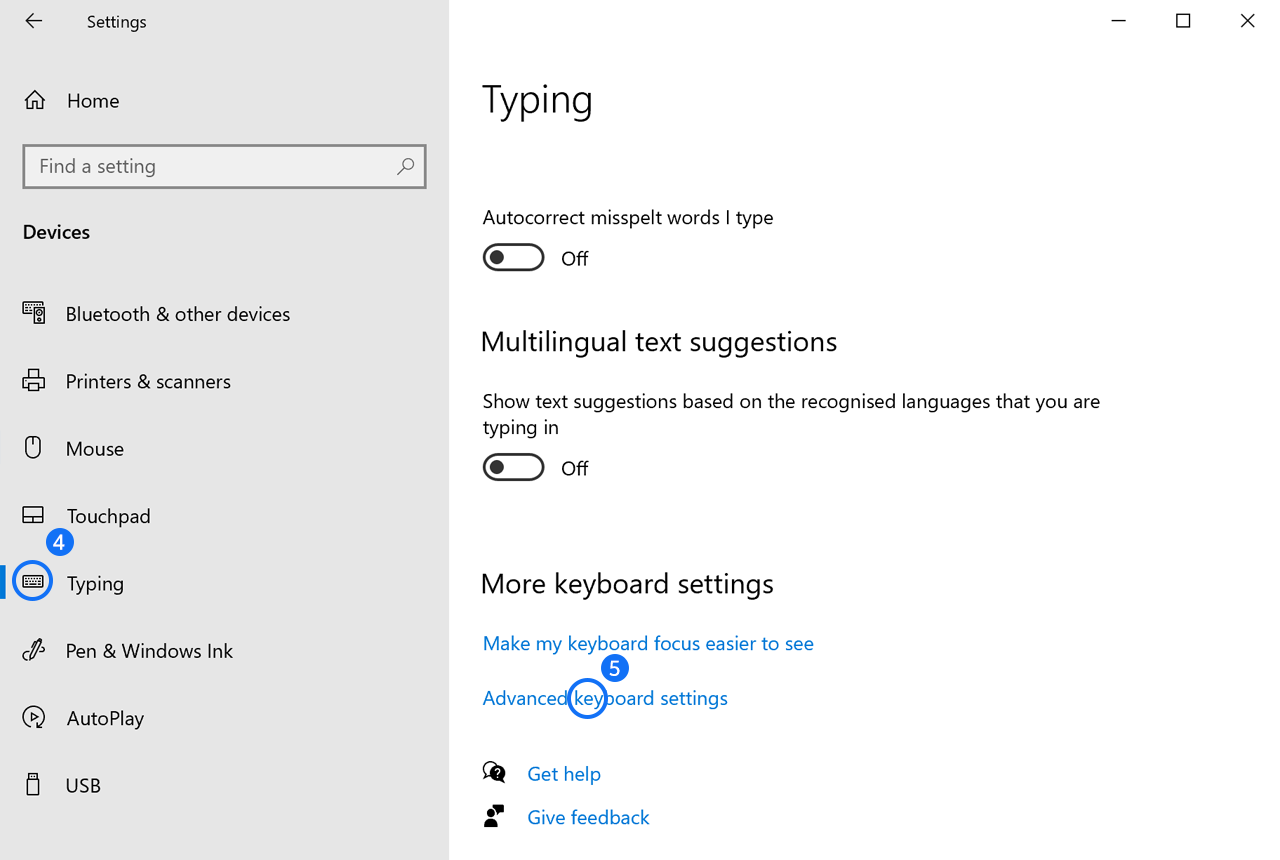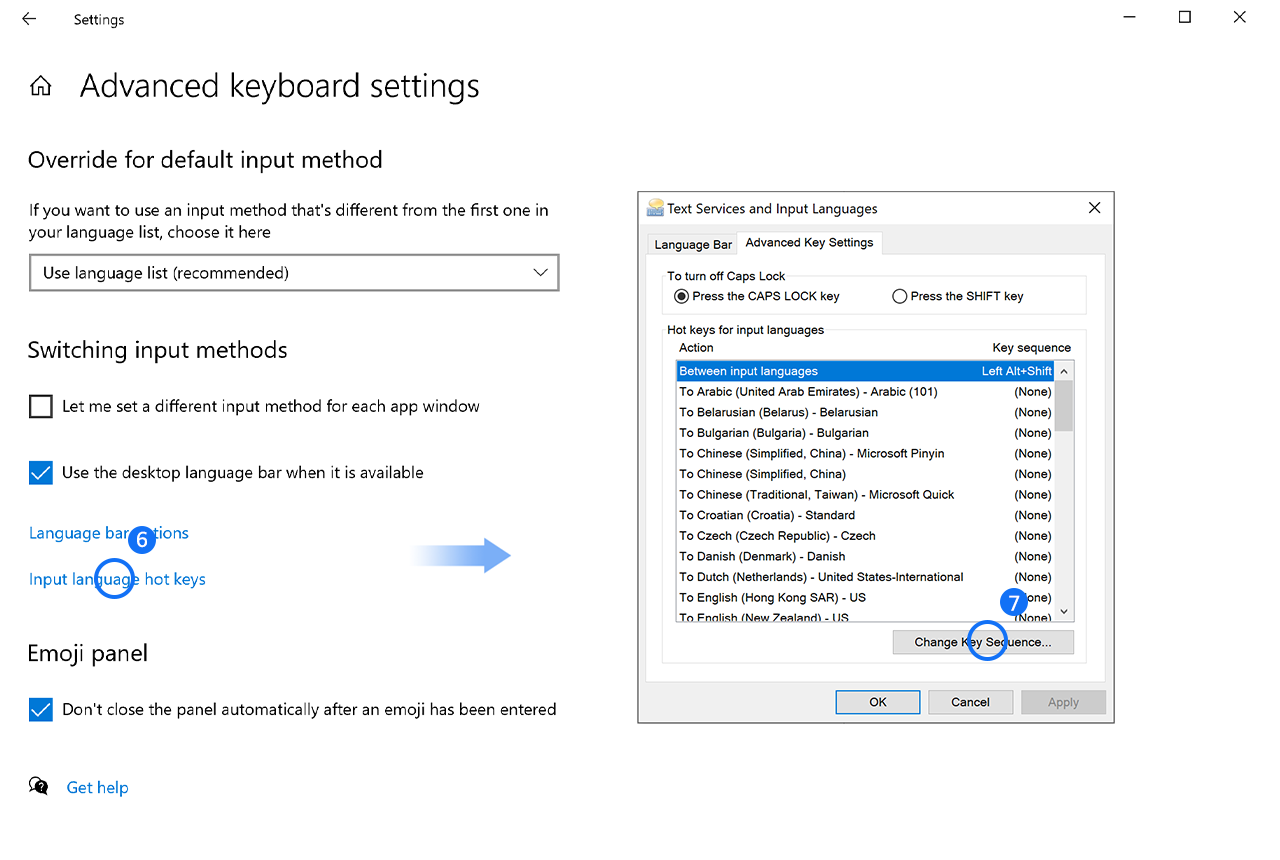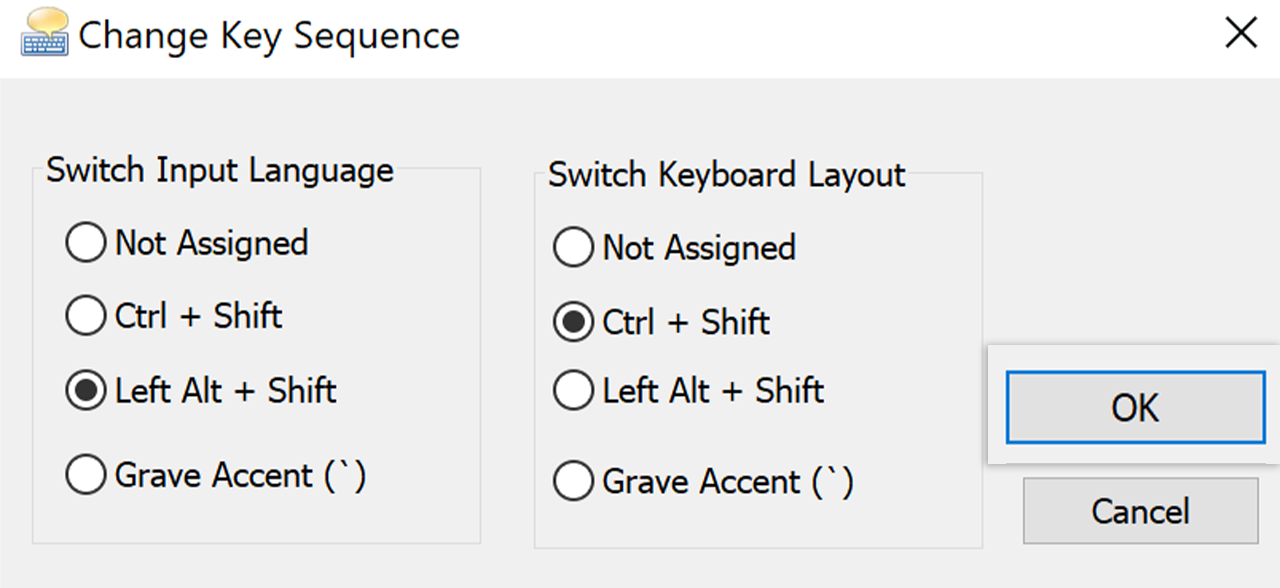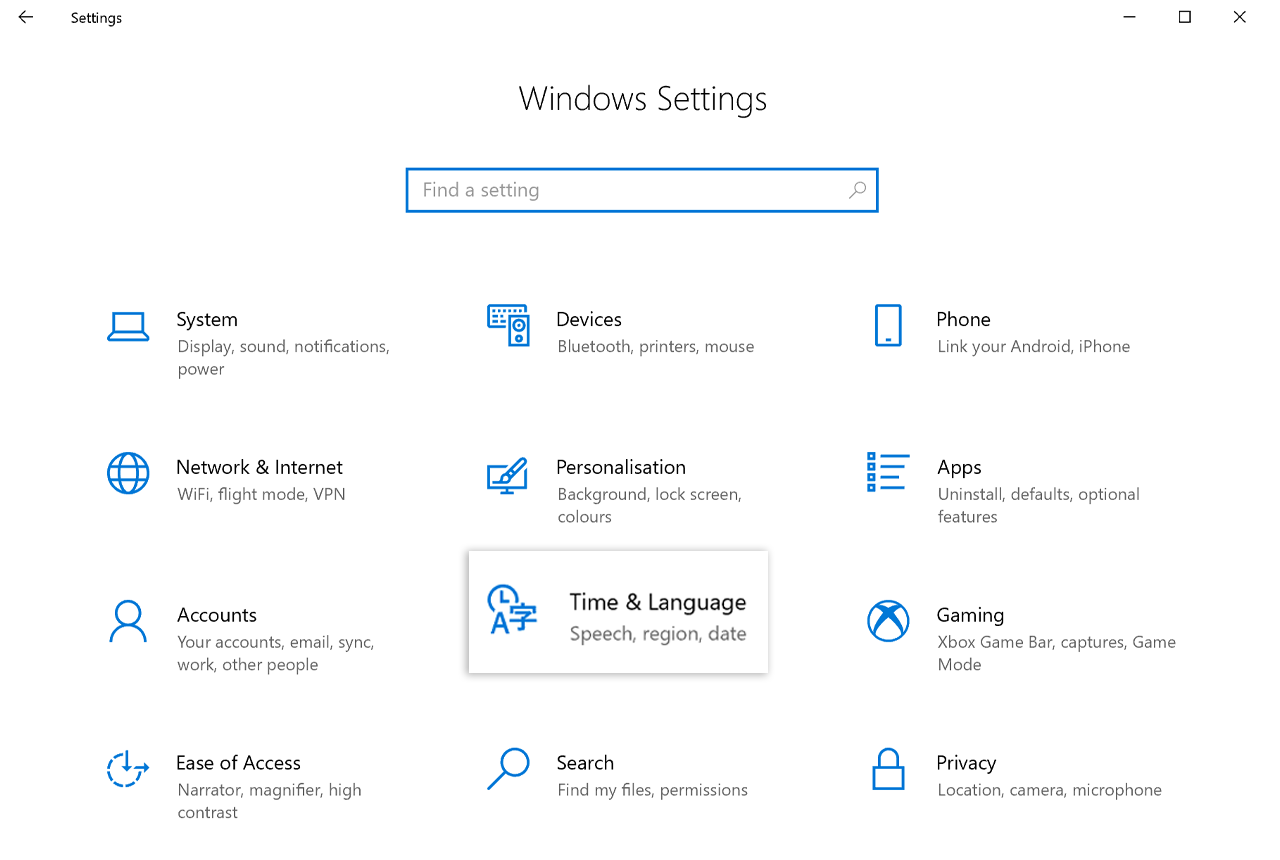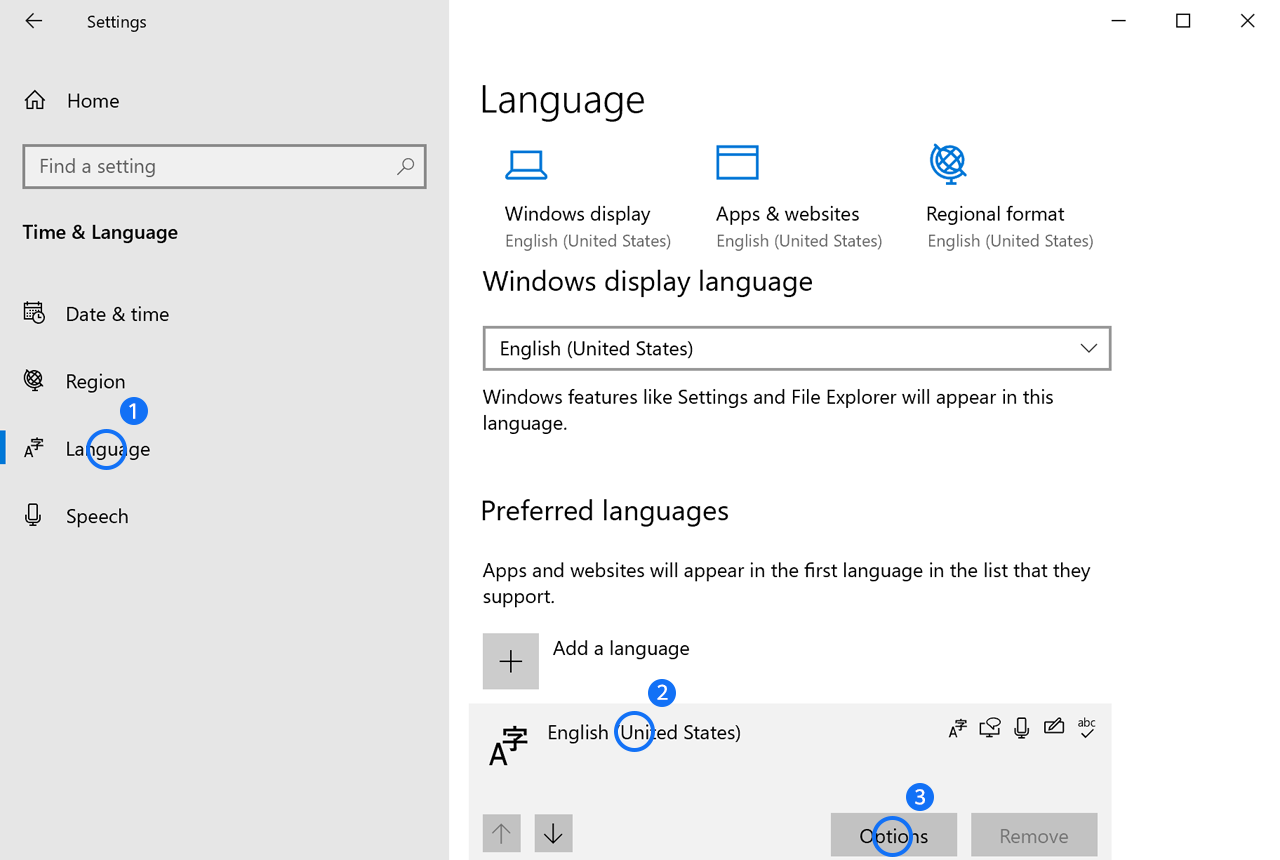How to Set up Keyboard on Your Laptop
When trying to search some information online, you found there was no commonly used keyboard available. Follow the easy steps below to add a keyboard to your laptop.
-
How to Add a Keyboard?
1. Press Win+I to enter Windows Settings interface, select Time & Language;
2. Click Language, and select English as Windows display language;
3. Choose Options;
4. Click Add a keyboard, select your desired keyboard.
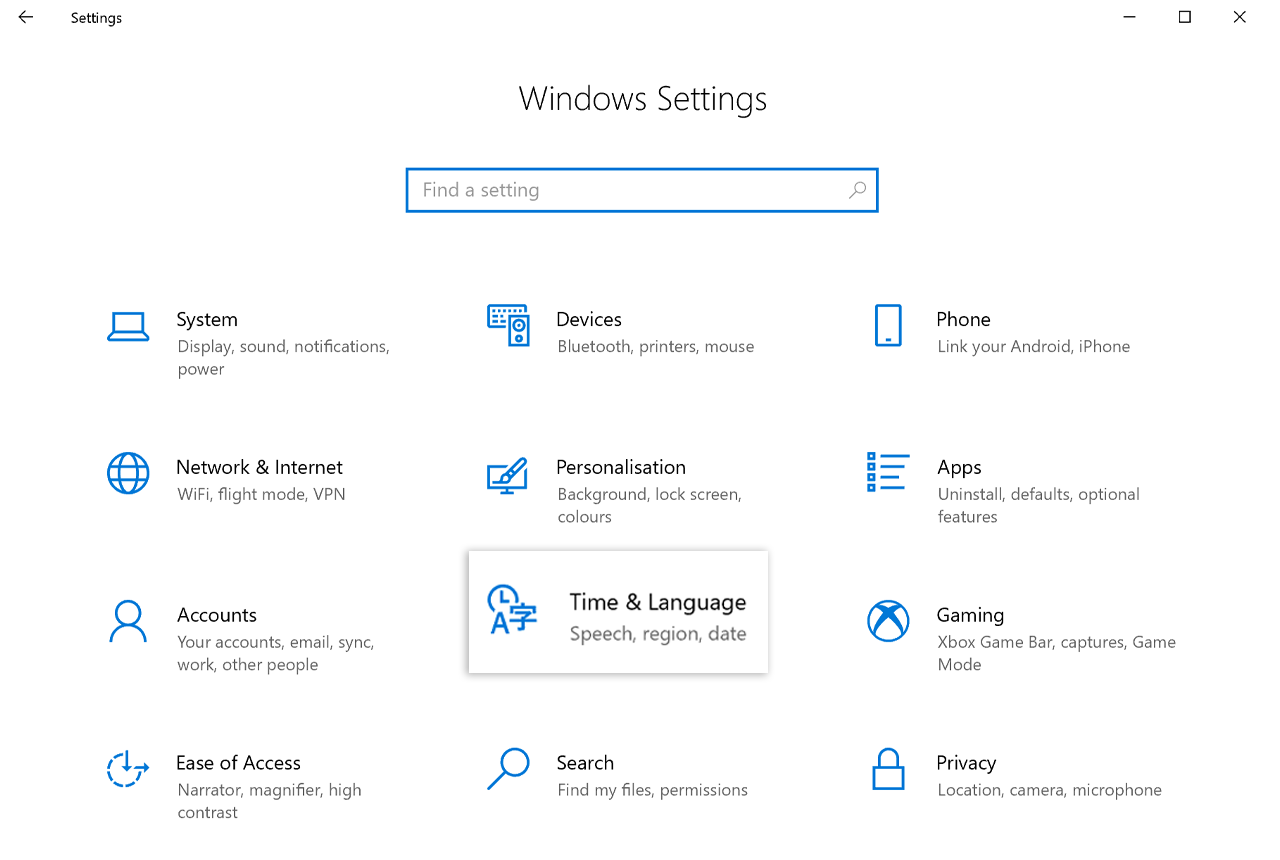
-
How to Add a Keyboard?
1. Press Win+I to enter Windows Settings interface, select Time & Language;
2. Click Language, and select English as Windows display language;
3. Choose Options;
4. Click Add a keyboard, select your desired keyboard.

-
How to Add a Keyboard?
1. Press Win+I to enter Windows Settings interface, select Time & Language;
2. Click Language, and select English as Windows display language;
3. Choose Options;
4. Click Add a keyboard, select your desired keyboard.
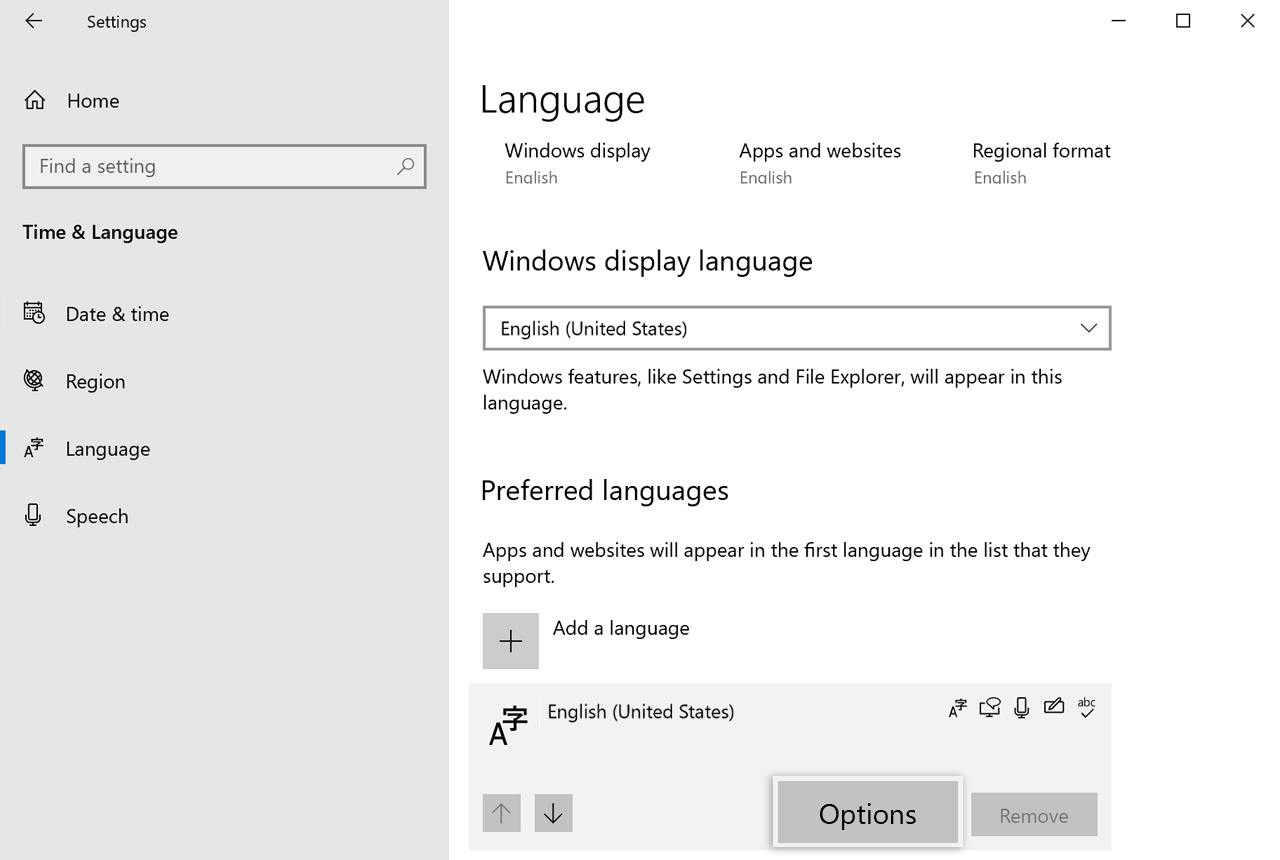
-
How to Add a Keyboard?
1. Press Win+I to enter Windows Settings interface, select Time & Language;
2. Click Language, and select English as Windows display language;
3. Choose Options;
4. Click Add a keyboard, select your desired keyboard.
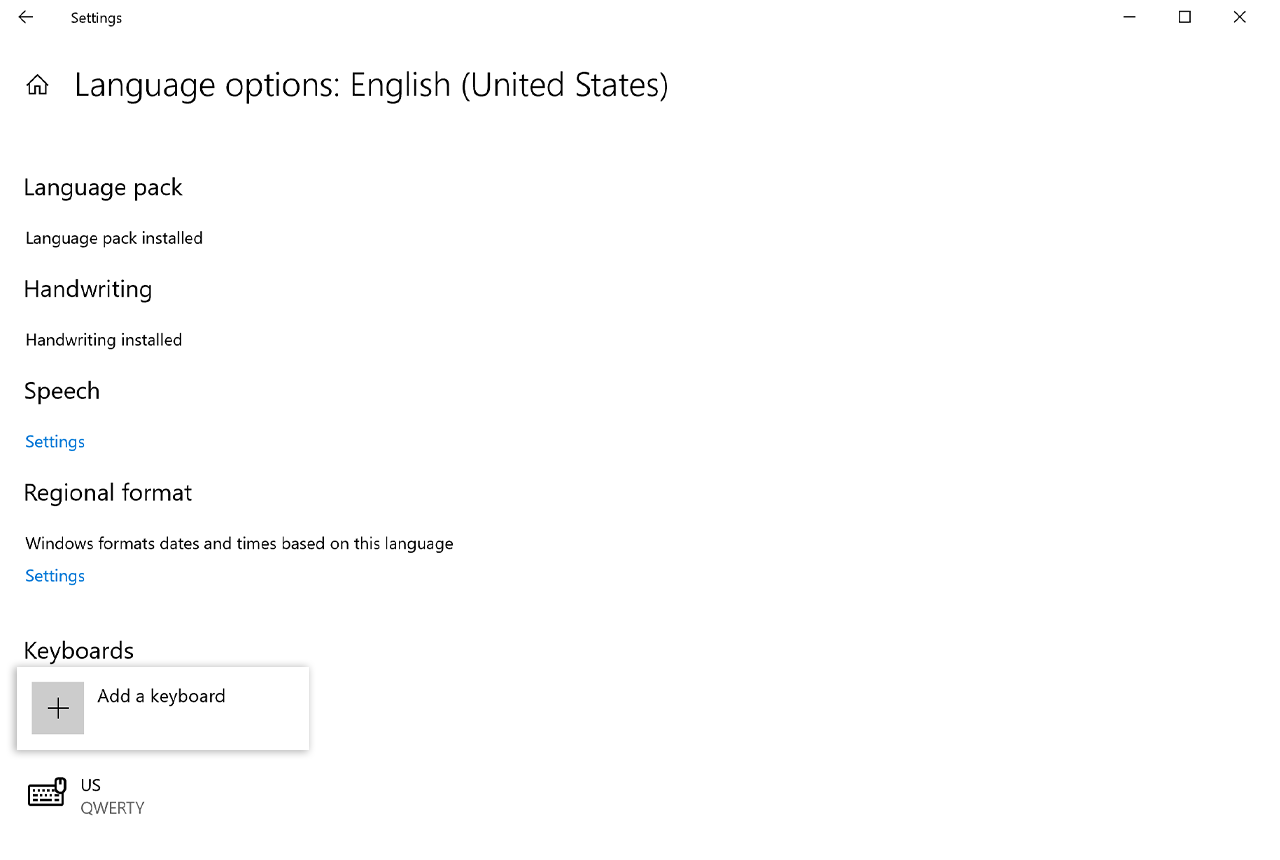
What to Do if the Input Method Disappears or Can’t Be Switched?
Method 1:
-
1. Press Win+I keys to enter the Windows Settings interface;
2. Select Devices > Typing;
3. Click Advanced keyboard settings, and check the box next to Use the desktop language bar when it’s available. Then click Language bar options, and select Docked in the taskbar to make the input method appear on the taskbar.
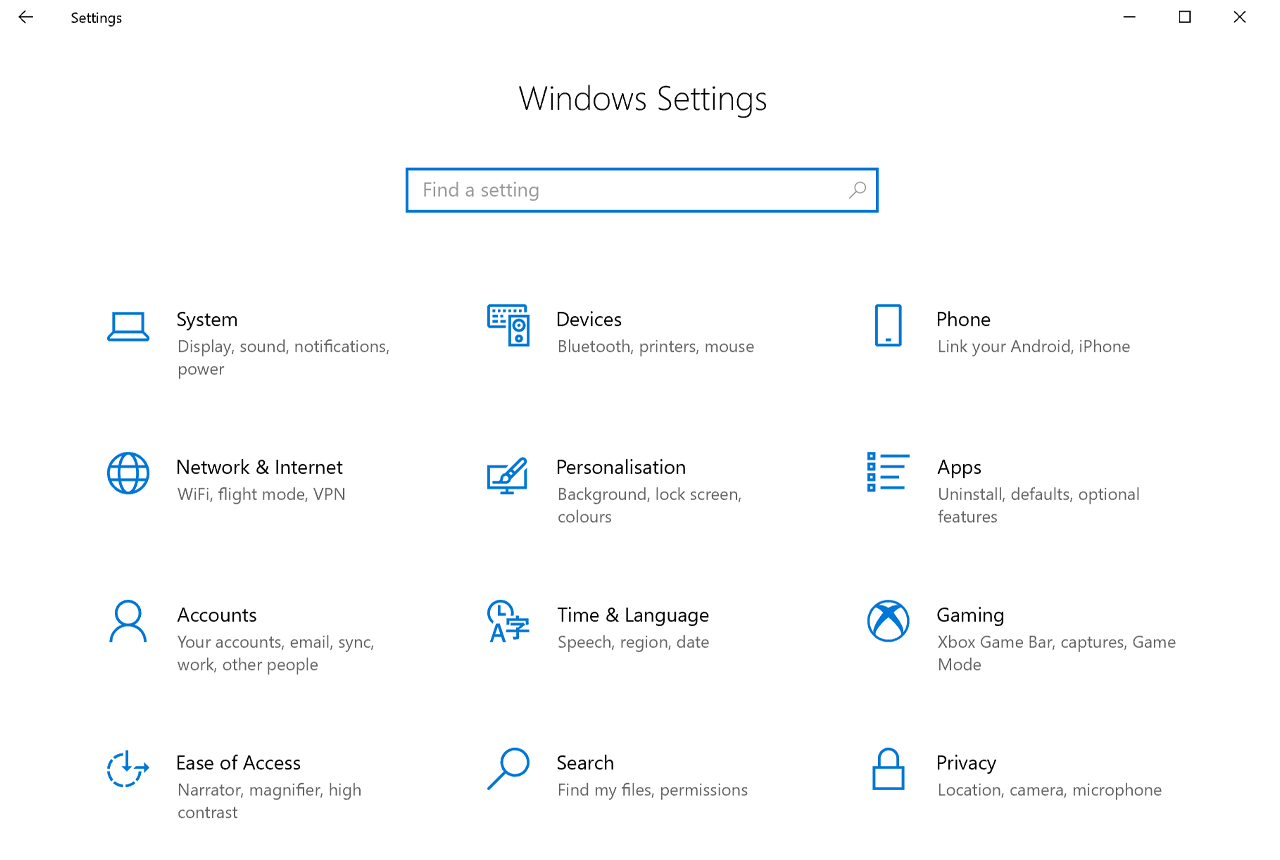
-
1. Press Win+I keys to enter the Windows Settings interface;
2. Select Devices > Typing;
3. Click Advanced keyboard settings, and check the box next to Use the desktop language bar when it’s available. Then click Language bar options, and select Docked in the taskbar to make the input method appear on the taskbar.
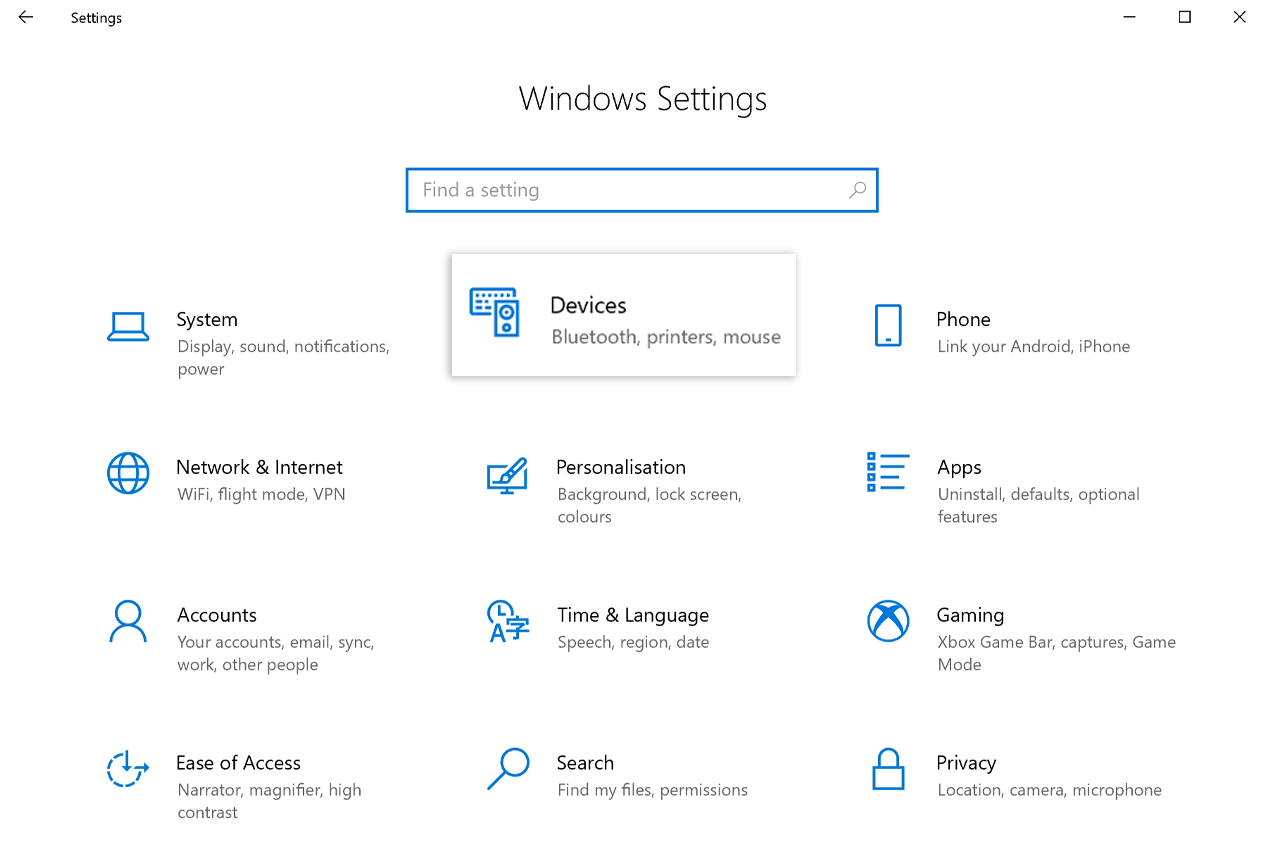
-
1. Press Win+I keys to enter the Windows Settings interface;
2. Select Devices > Typing;
3. Click Advanced keyboard settings, and check the box next to Use the desktop language bar when it’s available. Then click Language bar options, and select Docked in the taskbar to make the input method appear on the taskbar.
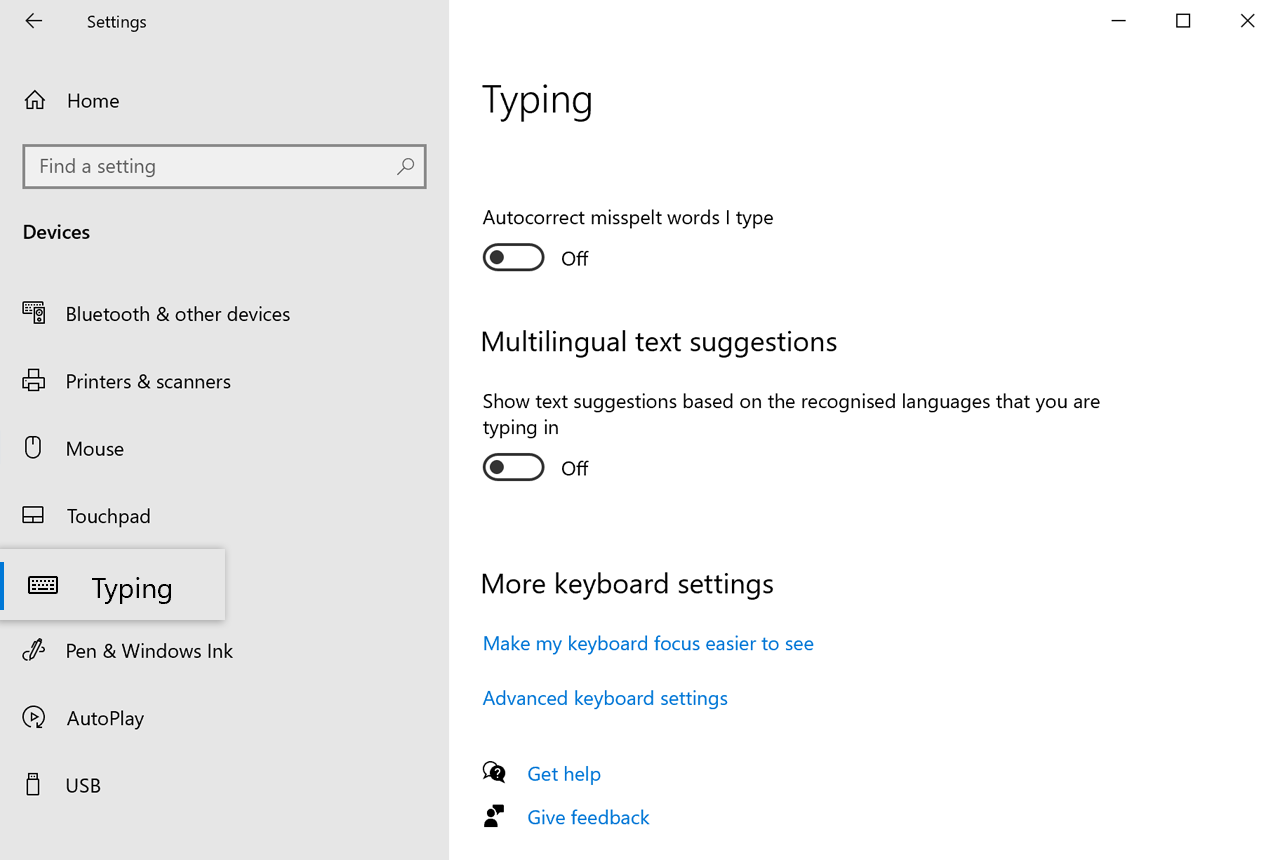
-
1. Press Win+I keys to enter the Windows Settings interface;
2. Select Devices > Typing;
3. Click Advanced keyboard settings, and check the box next to Use the desktop language bar when it’s available. Then click Language bar options, and select Docked in the taskbar to make the input method appear on the taskbar.
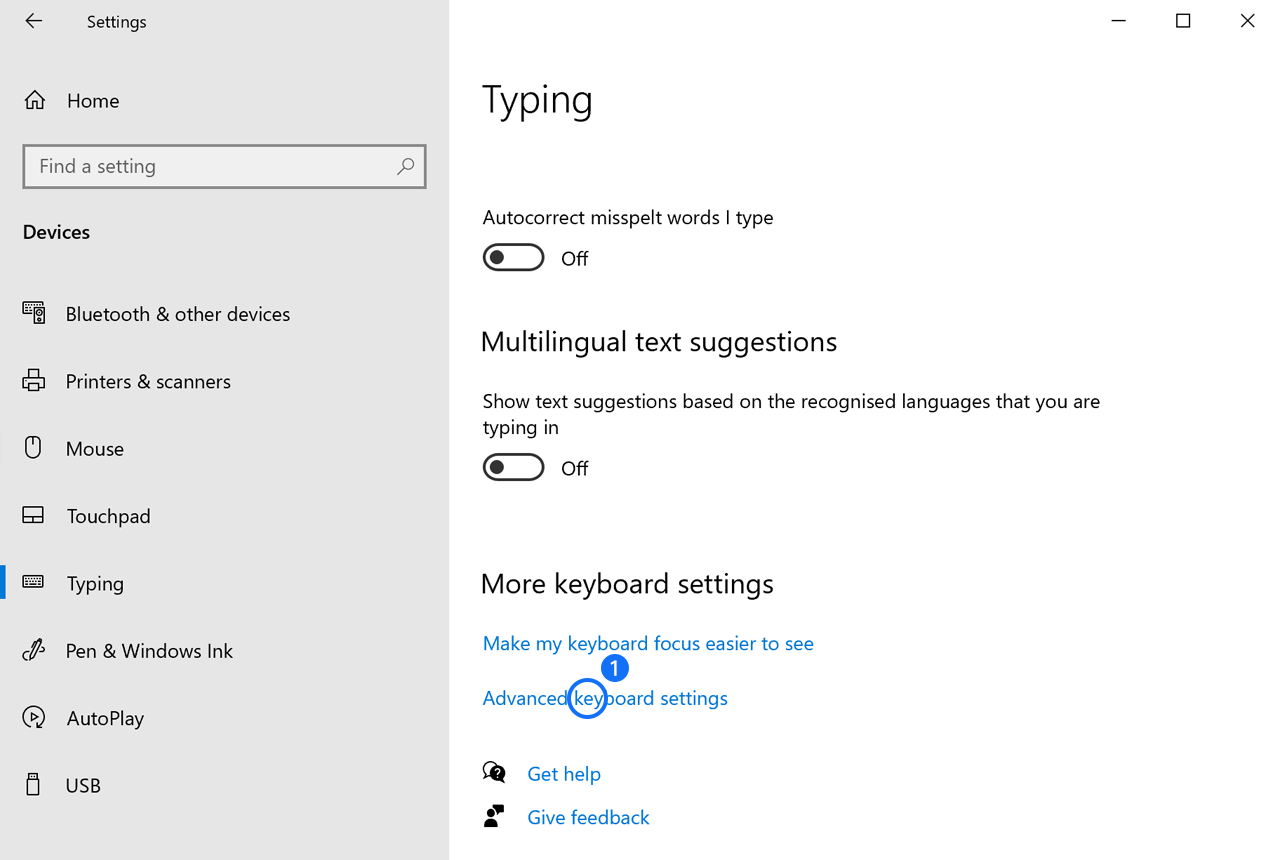
-
1. Press Win+I keys to enter the Windows Settings interface;
2. Select Devices > Typing;
3. Click Advanced keyboard settings, and check the box next to Use the desktop language bar when it’s available. Then click Language bar options, and select Docked in the taskbar to make the input method appear on the taskbar.
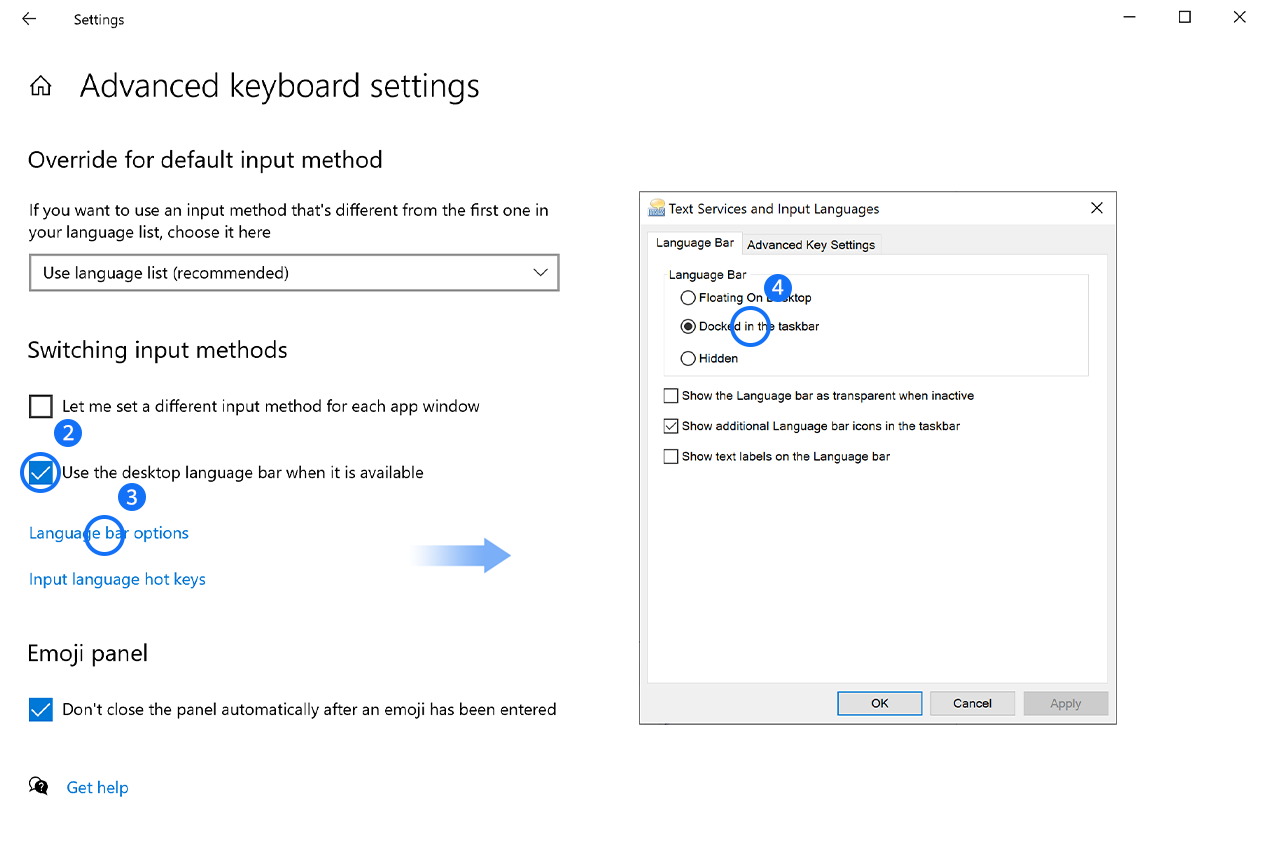
Method 2:
Press Win + R keys to open the Run window, input “ctfmon.exe”, and click OK to restart the input method.

Method 3:
Click Windows ![]() > Settings
> Settings ![]() > Devices > Typing > Advanced keyboard settings, select Input language hot keys, click Change Key Sequence, select your desired Switch options and then click OK.
> Devices > Typing > Advanced keyboard settings, select Input language hot keys, click Change Key Sequence, select your desired Switch options and then click OK.
Method 4:
If the methods above do not solve your problems, please click Settings > Time & Language > Language > Preferred languages > English (United States) > Options.