Cannot open the Start menu
| Cannot open the Start menu |
Press and hold the power button for 10 seconds to power off your computer and then restart it to see if the issue is resolved. If the issue persists, try the following:
- Press the Win and R keys at the same time to display the Run window, enter "sevices.msc", then click OK.

- In the Services window, double-click User Manager to display the Properties window.
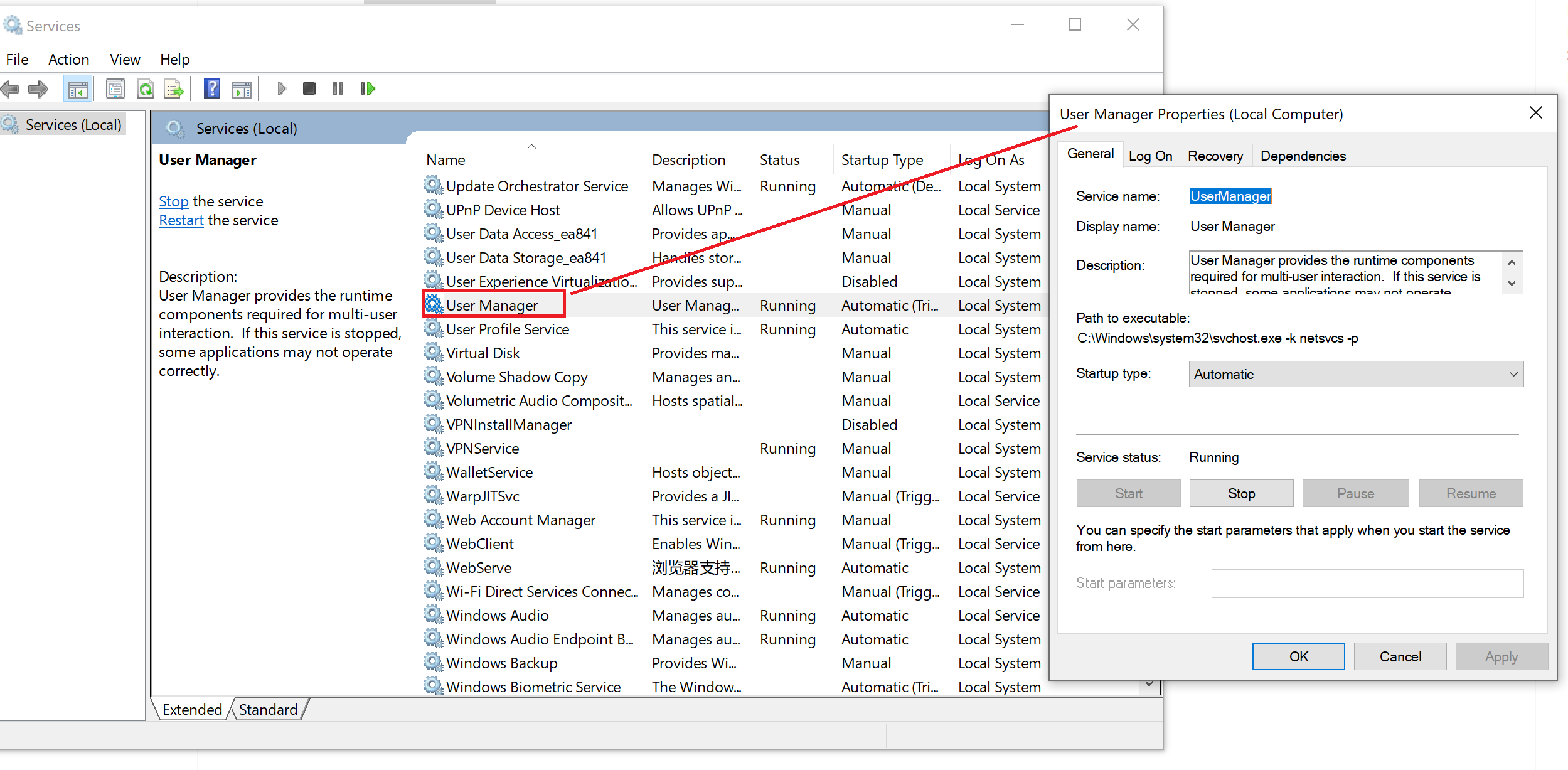
- In the displayed User Manager Properties window, click OK, set Startup type to Automatic, and click OK.

- Then restart your computer.
- You can also try to Restart Windows Explorer:
Another issue that happens when you use a Windows 10 computer for a long time is that Windows Explorer can get glitchy. This is also the software that serves the Start menu, so restarting it can resolve a lot of Start menu issues.
> To restart Windows Explorer, press Ctrl + Shift + Esc to open the Task Manager. Select the Name field to sort apps and processes by name. Then scroll down to Windows Explorer under the Windows Processes section. Right-click Windows Explorer and select End task.
You will see your desktop blink a few times, and the taskbar may actually disappear. Give the computer a few moments to automatically restart the Windows Explorer process. After this, select the Windows 10 Start menu and see if the issues you were having are now resolved.
