Setting the OSD menu
| Setting the OSD menu |
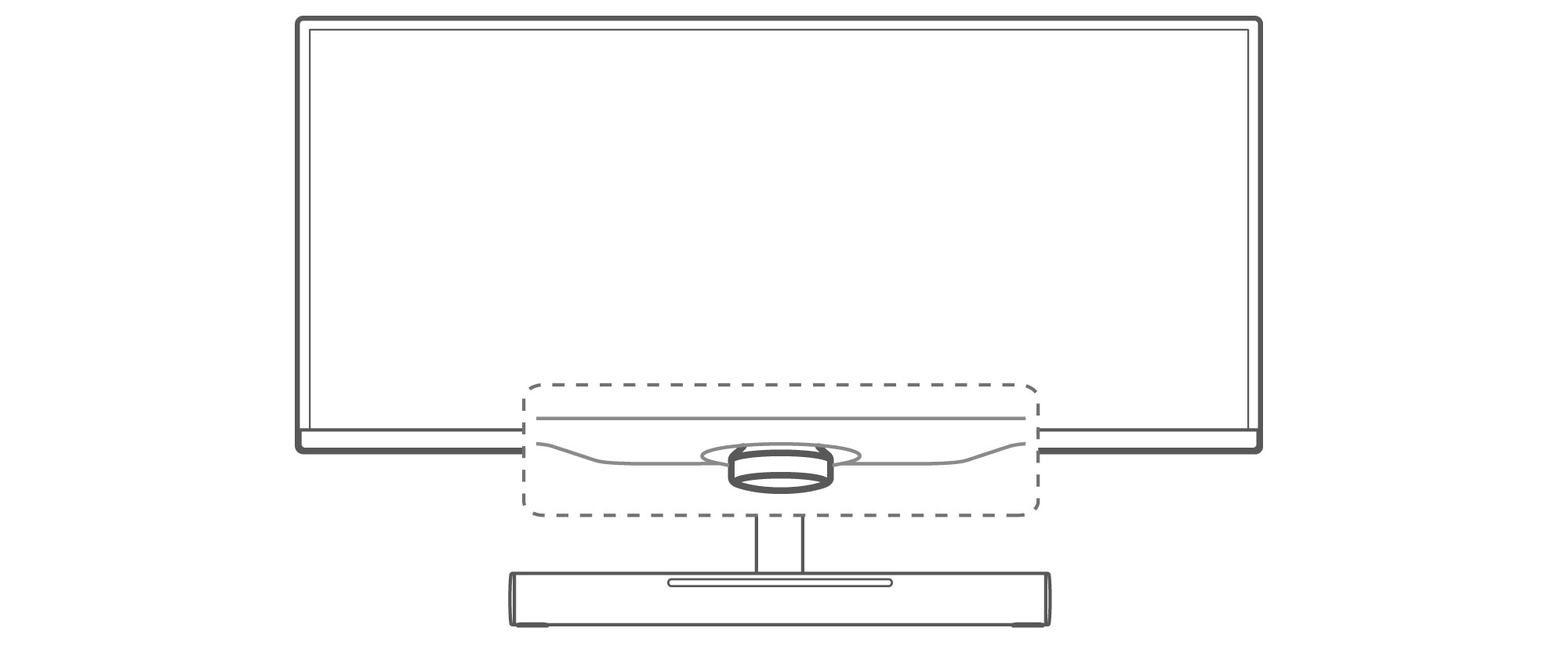
After the monitor is connected to a device such as a computer and is turned on, the system will automatically configure and optimize the monitor settings.
You can open the OSD menu to change the settings while facing the screen:
- Press the 5-way directional button upward to open the OSD menu.
- On the OSD menu screen, operate the 5-way directional button as instructed to change the settings:
![]() Press the button forward, backward, leftward, and rightward to switch between options.
Press the button forward, backward, leftward, and rightward to switch between options.
![]() Press the button leftward to return to the upper-level menu or exit the OSD menu.
Press the button leftward to return to the upper-level menu or exit the OSD menu.
![]() Press the button upward or rightward to confirm the settings.
Press the button upward or rightward to confirm the settings.
OSD menu descriptions
The OSD menu varies depending on the monitor model.
Level-1 Menu |
Level-2 Menu |
Description |
|
Game assist |
In the Game scenario, you can configure the following auxiliary settings: Dark field control: The gamma curve of the monitor can be adjusted to enhance the dark hue in images so that dark scenes and objects can be easily identified. Refresh rate: The refresh rate will be displayed after this feature is enabled. Crosshairs: Crosshairs will be displayed on the screen after this feature is enabled. |
Picture mode |
You can select an appropriate picture mode as required. We recommend you to: Select Scenery when browsing landscape images. Select Movie when watching movies. Select SRGB when browsing images on your computer. Select RTS when playing real-time strategy games. Select FPS when playing first-person shooting games. Select MOBA when playing Multiplayer Online Battle Arena games. Select Custom if you want to adjust more items. Select P3 when browsing P3 images. |
|
Lighting effects |
You can set the SoundBar light effect to Static or Breathing, and adjust the color and speed of the light effect. |
|
|
Brightness |
The value ranges from 0 to 100. |
Contrast |
The value ranges from 0 to 100. |
|
Color temperature |
You can set it to Standard, Cool, or Warm. Alternatively, you can set Red, Green, and Blue to values ranging from 0 to 100 in Custom. |
|
Low blue light |
You can enable or disable this feature. When you are reading for a long time, we recommend that you enable this feature to avoid eye fatigue. Once it is enabled, the screen will take on a mild yellow tint. |
|
|
OD |
This feature uses the driver acceleration technology to shorten the response time. The value ranges from 0 to 4. A higher value indicates a faster response. |
Scaling |
You can set it to Full screen, Scaled, or Original size. |
|
|
HDMI-1 |
Select the corresponding input source based on the cable connecting the monitor and other devices. |
HDMI-2 |
||
USB-C |
||
DP |
||
|
Volume |
You can set the speaker volume to a value ranging from 0 to 100. |
Sound mode |
Select an appropriate sound mode based on the application scenario. This feature only takes effect for the built-in speaker of the monitor. When an external device such as a headset is connected to the monitor, the sound mode cannot be changed. |
|
Microphone |
You can mute or unmute the microphone. |
|
Language |
You can set the language of the OSD menu to simplified Chinese, American English, Japanese, or other languages. |
|
Transparency |
You can set the transparency of the OSD menu to a value ranging from 0 to 100. |
|
Menu timeout |
You can set how long the OSD menu is displayed to a value ranging from 10 to 100. |
|
Shortcuts |
Press the up, down, left, and right shortcuts when facing the screen, which correspond to pressing the 5-way directional button backward, forward, leftward, and rightward, respectively. When you press the 5-way directional button in any of the four directions, you can quickly access the setting menu of a specified feature to configure settings. For example, you can set the up shortcut to Input source, the down shortcut to Lighting effects, the left shortcut to Low blue light, and the right shortcut to Game assist. |
|
Button lock |
This feature is disabled by default. When it is disabled, you can press the 5-way directional button to set the monitor. When it is enabled, the 5-way directional button is locked. To unlock the button, face the screen when the monitor is powered on and the OSD menu is not displayed, and then press the 5-way directional button when facing the screen until a message is displayed. |
|
Information |
You can view information such as the device model. |
|
Reset |
You can restore the OSD menu to its factory settings. |



