Using Super Device on my HUAWEI computer
| Using Super Device on my HUAWEI computer |
The Super Device feature allows for quick collaborative management of multiple HUAWEI devices.
- When a computer functions as a super device, it can only connect to one device at a time.
- This feature is only available in HUAWEI PC Manager 13.0.2.300 or later versions.
- This feature is only available on certain computers and devices. Go to the official website for the supported models.
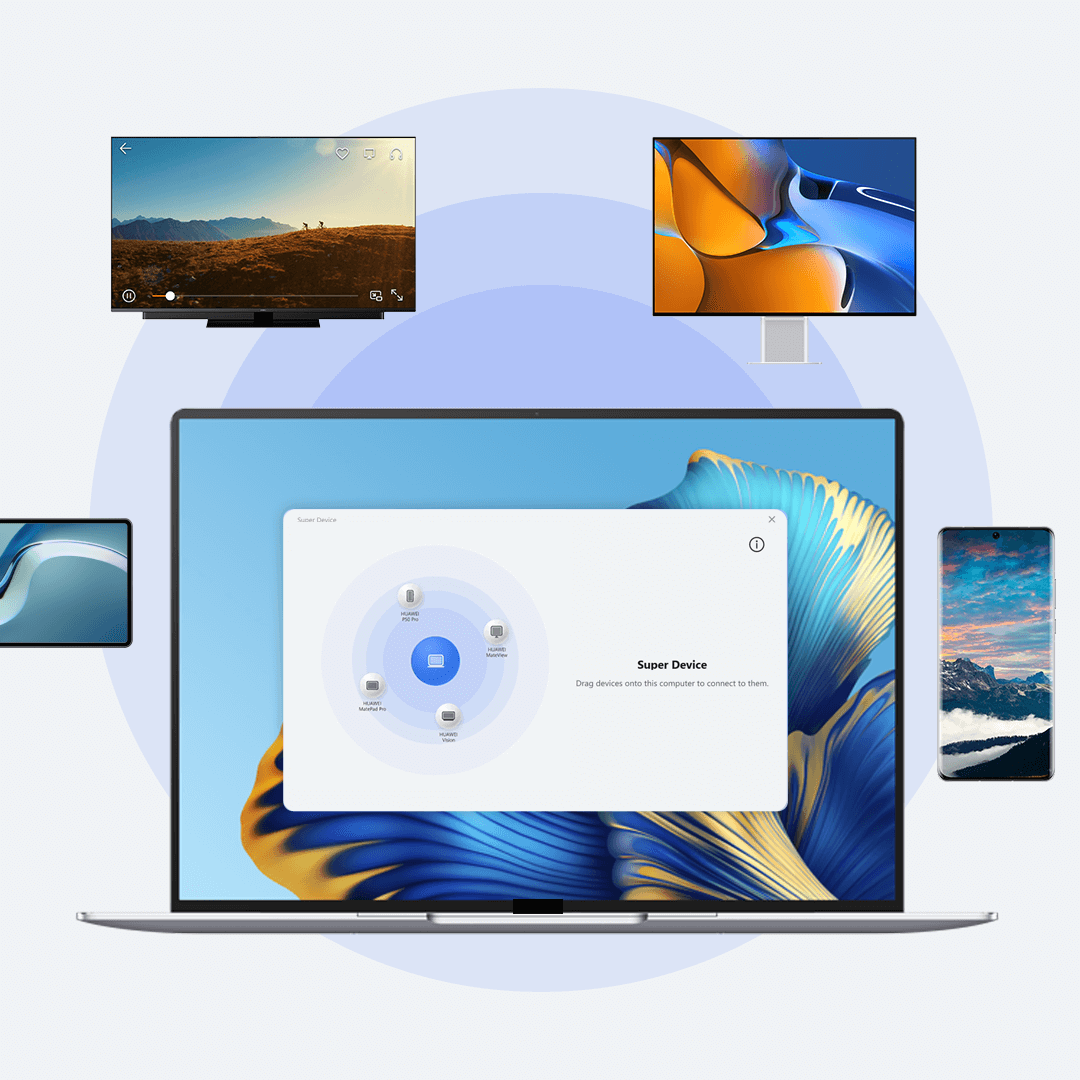
Conditions for devices to be detected by Super Device
Using Super Device to collaborate with nearby devices
Conditions for devices to be detected by Super Device
- Phone: The screen is on and unlocked, the phone has been connected to the computer before, and the phone and computer have logged in to the same HUAWEI ID or you selected ALWAYS ALLOW when previously connecting the phone to the computer.
Connecting a phone to your computer:
- Phone: Enable Wi-Fi, Bluetooth, and NFC.
- Computer: Enable Wi-Fi and Bluetooth. Click
 on the taskbar at the bottom of the screen to open Huawei PC Manager.
on the taskbar at the bottom of the screen to open Huawei PC Manager. - Tap the NFC area (usually near the camera on the rear case) of your phone (with screen unlocked) against the Huawei Share sensor area or the
 tag on your computer until your phone plays the prompt tone or vibrates.
tag on your computer until your phone plays the prompt tone or vibrates. - Follow the instructions on your phone and computer to confirm the connection, and select ALWAYS ALLOW on the computer. If your computer and phone have logged in to the same HUAWEI ID and are connected to the Internet, the computer will automatically choose to always trust your phone, and no dialog box will be displayed.
You can also go to in Huawei PC Manager and connect the computer to your phone via Bluetooth, QR code, or wired connection.
- Tablet/Vision device: The screen is on and unlocked and your tablet/Vision device and computer have logged in to the same HUAWEI ID, or the tablet/Vision device has been connected to the computer before and you selected ALWAYS ALLOW when previously connecting the computer to the tablet/Vision device.
Connecting a tablet/Vision device to your computer:
- Tablet/Vision device: Enable Bluetooth and Wi-Fi.
- Computer: Enable Wi-Fi and Bluetooth. Click
 on the taskbar at the bottom of the screen to open Huawei PC Manager, and go to
on the taskbar at the bottom of the screen to open Huawei PC Manager, and go to  My devices > My tablet/External display > CONNECT. From the list of found devices, select the name of the tablet or Vision device to be connected.
My devices > My tablet/External display > CONNECT. From the list of found devices, select the name of the tablet or Vision device to be connected. - Tablet/Vision device: Select ALWAYS ALLOW for the computer. The PIN is then displayed on the screen.
- Computer: Enter the PIN displayed on your tablet/Vision device and follow the onscreen instructions to complete the connection. A PIN is not required if your tablet/Vision device and computer are logged in to the same HUAWEI ID.
- Monitor: The screen is on; the monitor has been connected to the computer before and you selected ALWAYS ALLOW when previously connecting the computer to the display.
Connecting a monitor to your computer:
- Computer: Enable Wi-Fi and Bluetooth. Click
 on the taskbar at the bottom of the screen to open Huawei PC Manager, and go to
on the taskbar at the bottom of the screen to open Huawei PC Manager, and go to  My devices > External display > CONNECT.
My devices > External display > CONNECT. - From the list of found devices, select the name of the monitor to be connected.
- When connecting for the first time, enter the PIN displayed on the monitor in the dialog box on the computer, and follow the onscreen instructions to complete the connection.
- Computer: Enable Wi-Fi and Bluetooth. Click
- Headset: The headset has been connected to the computer before.
Connecting a headset to your computer:
- Press and hold the Power button on the headset's charging case until the power indicator flashes.
- Computer: Enable Wi-Fi and Bluetooth. Click
 on the taskbar at the bottom of the screen to open Huawei PC Manager and log in to your HUAWEI ID.
on the taskbar at the bottom of the screen to open Huawei PC Manager and log in to your HUAWEI ID. - Place your headset close to the computer until the pairing window is displayed on the computer, and click CONNECT.
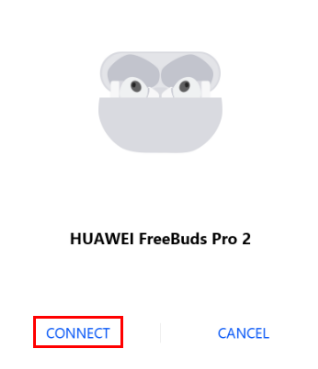
Using Super Device to collaborate with nearby devices
- Computer: Enable Wi-Fi and Bluetooth. Click
 on the taskbar at the bottom of the screen to open Huawei PC Manager and log in to your HUAWEI ID.
on the taskbar at the bottom of the screen to open Huawei PC Manager and log in to your HUAWEI ID. - Phone/Tablet/Vision device/Monitor: Enable Wi-Fi and Bluetooth, and ensure that the device is located near the computer.
Headset: When the charging case is opened, Huawei PC Manager will automatically reconnect to the headset. A dialog box will appear in the lower right corner of the computer screen, indicating that the headset has been reconnected.
After the headset successfully collaborates with the computer, the computer emits sound through the headset. If you want audio to be output from the computer speakers, click
 on the taskbar at the bottom of the screen to open Control Panel and then the blue headset icon under Super Device.
on the taskbar at the bottom of the screen to open Control Panel and then the blue headset icon under Super Device.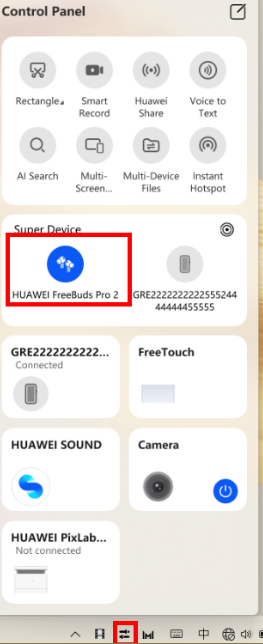
- Computer: Click
 on the taskbar at the bottom of the screen to open Control Panel. In the Super Device card, the computer automatically searches for nearby devices that it can collaborate with. Click a found device, such as a phone or tablet, to quickly connect it to the computer.
on the taskbar at the bottom of the screen to open Control Panel. In the Super Device card, the computer automatically searches for nearby devices that it can collaborate with. Click a found device, such as a phone or tablet, to quickly connect it to the computer.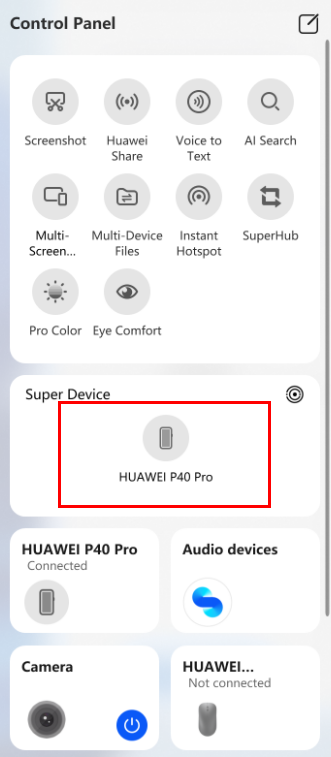
Alternatively, click
 in the Super Device card to open Super Device, and drag the device to be collaborated to the computer for quick connection and collaboration.
in the Super Device card to open Super Device, and drag the device to be collaborated to the computer for quick connection and collaboration.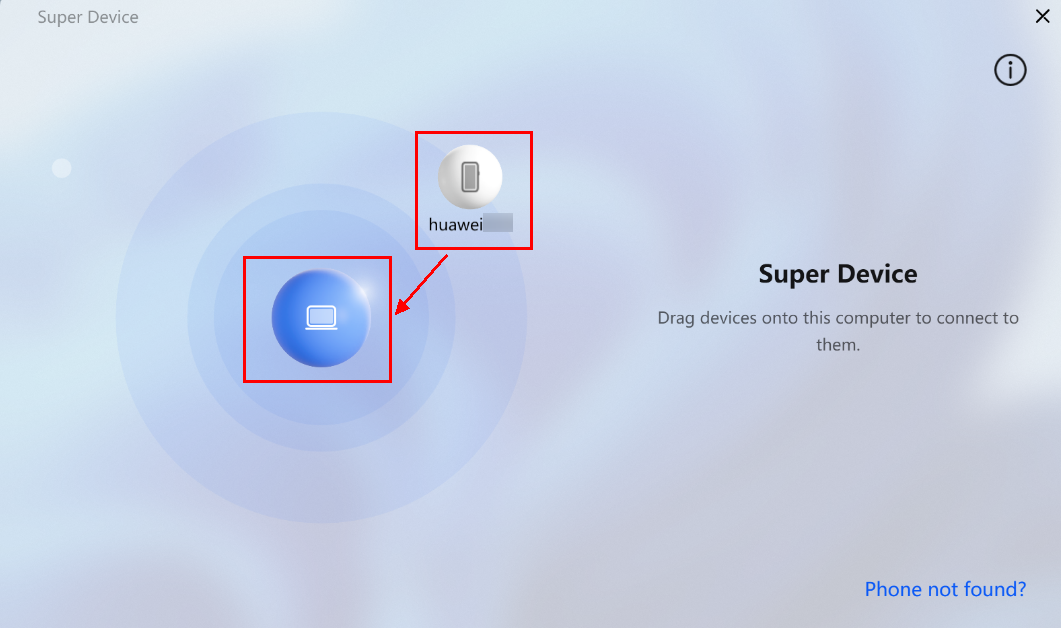
- To disable the collaboration between the computer and the device, open Control Panel, and click the device on the Super Device card to disconnect them.
To learn more:
HUAWEI computers and mobile phones cannot discover each other through Super Device
Super Device collaboration with HUAWEI Eyewear series devices
Pairing and connecting your HUAWEI Eyewear series device
Making HUAWEI Eyewear automatically reconnect to another device via Bluetooth



