How to enable TalkBack/ScreenReader
| How to enable TalkBack/ScreenReader |
What is TalkBack?
TalkBack is an Android service that gives spoken feedback and notifications for users with visual impairments. With TalkBack enabled, your phone will automatically read the content you touch, select, and activate. While TalkBack is enabled, you will be able to navigate across your phone in a significantly different way from the regular mode.
The voice feedback provided by TalkBack is determined by the language engine pre-installed in the system. This means that voice feedback may not be available for all languages.
Enable TalkBack using the shortcut
Android 8.0 and later versions support enabling TalkBack using the shortcut. If you are using a phone running a version earlier than Android 8.0, go to Settings to enable TalkBack.
Unlock your phone and access the home screen. Press and hold the Volume up and Volume down buttons for more than 3 seconds to enable Accessibility mode.
If the shortcut does not work, open TalkBack, search for Accessibility in the search box at the top, and enable Accessibility shortcut. Set Select feature to TalkBack/ScreenReader. Then go back to the home screen and press and hold the Volume up and Volume down buttons for more than 3 seconds to enable Accessibility mode.
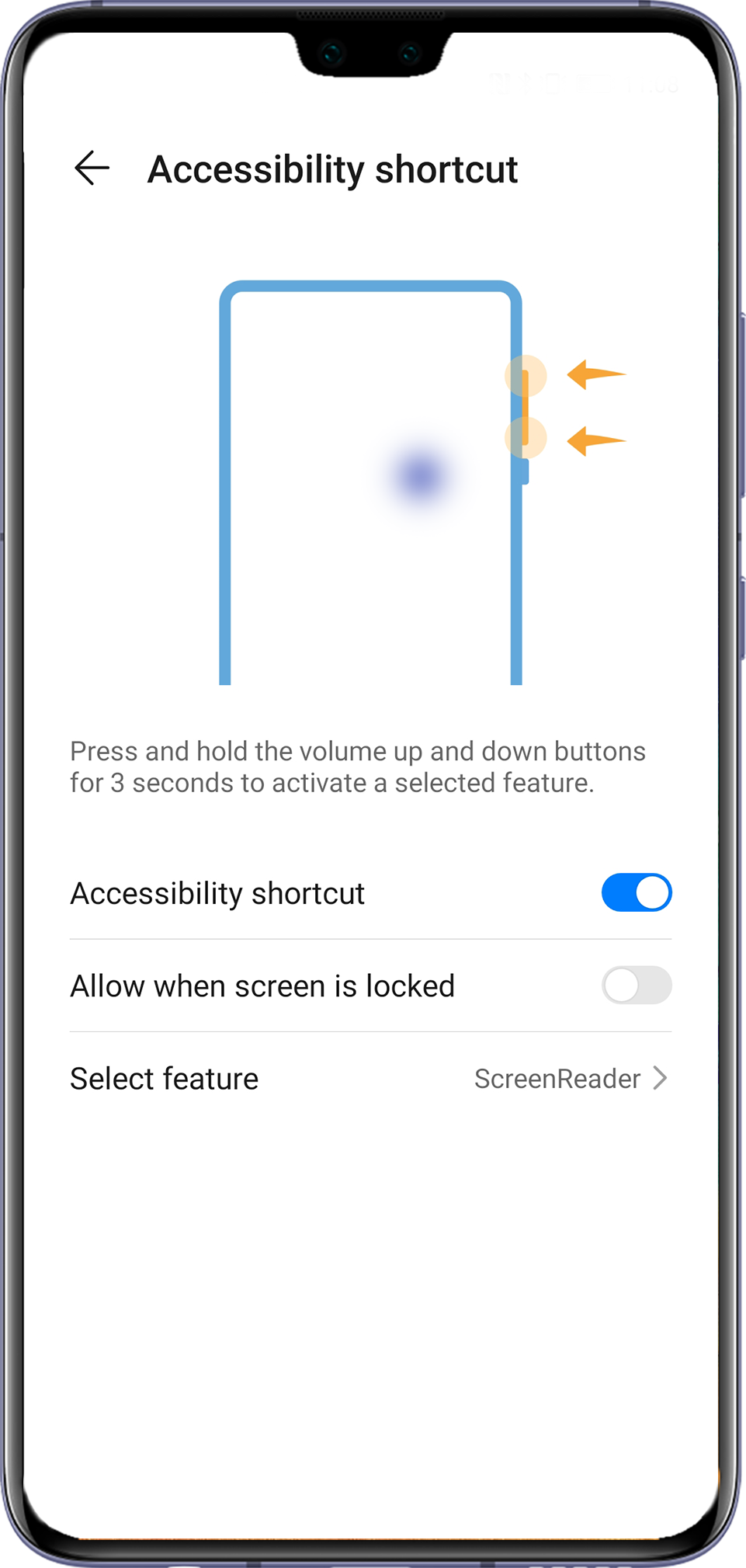
If this is the first time that you have pressed the two Volume buttons in the preceding manner, a dialog box will be displayed. Touch OK to enable the shortcut.

Enable TalkBack in Settings
Perform any of the following depending on the system version of your phone:
EMUI 10.X and Magic UI 3.X: Go to Settings > Assistant > Accessibility > ScreenReader and enable ScreenReader.
Magic UI 2.0, Magic UI 2.0.1, EMUI 8.X, and EMUI 9.X: Go to Settings > Smart assistance > Accessibility > TalkBack and enable TalkBack.
EMUI 4.X and 5.X: Go to Settings > Advanced settings > Accessibility > TalkBack and enable TalkBack.
EMUI 3.1: Go to Settings > Accessibility > TalkBack and enable TalkBack.
If Talkback or ScreenReader is not enabled on your phone, your phone does not support this function.
Disable TalkBack using the shortcut
Shortcut 1
Android 8.0 and later versions support disabling TalkBack using the shortcut. If you are using a phone running a version earlier than Android 8.0, go to Settings to disable TalkBack.
Unlock your phone, then press and hold the Volume up and Volume down buttons for about 3 seconds to exit TalkBack.

Shortcut 2
Press and hold the Power button until your phone displays a screen as shown in the following figure. Wait for 5 seconds, then press and hold the screen with two fingers for more than 3 seconds to exit TalkBack.
Disable TalkBack in Settings
In TalkBack mode, you need to swipe with two fingers to move between items, touch to select an item (the selected item will have a green frame), and double-touch to activate the item.
Perform any of the following depending on the system version of your phone:
EMUI 10.X and Magic UI 3.X: Go to Settings>Assistant>Accessibility>ScreenReader and disable ScreenReader.
Magic UI 2.0, Magic UI 2.0.1, EMUI 8.X, and EMUI 9.X: Go to Settings>Smart assistance>Accessibility>TalkBack and disable TalkBack.
EMUI 4.X and EMUI 5.X: Go to Settings > Advanced settings > Accessibility > TalkBack and disable TalkBack.
EMUI 3.1: Go to Settings > Accessibility > TalkBack and disable TalkBack.



