The network speed is slow when my HUAWEI computer is connected to a Wi-Fi network
| The network speed is slow when my HUAWEI computer is connected to a Wi-Fi network |
Problem
After the computer is connected to a Wi-Fi network, the network icon displays properly, but the Internet access speed is slow.
Cause
- The network bandwidth or network speed is limited (network issues).
- The Windows system settings are abnormal (DNS, manual proxy setup, or TLS is not correctly selected).
- The VPN configuration is abnormal.
- Energy saving is enabled for the network adapter.
- The network adapter driver is unstable.
Solution
- It is recommended that you use another network connection. For example, if the Internet access speed is normal when your computer is connected to a personal phone hotspot, it indicates that the network the computer was previously connected to is faulty. In this case, contact your network carrier.
- Perform the following steps to correctly set DNS, disable Automatic proxy setup and Manual proxy setup, select TLS 1.0/1.1/1.2, and deselect SSL 3.0.
- Set the DNS: Go to , click the Wi-Fi icon, select Properties, click Internet Protocol Version 4 (TCP/IPv4), select Obtain DNS server address automatically, and click OK.
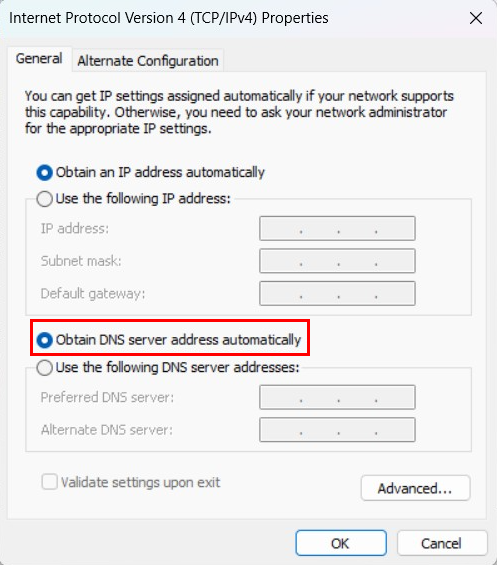
- Disable Automatic proxy setup and Use a proxy server: Go to , and select Off. Go to , and select Off.
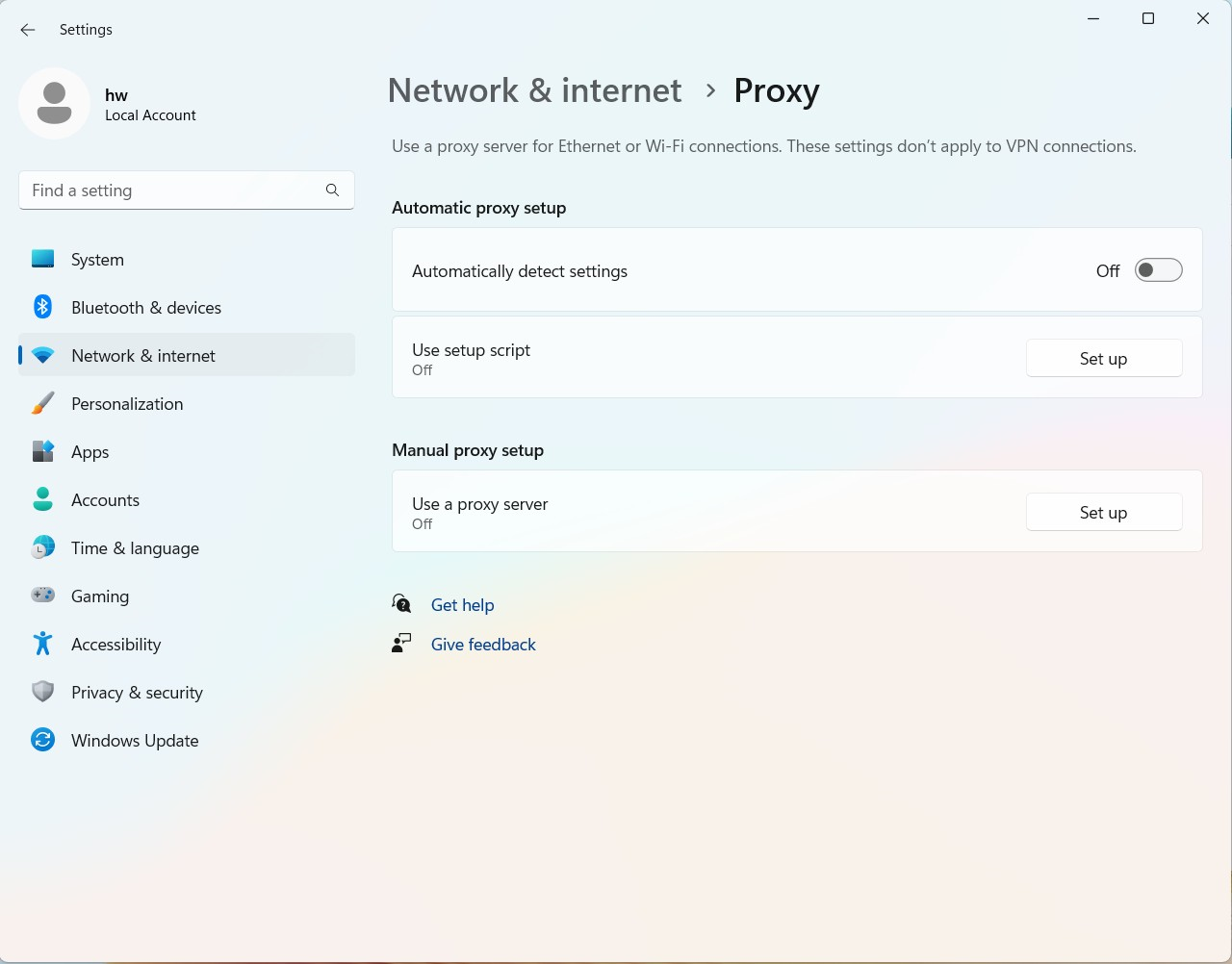
- Enter Internet Options in the search box on the desktop, after the window displays, click Advanced, select TLS 1.0/1.1/1.2, and deselect SSL 3.0.
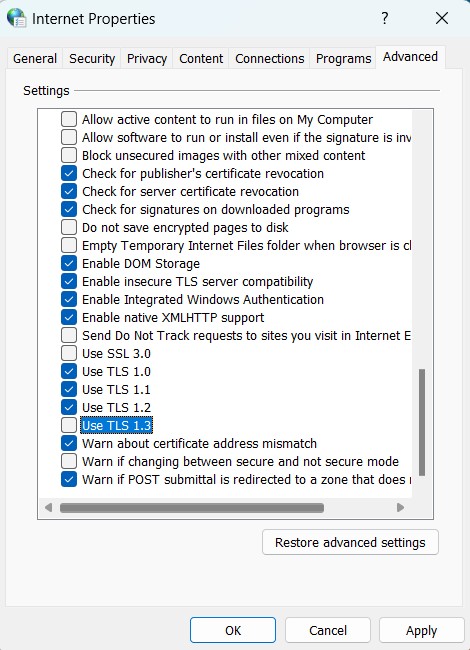
- Set the DNS: Go to , click the Wi-Fi icon, select Properties, click Internet Protocol Version 4 (TCP/IPv4), select Obtain DNS server address automatically, and click OK.
- Check whether you are using a VPN or other third-party software. Click the Start icon on the desktop, go to , and check whether you have added a VPN.
- If the VPN is not connected, perform the following steps:
- Reset the network: Click the Start icon on the desktop, and go to .
Resetting the network will cause the passwords of the previously connected Wi-Fi networks to be lost. In this case, you need to enter the password again to connect to a Wi-Fi network.

- Set MIMO Power Save Mode to No SMPS as follows:
This step applies only to Intel processors.
- Right-click the Wi-Fi icon in the lower right corner of the taskbar and go to .
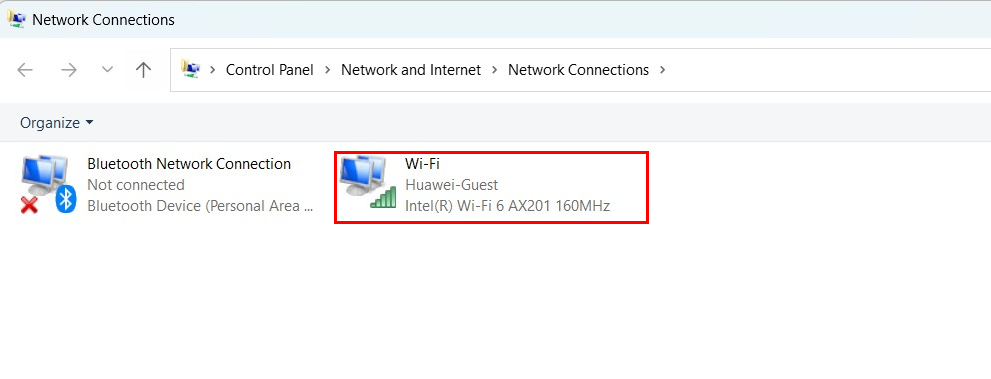
- Right-click Wi-Fi and then Properties, and click Configure....
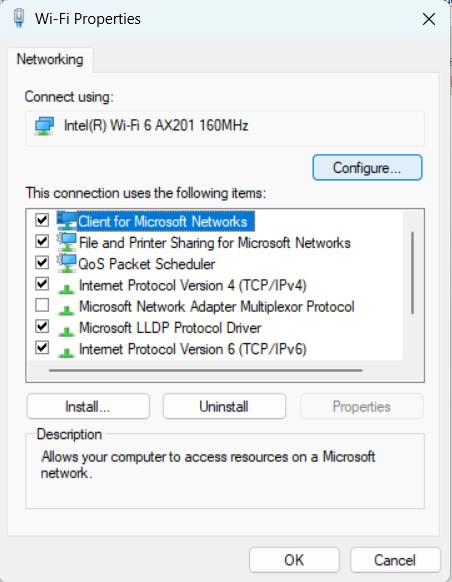
- Click Properties, select Advanced, click MIMO Power Save Mode, select No SMPS, and click OK.
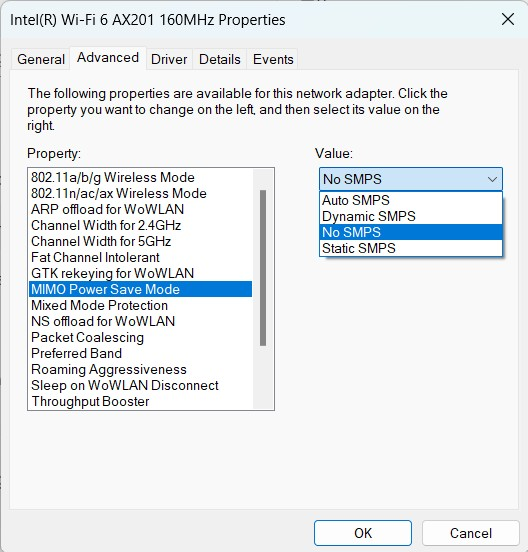
- Right-click the Wi-Fi icon in the lower right corner of the taskbar and go to .
- To enhance the receptivity of computer, set Power mode to Best performance as follows:
For Windows 11, go to , and set Power mode to Best performance.
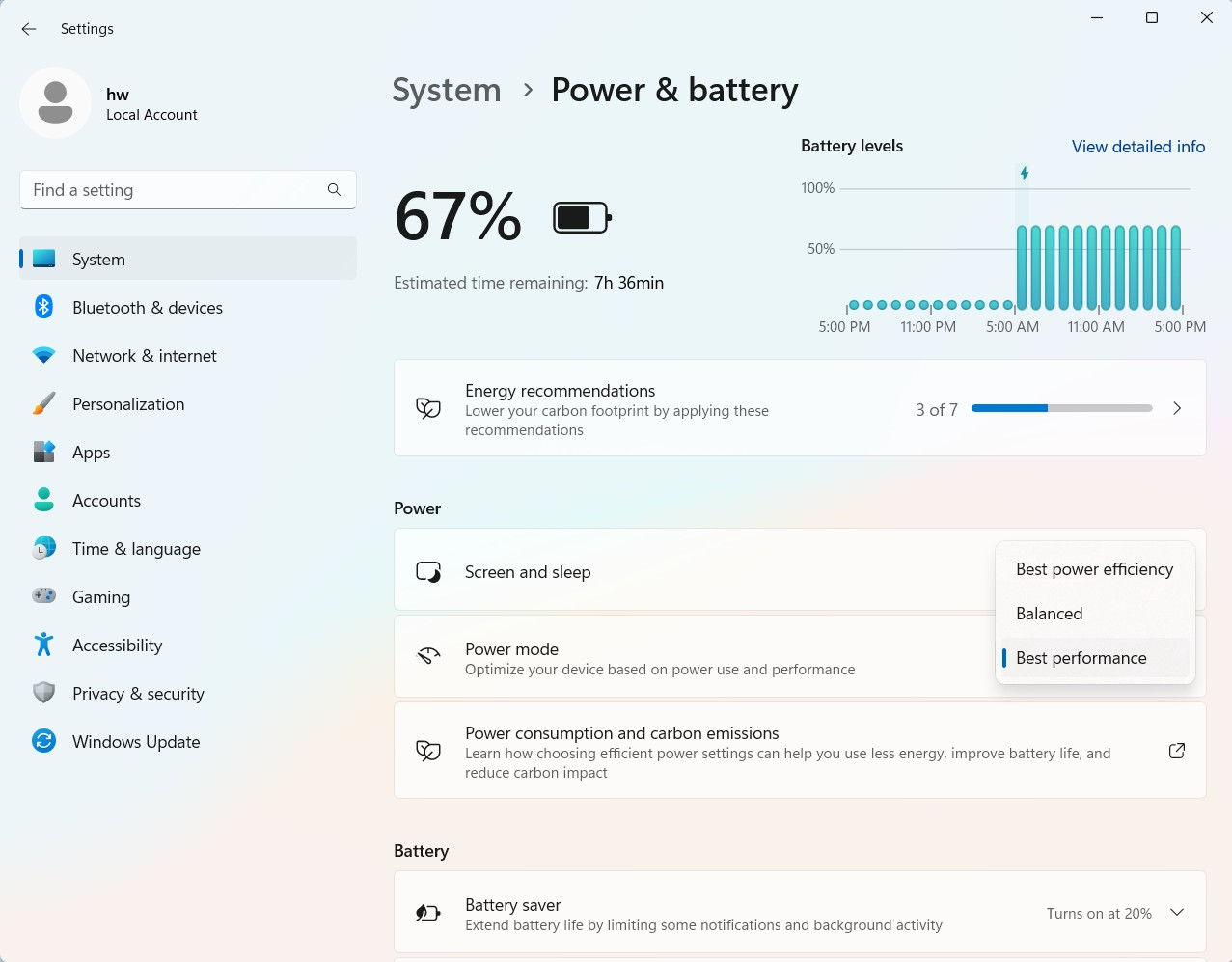
For Windows 10, perform the following steps:
- Enter Control Panel in the search box at the bottom of the desktop to open Control Panel. Go to Hardware and Sound > Power Options, and select Change plan settings.
- Click Change advanced power settings.
- Click Wireless Adapter Settings, select Power Saving Mode, and set On battery and Plugged in to Maximum Performance.
- Reset the network: Click the Start icon on the desktop, and go to .
- If you cannot access the Internet after using the VPN, you'll need to restore the VPN settings or proxy server to default (if the VPN is not set by yourself, contact the network administrator for assistance), clear forcibly modified configurations, or change the firewall settings or UAC settings level of the Windows system.
- Click the Start icon, go to , and clear Manual proxy setup. (The two items need to be set are shown below.)
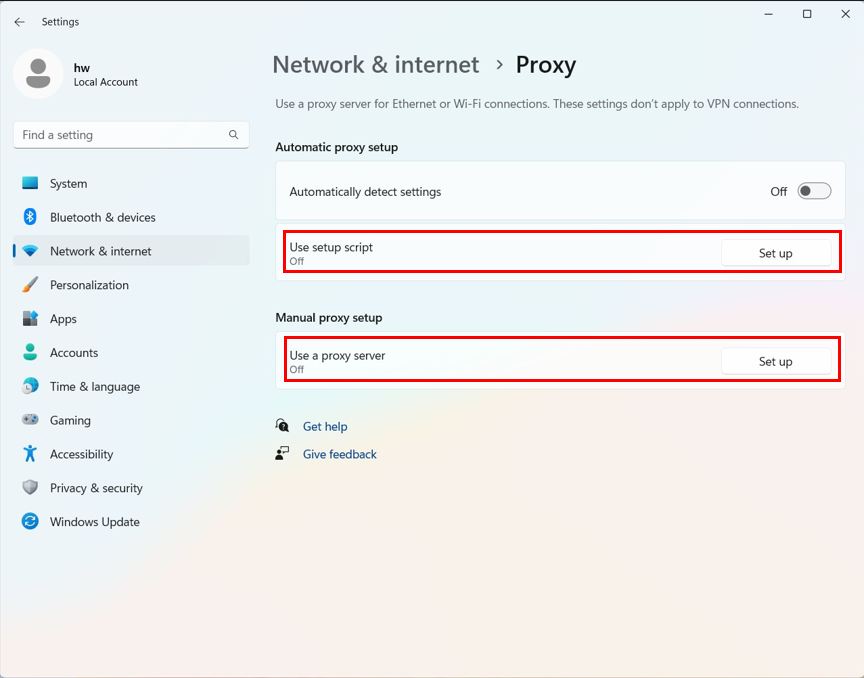
- Open Control Panel, go to , touch Connections, delete all virtual private network settings under Dial-up and Virtual Private Network settings, click LAN settings, select Automatically detect settings, deselect Use a proxy server for your LAN, and click OK.
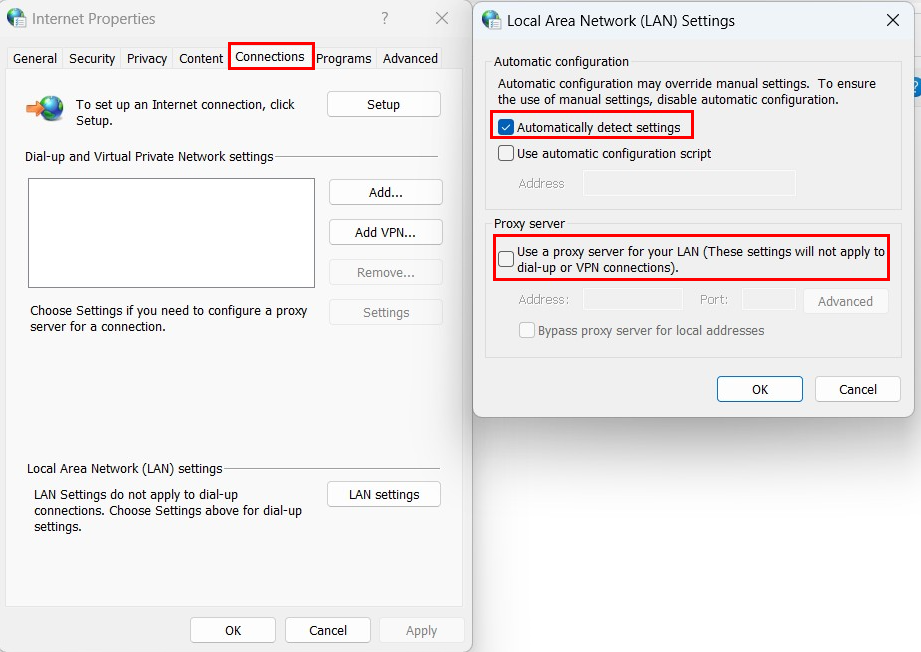
- Open Control Panel, go to System and Security > Action Center > Change User Account Control Settings, select Never notify, and click OK.
- Open Control Panel, go to System and Security > Windows Defender Firewall with Advanced Security on Local Computer > Properties, and set Firewall state to Off under Domain Profile, Private Profile, and Public Profile.
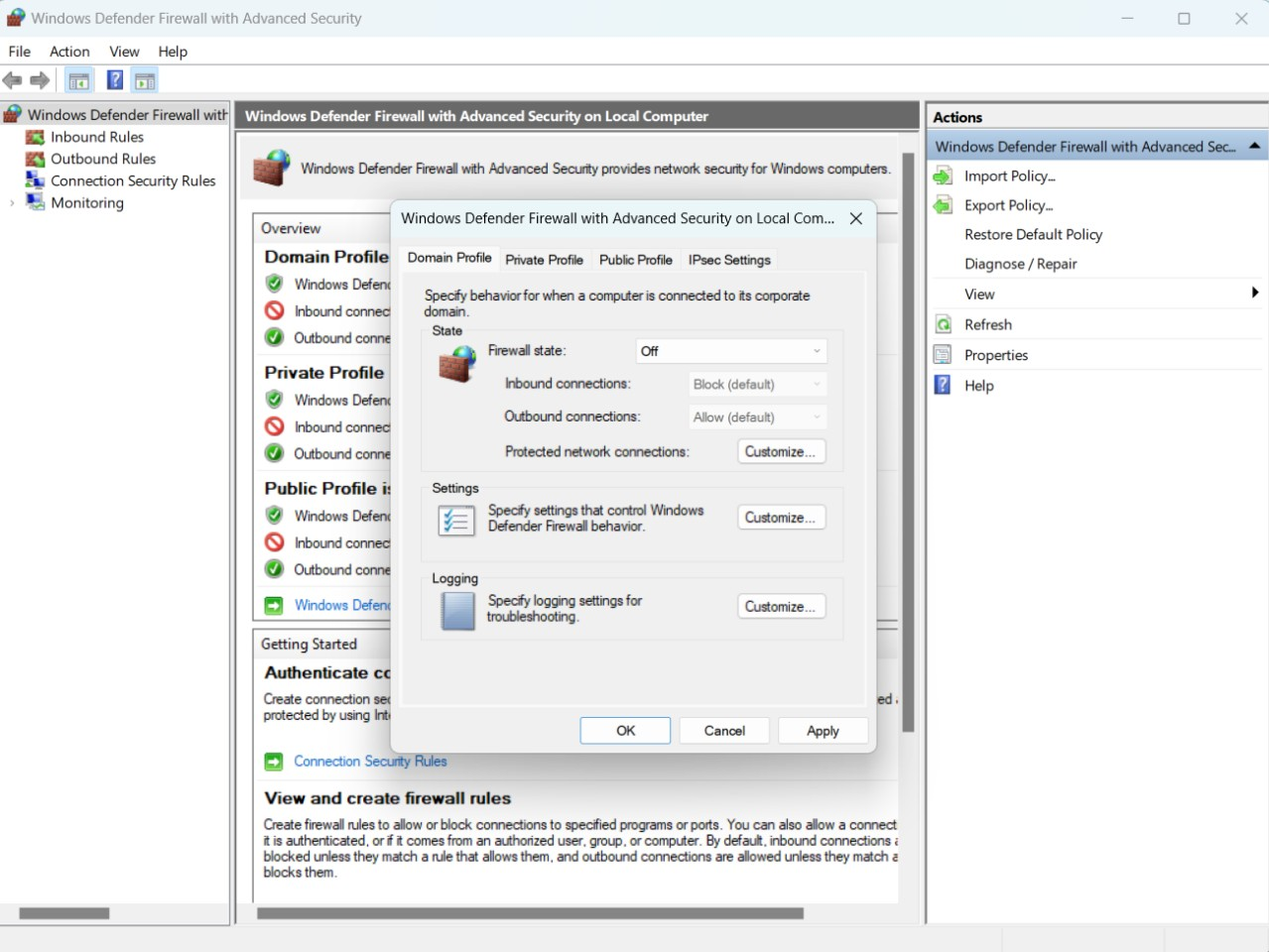
- Click the Start icon, go to , and clear Manual proxy setup. (The two items need to be set are shown below.)
- If the issue persists, contact the VPN provider for assistance.
- If the VPN is not connected, perform the following steps:
- After uninstalling the Wi-Fi driver, connect the computer to a wired network or use USB tethering with an Android phone, reinstall the Wi-Fi driver in Huawei PC Manager, and restart the computer.
Ensure that the computer can access the Internet through a wired network or use USB tethering with an Android phone.
Use USB tethering: Connect an Android phone to the computer using a USB cable, go to the phone's , enable USB tethering, and wait until the network icon in the lower right corner of the computer changes to the computer icon. Open any website and check that you can access the Internet. Then uninstall and reinstall the network adapter driver.
- Uninstall the Wi-Fi driver: Right-click
 , select Device Manager, and find Network adapters. Go to , select Attempt to remove the driver for this device, and click Uninstall.
, select Device Manager, and find Network adapters. Go to , select Attempt to remove the driver for this device, and click Uninstall.
Intel network adapter driver: Intel(R) Wireless-AC 9560 or Intel(R) Wi-Fi 6 AX20*.
AMD network adapter driver: Realtek 8822CE Wireless LAN 802.11ac PCI-E NIC or Intel(R) Wi-Fi 6 AX201.
HUAWEI MateBook E Go network adapter driver: Qualcomm QCA639x Wi-Fi 6 Dual Band Simultaneous (DBS) Network Adapter or Qualcomm WCN685x Wi-Fi 6E Dual Band Simultaneous (DBS) WiFiCx Network Adapter.
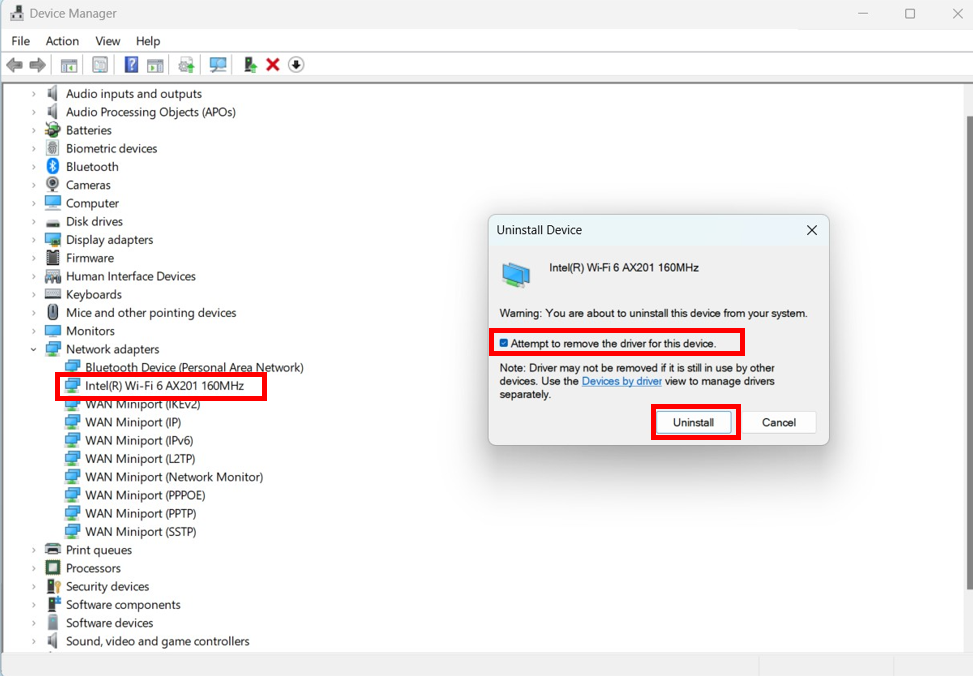
- Install the Wi-Fi driver: Restart the computer and connect the computer to a wired network or use USB tethering with an Android phone. Open Huawei PC Manager, go to , select the wireless network adapter as needed, and click UPDATE.
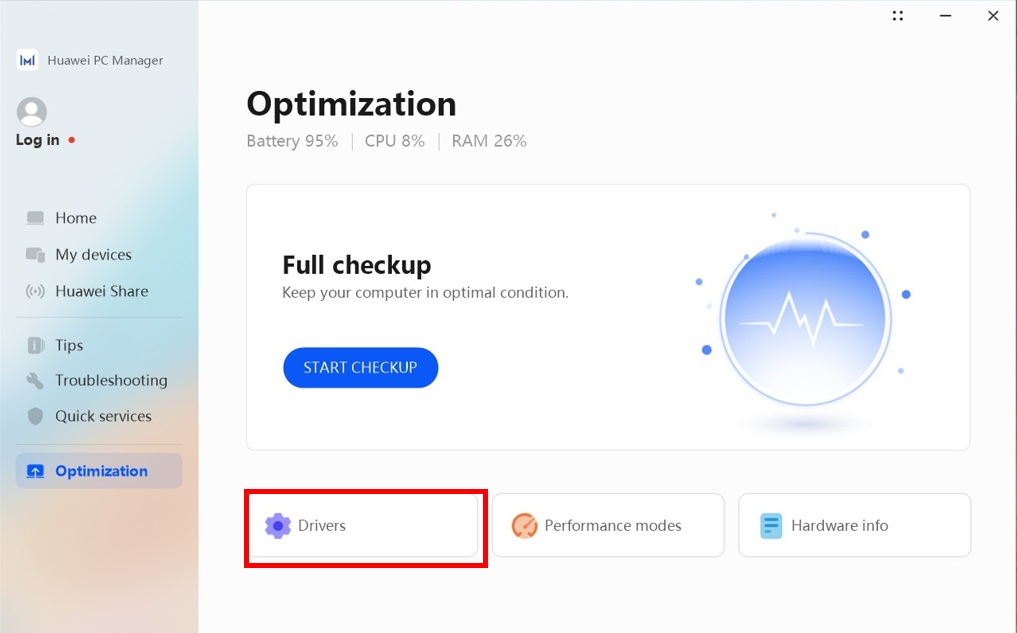
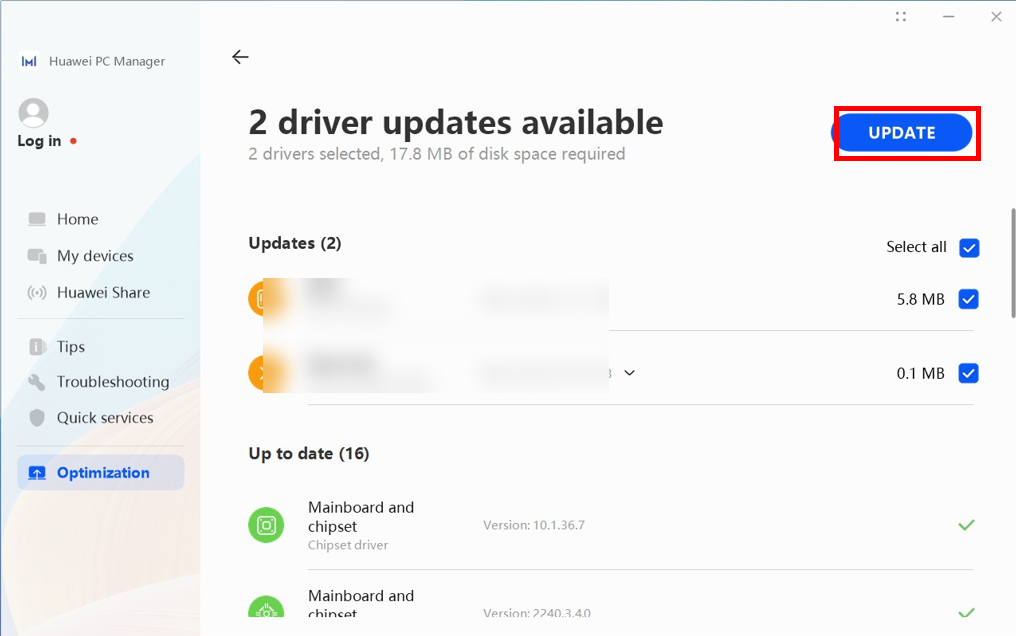
- After the Wi-Fi driver is updated, restart the computer.
- Uninstall the Wi-Fi driver: Right-click
- If the issue persists, back up your data, activate your Office account, and use F10 to restore your device to its factory settings. If the issue remains unresolved, back up your data and take your device and proof of purchase to an authorized Huawei Customer Service Center for assistance. (Tip: Feel free to call the Huawei consumer service hotline for assistance before going to a Huawei Customer Service Center.) We will do our best to address your needs.



