Connecting a Windows computer to a Bluetooth device
| Connecting a Windows computer to a Bluetooth device |
A computer that supports Bluetooth can quickly connect to a Bluetooth device, such as a Bluetooth mouse, Bluetooth keyboard, or mobile phone.
To do so, perform the following steps:
- On the Bluetooth device: Enable Bluetooth on the target device and set it to discoverable. For detailed instructions, refer to the device's user guide.
- The method of entering Pairing mode may vary depending on the brand and type of Bluetooth device. For details, contact the brand vendor.
- The operation procedure and interface may vary depending on the Windows operating system version. The actual experience shall prevail.
For example:
- HUAWEI Bluetooth Mouse (2nd generation): Turn the mouse over, and use the Power switch to power the mouse on. Press and hold the Multi-device switch button for three seconds. A Multi-device indicator will then blink quickly, indicating that the mouse is ready for pairing.
When you pair the mouse for the first time, you do not need to press and hold the Multi-device switch button. After the mouse is powered on, a Multi-device indicator will blink quickly and the mouse will automatically be ready for pairing.
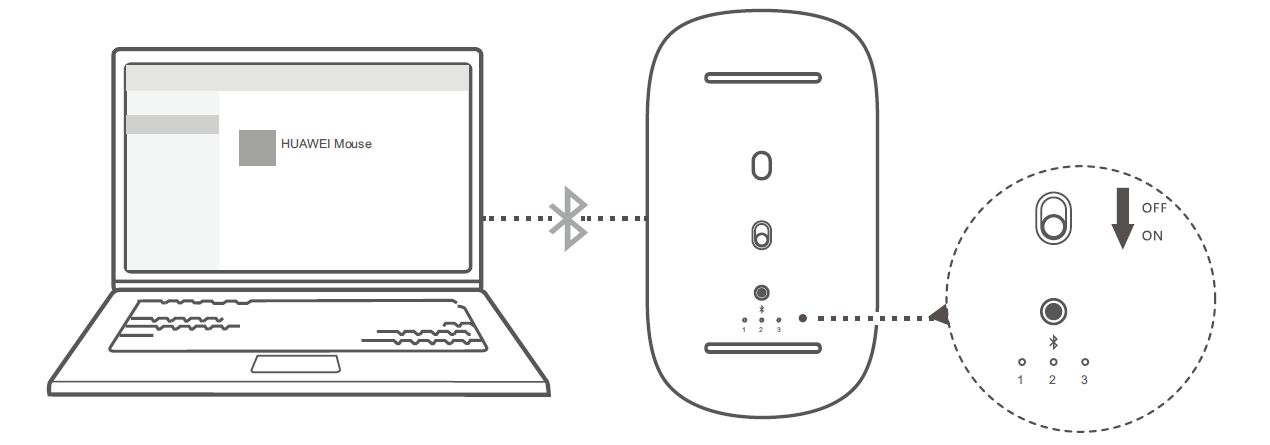
- HUAWEI P40 Pro: Open Settings, and touch Bluetooth. On the Bluetooth settings screen, check that Bluetooth is turned on, and that Currently visible to nearby devices is displayed.

- On the computer: Press Win + I to open the Settings window, and click Bluetooth & devices (or go to ) to check whether Bluetooth is enabled.
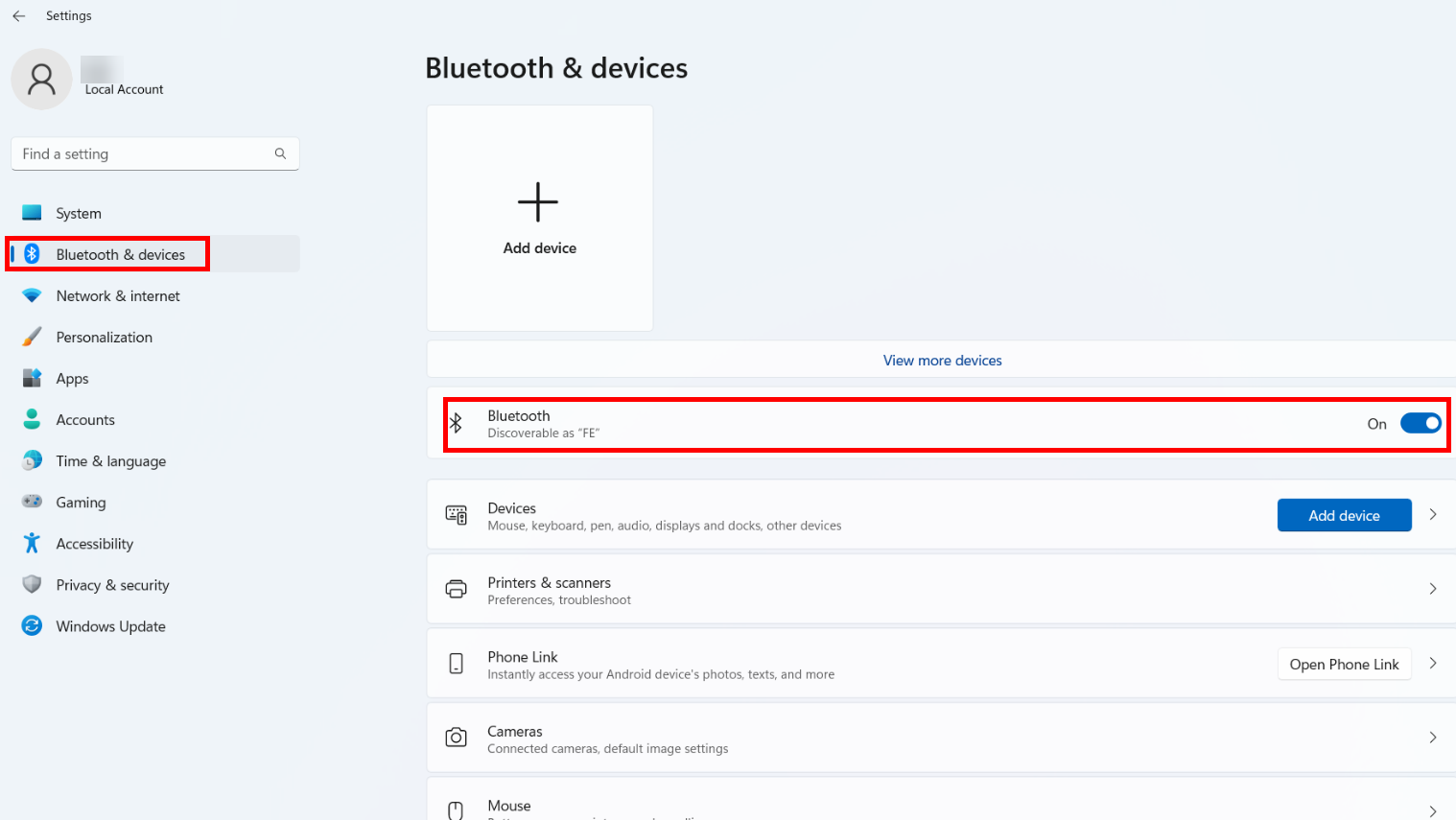
- First pairing: Click . From the list of detected Bluetooth devices, select your Bluetooth device and follow the onscreen instructions to complete the pairing. After the pairing is complete, the connected device will be displayed on the Bluetooth & devices screen.
Once you connect your device to your phone/tablet via Bluetooth, two Bluetooth device names will be displayed in the device list. One is the Bluetooth name of your phone (for example, 01-HUAWEI P40 Pro+), and the other is Bluetooth LE Device XXXX.
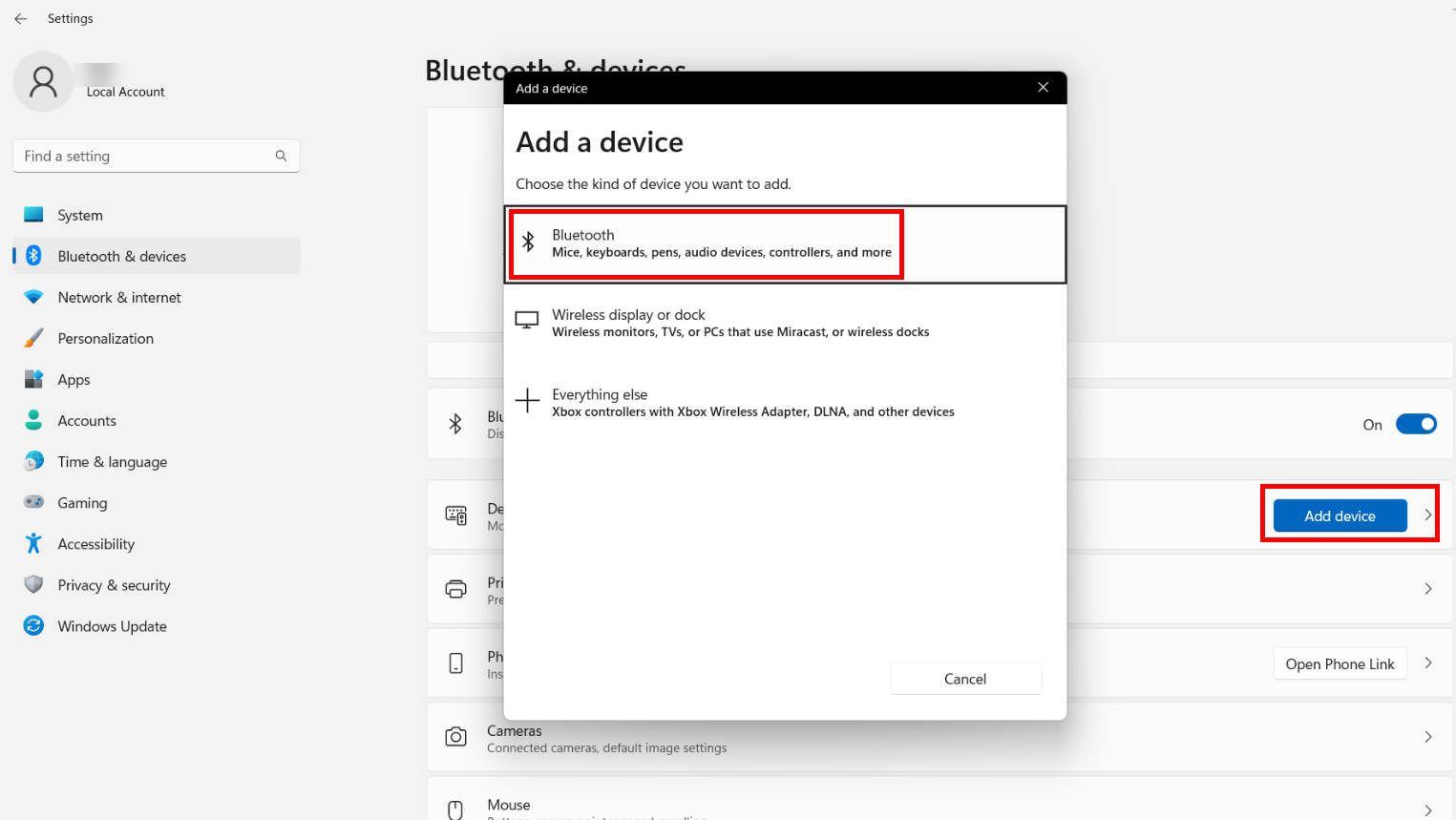


- Pairing again: If your device has been paired with the computer before, go to Add device > Bluetooth to pair it again. If your Bluetooth device name cannot be found in the list of detected Bluetooth devices, you will need to remove the paired device and search for it again.
To do so, perform the following steps: On the Bluetooth & devices screen, click Devices. Click the three-dot icon next to the paired devices and select Remove device. After the removal is complete, go to . In the list of detected Bluetooth devices, click the name of the Bluetooth device and follow the onscreen instructions to complete the connection.
When removing your phone/tablet Bluetooth from the list, you need to remove two Bluetooth device names related to your phone/tablet. One is the Bluetooth name of your phone (for example, 01-HUAWEI P40 Pro+), and the other is Bluetooth LE Device XXXX.
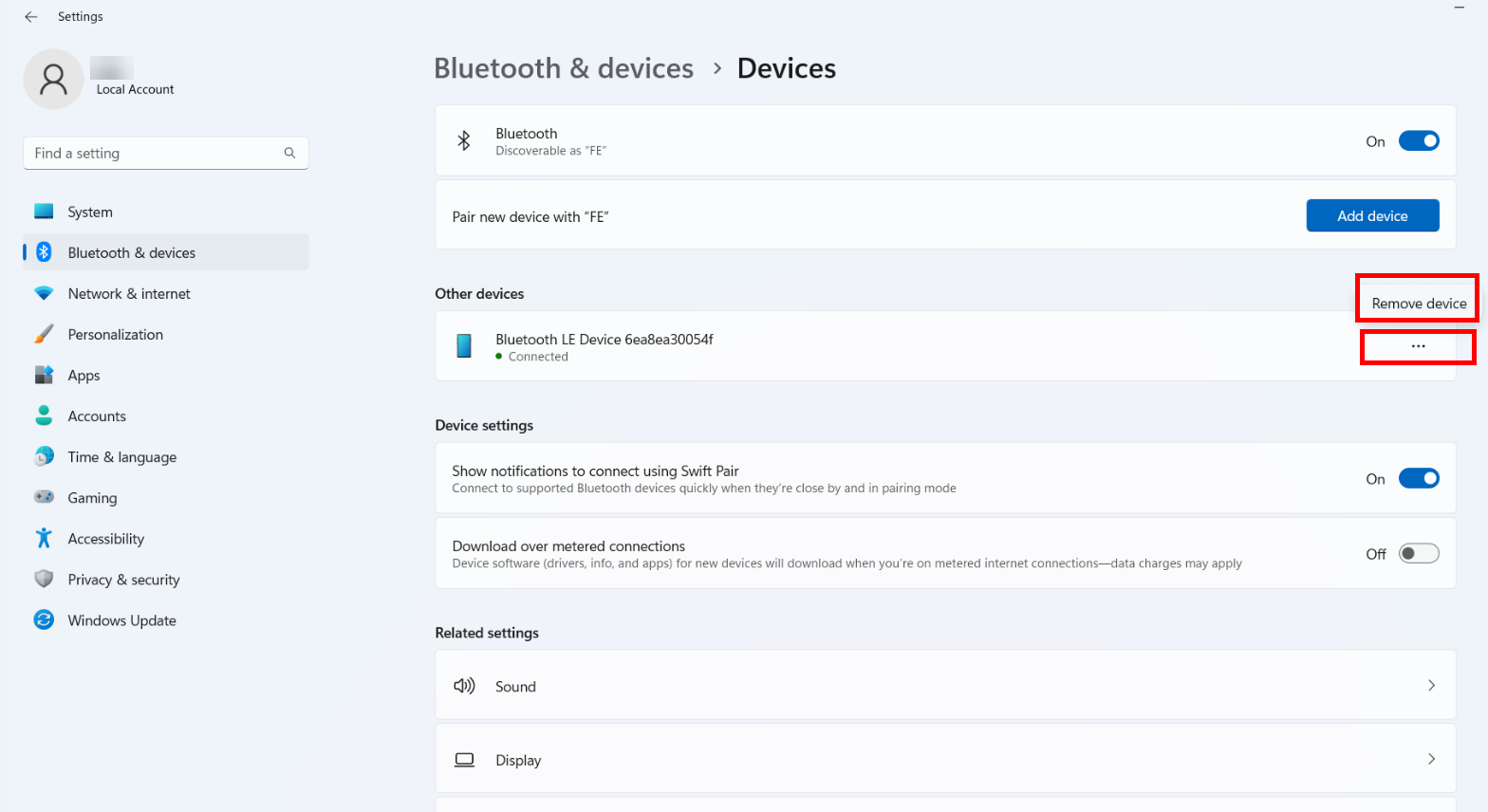
- First pairing: Click . From the list of detected Bluetooth devices, select your Bluetooth device and follow the onscreen instructions to complete the pairing. After the pairing is complete, the connected device will be displayed on the Bluetooth & devices screen.



