Pool Text and Images with SuperHub
| Pool Text and Images with SuperHub |
Drag text, images, and files on different screens to SuperHub, where they are temporarily stored, and then drag individual items, or multiple items, to other apps as needed.
Pool Content from Different Screens
Select text, images, or files within an app, touch and hold down on the content until it starts floating, and drag the content to the SuperHub floating window.
If you select multiple images or files at the same time, the selected content will stack up in SuperHub. You can touch the stacked content to view its details.
If the SuperHub floating window does not pop up after you touch and hold down on the content, go to , and enable Show on drag.
Drag-and-drop operations are only supported in certain apps.
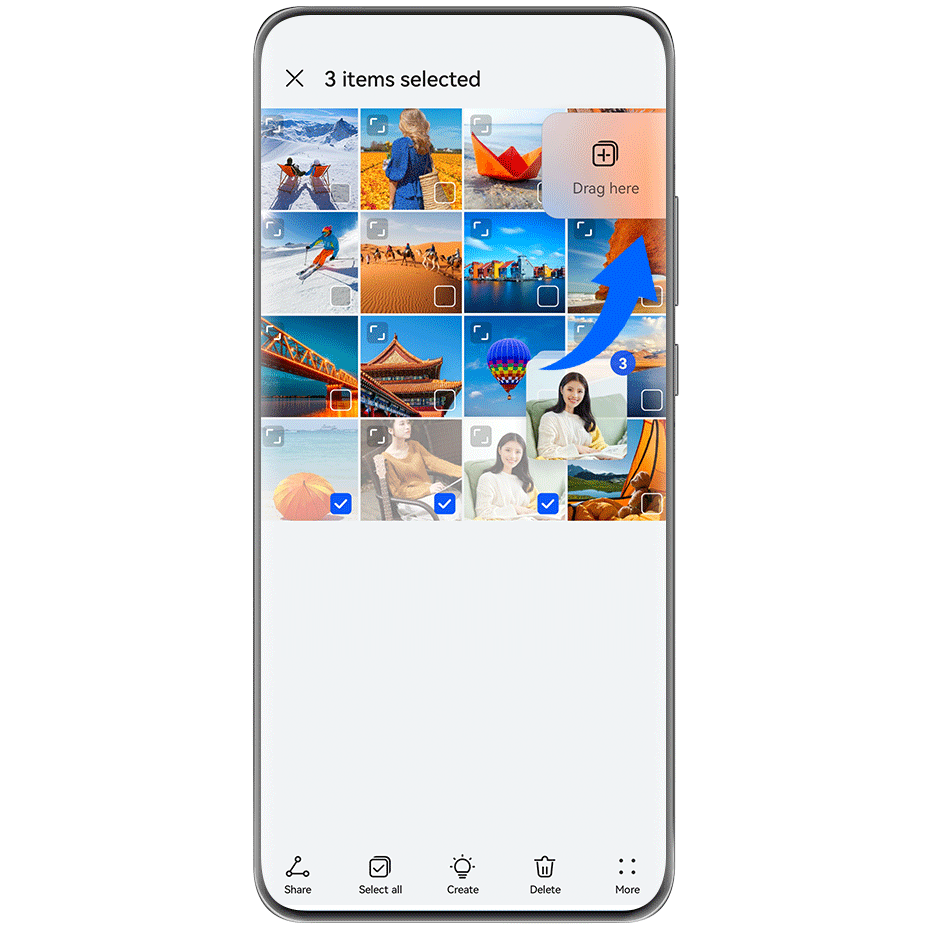
Drag Content to Other Apps
Drag content in SuperHub to apps like Notepad or Email for editing, or to apps like Files or Gallery for storage.

For example, when editing a note in Notepad, feel free to:
Drag out all items: Touch and hold down on the SuperHub floating window, wait for the content to start floating, and drag all items to the note at once.
Drag out individual items: Touch the SuperHub floating window to expand SuperHub, touch and hold down on the item that you wish to transfer, wait for the item to start floating, and drag it to the note.
You can also touch the stacked content in SuperHub to view details, and drag individual items out as needed.
Drag out multiple items: Touch the SuperHub floating window to expand SuperHub, touch and hold down on the content or go to , select the items that you wish to transfer, touch and hold down on these items, wait for them to start floating, and drag them to the note.
Drag-and-drop operations are only supported in certain apps.
Manage SuperHub
Touch the SuperHub floating window to expand SuperHub. (If the floating window is hidden at the edge of the screen, swipe inward on the screen to bring up the floating window.) Then manage SuperHub as follows:
Deleting content from SuperHub: Touch and hold down on the content, or go to , select the items that you wish to delete, and touch Delete.
Closing the SuperHub floating window: Go to . Once closed, content in SuperHub will be transferred to History, which will overwrite the previously used content.
History: Swipe up from the bottom of SuperHub to view and use History.
Clipboard: Go to , enable Clipboard as prompted. Once enabled, cut or copied text will display in Clipboard.
You can also enable or disable Clipboard by going to .
Drag Content to Other Devices
If you wish to complete an unfinished task on another device, you can transfer the content from SuperHub to another device capable of SuperHub with just a touch.
Make sure that Wi-Fi and Bluetooth are enabled on both this device and the target device, and that both devices are logged in to the same HUAWEI ID.
On this device, touch the SuperHub floating window to expand SuperHub, touch and hold down on the content or go to , select the items that you wish to transfer, touch Hop, and touch the name of the target device to transfer the items to SuperHub on the target device.
Requirements for File Hop Connections
To transfer content between devices, both of the following conditions must be met:
Make sure that both this device and the target device support SuperHub. (This feature will be made available on more models.)
Transferring to a phone/tablet: Make sure that both this device and the target device run EMUI 13.0 or later.
If the SuperHub option is not available on the tablet/phone, it indicates that this feature is not supported by the tablet/phone.
Transferring to a PC: Make sure that SuperHub on this device has been updated to version 3.0.0.440 or later, and that PC Manager has been updated to the most recent available version, by going to .
If the SuperHub icon is not available in the Control Panel on the PC, it indicates that this feature is not supported on the PC.
Make sure that Wi-Fi and Bluetooth are enabled on both this device and the target device, and that both devices are logged in to the same HUAWEI ID.



