Connecting to and setting up a folio keyboard on a HUAWEI 2-in-1 laptop
| Connecting to and setting up a folio keyboard on a HUAWEI 2-in-1 laptop |
Connecting to a folio keyboard
Connecting to a folio keyboard
- Place the folio keyboard on a stable table, and hold the 2-in-1 laptop by its sides.
- Move the bottom edge of the laptop towards the notch on the folio keyboard. The laptop and the keyboard will be automatically attached through magnetic attraction.
- The laptop will pair with the folio keyboard after they are attached to each other.
- For HUAWEI MateBook E 2023 and HUAWEI MateBook E Go Series, attach the laptop with the upper part of the keyboard, then attach it to the notch in the lower part of the keyboard.
- The hinge on the keyboard can only be turned outwards. Forcibly turning the hinge inwards may damage the keyboard.

- If you want to disconnect the 2-in-1 laptop from the keyboard, see How to disconnect a 2-in-1 laptop from the keyboard.
The following figures show how to attach the keyboard to different laptop models.
- HUAWEI MateBook E 2023/HUAWEI MateBook E Go Series

- HUAWEI MateBook E 2022
Figure 1. HUAWEI Smart Magnetic Keyboard
 Figure 2. HUAWEI Glide Keyboard
Figure 2. HUAWEI Glide Keyboard
- HUAWEI MateBook E 2019/HUAWEI MateBook E/HUAWEI MateBook E
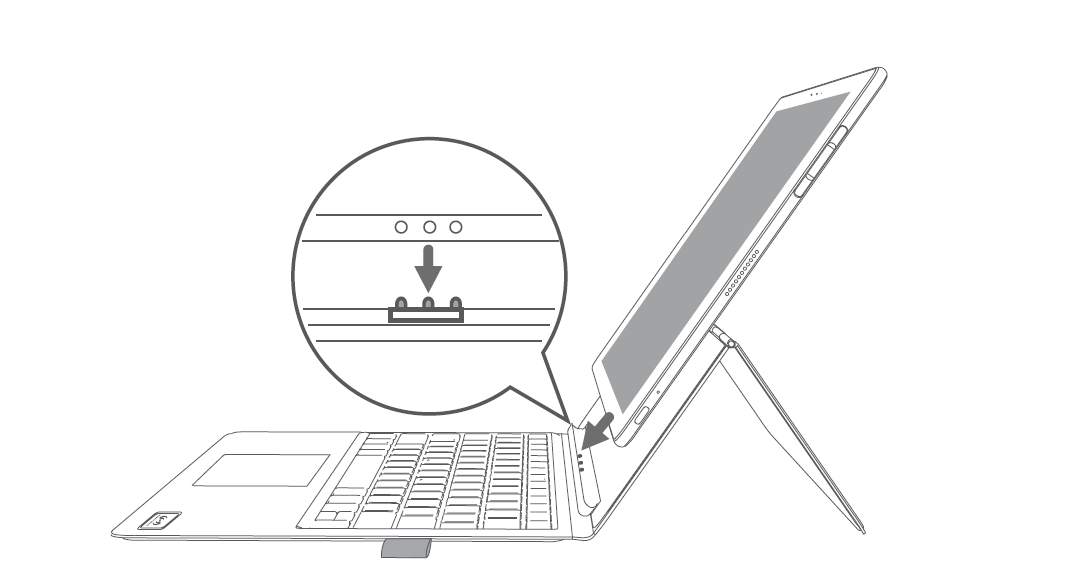
Using a folio keyboard
- HUAWEI MateBook E 2023/HUAWEI MateBook E Go Series
- Using the keyboard when it's separated from the laptop
When the keyboard is connected to a laptop and the power of the keyboard is sufficient, you can separate it from the laptop to enjoy a convenient and flexible experience.
It is recommended that you use the keyboard within two meters from the laptop, and 10 meters in an open environment.

- Checking the connection status between the laptop and the keyboard and the battery level of the keyboard
When the laptop is connected to the lower part of the keyboard, it will automatically charge the keyboard. Open Huawei PC Manager, select My devices, and click the keyboard card to access the HUAWEI Accessories Center screen. You can then view the keyboard's connection status and battery level.


- Using the keyboard when it's separated from the laptop
- HUAWEI MateBook E 2022
HUAWEI MateBook E 2022 is compatible with HUAWEI Smart Magnetic Keyboard and HUAWEI Glide Keyboard. When connecting the laptop to a HUAWEI Glide Keyboard, you can have the laptop charged by inserting one end of the charging cable into the USB-C port on the keyboard and the other end into the power adapter.



