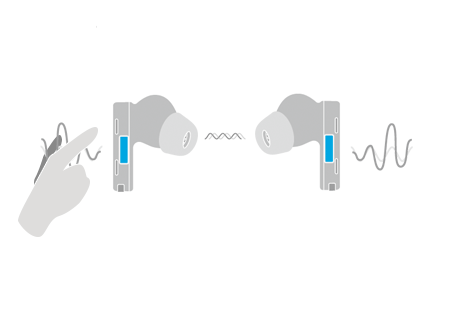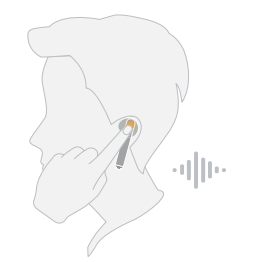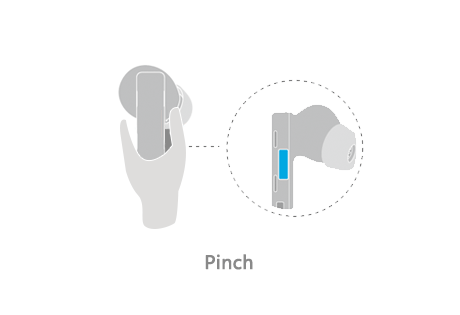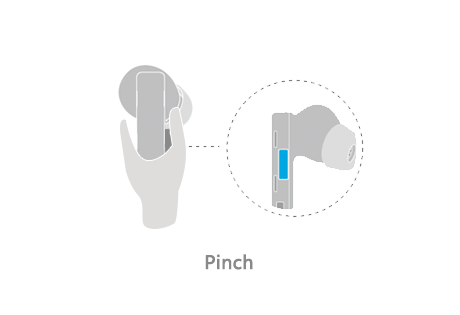Setting up my HUAWEI FreeBuds series/FreeClip earphones
| Setting up my HUAWEI FreeBuds series/FreeClip earphones |
For details about setting up FreeLace series earphones, see How to set up and use the HUAWEI FreeLace series earphones.
Your HUAWEI FreeBuds series earphones can be used to listen to music, make calls, and so much more.
- The FreeBuds series earphones and charging case don't need to be powered on or off. To preserve power, simply place the earphones in the charging case, and close the lid. It is recommended that you charge the charging case on a regular basis.
- When FreeClip/FreeBuds/FreeLace series earphones are connected to a TV or PC, you can use shortcuts of the Bluetooth earphones to start playback, resume playback, or switch between tracks.
Connecting to your FreeBuds series wireless earphones
- Open the charging case and leave the earphones inside. Press and hold the Function button for at least 2 seconds (please refer to Function buttons and ports of the earphones) until the indicator flashes. The earphones will then enter Pairing mode.

If you are using FreeBuds SE 2, open the charging case and leave the earphones inside. Touch and hold the touch control area on both earphones for at least 3 seconds. When the indicator on the charging case flashes white, your earphones are ready to be paired. If you are using the earphones to make a call, play audio, watch a video, or use any other service on another device, first pause the service or disconnect from Bluetooth. Watch the video below to learn how to pair FreeBuds SE 2 earphones.
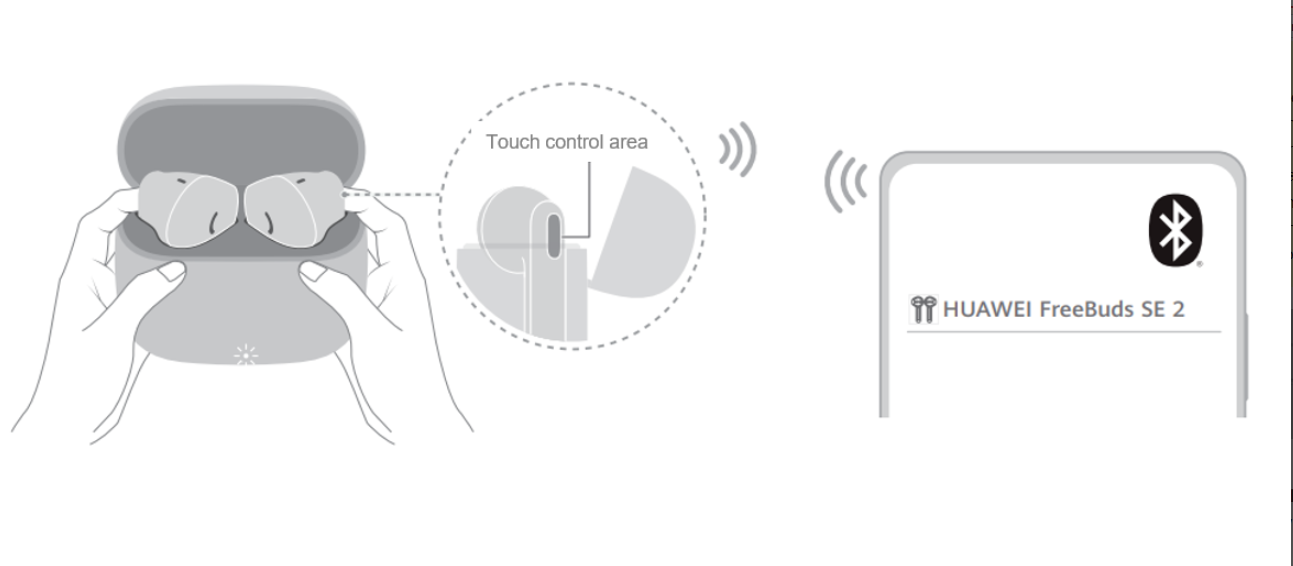
- On your phone/tablet, go to and touch the name of the earphones in the device list to pair with the earphones.
Using the earphones to listen to and control audio or make phone calls
If your earphones support Smart wear detection, click here to learn how to set the feature in which the earphones pause playback when you take them off, and resume playback when you put them back on.
- For details about the default shortcuts for the earphones, refer to Table 1, Table 2, and Table 3. You can set more control shortcuts such as next track, previous track, and wake voice assistant for the left and right earphones, as follows:
- In the AI Life app, touch the earphones' card, touch Gestures, and configure the gestures as needed.

Feature |
Shortcut |
|---|---|
Switch between noise cancellation modes |
FreeBuds Pro 3/FreeBuds Pro 2/FreeBuds Pro: Pinch the touch control area on the stem.
|
FreeBuds Lipstick 2/FreeBuds 5/FreeBuds 6i/FreeBuds 5i/FreeBuds 4/FreeBuds Lipstick/: Hold down on the stem.
|
|
FreeBuds 4i/FreeBuds 3i: Press and hold the top of the stem.
|
|
FreeBuds 3: Gently tap twice on the left earphone.
|
Feature |
Default Shortcut |
|---|---|
Play/Pause audio |
|
Play previous/next track |
|
Adjust the volume |
Swipe up to raise the volume and swipe down to lower the volume (only supported on FreeBuds 6i/FreeBuds Lipstick 2/FreeBuds Pro 3/FreeBuds 5/FreeBuds Pro 2/FreeBuds 5i/FreeBuds 4/FreeBuds Lipstick/FreeBuds Pro).
|
Feature |
Shortcut |
|---|---|
Answer/End a call |
Figure 3. FreeBuds Pro 2 touch control area (in blue)
Figure 4. FreeClip touch control area (in blue) 
|
Reject a call |
Press and hold the left or right earphone (only supported on FreeBuds 6i/FreeBuds Lipstick 2/FreeBuds SE 2/FreeBuds 5/FreeBuds 5i/FreeBuds 4/FreeBuds Lipstick/). The press and hold gesture is set to None by default on FreeBuds SE 2. You can set the press and hold gesture to reject incoming calls in the AI Life app. FreeBuds Pro 3/FreeBuds Pro 2/FreeBuds Pro: Pinch twice on either earphone. |
You can use the earphones to answer, reject, or end phone calls, but the earphones can't be used to answer, reject, or end Internet calls (such as calls from WeChat and QQ).
Charging your FreeBuds series earphones
The charging case can be charged with a charger, mobile power bank, or computer through a USB Type-C cable.
Place the earphones in the charging case and close the lid to start charging the earphones.
You can learn more about charging here.
To ensure charging efficiency and safety, use a HUAWEI standard charger and charging cable based on the charging requirements of the earphones.