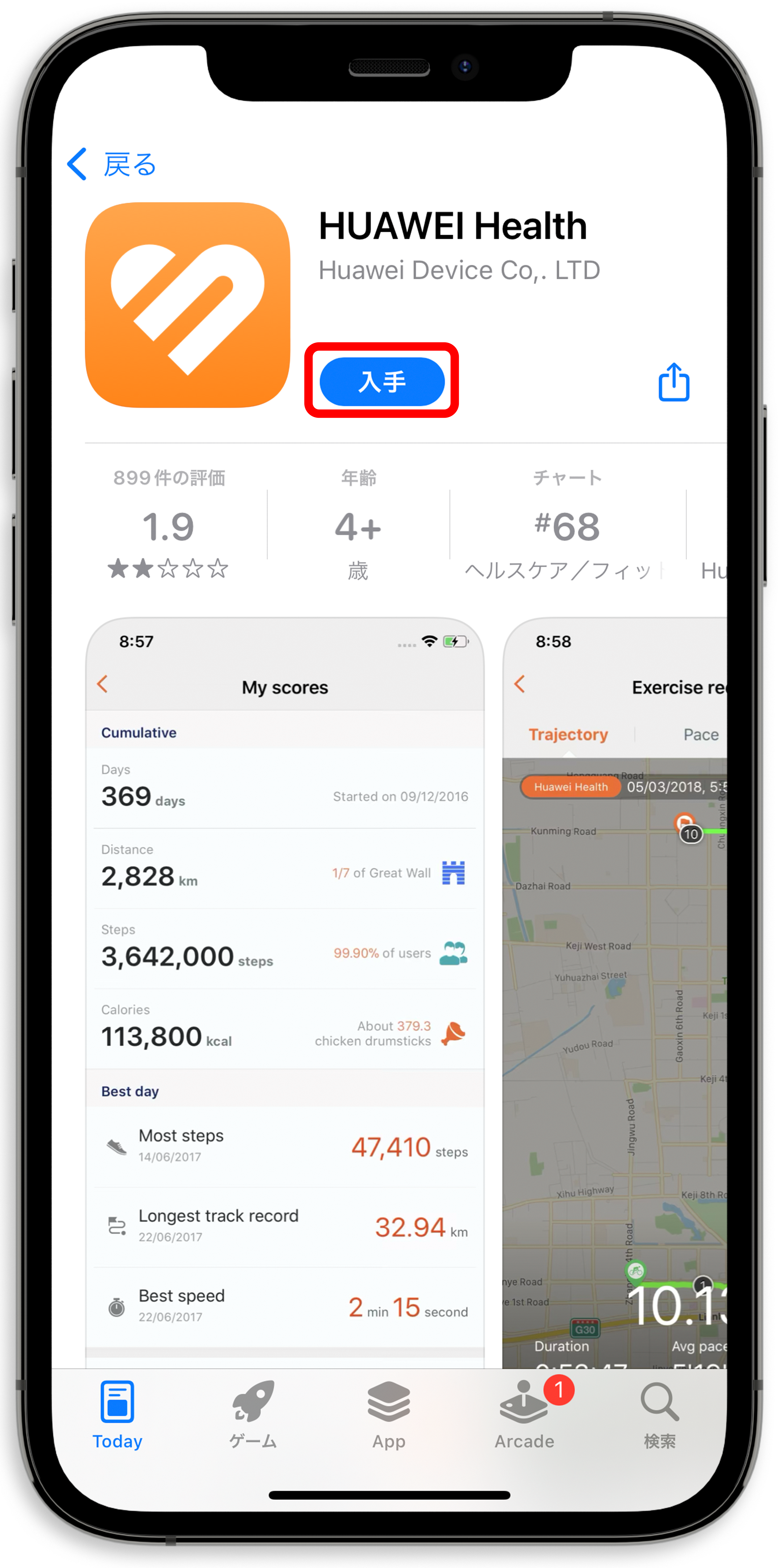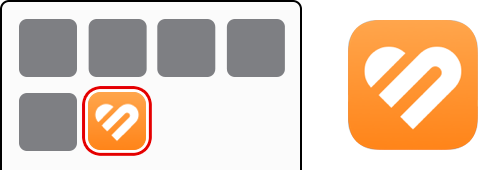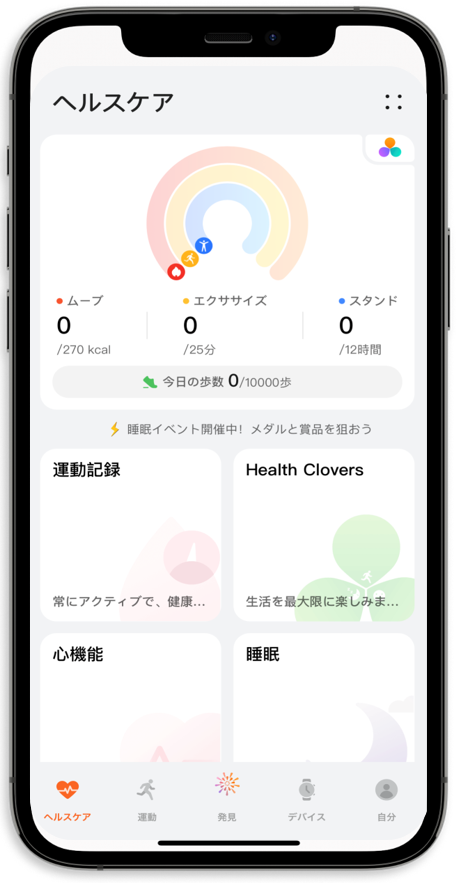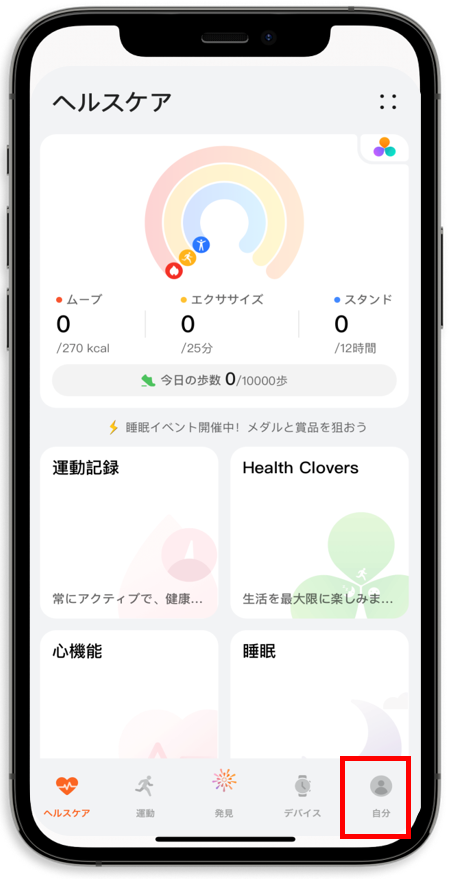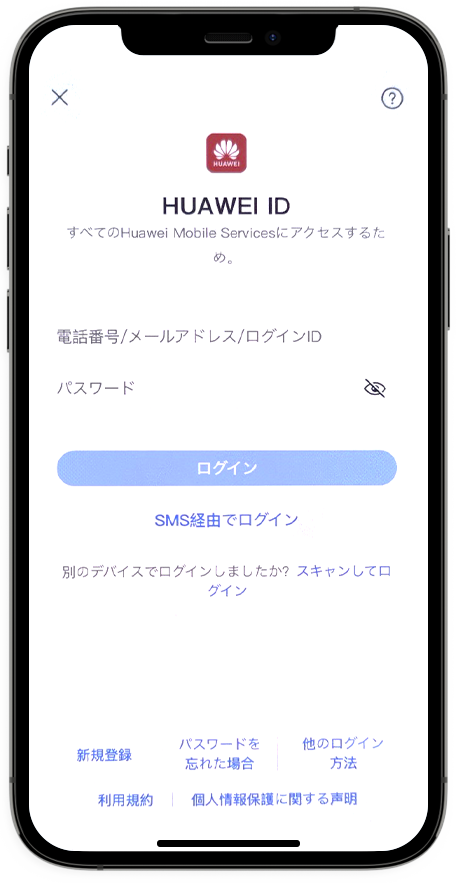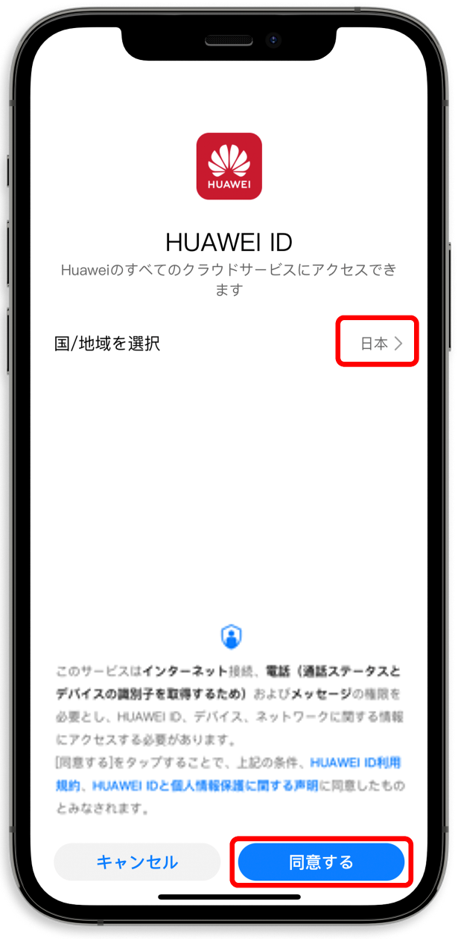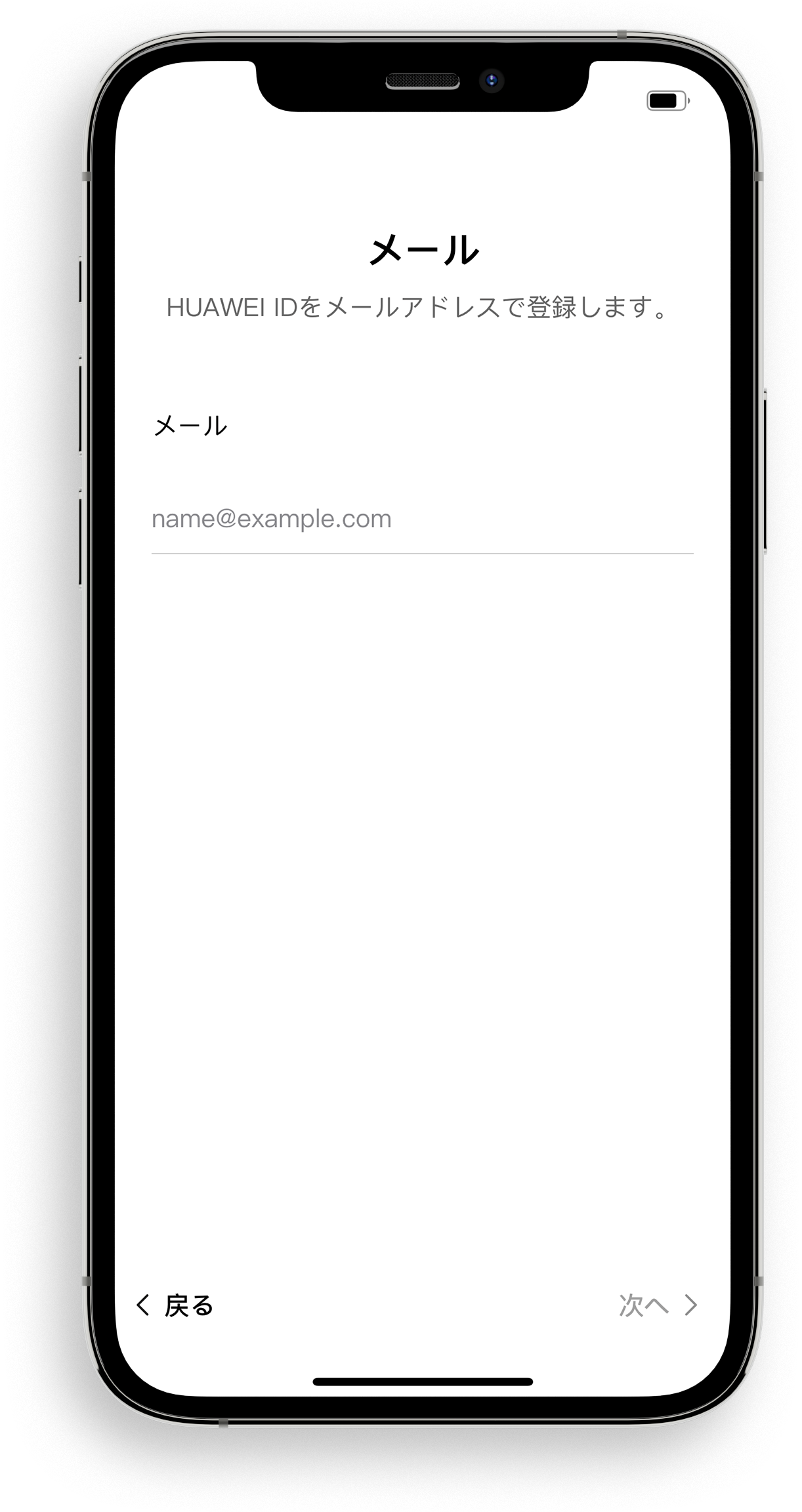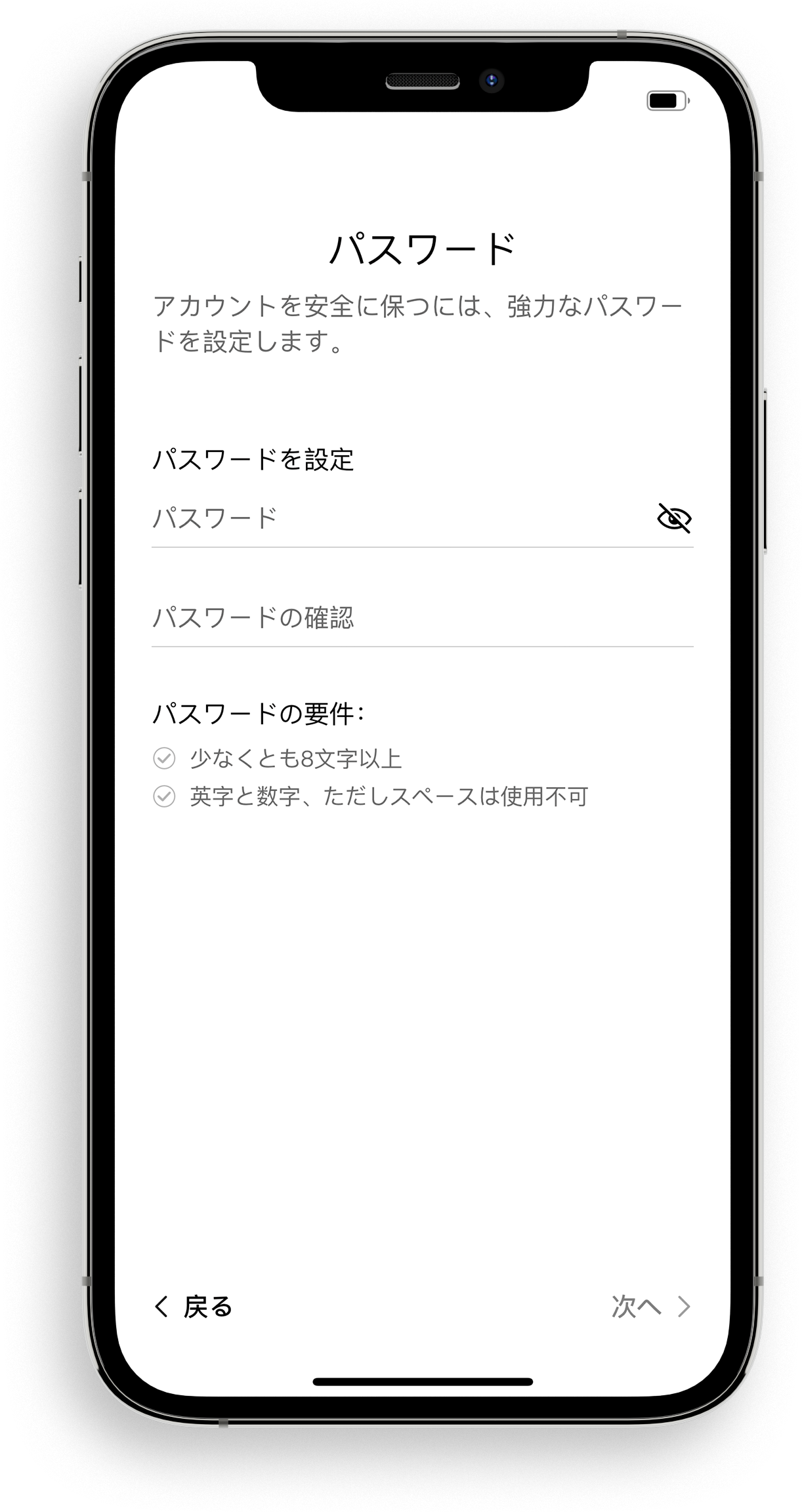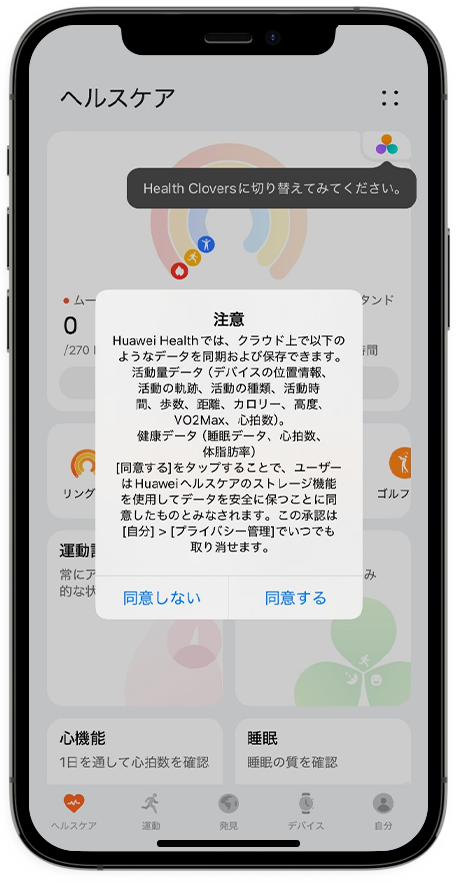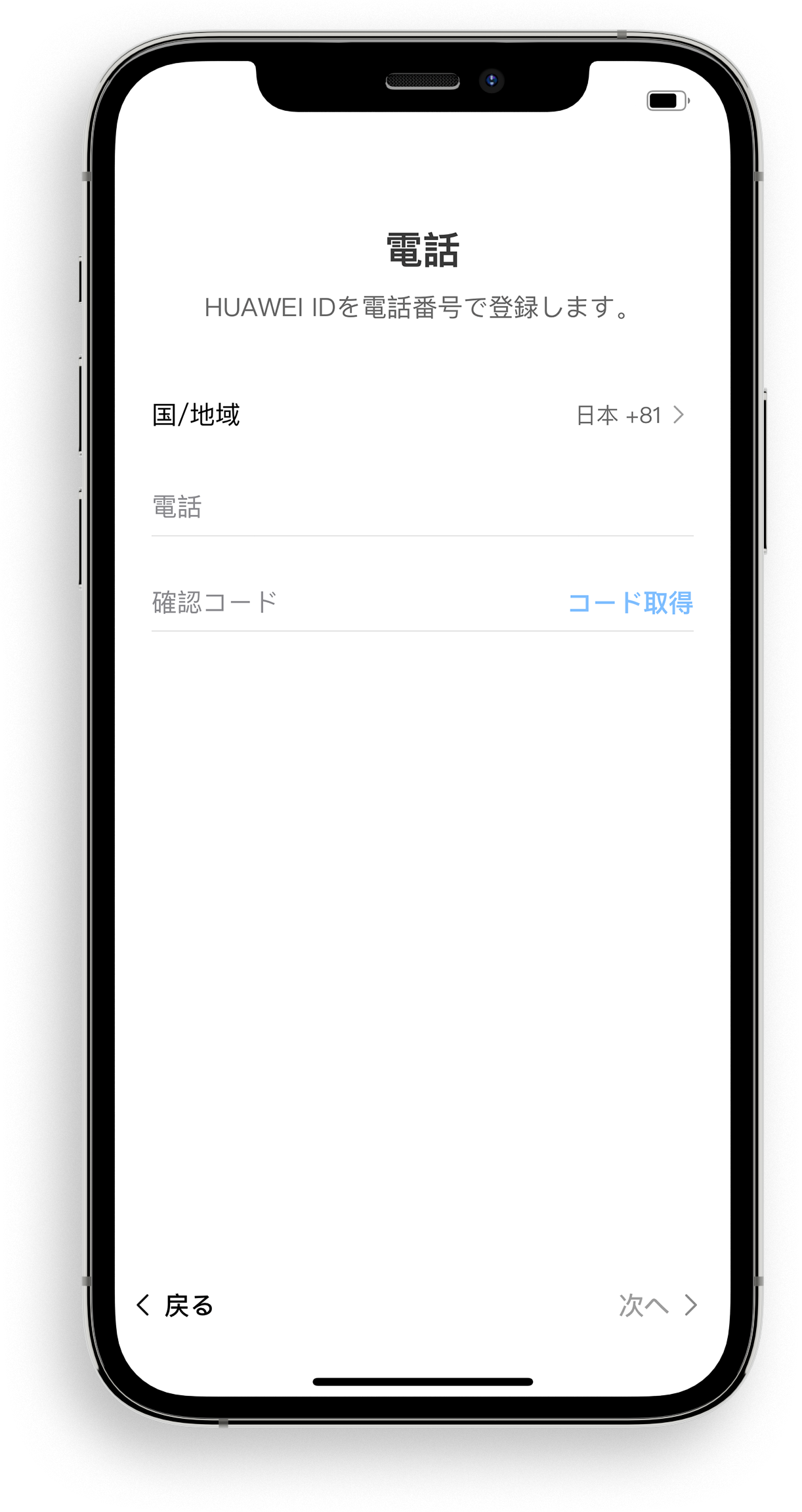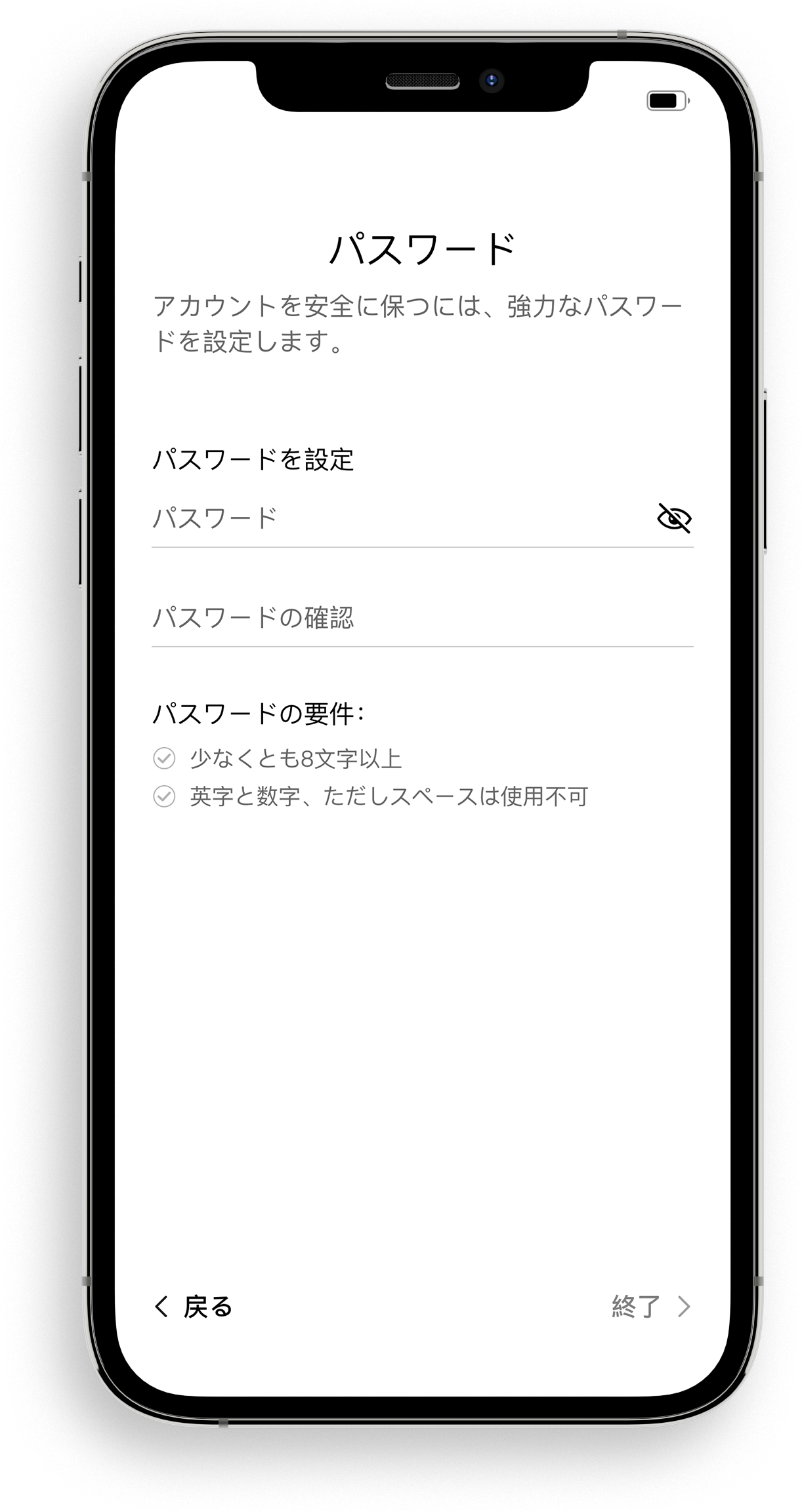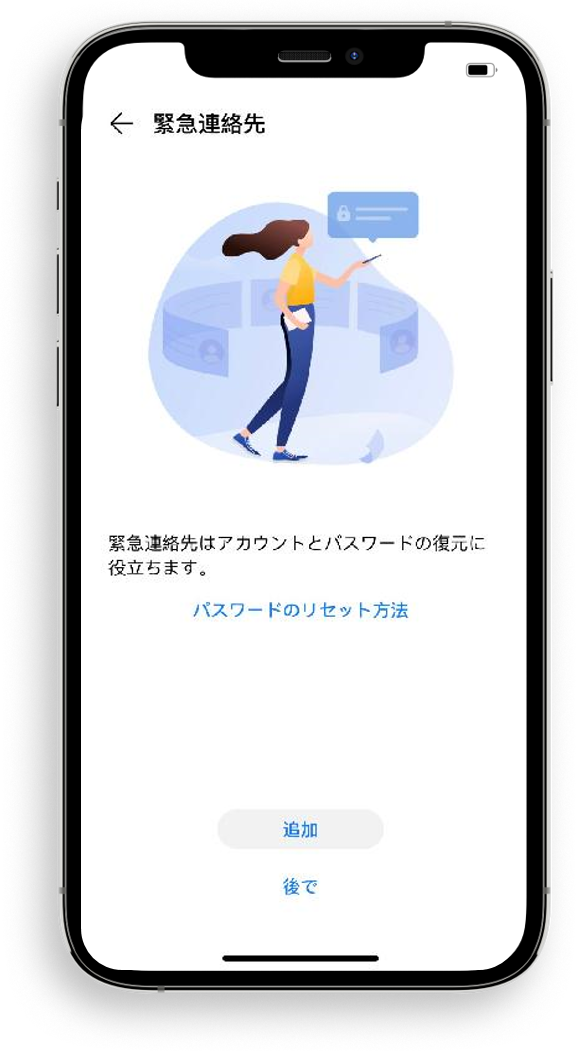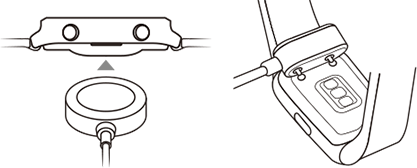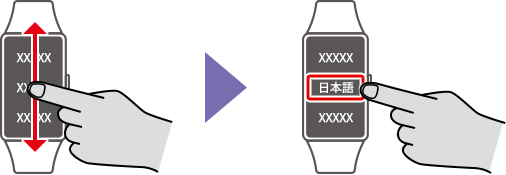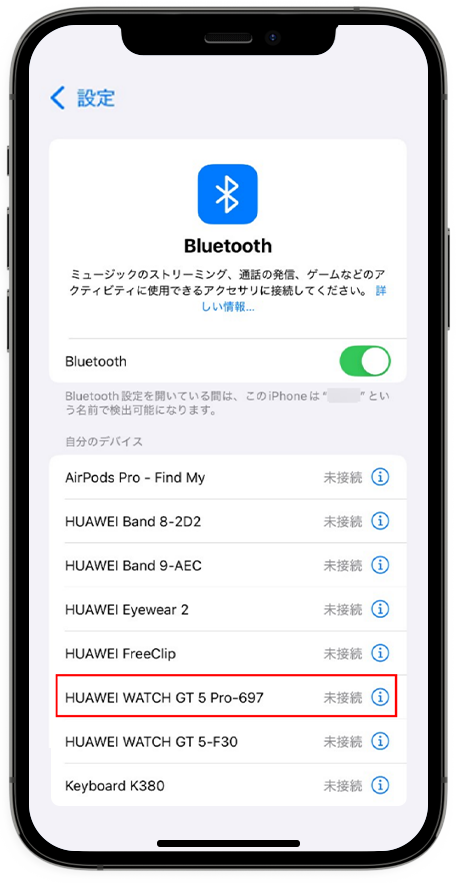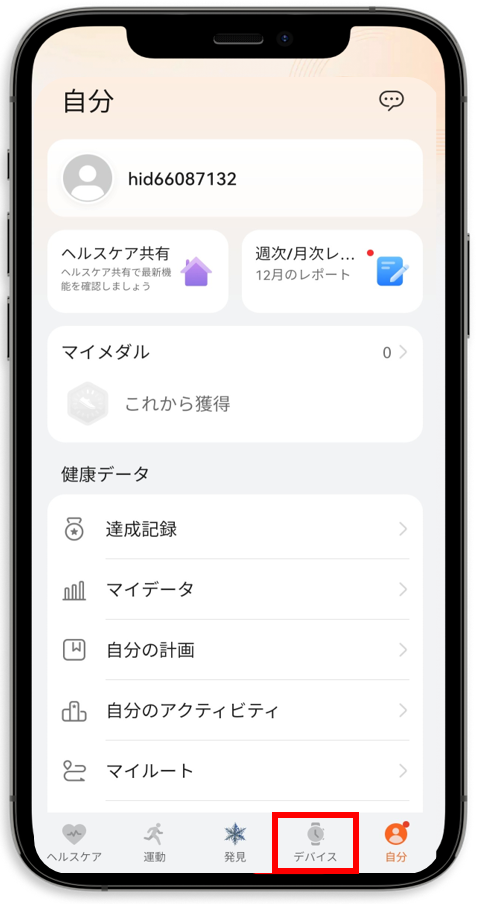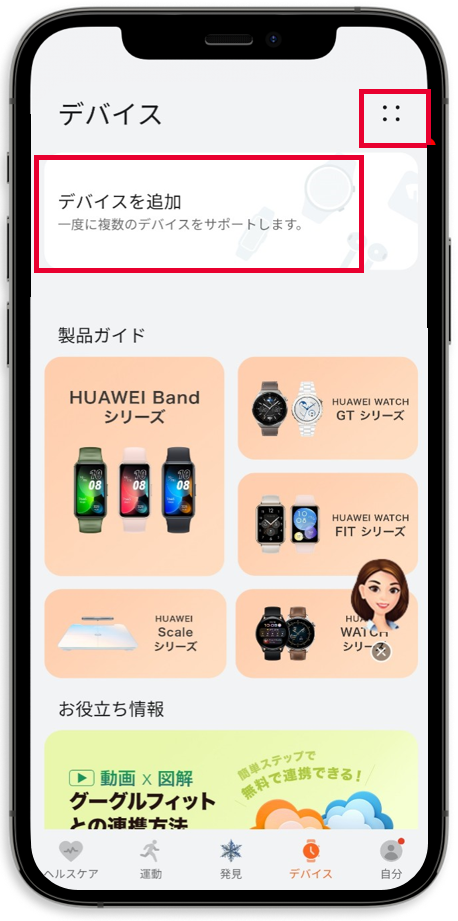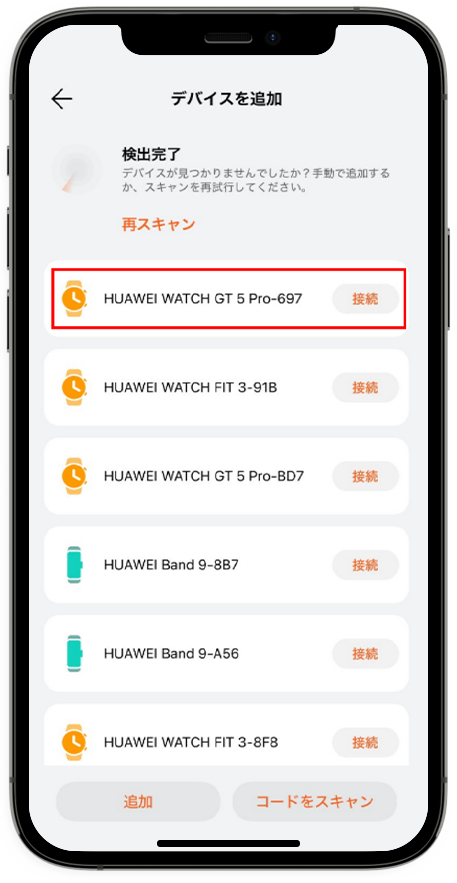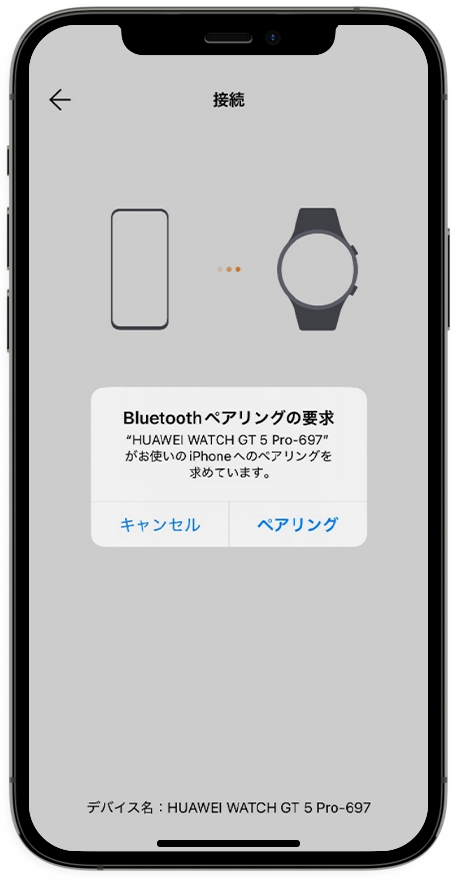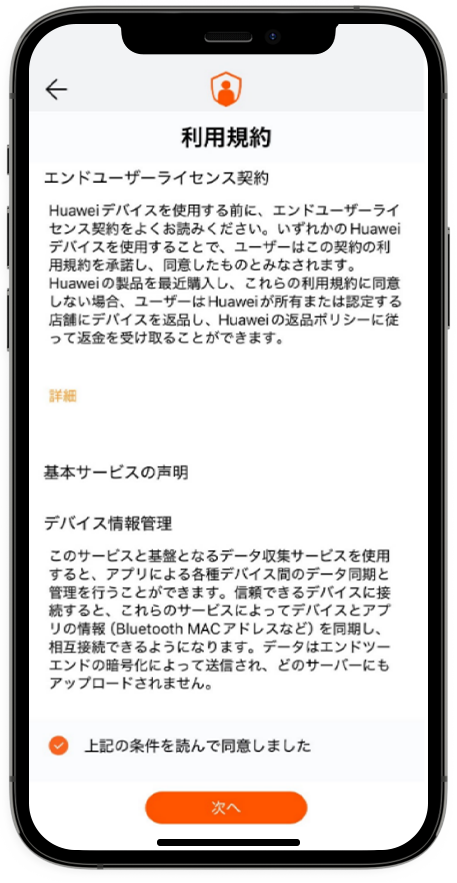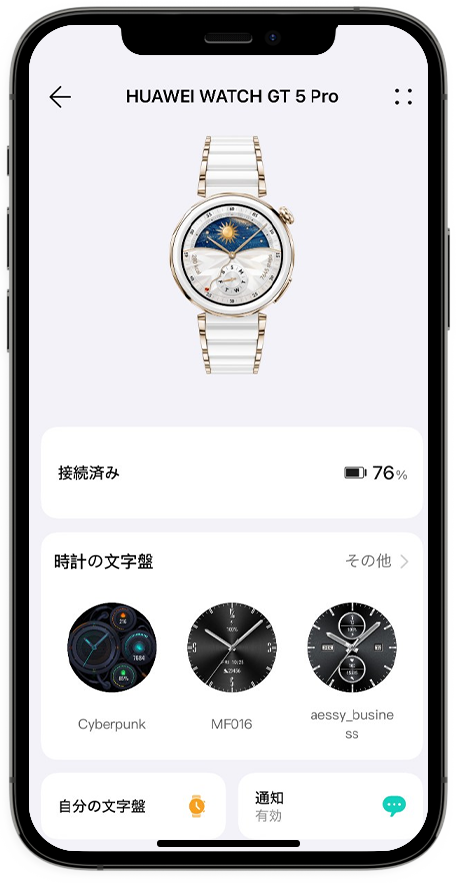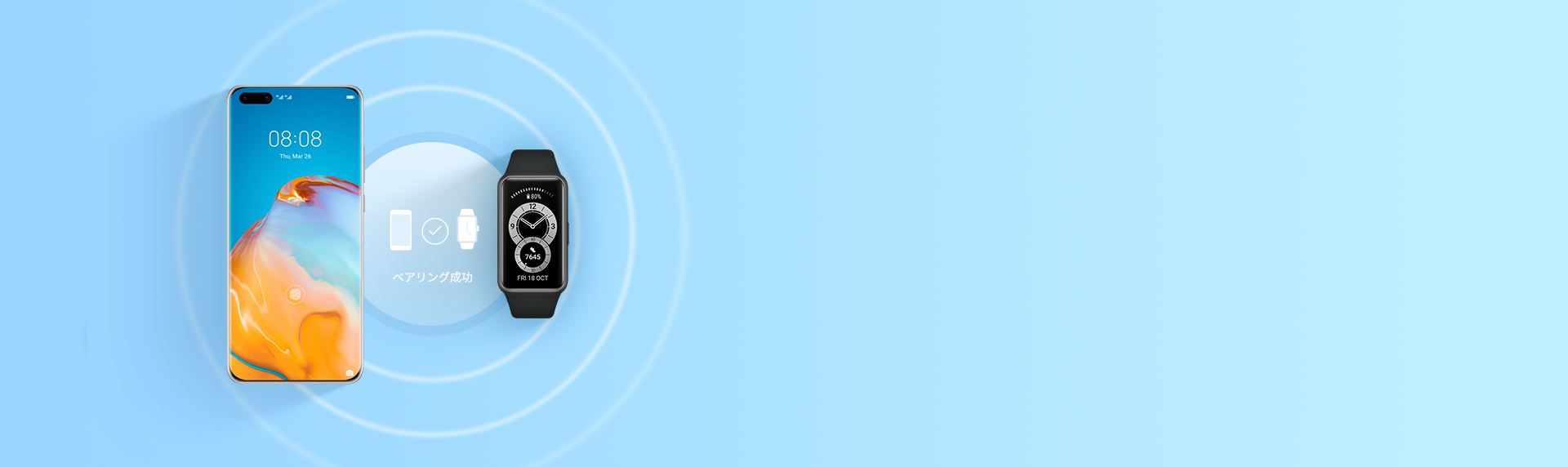
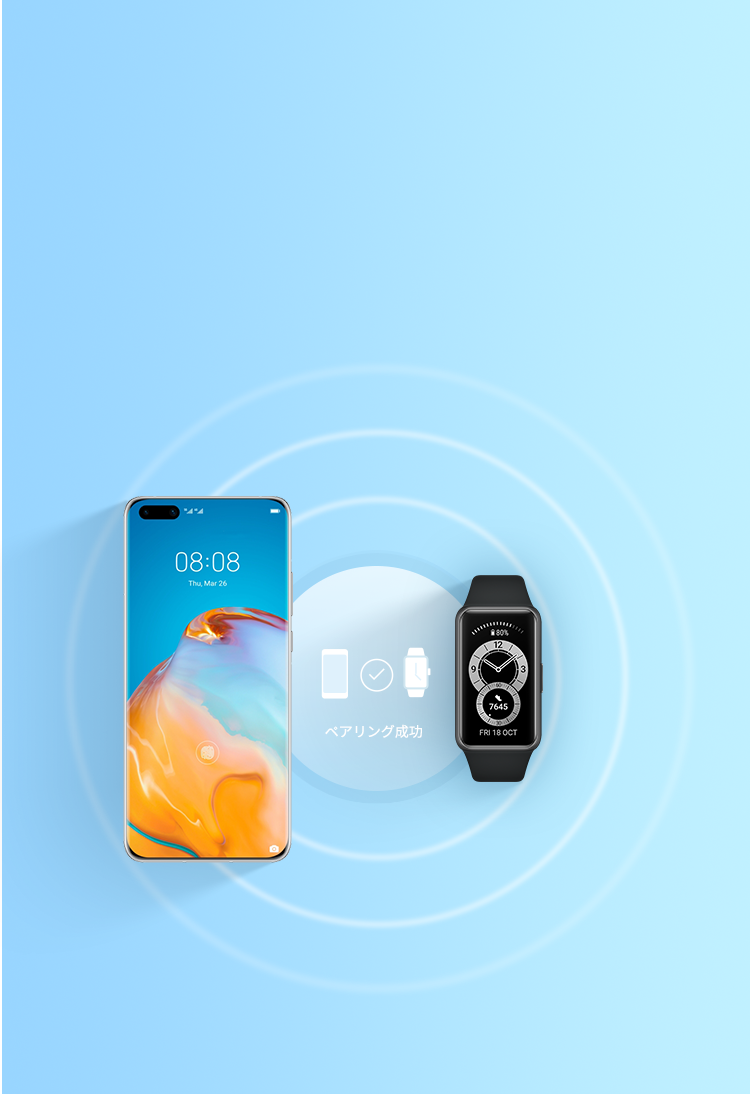
ウェアラブル製品
ペアリングガイド
ステップ1
iPhoneにHUAWEI Health(ヘルスケア)アプリをインストールする
ステップ2
ヘルスケアアプリを起動してHUAWEI ID を登録する
ステップ3
ウェアラブル(デバイス)を起動する
ステップ4
ウェアラブル(デバイス)をiPhoneとペアリングする
ペアリングでお困りですか?
自分で解決策を探す
「コレで解決!よくあるご質問ウェアラブル編」がお客様の困りごとをサポートします。
・ペアリングガイドの操作がうまくいきません
・ペアリングしていたスマートフォンの機種変更後の操作が分からない
・データを移行してもヘルスケアアプリが移らなかった
・取扱説明書が欲しい
・健康管理(血中酸素測定など)をしたい
・ウェアラブルに通知が届きません
・HUAWEI IDの登録用認証コードが届かない
・ウェアラブルの更新(アップデート)はするべき?
・製品の詳細を知りたい
※上記のサイトに載っていない情報でご不明な点がございましたら、チャットボットに「ペアリングできない」とお尋ねください。チャットボット利用者限定のお得な情報もご案内中です。