Finding the Microsoft account and resetting the password
| Finding the Microsoft account and resetting the password |
Problem
The user forgot their Microsoft account or password.
Solution
The account you linked with Office is the email address you used when you bought or activated Office for the first time. You can use this account to log in to, install, or manage Office software.
Check point 1: Find the Microsoft account.
When you try to log in to Microsoft, if a message is displayed indicating that your Microsoft account does not exist and asking you to enter another email address or create an account, this means that the username you entered is not the one that is linked with your Microsoft account. Check the following items for logging in successfully before you decide to register a Microsoft account:
1.1 Is there anything wrong with the information that has been entered?
- Check whether the username was misspelled.
- Check whether the email domain was misspelled (such email domains include @gmail.com, @outlook.com, and @live.com).
- Check whether you took an Xbox gamertag for your username. An Xbox gamertag can only be used for an Xbox.
- Check whether you are using your work or school account.
- Your work or school account may be very similar to Microsoft accounts and you can use them to log in to Microsoft apps, such as Outlook or Office 365. However, you cannot use them to log in to services such as https://account.microsoft.com/account/Account?destrt=services-landing&lang=en-US.
1.2 Have you forgotten your user name?
- To find out your username, visit the official Microsoft website at https://account.microsoft.com/account/Account?destrt=services-landing&lang=en-US Click Sign-in options.
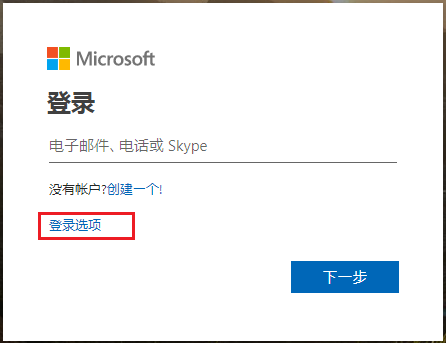
Select Forgot my username. Enter an alternate email address or phone number that is linked with your Microsoft account.
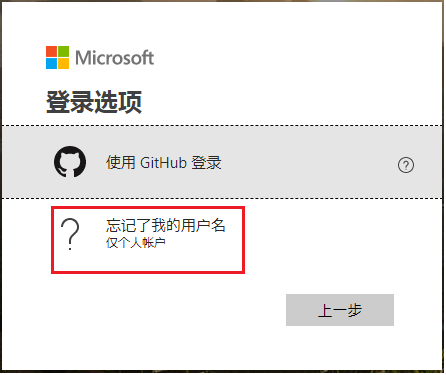
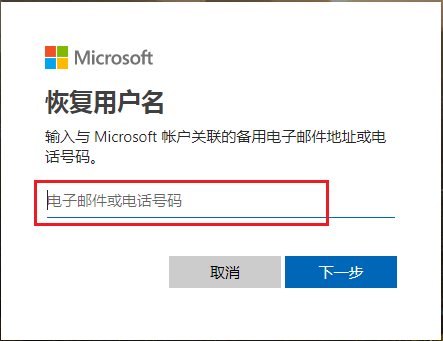
Click Next. Select Text, Call, or Use email instead.
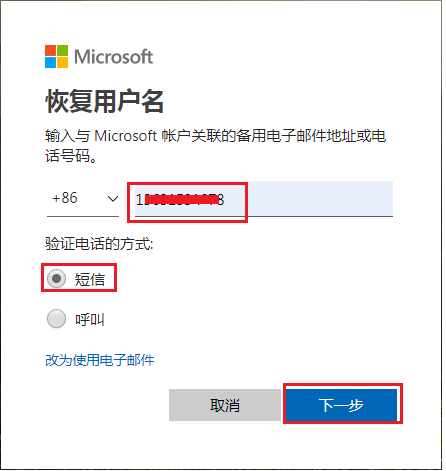
Enter the code that Microsoft sends to the phone number or email address you have just entered. You will see a list of all usernames linked with your alternate email address or phone number.
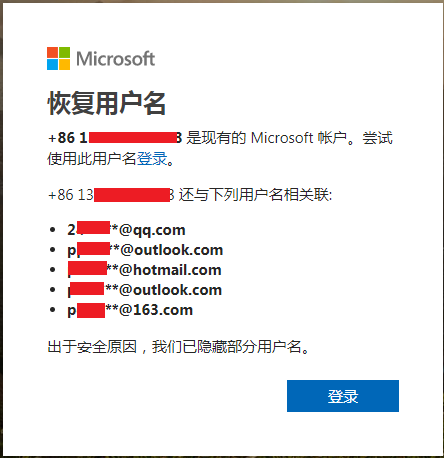
Use one of the usernames shown here, and then click to sign in.
- To find out your username from the Windows 10 device where you are already signed in, click the Windows icon, go to Settings > Accounts > Email & accounts, and then you'll see the username linked with your device.
- If you have an Xbox, you can use it find your account information. For details, see Finding your Microsoft email address walkthrough.
- Open an Office 2016 app, such as Word or Excel. Go to File > Account. Under Product Information, you'll see the linked username.
1.3 Has your account been closed or deleted?
- If you closed your Microsoft account, you then have 60 days to sign in and reopen it. After 60 days, your account and data expire.
- If you haven't signed in to your account for a long time, it might expire due to inactivity, based on the following schedule:
If the last time you signed in was: |
Your account expires after: |
before June 2014 |
1 year of inactivity |
after June 2014 and before August 2015 |
2 years of inactivity |
after August 2015 |
5 years of inactivity |
Check point 2: Reset the password of the Microsoft account.
If you forgot the password used to log in to a service website (such as Outlook, Skype, OneDrive, and Xbox Live), you may need to reset it.
To do this, perform the following:
- Visit the official Microsoft website at https://account.live.com/password/reset, enter your email address, phone number, or your username. and click Next.
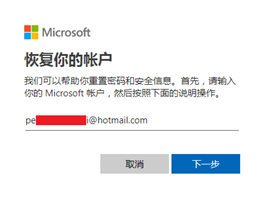
- You will be asked where you want to get the security code. Select the email address or phone number of a backup contact on the account and click Next.
- Enter the requested verification information and select Send code.
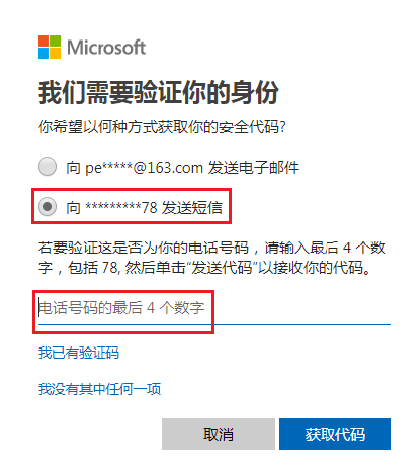
- The security code will be sent to the alternate email address or phone number. If you cannot see it, check the spam folder. If you still cannot see it, you can use other verification methods. Enter the security code and select Next.

- Enter a new password twice and select Next.
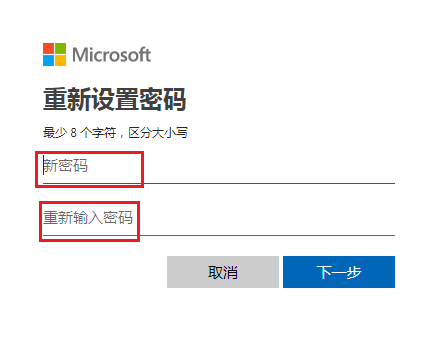
Further suggestions
Note: If you do not use the Microsoft account to log in to Windows but need to change your Windows password, reset your Windows 10 local account password.
If you have any other questions, contact Microsoft customer service at 400-820-3800 (mobile phone or fixed-line phone) or 800-820-3800 (fixed-line phone) and follow the voice instructions for assistance. You can also log in to the official Microsoft website at https://www.microsoft.com/en-us/, click Contact Microsoft at the bottom of the home page, and follow the onscreen instructions for assistance.



