My Bluetooth mouse suddenly disconnects from my HUAWEI computer or cannot work
| My Bluetooth mouse suddenly disconnects from my HUAWEI computer or cannot work |
Problem |
Cause |
|
|---|---|---|
After connecting to a HUAWEI computer, the Bluetooth mouse suddenly disconnects from the computer or cannot work with the computer. |
|
|
The connected Bluetooth mouse stutters when the user connects multiple Bluetooth devices to the computer and uses them at the same time. |
The issue may happen because of limited bandwidth. In this scenario, if multiple Bluetooth devices are used at the same time, there will be a relatively small amount of resources allocated to each device, resulting in the Bluetooth mouse being stuck. |
|
The user finds it difficult to control the computer's mouse. |
The default mouse sensitivity of the Windows operating system is incompatible with the Bluetooth mouse sensitivity. |
|
Solution to problem 1
- Replace the Bluetooth mouse and try again. If the issue does not occur when another Bluetooth mouse is connected, the previous Bluetooth mouse is faulty or incompatible. In this case, replace the Bluetooth mouse or contact the Bluetooth mouse vendor for assistance. If the issue persists after you replace the Bluetooth mouse, perform the following steps.
- Update the Bluetooth Low Energy GATT compliant HID device by performing the following steps:
- Right-click the Windows Start icon, go to , and find Bluetooth Low Energy GATT compliant HID device.

- Right-click Bluetooth Low Energy GATT compliant HID device and select Update driver.
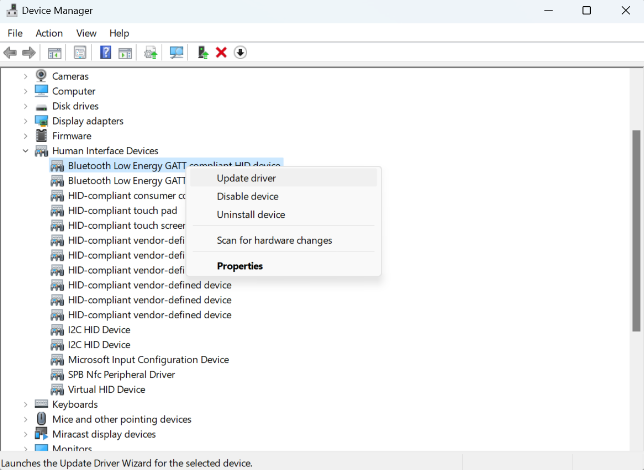
- In the displayed dialog box, click Browse my computer for drivers.
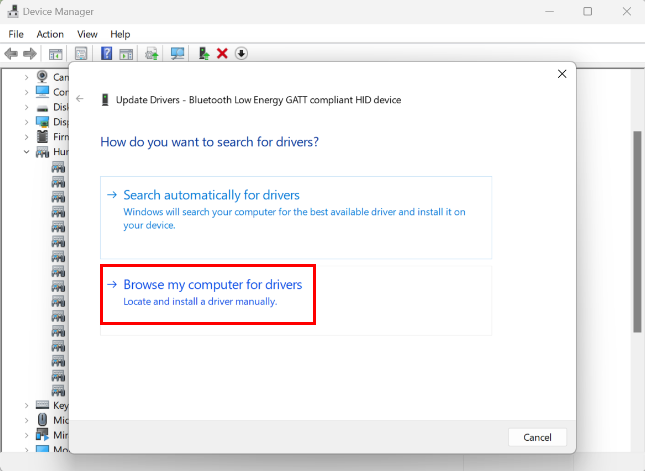
- Click Let me pick from a list of available drivers on my computer.
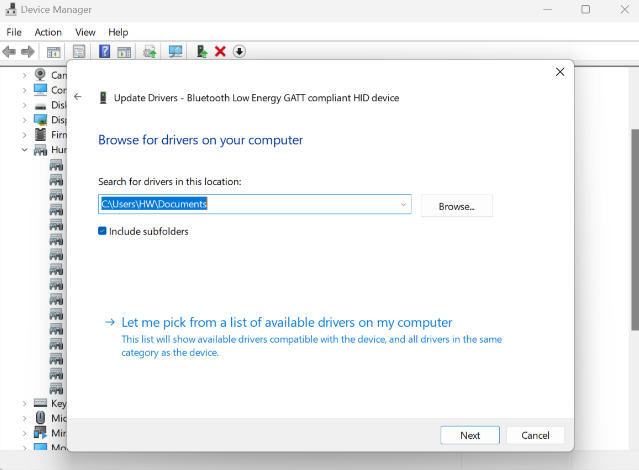
- Select the device with the same name (Bluetooth Low Energy GATT compliant HID device) and click Next.
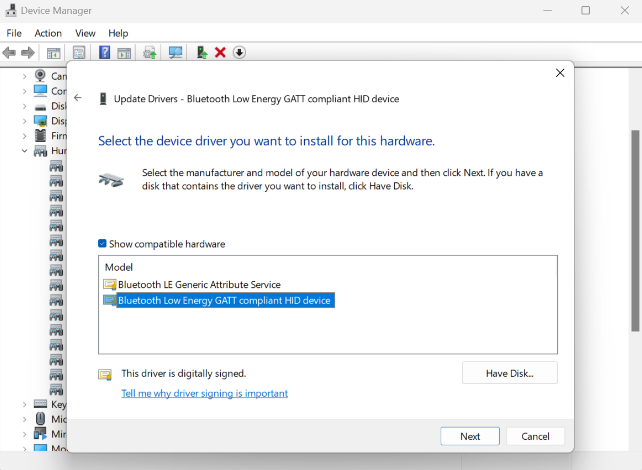
- After the installation is complete, the Windows has successfully updated your drivers message is displayed. Click Close.
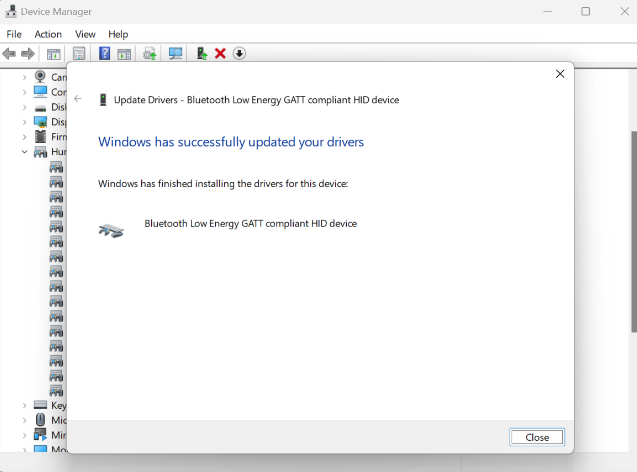
- Return to the Device Manager window. If the driver is displayed properly with no yellow exclamation mark, connect the mouse again.
- Right-click the Windows Start icon, go to , and find Bluetooth Low Energy GATT compliant HID device.
- Right-click the Windows Start icon, go to , double-click the driver (Intel(R) Wireless Bluetooth(R), Realtek Bluetooth Adapter, or Qualcomm(R) Bluetooth Radio Driver), switch to the Power Management page, and deselect Allow the computer to turn off this device to save power.
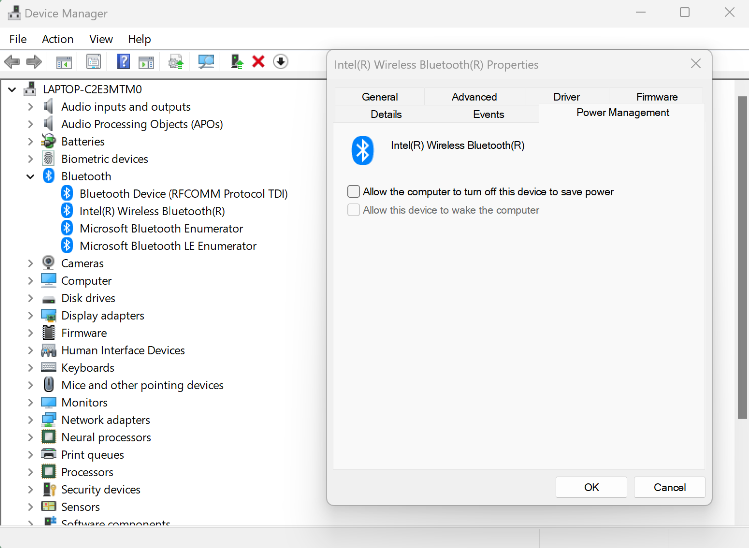
- Click the Windows Start icon and go to . Click the Bluetooth device, select Remove device, and click Yes in the displayed confirmation dialog box. Then delete the pairing records of the Bluetooth mouse and other Bluetooth peripherals that are not frequently used. In this way, the mouse is in pairing/discoverable mode. Try pairing it again.
- If you are using a HUAWEI mouse, check the pairing method applicable for your mouse model in Pairing a HUAWEI Bluetooth Mouse (AF30 or CD20) with a Windows computer.
- If you are using a non-HUAWEI mouse, refer to the product manual or contact the customer service personnel of the brand to pair your mouse again.
- Save the files in use before you power off your device, and then power it on.
- Solution 1: Click the Start icon and then the Power icon, select Shut down instead of Restart to power off your device, and then power it on.
- Solution 2: Press and hold the Power button for 10 seconds to forcibly power off the device, and then power it on.
- Disable and then enable the Bluetooth driver. To do so, perform the following steps.
- Right-click the Windows Start icon, go to , and right-click Intel(R) Wireless Bluetooth(R), Realtek Bluetooth Adapter, or Qualcomm(R) Bluetooth Radio Driver.
- Select Disable device, power off the device (instead of restarting it), and then power it on to enter the system.
- Right-click the Windows Start icon again, go to , right-click Intel(R) Wireless Bluetooth(R), Realtek Bluetooth Adapter, or Qualcomm(R) Bluetooth Radio Driver, and select Enable device.
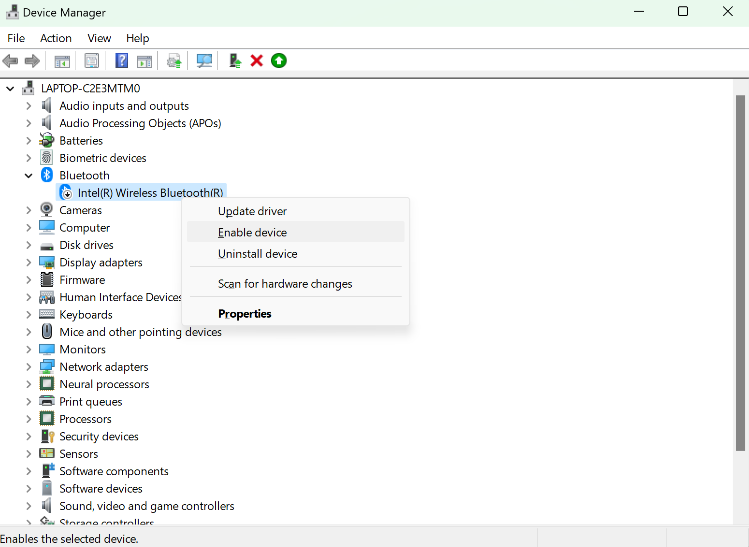
- Uninstall and then reinstall the latest Bluetooth driver. To do so, perform the following steps.
Skip this step for HUAWEI MateBook E 2019 and HUAWEI MateBook E Go.
- Right-click the Windows Start icon and go to .
- Select Disable device, select Attempt to remove the driver for this device., and click Uninstall. After the uninstallation is complete, restart the device and enter the system.
- Go to , then check for and install driver updates. After the update is complete, follow the onscreen instructions to restart the device again, and pair the Bluetooth mouse again.
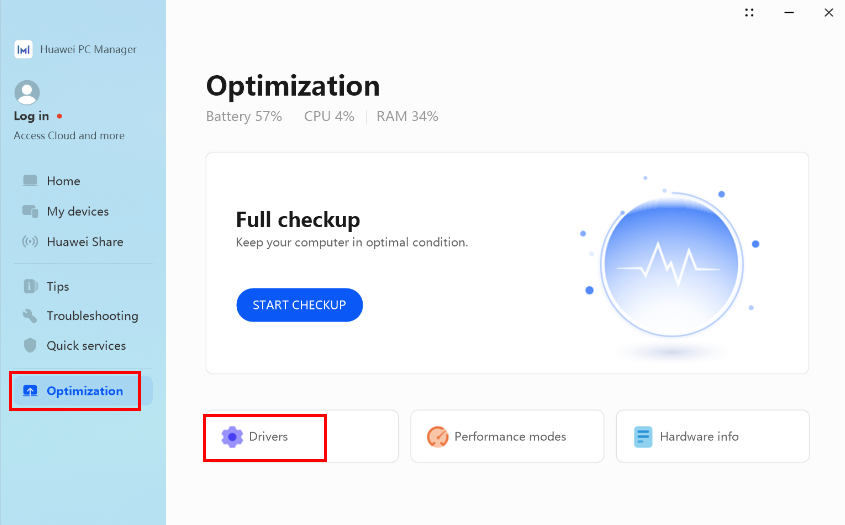
- Back up important data and update the operating system to the latest version by following the steps as stated in Updating my HUAWEI computer's Windows system to the latest version.
Solution to problem 2
To resolve this issue, remove other unnecessary external Bluetooth devices.
Generally, the computer can connect to a maximum of seven Bluetooth devices at the same time. To ensure that it works stably, it is recommended that you remove unnecessary Bluetooth peripherals in a timely manner to keep your computer connected to no more than five Bluetooth devices at the same time.
Solution to problem 3
- Since your mouse gets stuck from time to time, use the keyboard to perform corresponding operations.
- Press the Win key, use the arrow keys to select the Settings icon, then press Enter to enter the Windows Settings screen.
- Select Devices and press Enter to enter the Devices screen.
- Find Mouse and press Enter.
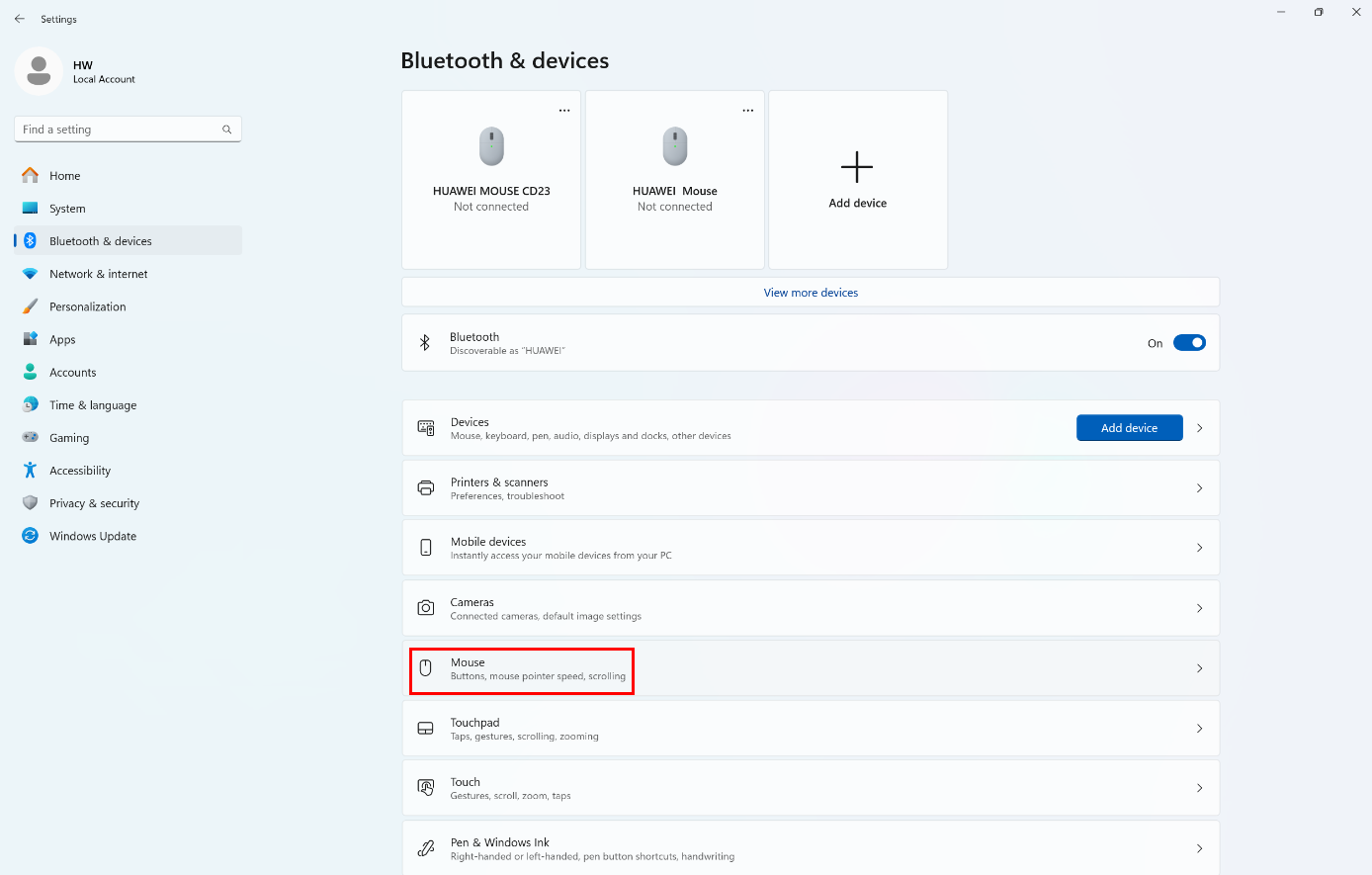
- Find Additional mouse options and press Enter.
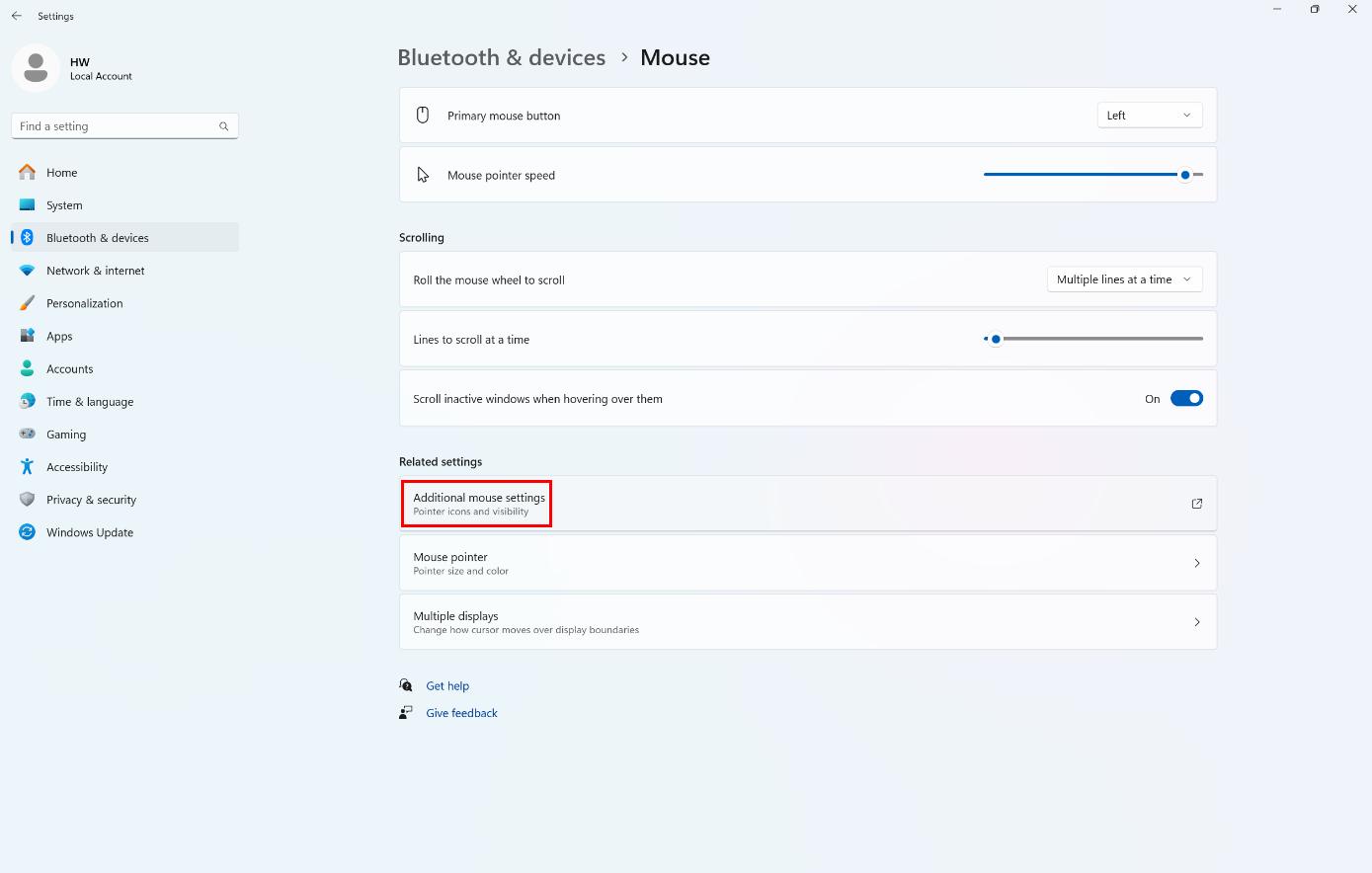
- Use the Tab key to locate Speed, and use the left and right arrows keys to adjust Double-click speed.
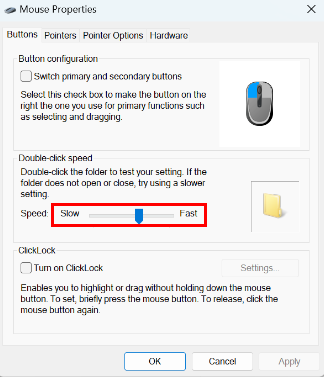
- Select Pointer Options. Then drag the arrow icon on the slide bar to adjust the speed under Select a pointer speed:.
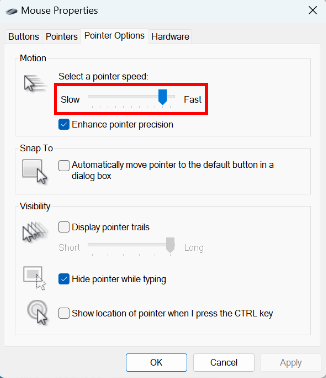
If the issue persists
If the issue persists, back up your data, record your Office account that has been activated, and use F10 to restore your device to its factory settings. If the issue remains unsolved, take your device and proof of purchase to an authorized Huawei Customer Service Center for assistance.
